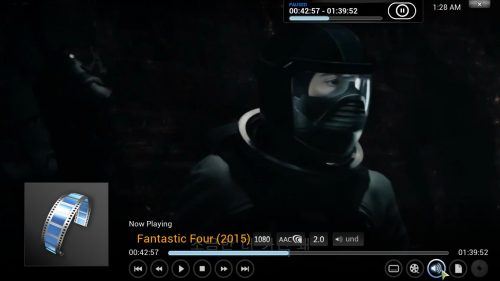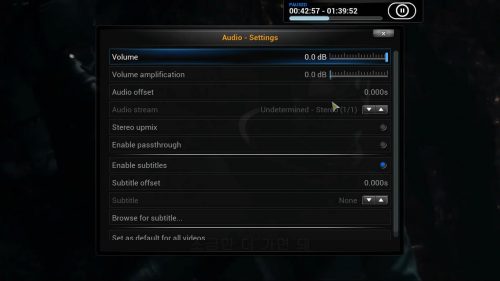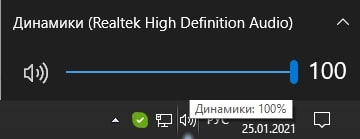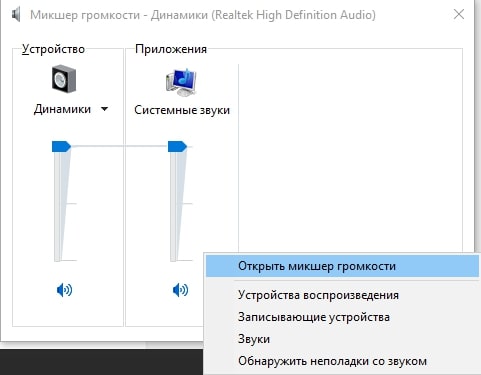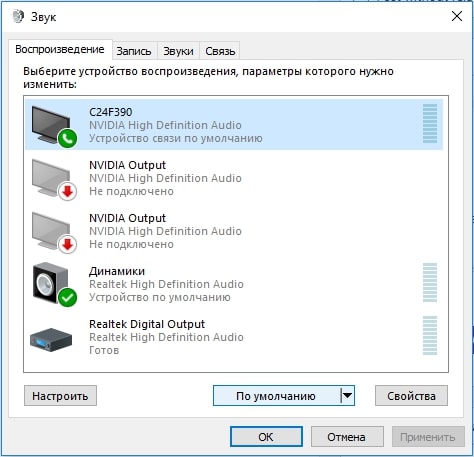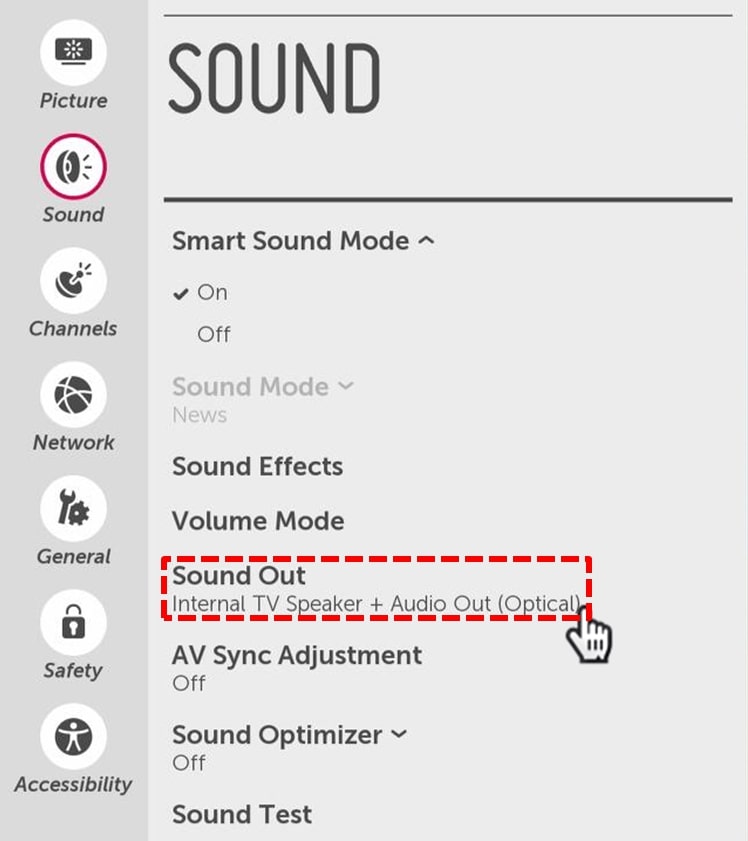Настройка громкости на телевизоре андроид
Обновлено: 01.05.2024
Хотел бы поделиться опытом выбора и настройки медиацентра на базе Android'ных приставок. Сейчас их появилось очень много, все они чем-то отличаются, но в чем-то и похожи. Многие из моих знакомых, увидев у меня работающую систему, сознавались в том, что и сами о чем-то таком думали, но испугались сложностей. Кроме того, на форумах, где я иногда общаюсь, приходилось видеть гневные посты тех, кто, не зная, с чем сталкивается, купил такую приставку и сильно ей был разочарован. Итак, надеюсь, что эта статья будет вам полезна.
Для кого эта статья
Рекомендуемое оборудование
- Телевизор или монитор со входом HDMI
- Внешний накопитель USB (HDD или SSD)
- Беспроводные мышь и клавиатура
- Сетевой роутер
Выбор приставки и её покупка
Почему не Intel x86
Основные соображения — цена и шумность.
Если у вас есть деньги на Intel NUC, возможно, это неплохой выбор, но вы заплатите в 3-4 раза больше, чем за приставку на Андроиде. Nettop PC на Intel Atom слишком маломощные, а стоят они дороже в 1.5-2 раза. Как только вы замахиваетесь на что-то более серьезное, практически всегда появляется активное охлаждение, а значит и постоянный шум в процессе работы.
С точки зрения операционной системы, в большинстве случаев Windows это слишком круто, вы не будете использовать и 1/10 возможностей этой OS. Различные сборки Linux это, обычно, слишком сложно для тех, кто в них изначально не разбирается.
Android сейчас дает простой и удобный UI (причем можно подобрать программу-оболочку рабочего стола из тысяч доступных, на любой вкус), при этом достаточно он нетребователен к ресурсам. У практически любого пользователя смартфонов есть достаточные навыки для работы с андроидной приставкой. После появления стабильных полнофункциональных сборок XBMC/Kodi для этой платформы она стала, на мой взгляд, наилучшим вариантом.
Использование уже имеющихся у вас устройств
Некоторым лайф-хаком можно считать использование уже имеющейся у вас аппаратуры на Android. Если у вашего телефона или планшетки есть HDMI (или mini/micro-HDMI) выход, устройство обладает хорошим процессором, имеет нормальный объем оперативной памяти, USB-разъем может работать в режиме OTG, то скорее всего, можно использовать это устройство для организации медиацентра.
С другой стороны, неужели такому прекрасному аппарату не найдется лучшее применение, чем лежать рядом с телевизором, опутанным проводами? Скорее всего, имеет смысл задуматься о такой утилизации планшетов с разбитым экраном, севшей батарейкой и другими повреждениями, которые накладно ремонтировать. Главное, чтобы там хорошо работал Wi-Fi.
Основное их предназначение — выламываться из вашего телевизора с максимальным ущербом для всей сопряженной техники. На картинке они выглядят замечательно, но для нашего случая они не подходят:
Форм-фактор Set-top Box — наш выбор
Собственно про него мы и будем дальше говорить. Маленькая коробочка размером с внешний жесткий диск. Вот типичный, для момента написания статьи, представитель MXIII, выпускается под различными брендами и в различных коробочках, на изображении — более или менее стандартная модель.
Удобство этого форм-фактора в наличии необходимого количества разъемов, при сохранении минимальных размеров.
Выбор приставки в магазине электроники в России
Выбор приставки на Aliexpress
На данный момент приставок этого типа на Aliexpress продается на выбор несколько тысяч. Все они примерно одинаковые, все они плохо описаны, все они имеют разнообразные недостатки, поэтому нужно смотреть на те заявленные характеристики, которые нас интересуют.
На что имеет смысл обращать внимание при покупке:
- Возможность проигрывания 4K-видео
- Свежая версия OS (4.4.2+)
- Размер оперативной памяти (не менее 1GB, лучше 2GB). У той же MXIII есть модели как с двумя, так и с одним гигабайтом памяти на борту, поэтому не стоит ориентироваться только по названию, читайте спецификации
- Размер встроенной флешки (не менее 8GB)
- Наличие разъема RJ45 (Ethernet)
- Поддержка Bluetooth (если предполагается сопряжение с наушниками, мышкой или клавиатурой Bluetooth)
- Наличие в комплекте беспроводной мини-клавиатуры. Китайцы часто делают набор из приставки и клавиатуры. Если это не сильно влияет на цену, а у вас еще такой нет — имеет смысл брать, но только если на ней есть тачпад или другая альтернатива мышке.
На что не имеет смысл обращать внимание:
- Рассказы про мощность Wi-Fi, поддержку стандартов 802.11/b/g/n/AC — в большинстве случаев качество работы Wi-Fi не позволит вам воспользоваться этой роскошью без аппаратных изменений
- Поддержка Netflix/Hulu — в России эти сервисы не работают, а при необходимости их можно добавить потом
- Слова root/jailbreak в описании — подавляющее большинство китайских устройств заранее рутованые
- Брендинг и внешний вид — внутри коробочки все будет примерно тоже самое
- Навороченность инфракрасного пульта дистанционного управления — думаю, что вы им все равно не будете пользоваться
Настройка
Итак, вы, наконец, держите в руках выбранное вами устройство. Как же сделать так, чтобы оно работало и при этом радовало?
Физическое подключение
Расположение
Как и любому устройству с пассивным охлаждением, тв-приставке лучше не быть зажатой со всех сторон и иметь приток холодного воздуха. С другой стороны, сильно она почти никогда не греется, поэтому особенных проблем с её размещением возникнуть не должно. Задумайтесь над тем, как вы будете ее включать и выключать (должен быть доступ к кнопке на корпусе), кроме того, иногда вам может потребоваться вынуть штекер блока питания.
Как я уже упоминал ранее одним из ключевых недостатков всех китайских приставок, с которыми мне приходилось сталкиваться, является нестабильная работа модуля Wi-Fi. Часто это связано с плохим дизайном антенны, что особенно характерно для устройств, где она убрана внутрь корпуса. В таких случаях умельцы решают проблему различными хаками. К сожалению, часто возникают сложности и с работой самого модуля, а это уже не исправишь. Это не будет большой проблемой для тех, кто не использует сетевые возможности приставки. Но как только вы захотите стабильной работы сервисов стриминга или начнете активно пользоваться торрентами, качественная сеть становится необходимой.
С другой стороны все попадавшие мне в руки приставки с возможностью подключения через Ethernet радуют стабильной работой сети. Отсюда я делаю вывод, что удобнее всего использовать телеприставку в комплекте с Wi-Fi роутером или точкой доступа. Поскольку, скорее всего, к этому роутеру вам захочется подключить и другие устройства (у меня он нагружен игровыми приставками и принтером), данное решение не будет неоправданным, а цена дешевой точки доступа незначительно утяжелит общий бюджет.
Совет: настройте для вашей приставки статический адрес, это облегчит дальнейшую работу с ней.
Видео
Однозначно HDMI. Рекомендую качественно сделанные провода, чтобы избежать необходимости их постоянной замены (дешевые часто ломаются), с поддержкой хотя бы стандарта HDMI 1.4. Чем провод короче, тем лучше, но избегайте ситуаций, когда он будет туго натянут.
В лучшем случае звук вы будете передавать на телевизор или ресивер по тому же HDMI-кабелю. В некоторых приставках есть оптический выход S/PDIF, в принципе, можно использовать и его. Худший вариант с точки зрения качества звука — аналоговый выход, поскольку ничего хорошего в этом варианте вы не услышите.
Хранилище данных
Я рекомендую использование внешнего жесткого диска. При том, что сейчас можно без проблем купить диски и на два и на три терабайта, вы сможете иметь быстрый доступ ко всей своей медиаколлекции. Диск должен быть отформатирован на exFat чтобы избежать проблем с большими файлами, например BD Remux'ами, которые не сможет поддерживать FAT32. У многих устройств начнутся проблемы с NTFS, поэтому лучше этого формата избегать.
Сетевые хранилища работают вполне адекватно, но с точки зрения удобства работы с ними с Android подключенному внешнему диску значительно уступают.
На данный момент я не видел тв-приставок на Android с поддержкой USB 3.0, но, с другой стороны, USB 2.0 справлется вполне адекватно.
Устройства ввода и управления
Для комфортной работы вам понадобится клавиатура. Экранная клавиатура Android, конечно, может адекватно справляться с большинством задач, но она закрывает собой полэкрана, что далеко не всегда удобно. Клавиатурой вы будете пользоваться достаточно часто — она нужна для работы с браузером, поиска медиаконтента в Youtube и т.д. и т.п.
Почти реклама
У меня все функции ввода лежат на устройстве Mystery MSR-113, которое представляет собой комбинацию из универсального пульта ДУ, клавиатуры и воздушной мышки. С помощью такого комбайна легко управлять всей аппаратурой медиацентра и не искать десять разных пультов в разных местах.
Настройка программного обеспечения
Оболочка (launcher)
Во всех других оболочках для навигации нужна будет мышка. В принципе, для задач данного устройства хорошо подходит Nova Launcher, но, думаю, у всех есть на эту тему свои предпочтения.
По теме настроек XBMC написано много статей, поэтому, надеюсь, с этим вы сможете разобраться сами. Отмечу лишь особенности работы с Android.
Не обновляйте XBMC самостоятельно, не ставьте Kodi. Скорее всего после этого он перестанет работать корректно. Вероятнее всего с вашим устройством поставляется специальная сборка, оптимизированная для работы на данном железе. В остальном проблем быть не должно. Если вы все-таки обновили версию XBMC и теперь хотите откатиться назад, ищите спец. сборку под ваше устройство (для платформы amlogic s802 это сборки от Oman) или перешивайте всю приставку обратно.
Настройка звука
Если подключен a/v ресивер и вы хотите проигрывать не просто стерео, а звук 2.1 или 5.1, нужно указать это в настройках. Зайдите в меню настроек XBMC System->Audio Output. Установите Number of Channels в нужное вам значение, поставьте Keep Audio Device Alive в значение Always.
Если у вас ресивер умеет DTS или AC3 в том же меню включите опцию Enable passthrough и опции Dolby Digital (AC3) capable receiver и/или DTS сapable receiver, в зависимости от используемой вами техники.
Дополнения и темы
У меня корректно работали все темы и плагины для XBMC, но некоторые, особо тяжелые темы, такие как Confluence Customizable Mod, немного тормозили. Если вас не устраивает стандартная тема, попробуйте reFocus.
Контекстное меню
Доступ к внешнему диску
При добавлении в библиотеку папок на жестком диске, проще всего до них добраться через не очень очевидный путь root filesystem->storage->external storage->sda1
Другие полезные программы
Что вам может пригодится из программного обеспечения.
Настройки Android
Обновление прошивки
Принцип обновления
- Зубочисткой нажимаете на кнопку находящуюся ВНУТРИ аудио-разъема и удерживаете ее.
- Нажимаете кнопку включения приставки
- Отпускаете кнопку внутри аудио-разъема
Заключение
Буду рад, если эта статья вам понравится, жду ваших предложений по её улучшению и пожеланий, если бы вы хотели узнать еще что-то.

Если вы впервые используете Kodi или опытный ветеран, ищите руководство по улучшению качества звука ваших фильмов и потоков или решаете проблемы со звуком Kodi, то вы попали по адресу, Хотя я не буду рассказывать вам, какую золотую настройку вы должны использовать – поскольку это сильно зависит от вашего оборудования и других факторов – мы обязательно рассмотрим настройки звука, доступные для Kodi, и то, что они делают. Думайте об этом как о руководстве по настройке Kodi, чтобы понять доступные параметры, которые вы можете использовать в Kodi для Android, Kodi для Windows или в любой другой версии. [ Читать: Как установить XBMC в Ubuntu? ]
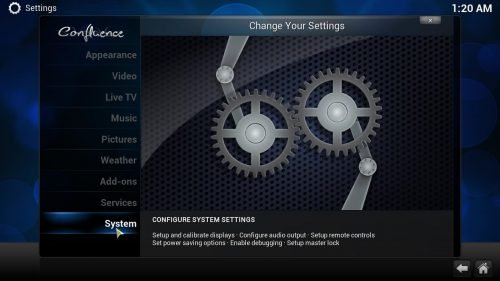
Понятно, что для настройки Kodi уже есть автоматизированные решения, такие как, например, Kodi Configurator для Android, который выбирает лучшие настройки, доступные для вашего устройства, хотя вы все равно можете их изменить позже, и даже добавляет контент и потоковые источники, что делает его идеальным программным обеспечением для использования с медиа-плеерами Android. Но иногда лучше взять дело в свои руки; особенно, если качество нашего аудио вовлечено. Что означают все эти настройки звука Kodi? Мы расскажем вам в этой статье.
Лучшие Android TV Box:
Настройки аудио Kodi: запутанно, но полезно
Как настроить аудио Kodi? Перво-наперво, есть два возможных меню, в которых вы найдете настройки для изменения аудиовыхода Kodi; один из них находится в меню настроек, в которое можно войти через Система -> Настройки -> Система -> Аудио выход; мы будем называть эти настройки звука Kodi основными настройками звука. Есть также меню, которое вы можете получить во время воспроизведения, если вы нажмете кнопку с динамиком на нем (на оболочке Confluence), и позволит вам настроить некоторые другие настройки звука Kodi; мы можем назвать это меню настройками воспроизведения аудио. В этом меню вы можете делать вещи, связанные с самим воспроизведением, такие как смещение аудио или даже добавление субтитров к медиафайлам, если у вас установлена правильная служба. [ Читать: Руководство: Как добавить субтитры Kodi в ваши потоки и фильмы ]

Вот некоторые из настроек, которые вы можете изменить в конфигурации аудио выхода.
Kodi Audio Settings: основные настройки звука.
- Устройство вывода звука: здесь вы можете выбрать, какой из аудиовыходов с вашего компьютера вы будете использовать. В зависимости от того, что вы выбрали здесь, некоторые настройки могут быть включены или нет.
- Количество каналов: если ваше аудиоподключение является цифровым, оно представляет каналы, поддерживаемые аудиоподключением; если он аналоговый, он будет представлять количество колонок, которые использует ваша система.
- Конфигурация вывода: Вы можете установить эту опцию на Fixed, Optimized или Best Match. Это позволит вам узнать, изменятся ли такие свойства, как частота дискретизации и конфигурация динамика во время воспроизведения, в соответствии с источником (что делается в настройке Best Match); будет установлен в начале воспроизведения и не будет меняться (соответствует Optimized); или будет установлен значением, указанным в настройках всегда (это будет опция Фиксированный).
- Предельная частота дискретизации (кГц): если вы устанавливаете фиксированный выход, это указывает частоту дискретизации. Если вы используете SPDIF, это максимальная частота дискретизации.
- Стереофоническое микширование: при включении позволяет 2-канальному аудио микшироваться до количества каналов, установленного в настройках аудио Kodi.
- Нормализация уровней при понижающем микшировании: также может называться Поддерживать исходную громкость при понижающем микшировании. При включении сохраняет объем потока за счет сжатия динамического диапазона. Когда отключено, громкость будет ниже, но динамический диапазон будет поддерживаться. Имейте в виду, что динамический диапазон определяется как разница между самым тихим и самым громким звуком в источнике звука; таким образом, вы должны включить эту настройку, если диалоги в фильмах едва слышны.
- Качество сэмплирования: если вам нужно сэмплировать звук с частотой, отличной от источника, это вариант, который вам нужно настроить; Вы можете установить его на Низкий, Средний и Высокий, но последние два потребляют больше ресурсов компьютера.
- Поддерживать работу аудиоустройств. Определяет время ожидания аудиоустройств перед переходом в состояние ожидания. Он также имеет настройки Always (аудиоустройства никогда не приостанавливаются) и Off (аудиоустройства всегда приостанавливаются). Этот параметр использует много ресурсов ЦП, поэтому в зависимости от вашего оборудования он может быть недоступен.
- Воспроизведение звуков GUI: определите, хотите ли вы слышать звуки GUI или тишину при просмотре меню. Вы также можете воспроизводить звуки, только если воспроизведение мультимедиа остановлено.
- Включить сквозную передачу: с помощью этой настройки вы можете включить сквозную передачу звука Kodi для закодированных аудиоформатов.
- Сквозное устройство вывода: полезно только в том случае, если вы включили сквозное аудио, это позволяет выбрать устройство, которое вы будете использовать для воспроизведения звука в закодированных форматах.
Форматы, которые вы можете использовать, выбираются в этом же меню, и в зависимости от вашего устройства вы можете выбрать:
- Приемник с поддержкой Dolby Digital (AC3).
- Включить Dolby Digital Transcoding: выбирается, если устройство вывода звука поддерживает только многоканальный звук.
Убедитесь, что вы выбрали формат, совместимый с вашим устройством, чтобы избежать медлительности или зависаний на вашем носителе!
Kodi Audio Settings: настройки воспроизведения звука.
![Kodi Audio Settings: понимание параметров звука]()
Нажмите на значок динамика (на Слиянии), чтобы получить доступ к меню конфигурации аудио во время воспроизведения.
- Громкость: выберите громкость вашего носителя.
- Усиление громкости: некоторые источники очень тихие, даже если вы увеличиваете громкость полностью. Чтобы решить эту проблему, используйте усиление в настройках звука Kodi (если звук слишком искажен, найдите другой источник!)
- Смещение звука: иногда кажется, что аудио и видео идут по-разному. С помощью этой настройки вы можете вернуть их на дорожку вместе и настроить их правильную синхронизацию.
- Аудиопоток: полезно для мультимедиа с более чем одним аудиопотоком, вы можете использовать эту опцию, чтобы выбрать тот, который вы хотите услышать.
- Stereo upmix, Enable passthrough: они такие же, как те, которые вы можете установить в основных настройках звука Kodi. Смотри выше.
- Включить субтитры, Смещение субтитров, Субтитры и Поиск субтитров: Эти параметры предназначены для управления субтитрами; перенесите их на медиафайлы, настройте их синхронизацию, просмотрите загруженные фильмы и загрузите новые.
- Установить по умолчанию для всех видео. С этого момента эти настройки будут применяться ко всем видео.
![Kodi Audio Settings: понимание параметров звука]()
Посмотрите на параметры воспроизведения звука в Kodi.
Я поражен таким количеством настроек Kodi Audio!
Я тоже! Но эй, это здорово, что у нас есть такой замечательный инструмент в нашем распоряжении бесплатно, верно? Наличие множества опций означает, что Kodi может адаптироваться к потребностям любого пользователя и удовлетворить огромное количество людей. Если вы хотите опробовать эти настройки, поэкспериментируйте с ними и, возможно, с одним из лучших аддонов фильмов для Kodi, или расслабьтесь и посмотрите лучшие телевизионные аддоны для Kodi в прямом эфире ; Я уверен, что вы прекрасно проведете время и, возможно, услышите ваши фильмы немного лучше!
![]()
Здравствуйте друзья.
Сегодня я буду рассказывать про достаточно популярный, и на мой взгляд один из самых удобных в использовании ТВ-Боксов Xiaomi MI Box S.
Несмотря на то, что этот бокс не может похвастаться мощной начинкой, даже в конце 2019 года, за свою цену это очень удачная покупка. Все дело в интерфейсе Android-TV, мега удобном пульте и вполне демократичной цене. В общем за свои деньги — это самый топ, и я смело могу это говорить.
Обзор будет не совсем обзором. Я просто хочу рассказать о том, что и как поставить на тв-бокс, чтобы иметь возможность смотреть любой видеконтент. Это исключительно мой подход к настройке, обоснованный исключительно потребностями моей семьи, не претендующий на истину, но вполне полезный для тех, кто ждёт этот тв-бокс, или для тех, кто его получил, но еще не настроил. Конечно же я буду рад, если вы в комментариях добавите свои программы и конфигурации. Сделаем этот обзор полезным вместе.
Итак, поехали.
Начинать обзор на тв-бокс естественно нужно с характеристик:Процессор Amlogic S905L, 64-бит, 4 ядра, Cortex-A53
Графика Mali-450, 750 МГц
ОЗУ 2 ГБ DDR3
ПЗУ 8 ГБ
Wi-Fi 802.11a/b/g/n/ac (2,4/5 ГГц)
Bluetooth 4.2
Максимальное разрешение — 4K (3840х2160) HDR
Поддерживаемые форматы видео — MOV, VOB, AVI, MKV, TS, MP4
Поддержка 3D-видео
Chromecast
Аудио — Dolby Audio, DTS-HD
Поддерживаемые форматы аудио MP3, FLAC, APE
Операционная система: Android 9 (Android TV)
Разъёмы HDMI 2.0, USB 2.0, питание, 3,5-мм композитный аудиовыходНо если честно, я редко пользуюсь связкой Kodi+Elementum потому что мне хватает возможностей HDVideobox.
И итого на данный момент мы имеем следующее:
1. HDVideoBox с любыми сериалами и фильмами
2. YouTube с любым интересным и не только контентом
3. PerfectPlayer с платным IP-листом на 400+ твканалов
4. Kodi+Elementum для просмотра фильмов с торрентов в высоком качестве.
И всё это работает без каких-либо глюков, лагов и прочего. Управляется с пульта без необходимости подключать мышку или аэромышь. Имеем голосовой поиск, который корректно распознает запросы на русском языке и выдает результаты сразу в программе где видео можно смотреть.
И всё это без особых танцев с бубном и напильнинга. Все работает хорошо, и я до сих пор не могу нарадоваться как тут всё интуитивно удобно и понятно.
Единственное чего на данный момент мне не хватает, это тв-программы в PerfectPlayer. Нужно найти EPG файлы, но я честно скажу, что вот прям с наскоку не понял где их брать и как ставить. Буду рад если кто-нибудь в комментах расскажет.
В остальном же на сегодня лично для меня этот тв-бокс оказался просто топовым. Но конечно это моё исключительно мнение. Так как мне от твбокса нужен только видеоконтент. Мне не нужны игры. Вот с играми тут всё сложнее. Так как процессор не новый, да и памяти маловато. Но те, кому нужны игры, пусть покупают другие тв-боксы. А именно для просмотра видео, я смело могу всем рекомендовать MiBox S как самый доступный твбокс на AndroidTV. Ну а как его настроить и получить кучу всего, я описал выше.
Такой вот получился обзор. Возможно где-то я упустил детали, но, если вы хоть немного дружите с техникой, повторить мой гайд у вас не составит труда. Ну и конечно я буду рад если в комментах вы расскажите о своих связках из программ. Может быть у вас будет что-то более интересное, я и с удовольствием добавлю это на свой твбокс.
На этом собственно всё. желаю всем хорошего настроения.Почему нет звука на телевизоре?
Если пропал звук на телевизоре, разумно задуматься над причинами происшествия. Это поможет лучше составить картину проблемы. Мы начнем с наиболее вероятных и простых в исправлении первоисточников отсутствия аудио на ТВ.
![Почему нет звука на телевизоре]()
Почему не работает звук на телевизоре:
- включен беззвучный режим;
- установлен слишком низкий уровень громкости;
- проблемы с источником;
- неправильно подключено акустическое устройство;
- не работает пульт управления;
- проблемы с настройками на ТВ или устройстве, которое транслирует сигнал;
- неполадки в разъемах или в кабеле;
- используется неподходящий способ подключения.
Что делать, если пропал звук на телевизоре?
Есть несколько способов, которые могут помочь включить звук на телевизоре. Начать стоит с самых банальных и постепенно перейти к более сложным вариантам. Скорее всего на одном из этапов все должно заработать.
Исключаем банальные причины
Первым делом нужно проверить, что проблема не в случайно нажатой кнопке Mute – беззвучный режим. Для этого стоит воспользоваться пультом и нажать на нем кнопку с символом динамика, скорее всего рядом будет расположен крестик. Также есть вероятность, что батарейки или сам пульт дистанционного управления вышли из строя. Более надежный вариант – воспользоваться клавишами на корпусе, одна из них должно отвечать за звук. Обычно они расположены снизу.
![кнопка mute]()
Еще одна ситуация, при которой звука может не быть, сводится к проблемам на самом канале. Рекомендуем переключиться на другой телеканал, проверить несколько из них и запустить какое-то приложение (актуально для Smart TV).
![как сбросить до заводских настроек телевизор]()
Анализируем настройки громкости на всех устройствах
Если дело не в беззвучном режиме или канале, вторым этапом будет проверка громкости.
Что и где нужно проверять:
- Громкость на телевизоре. Если установлено всего пару делений, звук может практически отсутствовать и не будет никакой реакции на клавишу Mute. Пробуем нажать на пульте или на корпусе кнопку повышения громкости.
![Громкость на телевизоре]()
- Изучаем параметры звука на внешних аудиоустройствах. Если звук на телевизоре выводится через домашний кинотеатр, рекомендуем проверить громкость и там. Аналогично и с наушниками, беспроводной гарнитурой, колонками и т. п.
- Смотрим настройки на компьютере. Это более сложный вопрос, который требует детального рассмотрения.
При условии, что нет звука на телевизоре при подключении через HDMI от ПК, дело может быть в параметрах Windows. Вот что нужно сделать:
- Проверить громкость. Рекомендуем нажать на изображение динамика в правом нижнем углу и поднять громкость хотя бы до 40%.
![Громкость на ПК]()
![Микшер громкости]()
![нет звука на ТВ]()
Проверяем правильность подключения
Чтобы воспроизведение звука работало исправно, нужно иметь правильное представление, как вывести звук на телевизор. В частности, стоит понимать, какие разъемы выбрать. Если речь идет об HDMI, то стоит подключаться к тому входу, где есть надпись IN. То же самое справедливо и к тюльпанам (RCA jack), 3,5 мм. Это обозначение указывает на то что это вход, используемый как источник сигнала. На компьютере, игровой приставке или другом устройстве, напротив, нужно использовать разъем с символом OUT (если он есть).
Удостоверяемся в работоспособности кабеля и разъемов
Бывает и такое, что дело не в системных настройках, а в кабеле или разъемах. Если есть повреждение провода (обычно его можно обнаружить визуально), скорее всего дело в нем. Также обращаем внимание на разъемы, они не должны шататься от малейшего движения, а штекер обязан входить довольно плотно. Рекомендуем пошевелить вход, если плохой контакт, должны появляться шумы или даже будет пробиваться звук. Это верный сигнал, что что-то не так с входом, штекером или кабелем.
Косвенным образом на это указывает появление и исчезновение звука случайным, абсолютно непредсказуемым образом. Рекомендуем использовать другой шнур.
Физические неисправности
Последняя категория проблем связана с поломками различных плат, процессора и других комплектующих, которые отвечают за работу звука. Здесь мы исправление не предложим, так как все индивидуально, практически всегда приходится обращаться в сервисный центр.
Другие проблемы со звуком на телевизоре
Мы рассмотрели ситуации, в которых телевизор показывает, но нет звука, но порой попадаются неполадки с акустикой необычного характера:
- Телевизор включается, но нет изображения и звука. Источником проблемы может служить как банальный сбой в запуске или выключении, так и поломка платы. Первым делом советуем вынуть вилку ТВ из розетки, подождать 10 минут и вставить заново. Если это не помогло, может быть проблема в операционной системе, пробуем установить на него новую прошивку. Последний вариант – поломка.
- На телевизоре черный экран, но звук есть в каком-то приложении, чаще в проигрывателе. Может быть простым сбоем программы или свидетельствовать об отсутствии поддержки конкретного кодека.
- Звук с определенной периодичностью пропадает, а затем появляется. Скорее всего один из элементов телевизора перегревается. Нужно отдавать в ремонт.
![нет звука на телевизоре]()
- Звук слишком тихий. Тоже может быть проблема в разъеме, процессоре или плате.
Как настроить звук на телевизоре?
![режимы звука на ТВ LG]()
Читайте также: