Настройка подсветки телевизора samsung
Обновлено: 03.05.2024
Хочу еще раз напомнить, что приведенные ниже предложения не имеют ничего общего с профессиональной калибровкой, мы только объясняем, какие настройки, доступные на телевизоре, влияют на прием изображения.
Однако мы можем изменять эти настройки различными способами, в зависимости от того, что в настоящее время отображается на экране. Мы можем, например, установить рамку для вашего любимого фильма или сериала, доску с разными оттенками цветов или тестовые таблицы. Где взять последнее? Здесь могут помочь YouTube и Netflix.
Войдите в меню настроек
Начнем с того, как вообще вызвать экранное меню настроек изображения. В случае телевизоров Samsung (мы основываемся на серии QLED этого года) сначала нажмите кнопку с символом дома на пульте дистанционного управления, после чего откроется главное меню Smart TV Tizen OS
Для телевизоров LG с прилагаемым пультом Magic Gyro Remote (показано на фото выше) вам просто нужно нажать кнопку переключения передач на пульте дистанционного управления, чтобы перейти к настройкам.
Меню быстрых настроек на LG TV
Затем в правой части экрана (в случае с моделями этого года — слева) мы увидим ряд значков быстрых настроек по бокам экрана. Нас интересует иконка внизу (с тремя вертикальными точками). Наведите на него и нажмите, чтобы открыть главную панель настроек телевизора LG.
Теперь, когда мы знаем, как вызвать меню настроек, давайте сосредоточимся на них. Начнем с описания доступных настроек в телевизорах Samsung.
Samsung — Режимы изображения
Настройки телевизора Samsung
Когда мы открываем окно настроек телевизора Samsung, по умолчанию выбирается категория Изображение , содержащая интересующие нас параметры. Начнем с доступных режимов изображения — просто выберите и нажмите.
На экране мы увидим панель выбора режима изображения. В телевизорах Samsung мы обычно находим четыре режима: Dynamic, Standard, Natural и Film .
В стандартном режиме изображение по умолчанию выбрано довольно холодно, но этот режим лучше всего подходит для модификации, так как в нем разблокировано большинство параметров.
Динамический режиму него искаженные цвета, высокая насыщенность, высокая яркость и высокая цветовая температура. Это не имеет ничего общего с естественностью цветов, но такие настройки нравятся потребителям, смотрящим спортивные соревнования.
Samsung — настройки цвета
Фото komputerswiat.plНастройки ТВ
Другой элемент, влияющий на цвета, — это оттенок (Z / C) , это функция, которая регулирует интенсивность (не путать с насыщенностью) зеленого или красного. Настройка по умолчанию — это баланс между этими оттенками. Увеличивая значение оттенка зеленого, мы сделаем изображение немного приятнее для глаз.
Насыщенность цвета и оттенков у нас уже была, пора тонировать. Выбрав пункт Цветовой тон в экспертном меню , мы можем повлиять на то, будет ли изображение холодным (высокая цветовая температура белого) или теплым. Samsung предоставляет четыре предустановленных настройки для этого параметра, стоит поэкспериментировать, я просто предполагаю, что более теплые тона более естественны.
Samsung — настройки контрастности и уменьшение смазывания
В дополнение к настройкам прямого контраста, доступным на телевизоре, Samsung добавляет в свои телевизоры настройку Contrast Enhancer . Это функция увеличения контрастности, которую можно регулировать в два этапа. Стоит выбрать, например, контрастную сцену, а затем использовать эту настройку и проверить, какая из них подойдет вам лучше.
С другой стороны, когда дело доходит до возможного смазывания и размытия изображения в очень динамичных сценах, могут помочь настройки, отображаемые после вызова пункта Auto Motion Plus Settings из экспертного меню .
В первую очередь нас должны интересовать два параметра: Подавление размытия и Подавление вибраций — давайте попробуем их работу при воспроизведении динамической сцены или анимированной тестовой таблицы.
Я не рекомендую использовать функцию Clear Motion (LED) , которая значительно увеличивает резкость движущихся объектов, но это происходит за счет четкого мерцания на экране, что очень утомляет глаза. Перейдем к настройкам, доступным на телевизорах LG.
LG — режимы изображения
Также в телевизорах LG быстрое изменение параметров изображения, его яркости, динамики, цветов, оттенков или цветовой температуры можно получить, выбрав один из нескольких режимов изображения в меню телевизора.
У нас здесь, среди прочего такие режимы, как: Vivid, Eco, HDR Effect, Cinema, Sports, Standard, Expert Technicolor или isf Expert (для светлой и темной комнаты). Есть из чего выбирать.
Режимы Vivid и Sport определенно являются наиболее яркими с перенасыщенными цветами и очень высокой цветовой температурой . Они лучше всего подойдут для просмотра футбольных матчей или других спортивных мероприятий.
Для фильмов режимы Technicolor Expert и isf Expert будут определенно лучшим выбором.Последний доступен в двух вариантах — для светлых и темных помещений (видна четкая разница в яркости изображения). Если нас не устроят доработки, заключающиеся только в смене режима, телевизор позволит нам гораздо больше.
LG — настройки цвета
Также в телевизорах LG с webOS (практически все смарт-телевизоры этого производителя, доступные в настоящее время на рынке) у нас есть возможность сохранить измененные настройки данного режима для всех источников, но для этого необходимо вызвать параметр с этим именем, доступный в меню настроек изображения.
В противном случае изменения будут применяться только к текущему активному источнику изображения. На наш взгляд, это лучшее решение.
Также стоит выбрать Temp. цвета , т.е. установка цветовой температуры. После активации этой опции мы увидим на экране ползунок, по умолчанию установленный на C20, что означает слегка холодный белый цвет.
Установка значения 0 является нейтральным значением (фактически, цветовая температура белого при этом значении все еще слишком высока в большинстве случаев), а перемещение ползунка влево и увеличение значения W (теплый — теплый) отображает более теплые цвета.
Интересные настройки можно найти, выбрав в меню: Расширенное управление , а затем Предпочтительный цвет . После этого отобразится экран, на котором можно настроить оттенки определенных объектов: кожи, травы и неба.
Это интуитивно понятное решение, потому что достаточно вывести изображение, содержащее одну из этих вещей, на телевизор (например, портрет, пейзаж с голубым небом и т. Д.), А затем изменить одно из доступных значений.
LG — настройки контрастности, динамики движения и уменьшения ошибок сжатия
В дополнение к обычным настройкам контрастности, показанным в настройках данного режима изображения, телевизор LG предлагает параметр под названием Dynamic Contrast , который позволяет тонко изменять контрастность просматриваемого изображения.
Также в телевизоре LG есть настройки для уменьшения эффекта размытия, видимого в очень динамичных быстрых сценах. Если размытие нас беспокоит, выберите в меню настроек изображения: Параметры изображения , а затем TruMotion на следующей панели .
Также доступна функция Motion Pro.что да — увеличивает резкость анимированных объектов, но в то же время утомляет глаза мерцанием на экране — последнее мы не рекомендуем.
После его вызова вы увидите на экране три функции: обновление пикселей, сдвиг изображения и регулировка яркости логотипа .
Стоит следить за тем, чтобы функция Image Shift была всегда включена, чтобы время от времени телевизор производил незаметный для пользователя сдвиг пикселей, что продлевает жизнь OLED-матрицы.
Еще одна функция, которая сводит к минимуму риск преждевременного износа OLED-матрицы, — Pixel Refresh . Вызов этого пункта активирует специальную процедуру обновления органической матрицы, которую полезно время от времени использовать.
Мы надеемся, что приведенные выше советы немного объяснят значение различных параметров, доступных в меню настроек изображения телевизоров Samsung и LG.
Настройка изображения телевизоров Samsung
Условно настройки изображения можно разделить на 4 типа:
1. Калиброванные. Получены с помощью специального оборудования.Далеко не всегда являются идеальными, т.к. подходят для конкретного экземпляра.
2. Настройки для просмотра в яркой комнате.
3. Настройки для просмотра в темной комнате.
4. Свои настройки (для повседневного просмотра)
48H6400, 55H6400(Robert Wiley):
40H6203/46H6203/50H6203/55H6203 (Robert Wiley):
Jeff Tankersley:
Picture Mode: Movie
Backlight: 16
Contrast:95
Brightness: 48
Sharpness: 73
Color: 60
Tint: G40/R60
Advanced Settings
Dynamic Contrast: Medium.
Black Tone: Off
Flesh Tone: 0
RGB Only Mode: Off
Color Space: Auto.
White Balance (2 Point):
R-Offset: +22
G-Offset: +24
B-Offset: +42
R-Gain: +17
G-Gain: +27
B-Gain: +30
Gamma: -1
Picture Options.
Color Tone: Warm 2
Digital Clean View: Auto.
MPEG Noise Filter: Auto.
HDMI Black Level: Low.
Film Mode: Auto 2
Auto Motion Plus: Standard
46H7000/55H7000 (Robert Wiley):
Последний раз редактировалось Игорь 04 апр 2014, 11:33, всего редактировалось 4 раза.
Причина: обновлено
Настройка изображения Samsung UE32H6200, UE32H6230
Режим Кино
Подсветка - в идеале 6, однако для большинства условий просмотра он покажется темным, так что можно самостоятельно поднять вплоть до 19.
Контраст - для фильмов 86, для передач плохого качества - уменьшить до 73, т.к. иначе лица крупным планом будут неестественными.
Яркость 45, дальнейшее увеличение снизит глубину черного.
Четкость 11. Можно выше, но на плохом материале будут более явно выпячиватся артфакты сжатия, гребенка и т.п.
Цвет 55
Тон без изменений
Доп параметры:
Автоконтраст Низкий
Баланс белого по 2 точкам: С смещ -18, С усил -19. Не могу сказать, что это идеальный баланс белого, но он позволяет сделать картинку приятнее для просмотра, на мой взгляд.
Остальное без изменений
Параметры изображения:
Оттенок стандартный
MotionPlus пользовательский 10/7.
Калибровка изображения, настройки изображения для Blu-Ray на 65HU8500 (перевод с французского)
Режим изображения: Стандартный
Подсветка: +6
Контрастность: 95
Яркость: 44
Резкость: 20 (или в зависимости от модели блу-рэй)
Соотношение сторон: по размеру экрана, исходный
Цвет: 50
Тон по умолчанию
Цветовая температура: Стандартный
Динамическая контрастность: выкл
Уровень черного: выкл
Цветовое пространство: исходный или авто
Красный:
R: 48
V: 3
B: 7
Зеленый:
R: 11
V: 49
B: 8
Синий:
R: 0
V: 4
В: 47
Желтый:
R: 50
V: 48
В: 11
Голубой:
R: 10
V: 50
В: 50
Magenta:
R: 46
V: 0
В: 48
След пункт: -1.
Гамма: -1 для ночи и 0 для дня
Баланс белого:
AJ. Красный: -7
AJ. Зеленый: 0
AJ. Синий: -12
Рег. Красный: 20
Рег. Зеленый: 0
Рег. Синий: -29
Шумоподавление выкл
Motion Plus: Каждому свое для этого параметра, 5/4 выбрано настройщиком
Smart LED: Стандартный
Для просмотра материала стандартной четкости:
Режим изображения: Стандартный
Подсветка: 10
Контрастность: 95
Яркость: 45
Резкость: 35
Цвет: 50
Оттенок: без изменений
Nuance Цвета: теплый 1
Динамическая контрастность: Низкий
Уровень Черного: Низкий
Цветовое пространство: Авто
Гвоздика: -2
Гамма: 0
Баланс белого: По умолчанию
Шумоподавление выкл
Motion Plus: Стандартный
Smart LED: высокая
Мы живем в потрясающее время, когда 4K-телевизоры перестали быть чем-то недосягаемым. Цены на них уже вполне приемлемые, HDR стал привычным делом, а выбор доступных моделей зашкаливает — взять хотя бы недавний релиз от Xiaomi. Тем не менее, как только вы принесете домой новенький телевизор, его нужно настроить, чтобы получить от новых технологий максимум.

Функции, которые можно выключить

Теперь можно переходить в расширенные настройки изображения. Опять же, в телевизорах разных производителей это может называться по-разному. Отметим, что всё нижеперечисленное актуально как для обычных телевизоров, так и для моделей с HDR.
Динамический контраст
Черный тон
Как и Динамический контраст, эта функция призвана сделать темные оттенки более глубокими. Это ведет к искаженной цветопередаче, когда оттенки кажутся темнее, чем они есть на самом деле. Серые детали будут выглядеть черными, что придет к уменьшению детализации. Эту функцию тоже лучше оставить в стороне.
Черные детали
Эта функция противоположна предыдущей. Она призвана улучшить детализацию в тенях путем их высветления. Казалось бы, отличная идея: чем больше деталей, тем лучше. Как бы не так: на самом деле это практически гарантированно ведет к появлению артефактов.
Четкие края
Делает изображение более резким. От избытка резкости вокруг деталей появляются ореолы — наверняка вы видели картинки и фото, на которых такой эффект появился из-за неправильного сжатия. В большинстве случаев от этой функции лучше отказаться.
Живые цвета | GDR + | Тон кожи
Супер разрешение | Плавная градация | Активное шумоподавление
Эти и любые другие функции, направленные на повышение резкости с последующим подавлением артефактов, неплохо справляются с улучшением контента в низком разрешении. Если же вы смотрите, скажем, YouTube в 1080p или фильм на Blu-ray, лучше их отключить, поскольку они могут, напротив, замылить яркую и четкую картинку. В то же время, эти алгоритмы могут быть полезны, если вы смотрите старый DVD или даже кабельное TV и вам кажется, что использование режима делает изображение более приятным глазу.
Динамическая интерполяция
Режим изображения Авто
Опциональные настройки
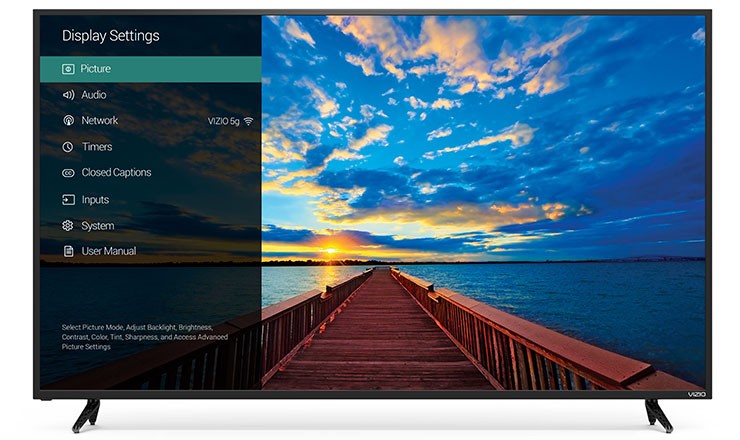
Отключить функции для пост-обработки изображения — самая легкая часть настройки телевизора. Теперь перейдем к опциям, которые могут сделать изображение намного лучше или намного хуже — в зависимости от того, какая у вас панель и для просмотра какого контента вы ее используете. Вот несколько функций, с которыми стоит поэкспериментировать, чтобы подобрать оптимальную комбинацию для ваших условий:
Подсветка
Во многих моделях телевизоров подсветка и яркость вынесены в отдельные настройки — и выполняют разные функции. Яркость лучше не трогать, если вы не хотите полностью откалибровать телевизор, поскольку она затрагивает уровень черного. А вот подсветку можно настраивать на свой вкус — она не меняет цвета, а лишь определяет, насколько ярко светит экран вашего ТВ. Как правило, комфортнее всего делать ее ярче днем и уменьшать, если вы смотрите телевизор в темной комнате. Многие производители также добавляют энергосберегающий режим, который автоматически настраивает подсветку в зависимости от окружения.
Диапазон HDMI | Цветовое пространство | Диапазон RGB | Уровень черного
Локальное затемнение
Эта функция гасит некоторые светоды в вашем телевизоре, чтобы получить более глубокий черный в определенных частях изображения. При правильной реализации на больших панелях эта функция может показать себя превосходно и улучшить изображение. Однако на некоторых телевизорах (особенно ближе к краям) алгоритм может отставать от изображения, делать некоторые области слишком черными или вызвать мерцание. Посмотрите телевизор несколько минут с включенным локальным затемнением, затем отключите и посмотрите, что изменилось. Если обработка вам нравится больше — оставьте ее включенной.
Воспроизведение в 24p
Как правило, этот режим называют 24p True Cinema. При ее активации контент будет воспроизводиться со скоростью 24 кадра в минуту — вместо стандартных 25. Не вдаваясь в подробности системы, отметим лишь, что включение этой функции может убрать резкость и неестественность движений героев в фильмах и сериалах. Некоторые телевизоры подстраивают частоту кадров автоматически в зависимости от контента, у некоторых и вовсе нет такой возможности. Если в вашем телевизоре доступен 24p True Cinema, попробуйте его включить.
Игровой режим
Предназначенный, как нетрудно догадаться, для геймеров, этот режим уменьшает задержку ввода, чтобы результат каждого нажатия клавиши появлялся на экране как можно быстрее. На некоторых телевизоров в этом режиме сильно страдает качество изображения, так что стоит сначала это проверить. Если на вашей модели это так, включайте его, только когда играете.

На полках магазинов представлены сотни моделей телевизоров на любой вкус и бюджет. Функционал у них различается, ровно как и название используемых технологий, и рассказать обо всём невозможно. Тем не менее, изменение перечисленных настроек должно приблизить качество картинки к оптимальному настолько, насколько это возможно сделать без тонкой калибровки. Если вы не понимаете, для чего нужна какая-то функция, и я нет в нашем списке, попробуйте загуглить — как правило, пользователи щедро делятся своим опытом на форумах и рассказывают, насколько полезна та или иная технология. Кроме того, вы можете написать об этом в комментариях к этой записи, и мы добавим в статью интересующую вас информацию.

ТВ
Как настроить изображение на телевизоре Самсунг
Для настройки изображения на телевизоре Samsung необходим пульт дистанционного управления.
- Изменяя контрастность, пользователь регулирует соотношение темных и светлых тонов;
- резкость избавляет от эффекта размытости, регулирует резкость изображения;
- Регулировка яркости позволяет уменьшить яркость изображения или сделать его более ярким в зависимости от ситуации;
- Цветокоррекция обеспечивает максимальную насыщенность изображения.
Адекватная цветопередача обеспечит трансляцию изображения высочайшего качества. Телевизоры Samsung также позволяют выполнять расширенные настройки изображения, но эта рекомендация предназначена скорее для опытных пользователей.

Лучшие настройки изображения для Samsung 4K TV

10.11.2018
Телевизоры Samsung 4K UHD обеспечивают хорошее качество видео, но есть дополнительные настройки, которые могут еще больше улучшить качество изображения для телепередач, спорта, фильмов и игр. Вот лучшие настройки изображения для 4-килобайтного телевизора Samsung.
Следующее относится к большинству светодиодных / ЖК-телевизоров Samsung и QLED-телевизоров. Внешний вид экранного меню, наклейки и опции могут отличаться в зависимости от серии модели и года выпуска.

Samsung
Прежде чем начать
Перед использованием настроек изображения на телевизоре Samsung 4K UHD TV для получения наилучших впечатлений от просмотра, проверьте следующее:
Вы также можете получить доступ к домашнему режиму телевизора Samsung через системные настройки вашего телевизора, выполнив следующие действия.
Интеллектуальные настройки изображения
Если у вас есть телевизор Samsung 4K QLED TV, Frame или Serif, в меню общих настроек могут быть два варианта, которые автоматически регулируют качество изображения.
Интеллектуальный режим
Телевизор способен распознавать и анализировать комнату, содержание и схемы использования, чтобы предоставить вам наилучшие впечатления от просмотра. Интеллектуальный режим можно включить или выключить.

Адаптивная Яркость
Телевизор автоматически регулирует светодиодную подсветку с помощью датчиков внешнего освещения, которые анализируют уровень освещенности в комнате.

Предустановки режима изображения
В дополнение к интеллектуальным режимам (или если ваш телевизор их не поддерживает), на всех 4-килобайтных телевизорах Samsung доступны дополнительные предустановки режима изображения, которые могут улучшить качество изображения как для видео, так и для кино-источников.
Предустановки изображения могут отличаться в зависимости от модели телевизора Samsung и выбранного входного источника (HDMI или аналогового).
- Динамический : Используются более высокие уровни контрастности, яркости и резкости. Этой настройки следует избегать, но в случае ее использования лучше всего использовать при естественном освещении или в светлых помещениях.
- Стандартный : обеспечивает приемлемый просмотр видео и видеоисточников и обычно включается при первом включении телевизора. Он подходит для большинства условий просмотра, а также отвечает требованиям EnergyStar.
- Natural : более сдержанный внешний вид, чем динамический и стандартный режимы, описанные выше, что снижает усталость глаз.
- Фильм : Эта предварительная установка обеспечивает соответствующий уровень яркости, контрастности и цветовой температуры для фильмов. Он темнее, чем Dynamic или Standard, и обеспечивает более теплую цветовую температуру. Это лучшая предварительная настройка изображения для использования в затемненных помещениях кинотеатра. Видео режим также отключает любую дополнительную обработку, так что фильмы сохраняют кинематографическое ощущение движения.
Специальные режимы просмотра Samsung
Samsung предлагает специальные режимы просмотра на своих 4K UHD-телевизорах.
В меню настроек изображения выберите Специальный режим просмотра .

- Спортивный режим Эта настройка обеспечивает наилучшую предварительную настройку изображения для спортивного и другого быстро движущегося контента. Отображается более яркое изображение с более низкой цветовой температурой и активируется более быстрая реакция движения. Спортивный режим также активирует звуковой режим стадиона.
- Игровой режим : Этот режим является лучшим вариантом настройки изображения для геймеров, так как он переводит телевизор в режим низкой задержки. Тем не менее, возможна небольшая деградация качества видео графики. Для активации режима игры требуется подключенный игровой контроллер или консоль. При включенном режиме игры вам, возможно, понадобится отключить игровую консоль от телевизора, чтобы переключиться на другие устройства, подключенные к телевизору.
- режим HDR + : Доступно только на моделях 4K телевизоров, поддерживающих HDR. HDR-кодированное содержимое из совместимых источников (таких как диски Ultra HD Blu-ray и выбранный потоковый контент) автоматически активирует HDR-функцию на телевизоре. Если включен HDR+, телевизор регулирует яркость и контрастность HDR-кодированного контента, чтобы сделать объекты более четкими.
HDR+ также позволяет добавить HDR-эффект к материалу SDR. Поскольку этот процесс требует преобразования, он не так точен, как реальный HDR материал. Результат может быть размытым или неровным в зависимости от сцены. Если вы обнаружите, что настройка HDR + не эффективна, выключите ее.

Советы по настройке изображения телевизора
Оптимальные настройки ТВ-изображения очень трудно достичь, они будут варьироваться в зависимости от Ваших предпочтений и индивидуальных впечатлений от просмотра. В этой статье приведены некоторые советы о том, как получить лучшее качество видео на экране телевизора.
Лучше всего установить удобный для вас уровень яркости относительно уровня освещенности в комнате. Вы можете использовать автоматическую регулировку яркости, так как она может защитить ваши глаза и сэкономить энергию. Основываясь на яркости изображения, вы настраиваете контрастность и резкость контуров таким образом, чтобы и темные и светлые участки были четко определены, а изображение было четким — без шероховатости и двойных контуров.
Читайте также:

