Не дублируется экран на телевизор
Обновлено: 07.05.2024
Как подключить второй монитор к ноутбуку или настольному компьютеру
Определите, какой у вашего монитора кабель. Для этого проверьте его коннектор, который вставляется в компьютер. Скорее всего, это HDMI или VGA. Коннектор наверняка будет подписан. Если нет, узнайте тип кабеля на сайте производителя монитора или из официальной документации.
Вы также можете попробовать определить коннектор визуально с помощью этих схематических изображений.
Типы коннекторов. Изображение: Apple support / Лайфхакер
Теперь разберитесь, разъёмы для каких кабелей есть на компьютере. Это опять‑таки можно сделать с помощью подписей на корпусе, если они есть, а также воспользовавшись сайтом производителя или документами к ПК. Разъёмы HDMI и VGA присутствуют на большинстве устройств.
Если подходящий разъём есть, просто вставьте в него кабель монитора. В противном случае вам понадобится переходник. Например, если для видеосигнала компьютер имеет только разъём USB‑C (типично для MacBook), а ваш монитор подключается через HDMI, понадобится переходник USB‑C / HDMI.
Пример переходника USB-C / HDMI от компании QGeeM. Изображение: Amazon
Если текущий кабель не совместим с компьютером, но на мониторе есть дополнительный разъём такого же типа, как на ПК, не спешите с переходником. Вместо него вы можете купить другой кабель, для которого есть разъёмы как на мониторе, так и на компьютере. Скорее всего, такой вариант будет дешевле переходника.
Когда в ноутбуке несколько разъёмов, выбирать желательно тот, что поддерживает наилучшее разрешение и частоту кадров. Например, большинство MacBook по HDMI не выводят картинку в 4K или делают это только с развёрткой в 30 Гц, но при этом спокойно показывают 4K 60 Гц при подключении по DisplayPort. Уточнить все необходимые детали можно в документации к ноутбуку.
Как настроить два монитора
Обычно компьютер автоматически распознаёт второй монитор после подключения. Вам остаётся только зайти в настройки ОС и выбрать удобный режим работы c несколькими экранами. Если же новое устройство не появится в меню настроек, убедитесь, что вы правильно подключили его к компьютеру и электросети, а также не забыли про кнопку питания.
Если у монитора несколько портов для получения видеоданных, возможно, придётся вручную активировать тот из них, через который вы подключили компьютер. Для этого вызовите с помощью аппаратных кнопок меню экрана и выберите в нём нужный порт: HDMI, VGA или другой.
Обычно на мониторах 1–2 кнопки, так что нужную вы должны найти без проблем. При необходимости можете посмотреть инструкцию к своей модели.
Как настроить два монитора в Windows
1. Дублирование экранов
В этом режиме оба монитора синхронно показывают одинаковое изображение. Но если один из них не поддерживает разрешение второго, то на дисплее с более высоким разрешением рабочий стол будет уменьшен и появятся чёрные поля.
Дублировать экраны удобно, если вы используете их, например, для презентаций: один дисплей для вас, другой — для аудитории.
2. Расширенный рабочий стол
Выбрав расширение рабочего стола, вы разделите его между дисплеями. Каждый из них будет показывать только фрагмент доступной области. Вы можете выбирать, какую именно часть рабочего стола будет отображать конкретный дисплей. Для этого нужно передвигать прямоугольники экранов относительно друг друга.
Этот режим используют для улучшения многозадачности. Так, вы можете запускать на каждом дисплее разные программы и видеть их перед собой одновременно. Очень удобно, если вам нужно работать сразу с несколькими окнами, которые не помещаются на одном экране.
3. Использование одного из подключённых дисплеев
Этот режим оставляет активным только выбранный экран, второй продолжает работать, но с выключенной подсветкой. Такой вариант часто используют владельцы ноутбуков, чтобы работать за большим внешним дисплеем вместо встроенного. Внешний оставляют активным, а потемневший встроенный слегка опускают вместе с крышкой, чтобы не мешал смотреть на большой монитор.
Комбинация Win + P позволяет переключаться между режимами работы дисплеев на лету.
Выбрав подходящий режим, вы можете настроить разрешение активных дисплеев и другие привычные параметры. После этого всё будет готово к работе.
Как настроить два монитора в macOS
1. Расширенный рабочий стол
Этот режим в macOS работает почти таким же образом, как в Windows. Рабочий стол разделяется между двумя экранами, и вы можете свободно распределять между ними открытые окна. Когда курсор выходит за границы одного дисплея, он появляется на другом. Чтобы настроить, какую часть рабочего стола отображает тот или иной экран, просто переставьте прямоугольники относительно друг друга.
Один из дисплеев в этом режиме является основным и содержит строку меню. На его прямоугольнике отображается белая полоска. Чтобы сделать основным другой экран, перетащите полоску на его прямоугольник.
2. Видеоповтор
Режим закрытого дисплея
Помимо перечисленных, macOS поддерживает специальный режим закрытого дисплея. С его помощью можно использовать MacBook как системный блок с закрытой крышкой.
Этот режим активируется автоматически при следующих условиях. Ноутбук должен находиться на зарядке и спать. Кроме того, к нему следует подключить монитор, а также клавиатуру или мышь. Если при этом нажать на кнопку клавиатуры или мыши, ноутбук проснётся, внешний экран заработает, а встроенный останется выключенным.
Если вы подключаете клавиатуру или мышь по Bluetooth, то для использования режима закрытого дисплея понадобится разрешить беспроводным устройствам выводить Mac из режима сна. Это можно сделать в настройках Bluetooth.

Существуют три наиболее распространенных способа передачи изображения с внешнего экрана на телевизор:
Зеркальная передача фото и видео на телевизор через HDMI
Самым простым и качественным способом отправки экрана ПК на ТВ-приемник является использование HDMI. Интерфейс высокого разрешения HDMI (High-Definition Multimedia Interface) обычно идет в комплекте с телевизором. Его можно приобрести в любом магазине мобильной техники. Цифровые устройства современных моделей телевизоров с помощью HDMI получают и передают на экран высокое качество изображений одновременно с передачей звука. Этим способом можно воспользоваться для любых мобильных устройств и моделей ноутбуков без HDMI-порта через специальный адаптер micro-USB — HDMI, который также можно купить в любом магазине гаджетов.
Дублирование экрана с помощью HDMI
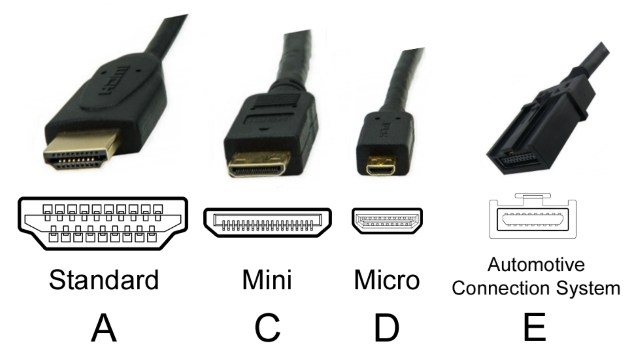
Все, подключение готово.
Как видно, этот способ легкий, надежный и качественный, но имеет недостатки, вызванные определенными неудобствами для пользователей из-за ограниченной длины кабеля, который может мешать, например, играющим перед телевизором детям.
Передача видео на телевизор через Wi-Fi

Можно использовать неплохое приложение AllCast (бесплатно для iOS и Android). Для тех, у кого есть AppleTV, iPhone или iPad, можно подключиться через приложение AirPlay для обмена с ТВ. У более старых марок ТВ и мобильной техники таких встроенных функций нет, поэтому придется воспользоваться специальными адаптерами Chromecast, Miracast и EZcast.
Потоковое устройство Chromecast
Дублирование экрана на телевизор — очень надежный и широко применяемый во всем мире метод. Это потоковое устройство, предназначенное для подключения ПК и любых мобильных гаджетов выпуска 2010 года и выше к телевизору. С его помощью можно слушать свою музыку или смотреть фотографии и онлайн-видео с таких сайтов, как YouTube.

Последовательность подключения Chromecast:
Дублирование экрана с применением адаптера Miracast

Последовательность подключения Miracast:
Не устраивает дублирование экрана с помощью Miracast? Вот еще одно беспроводное решение — устройство передачи медиаконтента на ТВ EZcast.
Передача изображения на телевизор с помощью EZcast
- мультимедийная поддержка: Miracast, DLNA, Airplay для мобильных устройств и ПК;
- высокоинтегрированные SoC (600 МГц);
- надежный в эксплуатации;
- компактный, энергоэффективный, скоростной H.264 1080P Full HD;
- автоматический выбор канала;
- поддерживает модуль Wi-Fi;
- USB-порт ТВ.
Подключение ПК и мобильных устройств к телевизорам Sony
Прежде чем выполнить дублирование экрана Sony, необходимо ознакомиться с руководством пользователя и проверить выходные порты на ПК, чтобы уточнить параметры подключения и подобрать нужный соединительный кабель. По возможности лучше использовать HDMI-соединение либо DVI-соединение, поскольку эти параметры объединяют видео- и аудиосигналы в одном кабеле, а также предлагают расширение высокой четкости для экрана ТВ-приемника.

Универсальный зеркальный приемник с использованием AirServer
Дублирование экрана компьютера на телевизор с помощью AirServer пользуется популярностью и может легко преобразовать простой большой экран или проектор в универсальный зеркальный приемник. Он делает это, объединяя все основные технологии зеркального отображения, такие как AirPlay, Google Cast и Miracast, в один универсальный приемник. Благодаря AirServer на большом экране пользователи могут использовать свои собственные устройства, такие как iPhone, iPad, Mac, Android, Nexus, Pixel, Chromebook или ПК с Windows 10, для беспроводного отображения видео на большом экране.
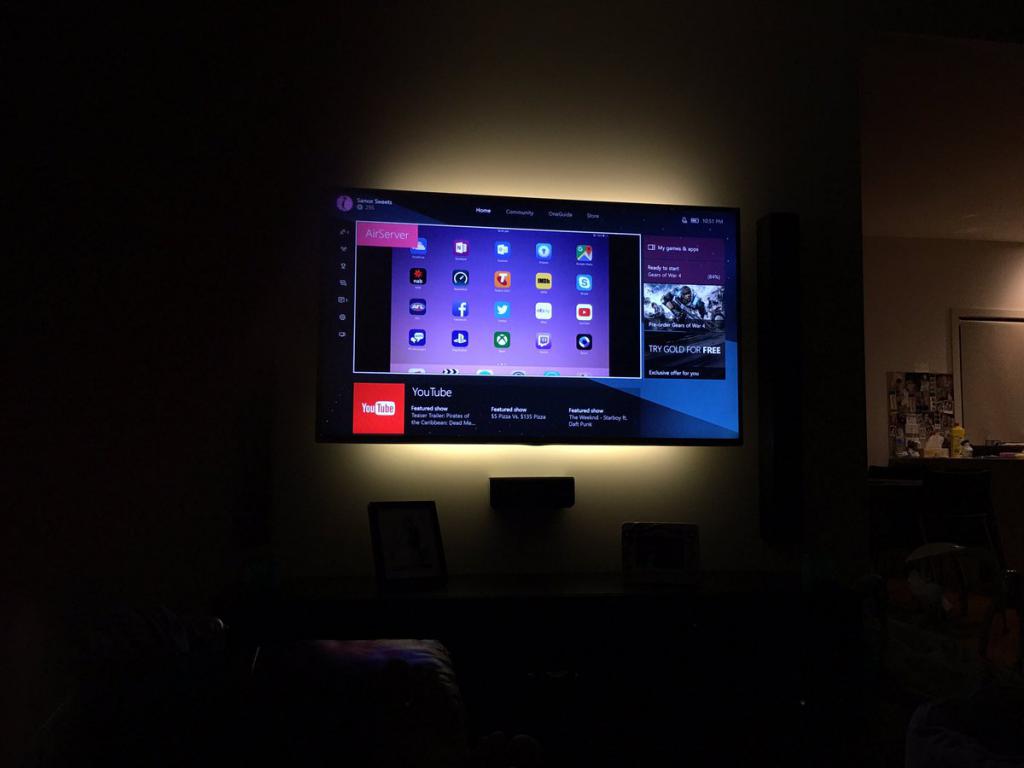
Таким образом, сегодня существует достаточно разных технологий, позволяющих выполнить дублирование экранов iPad, ПК, ноутбуков в офисах, учебных заведениях, конференц-залах или дома и превратить любой плазменный телевизор в суперсовременный мультимедийный центр.
Не редко бывают ситуации, когда размера монитора недостаточно для комфортной работы с компьютером. В таком случае компьютер подключают к телевизору или проектору и выводят изображение на него. Но как быть если требуется чтобы картинка отображалась и на основном экране компьютера, и на дополнительно подключенном к нему телевизоре? В этой статье мы расскажем, как дублировать экран с компьютера на телевизор в windows 10. Для этого потребуется:
- Компьютер с незанятым VGA или HDMI разъемом
- Кабель, соединяющий компьютер и телевизор
- Телевизор, имеющий вышеуказанные разъемы
Подключение телевизора к компьютеру
Первое с чего нужно начать это выбор кабеля. Требуется осмотреть заднюю часть системного блока и определить какие на нем присутствуют свободные видео выходы.
Описание разъемов на видеокарте ПК
Затем то же самое нужно проверить и на телевизоре. Требуется чтобы на компьютере и на телевизоре были свободны одинаковые разъёмы. Если свободны оба порта, то приоритет лучше отдать в пользу HDMI разъема, так как у него большая пропускная способность, а, следовательно, и лучше качество. Кроме того, при соединении через HDMI передается не только изображение, но и звук.


ВАЖНО!
Кабель к компьютеру и телевизору нужно подключать только когда устройства выключены!
После того как компьютер и телевизор соединены кабелем, остается лишь указать на телевизоре с какого разъема ему получать изображение (обычно кнопка source).
Настройка Windows 10
В отличие от более старых версий операционной системы, Windows 10 максимально удобна для работы с несколькими дисплеями. Существует три способа, как дублировать экран с компьютера на телевизор в windows 10.
Активация дублирования экрана в Windows 10
Если разрешение экрана телевизора больше разрешения экрана монитора, то картинка на дисплее телевизора будет располагаться по центру, окруженная черными полями. В таком случае нужно воспользоваться следующим способом.

Вывод
Из всего вышеописанного можно сделать вывод, что подключить компьютер к телевизору не так сложно. Главное следовать инструкции и все получится. Данная инструкция так же актуальна для подключения проекторов и иных устройств вывода изображения с экрана компьютера.
Чаще всего покупатели используют ТВ для просмотра фильмов с компьютера. Многие хотят выполнять это действие без проводов, ведь не всегда их удобно протягивать по квартире, кроме того, с удлинением провода начинает падать качество изображения, а этого не хочет никто. Таким образом вполне логично настроить трансляцию через сеть беспроводного интернета. Важное условие – телевизор должен иметь встроенный беспроводной модуль связи, а именно Wi-Fi адаптер. С его помощью и через роутер можно провести трансляцию.
Достаточно распространенный способ просмотра видео на ТВ через ПК – это объединение обоих устройств в сеть. В таком случае будет не прямая трансляция, а доступ с телевизора к сетевым папкам, в которых содержатся данные.
Итак, алгоритм подключения состоит из следующих пунктов:
При создании сетевого подключения между телевизором и ПК удобно пользоваться программой Windows Media Center Extender, которая отображает контент доступный для вывода на подключенных в сеть устройств. Остается запустить файл и выбрать показ на телевизоре.
Трансляция
Иметь доступ к файлам на ПК функция полезная, но многих заботит вопрос – как транслировать картинку с компьютера на экран телевизора. Это может быть необходимо для игр или же в том случае, когда ТВ используется вместо монитора. В таком случае помогут встроенные технологии Miracast или Wi-Di. До недавнего времени технологии работали независимо, но с недавнего времени стали взаимозаменяемыми.
Wi-Di – это технология созданная компания Intel для процессоров собственного производства. Поддержка функции начинается с операционных систем Windows 7 и выше. В некоторых случаях от пользователя потребуется скачать с официального сайта компании приложение Intel Wireless Display.
Начиная с Windows 8.1 технология Miracast получила поддержку на ПК и ноутбуках. Большинство современных ТВ тоже оснащены этой функцией. Синхронизация осуществляется достаточно просто. В телевизоре в меню необходимо активировать функцию, а после на ПК выбрать трансляцию на телевизор посредством Miracast.
Для работы обеих технологий не требуется наличие роутера, так как вай фай сеть создается непосредственно беспроводным модулем компьютера. Важно понимать, что не каждый ПК имеет такой модуль и в случае его покупки отдельно, программу придется скачивать.
Далее пользователь запускает приложение на ПК. Для Wi-Di нужно перейти в пункт беспроводные дисплеи и выбрать из них модель телевизора. Выбрав его в качестве дисплея, картинка автоматически начнет дублироваться.
Если пользователь использует функцию Miracast, распространена в ТВ на ОС Andro >Если в ТВ нет Wi-Fi
Случается так, что покупатель задумывается о беспроводном подключении компьютера к телевизору спустя некоторое время после покупки, при этом он обнаруживает, что телевизор достаточно старый или простой. Встроенного Wi-Fi модуля у него нет, купить отдельно не представляется возможным, для телевизоров их не производят. В таком случае на помощь придет смарт приставка. Это небольшое устройство, которое по внешнему виду напоминает флешку. Чаще всего такие приставки подключаются к телевизору через HDMI разъем. Несколько лет назад на рынке можно было встретить Google Chromecast или Intel Compute Stick, но сегодня выбор вариантов гораздо шире с самыми разными ценами.
Смарт приставка имеет не только встроенный Wi-Fi модуль, но и собственный чипсет, постоянную и оперативную память. Фактически, использование смарт приставки делает из телевизора аналог планшета и добавляет ему функции SmartTV. С помощью такой приставки можно без труда выполнить беспроводное подключение компьютера к телевизору.
Выше рассказаны все способы подключения телевизора и компьютера без использования проводов. Все способы предусмотрены для разных ситуаций и использование Miracast или Wi-Fi подойдет в том случае, если покупатель собирается играть. Важно понимать, что сам по себе телевизор не обладает аналогичным откликом, что монитор, а значит в играх с высокой динамикой картинка может подтормаживать. Второй момент, который обязательно будет негативно влиять на скорость обновления – беспроводное подключение. Если основная задача пользователя – игры, то не рекомендуется пользоваться сетью Wi-Fi. Обеспечить комфортный игровой процесс можно только через HDMI кабель. При этом одним кабелем можно вывести не только картинку, но и звук на ТВ. Это позволит отказаться от динамиков.
Для подобного подключения потребуется HDMI кабель. В идеале нужно минимизировать его длину и воспользоваться шнуром не более метра. Устройства соединяются через соответствующие разъемы. На ТВ с помощью пульта необходимо переключиться на трансляцию с того разъема, к которому подключен компьютер или ноутбук. Если телевизор рассчитан на использование в качестве монитора, то у него в настройках можно выбрать разрешение, которое будет совпадать с тем, что уже установлено на ноутбуке. Если же у ТВ такой функции нет, то следует выбрать на ПК вариант, который будет лучше всего смотреться на телевизоре. Теперь остается выбрать – дублировать изображение на обоих экранах или воспроизводитель его только на ТВ.
Проводное подключение – это самый оптимальный вариант для игр. Если в ноутбуке не предусмотрено HDMI разъема и есть только VGA, то стоит понимать, что звук на ТВ поступать через него не будет, да и качество транслируемой картинки останется посредственным. В таком случае лучше все же выбрать беспроводной вариант, так как это избавит от необходимости протягивать дополнительный кабель для звука.
Рейтинг приставок
В заключение темы представляю перечень лучших смарт приставок по отзывам покупателей.
Rombica Smart Cast v02

Компактный медиа-плеер с подключением через HDMI и внешней Wi-Fi антенной. Поддерживает настройку через DLNA или Miracast. Есть отдельный разъем USB, воспроизведение видео в HD. Цена – от 2 500 рублей. ( мультимагазин ).
MiraScreen 2.4ГГц WiFi Display Dongle

Модель со встроенной антенной, поддержкой воспроизведение видео в FHD, Miracast, DLNA. Работает под управлением Andro >
Rombica Smart Cast v03

Компактный медиаплеер с возможностью подключить кабель смартфон или флешку. Операционная система – Andro >
Palmexx WiFi Display Dongle DLNA Miracast AirPlay

Модель с большим количеством встроенных кодеков, поддержкой DLNA, Miracast. Устройство позволяет воспроизводить музыку с iPhone, а также смотреть видео в FHD. Подключение к ТВ посредством HDMI. Стоимость – от 1 800 рублей. ( 2 магазин — Россия, Беларусь, UA, Казахстан).
MXQ Pro 4K

Модель с поддержкой управления пультом (поставляется в комплекте). Большое количество разъемов и встроенных кодеков. Поддержка видео в 4K. В комплекте поставляется HDMI кабель. Есть возможность синхронизации с ПК через DLNA или Miracast. Оснащена менеджером закачек. Встроенная память – 8 Гб, оперативная память – 1 Гб. Стоимость – от 2 300 рублей.
Спасибо за внимание! До новых встреч на блоге! С уважением, Ростислав Кузьмин.
Не редко бывают ситуации, когда размера монитора недостаточно для комфортной работы с компьютером. В таком случае компьютер подключают к телевизору или проектору и выводят изображение на него. Но как быть если требуется чтобы картинка отображалась и на основном экране компьютера, и на дополнительно подключенном к нему телевизоре? В этой статье мы расскажем, как дублировать экран с компьютера на телевизор в windows 10. Для этого потребуется:
- Компьютер с незанятым VGA или HDMI разъемом
- Кабель, соединяющий компьютер и телевизор
- Телевизор, имеющий вышеуказанные разъемы
Подключение телевизора к компьютеру
Первое с чего нужно начать это выбор кабеля. Требуется осмотреть заднюю часть системного блока и определить какие на нем присутствуют свободные видео выходы.

Описание разъемов на видеокарте ПК
Затем то же самое нужно проверить и на телевизоре. Требуется чтобы на компьютере и на телевизоре были свободны одинаковые разъёмы. Если свободны оба порта, то приоритет лучше отдать в пользу HDMI разъема, так как у него большая пропускная способность, а, следовательно, и лучше качество. Кроме того, при соединении через HDMI передается не только изображение, но и звук.


ВАЖНО!
Кабель к компьютеру и телевизору нужно подключать только когда устройства выключены!
После того как компьютер и телевизор соединены кабелем, остается лишь указать на телевизоре с какого разъема ему получать изображение (обычно кнопка source).
Настройка Windows 10
В отличие от более старых версий операционной системы, Windows 10 максимально удобна для работы с несколькими дисплеями. Существует три способа, как дублировать экран с компьютера на телевизор в windows 10.

Активация дублирования экрана в Windows 10
Если разрешение экрана телевизора больше разрешения экрана монитора, то картинка на дисплее телевизора будет располагаться по центру, окруженная черными полями. В таком случае нужно воспользоваться следующим способом.

Вывод
Из всего вышеописанного можно сделать вывод, что подключить компьютер к телевизору не так сложно. Главное следовать инструкции и все получится. Данная инструкция так же актуальна для подключения проекторов и иных устройств вывода изображения с экрана компьютера.
Народ, привет, и у нас для вас "статья-инструкция" о том, как вывести на экран телевизора содержимое вашего смартфона.
Вы спросите для чего это нужно?
Например, вы можете показать друзьям видео и фотографии из отпуска. Или запустить на большом экране мобильную игру, страницу в браузере, какой-нибудь фильм.
Ещё это полезно, когда у вашего телевизора хорошие колонки или к нему подключен домашний кинотеатр. Вы со смартфона запускаете на телик любимый плейлист, и вечеринка удалась.
Короче, сценариев очень много. Я думаю узнать, как передать экран телефона или планшета на телевизор будет полезно каждому. Погнали!
AirPlay (iPhone X + SamsungTV)
Для iOS устройств всё довольно просто - технология называется AirPlay.
Она позволяет передавать по беспроводной сети аудио или видео с вашего iPhone, iPad или Mac на приставку Apple TV или смарт-телевизор, совместимый с AirPlay 2.
Важно отметить, что ваши устройство должно быть подключено к той же сети Wi Fi, что и телевизор.
Если у вас iOS 12 и выше, то всё очень просто. Нужно открыть Пункт управления. На смартфонах с безрамочным дисплеем это делается смахиванием вниз от правого верхнего угла.
На iPhone SE, iPhone 8 и прочих моделях с физической кнопкой Touch ID Пункт управления вызывается свайпом вверх от нижнего края дисплея.
Далее остается ввести на iPhone четырехзначный код, который появится на экране телевизора. (По умолчанию вам нужно сделать это только один раз для каждого устройства.)
Кроме этого, есть и альтернативный способ запуска AirPlay — непосредственно из некоторых приложений. В зависимости от приложений кнопка AirPlay (прямоугольник со стрелкой) находится в разных местах.
А в приложении YouTube кнопка трансляции находится в верхней части ролика. Жмите её и затем выбирайте устройство для передачи. Готово. Теперь вы транслируете видео на телевизор через AirPlay.
Chromecast (Oppo A91 + Mi TV 4S)
Подключение Андроид смартфона или планшета немного отличается от iOS девайса. Самый простой способ — использовать Chromecast .
Chromecast — это что-то вроде приставки для ТВ от Google, но все современные телевизоры, как например, Xiaomi Mi TV 4S, уже идут со встроенным Chromecast.
Для передачи контента на телевизор используется протокол Google Cast, который поддерживает как Андроид, так и некоторые приложения сами по себе.
Т.е. вы вполне можете транслировать контент через ChromeCast и со своего iPhone. Поддерживаются такие приложения, как Netflix, Youtube, Google Фото и другие.
Просто убедитесь, что ваше устройство подключено к той же сети Wi-Fi, что и приставка Chromecast или Smart TV.
Дальше нам понадобится приложение на телефоне с поддержкой ChromeCast. Возьмем для примера всё тот же YouTube. Находим иконку трансляции в правом верхнем углу. Да, она выглядит точно также как и в случае с AirPlay.
И алгоритм действий такой же - выбираем устройство, на которое вы хотите передать видео и контент мгновенно появится на вашем большом телевизоре.
Во время трансляции помните, что все элементы управления действуют с вашего телефона - поэтому, если вы хотите остановить видео, перемотать или открыть следующее, то вы делаете это на смартфоне. Также во время трансляции вы можете использовать другие функции вашего смартфона или планшета - видео на телевизоре не прервется.
Но есть проблема - далеко не все приложения имеют функцию ChromeCast. Как нам быть в этом случае?
Что ж, тогда нужно транслировать на телевизор непосредственно экран смартфона.
Для этого установите на телефон приложение Google Home. Здесь вам нужно добавить в приложение ваше устройство, т.е. Телевизор. Жмем плюсик в левом верхнем углу, затем Настроить устройство, Новые устройства, выбираем свой дом и дальше останется выбрать Chromecast в списке устройств.
В итоге ваш телевизор должен появиться на главной странице приложения.
Когда вы нажмете на иконку телевизора, вы легко сможете дать команду транслировать на него экран смартфона.
В общем то, это универсальный и самый удобный способ вывода картинки на телик для любых смартфонов и планшетов на Андроид 5 версии и выше.
Miracast (на основе Wi-Fi Direct / Galaxy A51 + Lg Tv + Mi Tv)
Кроме этого, вы можете найти сторонние приложения, которые будут зеркалировать экран смартфона на телевизор по Wi-Fi.
Все они, как правило, используют стандарт MiraCast, который разработан на основе технологии Wi-Fi Direct. В этом случае сигнал передается непосредственно от устройства к устройству, минуя посредников в виде маршрутизаторов.
Читайте также:

