Не могу зайти в настройки телевизора
Обновлено: 16.05.2024
Первое и самое важное – чтобы выйти в интернет с телевизора, у вас должен быть именно Smart телевизор. С поддержкой функции Smart TV. Если телевизор обычный, без Smart TV, то в интернет с него никак не выйти. Как это выяснить я писал в статье функция Smart TV в телевизоре: есть или нет, как проверить. Если все хорошо, у вас "умный" телевизор, значит его можно подключить к интернету и использовать подключение непосредственно на самом телевизоре. Второе и не менее важное: под "выйти в интернет" я имею ввиду просмотр сайтов через браузер. Веб серфинг. Как с компьютера, или мобильных устройств. В Smart TV телевизорах есть много предустановленных приложений, которые используют доступ к интернету. В первую очередь это разные видеосервисы типа YouTube, ivi, Netflix и т. д. Плюс эти приложения можно устанавливать самостоятельно из магазина приложений. Для этого так же необходимо подключение к интернету.
Чаще всего на телевизорах выходят в интернет через веб-браузер, чтобы смотреть бесплатно фильмы на разных сайтах. Именно онлайн просмотр фильмов, сериалов, телепередач, которые, как правило, в специальных приложениях платные. Например, в том же ivi, или MEGOGO все новые и хорошие фильмы и сериалы платные. Либо по подписке, либо нужно покупать фильм (брать на прокат) . А через браузер на телевизоре эти фильмы и сериалы можно смотреть бесплатно, как с компьютера, планшета, или телефона. Конечно, иногда лучше использовать именно отдельные приложения. Например, какой смысл смотреть YouTube через браузер на телевизоре, если для этого можно использовать специальное приложение от Google, которое обычно уже с завода установлено на всех телевизорах со Smart TV. Подробнее в статье как смотреть Ютуб на телевизоре. Разве что у вас перестал работать YouTube на телевизоре (именно само приложение) , тогда можно попробовать открыть его через браузер.
В этой статье я покажу, как на Smart TV телевизорах LG, Samsung, Philips, Sony запустить браузер и выйти в интернет. Пользоваться поиском информации в интернете, открыть сайт, смотреть онлайн видео на любых сайтах, слушать музыку. В принципе, эта инструкция подойдет и для телевизоров Xiaomi Mi TV, Kivi, TCL, Ergo, Yasin, Hisense, Akai, Gazer и т. д. Для телевизоров, которые работают на Android TV, а это практически все современные телевизоры кроме Samsung и LG.
Единственный момент: если телевизор старый, то могут быть проблемы с загрузкой и отображением новых сайтов в браузере телевизора. Это связано с тем, что браузер не поддерживает определенные технологии (например, HTML 5) , которые сейчас активно используют новые сайты. Например, на сайте может не работать проигрыватель видео, не получится открыть онлайн фильм, так как проигрыватель построен на HTML 5, а браузер телевизора его не поддерживает.
Еще несколько слов о навигации (перемещении по ссылкам и другим элементам на сайтах) в самом браузере. Как правило, навигация осуществляется с помощью кнопок на пульте дистанционного управления. Намного удобнее листать сайты с помощью пульта со встроенным гироскопом. Например, LG Magic Remote. Так же к телевизору можно подключить обычную мышку и клавиатуру. Можно подключать как проводные (по USB) , так и беспроводные. Можете посмотреть инструкцию на примере телевизора LG.
Очень важно: телевизор должен быть подключен к интернету! В этой статье я не буду давать инструкции по подключению к интернету (разве что ссылки на отдельные статьи) . Телевизор может быть подключен к интернету либо по Wi-Fi, либо с помощью сетевого кабеля. И интернет на телевизоре должен работать.
Вы все подключили, интернет работает, теперь давайте более подробно рассмотрим, как же зайти в интернет с нашего Smart TV телевизора.
Выход в интернет с телевизора Samsung Smart TV
Если телевизор еще не подключен к интернету, то подключаем его. Можете смотреть мои инструкции по подключению телевизора Samsung к Wi-Fi сети. Если будете подключать по сетевому кабелю, то смотрите эту статью: подключение телевизора Samsung Smart TV к интернету по сетевому кабелю.
- Открываем меню Smart TV кнопкой на пульте дистанционного управления. Выглядит она обычно вот так:
- Запускаем браузер. На телевизорах Samsung он называется "Internet".
Если на главном экране его нет, то найдите его среди приложений на вкладке "APPS". После открытия полного меню (три полоски слева) . - Скорее всего на главном экране браузера будут какие-то закладки. Чтобы ввести адрес сайта, или поисковый запрос, нужно нажать на строку "Введите URL-адрес, или ключевое слово". Для примера: вводим адрес этого сайта и переходим по нему.
Можно набрать поисковый запрос. Например "смотреть фильмы онлайн" или указать название конкретного фильма. После чего откроются результаты поиска в поисковой системе, где вы уже сможете перейти на определенный сайт. - В нашем случае мы открыли конкретный сайт на телевизоре Samsung Smart TV.
С помощью курсора можно перемещаться между элементами на самом сайте, или между кнопками и пунктами меню в браузере.
Несколько советов и важных моментов:
Теперь вы знаете, как выходить в интернет на телевизорах Самсунг. Идем дальше.
Как зайти в интернет на телевизоре LG Smart TV?
Как и в случае с любым другим телевизором, его нужно сначала подключить к интернету. Здесь вам могут пригодиться эти статьи:
Подключаем телевизор LG к интернету, убеждаемся что он работает и выполняем следующие действия:
- Кнопкой "Home" или "Smart" открываем меню Smart TV. Или открываем список программ кнопкой "My APPS".
- Среди установленных приложений на LG Smart TV находим и запускаем приложение "Веб-браузер" (WWW).
- В браузере на телевизоре LG так же есть адресная строка, которая совмещенная со строкой поиска. Это значит, что вы можете прописать в ней адрес сайта, или поисковый запрос. Все как и в других браузерах. Браузер даже сразу выдает подсказки.
- Снизу отображаются открытые вкладки. Можно создавать новые вкладки, или закрывать их.
- Иконка с экраном на панели иконок (справа) открывает поверх окна браузера небольшое окно, в котором можно смотреть телеканалы. Там же есть кнопка для изменения масштаба страницы в браузере, иконка которая открывает меню, включает просмотр "во весь экран" и закрывает браузер.
На телевизорах LG особенно удобно серфить в интернете с помощью пульта Magic Remote. Даже мышка не нужна.
В целом браузер на телевизорах LG работает очень шустро и поддерживает все необходимые технологии. Можно даже без проблем смотреть онлайн видео на сайтах. Правда, на этих телевизорах иногда бывает ошибка "Недостаточно памяти". Вроде как помогает подключение пустой флешки в USB-порт телевизора.
Интернет на телевизоре Philips Smart TV
На телевизорах Philips браузер не такой классный как на Самсунгах, или LG. Во всяком случае не моем телевизоре Philips 2015 года выпуска. Но даже в нем можно открывать сайты. Я даже как-то запускал там просмотр онлайн видео именно на сайтах.
Нужно первым делом подключить наш телевизор Philips к интернету. Если нужно, смотрите инструкции по подключению телевизоров Philips к интернету по Wi-Fi и с помощью сетевого кабеля.
- Открываем меню Smart TV кнопкой с иконкой в виде домика.
- Среди приложений находим и запускаем приложение "Интернет". Именно через это приложение можно выходить в интернет на телевизорах Philips.
- Дальше просто вводим адрес сайта. Обратите внимание, что в адресной строке можно вводить только адрес сайта. Поисковые запросы там вводить нельзя. Чтобы что-то искать в интернете, нужно сначала перейти на тот же google.com и уже там вводить поисковые запросы.
- Открыв сайт, по его элементам (ссылкам) можно перемещаться с помощью кнопок на пульте дистанционного управления. Если подключить мышку - появится курсор. Если нажать на кнопку "Options" (на пульте дистанционного управления) , то слева появляться опции, где можно ввести новый адрес, показать избранное, перезагрузить страницу, добавить сайт в избранное и т. д.
Это практически все функции и возможности браузера на телевизоре Philips (Android TV) .
Я не пробовал, но думаю, что на Android TV можно попробовать как-то установить Google Chrome, или другой браузер и заменить им встроенный браузер, который не очень подходит для выхода в интернет с телевизора.
Просмотр сайтов через веб-браузер на телевизорах Sony Smart TV
Убедившись, что телевизор подключен к интернету, можно переходить к запуску браузера на телевизоре. Делаем все по инструкции:
- Запускаем меню Smart TV кнопкой на пульте дистанционного управления.
- Запускаем Internet Browser (Opera). Да, судя по инструкции на сайте Sony, по умолчанию на этих телевизорах установлен браузер Опера.
- В адресной строке вводим адрес сайта, или поисковый запрос и подтверждаем переход выбрав "GO" на экранной клавиатуре.
- В браузере Opera на телевизорах Sony так же есть отдельные вкладки с историей посещенных сайтов, вкладками (отображаются открытые, можно создать новые) и закладками.
Если у вас пульт дистанционного управления с сенсорной панелью, то управлять браузером и просмотром веб-сайтов очень удобно. С помощью кнопок, конечно, немного сложнее.
Выводы
Браузер, который позволяет выйти в интернет есть в каждом Smart TV телевизоре. Где-то он реализован лучше, где-то хуже. Так же возможности и функционал браузера зависит от года выпуска телевизора и установленной прошивки. Поэтому, рекомендую установить обновление прошивки вашего телевизора. Или обновить само приложение (браузер) . Обычно, это можно сделать в магазине приложений. Если стандартный браузер на телевизоре совсем плохой, то можно попробовать установить другой браузер из магазина приложений (если он там есть) , или скачать приложение на сторонних сайтах и установить его с флешки. Но это уже тема для другой статьи, там все сложно, да и платформы Smart TV бывают разные, так что универсальных советов быть не может.
В любом случае, зайти в интернет можно с любого Смарт телевизора, который подключен к интернету. А вот насколько удобно использовать телевизор для серфинга в интернете, какие задачи он позволяет выполнять, как быстро и стабильно работает – это уже другой вопрос. И даже если у вас самый новый и современный телевизор – это в первую очередь телевизор, а не устройство для интернет серфинга.
Рассмотрим вариант решения проблемы, когда сброс установленных настроек в телевизоре на заводские настройки не помогает. То есть, после сброса некоторые настройки остаются на месте.
В таком случае нам может помочь так называемый инженерный или системный сброс. На разных моделях телевизоров Samsung делается он одинаково.
Есть два варианта такого сброса. Ознакомимся с ними.
Выключаем телевизор с пульта дистанционного управления. Телевизор будет только включен в розетку. При выключенном телевизоре потребуется быстрое и последовательное нажатие следующих кнопок на пульте дистанционного управления.

После набора сочетания этих кнопок телевизор включится и на экране появится следующее меню, как на изображении ниже.
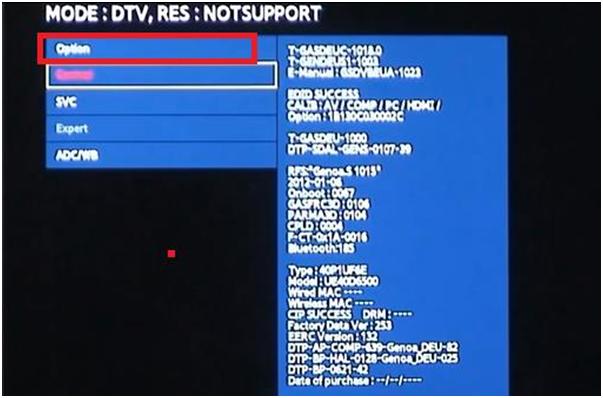
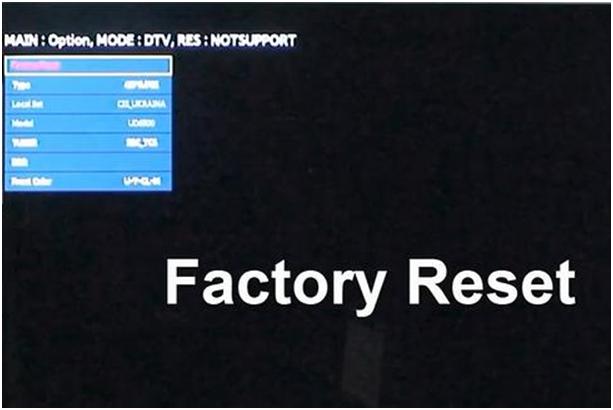
Телевизор полностью выключится.
Потом телевизор запустится после такого сброса настроек с нуля, с установки общих первоначальных настроек – языка меню, настройки сети страны и т.п.
Далее необходимо будет произвести настойку каналов и так далее. Подробные уроки по такой настройке телевизоров есть в сети.
При обращении к меню Smart TV мы убедимся, что все установленные настройки, виджеты исчезли. Придется снова принять соглашение об обслуживании.
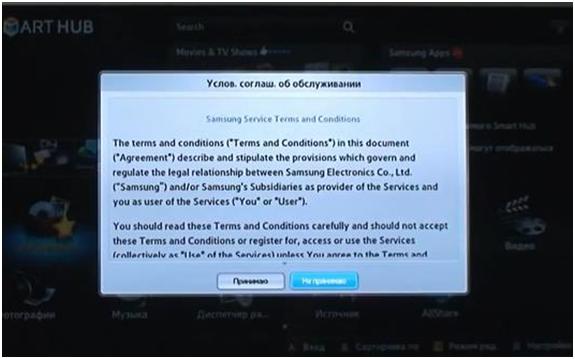
Далее нужно будет восстановить учетные записи Samsung и Smart TV.
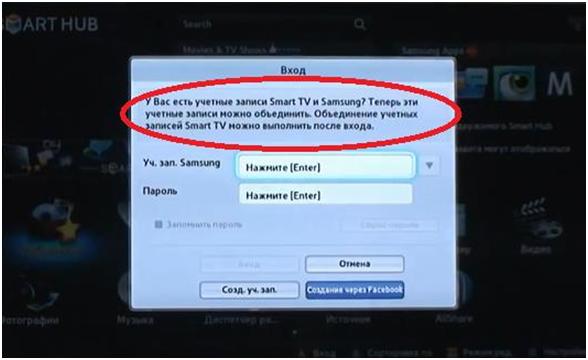
Также придется пройти стандартные процедуры всех обновлений, создать учетную запись Develop. Урок по созданию учетной записи также существует в сети.

Напомним, что, прежде чем выполнять такой системный сброс, попробуйте сначала совершить стандартный сброс установленных настроек на заводские. В случае, если это не помогло, то можно обратиться к этому варианту.
Современные телевизоры с функцией Smart TV позволяют не только иметь доступ ко всем мировым телеканалам, но и пользоваться большинством интернет ресурсов (в зависимости от модели). Перед приобретением такого телевизора следует разобраться, как подключить и настроить Smart TV, а также определиться со способом подключения к сети интернет.
Проводное LAN подключение к сети интернет
Этот вид соединения Смарт — телевизора с сетью самый простой. Он позволяет сэкономить бюджет — не нужно приобретать дополнительное оборудование. Владельцы данных телевизоров положительно отзываются о проводном соединении, поскольку он отличается стабильностью сигнала.
Итак, вот пошаговое руководство по LAN – подключению:
- Желательно, чтобы под рукой был кримпер. Этот инструмент понадобится для зажима проводов витой пары. Это можно сделать и обычной отвёрткой, но более проблематично. С помощью витых пар делается соединение с внешним модемом.
- Интернет — кабель подсоединяем к разветвителю. Последний можно не использовать, если Вы будете пользоваться интернетом только через телевизор. В этом случае кабель подсоединяется напрямую к интернет — порту на телевизоре.
- Далее Smart — система на телевизоре самостоятельно запускает процесс настройки параметров сети.
Подключение Smart — телевидения через Wi—Fi
Современные Smart -телевизоры оснащены встроенными Wi—Fi модулями. Если модель телевизора не имеет такого модуля, то нужно приобрести адаптер для подключения к беспроводным сетям. Подключается он через USB — разъем на телевизоре. Настройки большинства Smart — телевизоров не отличаются, поэтому алгоритм действий общий для популярных на российском рынке моделей. Через Wi—Fi настройка проводится следующим образом:
Здесь следует помнить, что при ошибочном выборе Wi—Fi соседей интернет — соединение будет постоянно пропадать, поэтому внимательно смотрим на название сети.
При соблюдении инструкции по подключению сложностей при данном виде подключения возникнуть не должно. Если возникли сложности, то нужно дополнительно изучить информацию в инструкции (руководстве пользователя) ТВ.
Аналогичный алгоритм подключения Smart ТВ через компьютер. Здесь следует учитывать, что соединение получится только через сеть Wi—Fi. Если синхронизировать ПК и Smart телевизор с помощью HDMI-кабеля, то монитор последнего будет просто транслировать изображение с компьютера.
Настройка Smart ТВ при помощи технологий WPS, Plug&Access
Эти виды подключений к сети имеют определённые особенности, которые необходимо знать в процессе настройки.
Чтобы настроить соединение при помощи WPS системы, нужно чтобы в телевизоре и роутере была встроена эта программа. Подключение осуществляется в 3 шага:
- Зайти в настройки телевизора и найти и выбрать функцию WPS.
- На роутере нажать кнопку WPS.
- Подождать несколько секунд для синхронизации устройств: на дисплее должен появиться результат проведенного соединения.
Чтобы использовать Plug&Access, нужно убедиться, что роутер и телевизор поддерживают эту функцию. Подключение Smart ТВ таким образом проходит в 5 шагов:
- К Wi—Fi роутеру подключается любой накопитель.
- При сигнале светового индикатора накопительное устройство извлекается.
- Далее его нужно подсоединить через порт USB к телевизору.
- Подождать несколько секунд – система проведёт автоматическую настройку.
- Извлечь накопитель.
Smart ТВ приставка. Процесс подключения к телевизору
Smart ТВ приставка представляет собой компактное устройство на операционной системе Андроид. Она представляет собой небольшой модуль со встроенным процессором и памятью. По функционалу она очень похожа на планшет, оснащенный такой же операционкой, единственное отличие между ними – это интерфейс. Как подключить и настроить Smart TV через приставку? Для этого нужно:
- естественно, сама приставка;
- телевизор с HDMI — разъёмом (в комплекте есть приставки HDMI — удлинитель);
- если в комплектации приставки нет пульта, то понадобится компьютерная мышь или клавиатура для управления.
Сам процесс настройки выглядит так:
- Подключается приставка в HDMI — разъём в телевизоре. Если необходимо, можно произвести подключение через удлинитель.
- Далее к приставке подсоединяется кабель питания microUSB; другой конец устанавливается в соответствующий разъём телевизора. Если на нём такого входа нет, то подключение можно произвести через адаптер питания в розетку (он идёт в комплекте с приставкой).
- Если нет пульта в комплекте, в приставку устанавливается адаптер для мыши в ещё один USB — разъём (всего их 2).
- На телевизоре выбираем режим приема HDMI, иначе картинки не будет. Если их несколько – выбрать активный.
- Подождать несколько секунд, пока оборудование загрузится.
- Появится главный экран – удобный, функциональный интерфейс.
- Зайти в Setting (настройки), подключиться к Wi-Fi (если имеется), настроить время, дату, часовой пояс для правильной работы Wi-Fi.
- Вернуться на главный экран и выбрать папку ТВ – там доступен просмотр любого мультимедийного видеоформата.
- Для просмотра ТВ каналов перейти с HDMI на соответствующий видеовыход.
Ручная настройка Smart-телевидения
Если с автоматизированной настройкой Smart ТВ возникают сложности, то можно попробовать ручной вариант. Такой метод можно использовать при неправильной установке параметров, или если не изменились заводские. Такое бывает, если происходят сбои в операционной системе Smart или при ложных настройках сети провайдером. Пугаться этого не нужно — ситуация вполне исправимая, главное узнать правильные параметры.

Сведения о сети
Ниже приведены инструкции на наиболее популярные модели Smart – телевизоров.
Подключение Smart TV на модели LG
Выполнить это действие можно в пять шагов:
Подключение Samsung Smart TV
Здесь также ничего сложного, если следовать 5 пунктам:
Возможные проблемы при настройке и методы их устранения
Подвинуть роутер поближе к телевизору.
Выполнить перезагрузку телевизора или адаптера, отключить и перенастроить.
Эта проблема решается путем ручной настройки интернета. Можно воспользоваться системой WPS — она позволяет провести подключение в автоматическом режиме.
- Плохое, нечёткое изображение, помехи при воспроизведении видео — контента.
Основные причины такого явления – либо низкая скорость передачи данных, либо в роутере установлен слабый процессор. Выходом из ситуации станет замена Wi-Fi оборудования на более мощное или увеличение скорости передачи данных.
- Самостоятельное отключение и включение оборудования.
Здесь необходимо проверить его настройки. Если причина не устраняется, специалисты рекомендуют поменять прошивку или крепко зафиксировать розетку.
Бывает, что у оборудования заканчивается память – эта проблема решается просто: необходимо периодически очищать кэш и устройство будет функционировать нормально.
Но случается и такое, что приходится обращаться к услугам специалистов. В случае самостоятельного отключения функций или, например, перебоев в звуковом сопровождении. Часто такие проблемы возникают из — за сбоев в программном обеспечении или выхода из строя какой — то детали технической конструкции.
Также стоит помнить – если Смарт — телевизор приобретён с рук, то на нём установлены настройки предыдущего хозяина. Рекомендуется сбросить их до заводских, и заново настроить не только подключение к своей, домашней сети, но и стандартные (яркость, каналы, контраст и т.д.).
Что лучше приобрести – Смарт-телевизор или приставку с функцией СмартТВ
Ещё одна очевидная разница между этими устройствами – цена. Смарт — телевизоры стоят в разы дороже, чем обычные. Поэтому, если важен вопрос экономии, то можно приобрести обычную модель телевизора и отдельно приставку с возможностями Smart TV. Цена у ней более чем демократичная, поэтому экономия в таком случае на лицо.
ОС Андроид не имеет идеальной адаптации под большой экран. Также она не заточена под пультовое управление и в большинстве случаев нужно приобретать к приставке мышь и клавиатуру. А система Smart TV оптимизирована под экраны большого разрешения и пульты.
Современные технологии открывают новые возможности телевидения. Давайте оглянемся на каких — то 10 лет назад и вспомним, каким оно было. Аналоговый сигнал с ограниченными возможностями приёма – жители небольших городов смотрели только те ТВ каналы, которые принимали телевизионные вышки. Это была цветная картинка, в большинстве случаев, с неважным качеством изображения. Сейчас это в прошлом: у нас есть возможность смотреть наши любимые каналы в идеальном качестве.

Зарегистрируйте новую учётную запись в нашем сообществе. Это очень просто!
Войти
Уже есть аккаунт? Войти в систему.
Похожий контент

В современном мире Full HD контент уже воспринимается как нечто обыденное, а в прогрессивных странах и вовсе как устаревшее. Технологии не стоят на месте, равно как и производители ресиверов, которые подстраиваются под тендеции современного рынка медиа-оборудования. Я решил обновить список существующих на рынке ресиверов, которые достойны внимания и подходят для использования просмотра по технологии кардшаринга. Сейчас на рынке присутствует два решения для просмотра спутникового ТВ - это Full HD и 4K ресиверы.
Начём с Full HD ресиверов, которые за последние годы значительно подешевели из-за развития более современной технологии 4K. Это ресиверы ценового сегмента от 10 до 50$.
Поскольку 4К технология развивается быстрыми темпами и прочно закрепилась в нашем быту, производители 4K ресиверов начали удешевлять производство и теперь 4К ресивер можно купить по вполе сносной цене, начиная от 60$ за бюджетный 4К ресивер и заканчивая 155$ за медиа-комбайн
Плагин IPTV arhive
Сделан на базе плагина неизвестного автора для другого сервиса и с доработками maigais и soveni, за что им всем большое спасибо
Вернул отображение в родной экран для епг и добавил отображение описания передач
Плагин появляется в меню дополнений и вызов можно привязать к любой кнопке
Вызов меню дополнений: на имидже OpenPLi - синняя кнопка, на остальных - ДОЛГОЕ НАЖАТИЕ синей кнопки
- архив можно вызывать стоя на любом канале и по синей кнопке переключать каналы для выбора (короче не нужно перед просмотром переключаться на канал)) можно просматривать и листать архивы всех каналов)
- после выбора архива для воспроизведения плагин не закрывается, а контролирует воспроизведение:
- показывает инфо и тп и все это в стандартных скинах enigma
- управление прыжками без дополнительных вызовов
- во время воспроизведения просмот-переход к другим архивам по кнопке EPG или по "горячей" клавише, назначенной для плагина
- поддержка паузы и стоп-плей
- выход из плагина по exit
- выбор языка, субтитров, показ нотификаций, например при изменении пропорций плагином аспектратио
- время для прыжков по архиву клавишами 1-3, 4-6, 7-9 берется из настроек энигмы , а не просто 15, 60 и 300 секунд
- кнопка СТОП во время воспроизведения без переспросов останавливает и выкидывает в прямой эфир (по аналогии с таймшифтом) - т.е. это выход из плагина одним нажатием
- кнопка ОК во время паузы начинает воспроизведение (как в мовиеплеере)
Проверялось и работает на OpenPLi и OpenATV . и на OpenBH . и на BH и VTI
День добрый всем
На базе своего вебплеера сделал вебплагин для дюны
Работает на TV-101, TV-102p, TV-201, TV-301, TV-102, TV-202, Connect, TV-102 v2, TV-303D, Base 3D, TV-303D v2, Base3D v2, TV-203, TV-204, TV-205, TV-206, Solo 4K, Solo Lite, Duo 4K.
У современных телевизоров в магазинах зачастую есть функция Смарт ТВ. С ее помощью можно просматривать телевидение, видеоконтент, веб-страницы, прочие медийные источники без включения компьютера или ноутбука. Несмотря на простоту и устойчивость работы операционной системы, иногда она может давать сбой. Что же делать, если не работает Смарт ТВ на ТВ? Какие операции необходимы для восстановления работоспособности прибора? Ответ на эти вопросы найдете в этой статье.

Не работает Smart TV на телевизоре
После благополучной работы телевизора пользователь может столкнуться с отказом системы, независимо от производителя, будь то LG, Samsung, Sony или другой.
С чего начинать поиск неисправности
Причин неисправности может быть несколько и не все они решаются выключением телевизора из розетки.
- Самая неожиданная неисправность — полное отсутствие Смарт ТВ в оборудовании. Такое может случиться, когда какая-нибудь бабушка вызовет мастера и пожалуется, что у соседа телевизор видит интернет, а у нее — нет. Можно посмеяться над проблемой, но такое случается.
- Отсутствует связь с интернетом. Либо в подключении возникли ошибки.
- Регламентные работы у поставщика услуг.
- Неисправность роутера.
- Необходимость обновления ПО роутера.
- Отсутствие интернета.

Решение наиболее популярных проблем на телевизорах Самсунг или LG
Покупатели при покупке чаще обращают внимание на южнокорейские марки. Две южнокорейские компании постоянно борются между собой за потребителя. LG стремится к агрессивной политике среди молодежи. Samsung – аристократичный лидер корейского рынка.
Функции Смарт ТВ обеих фирм примерно одинаковы, со сходными проблемами. Что же делать, если на ТВ не показывает Смарт ТВ?
Подключение телевизора к сети Интернет

Начать следует с подключения телевизора к интернету. Предпочтение отдается подключению через роутер. Это делается следующим образом:
- в WAN-порт роутера вставляется разъем сетевого шнура провайдера;
- настраивается сам роутер;
- подключается телевизор через Wi-Fi соединение, либо витой парой к роутеру напрямую.
Кроме того, телевизор можно подключить не напрямую к роутеру, а через раздачу интернета с какого-либо устройства, например, планшета.
Обязательная перезагрузка
При неработающем Smart с беспроводным подключением может помочь перезагрузка оборудования. Шаги перезагрузки:
- Отключите ваш телевизор LG или Самсунг от сети Интернет.
- Выключите роутер.
- Вытащите вилки из розеток у обоих устройств на 10—15 мин.
- Подключите роутер к сети и дождитесь стабильной работы.
- Включите в розетку телевизор, постарайтесь войти в сеть.
Сброс настроек до заводских на телевизоре

Подключение к сети вручную
Если методы автоматического подключения по каким-либо причинам не сработали, попробуйте ручное подключение. Для этого придется покопаться в документах и найти договор на обслуживание с компанией-поставщиком услуг. В документе прописаны данные подключения вашего устройства к интернету.
К написанию символов в настройке нужно относиться внимательно. Один неверный символ не позволит подключить устройство правильно, а вы будете вновь искать причину.

Обновление прошивки роутера
При неработающем Smart TV причина может быть в устаревшем программном обеспечении роутера или телевизора. Телевизор запрашивает обновление автоматически во время работы, роутер же этого не делает. Старое ПО роутера может конфликтовать с обновлениями телеприемника. Обновление прошивок должно привести к загрузке интернета.
У ряда моделей не включается Смарт ТВ на телевизоре Самсунг по причине несовпадения показателей MTU поставщика услуг и оборудования. MTU — это максимальный размер данных, способный пройти без фрагментации. Если блок данных больше размера кластера, то данные фрагментируются и могут не читаться. Служба поддержки провайдера знает о таких случаях и обязательно проверит вероятность. Иногда изменение MTU приводят к приемлемым результатам. Самостоятельно проводить обновление прошивки не рекомендуется. Это делается специалистом.
Проблемы программного обеспечения
Бывает, что Смарт отказывается включаться из-за несовместимости с последними изменениями у провайдера на сервере. Как тогда загружаться обновлению ПО? Единственный выход — искать рабочий компьютер, ноутбук с подключением к сети и писать прошивки на флешку. После этого ПО устанавливается на телевизор через USB-порт.
Случаются сбои передачи сигнала от роутера к телевизору, вызванные временным отсутствием интернет-канала. Со временем они решаются без вмешательства.
Неисправность роутера
Если устройство эксплуатируется давно, возможно изменение способа подачи сигнала. Это так же потребует его замены.
Обращение в техподдержку
Крайним случаем будет обращение к производителю оборудования, например, к компании LG. Такой вариант стоит рассматривать, если самостоятельно проблема не выявлена, а сервисная служба поставщика услуг уверяет в исправной подаче сигнала до телевизора.
Читайте также:

