Не работает chromecast на телевизоре xiaomi
Обновлено: 19.05.2024
Народ, привет, и у нас для вас "статья-инструкция" о том, как вывести на экран телевизора содержимое вашего смартфона.
Вы спросите для чего это нужно?
Например, вы можете показать друзьям видео и фотографии из отпуска. Или запустить на большом экране мобильную игру, страницу в браузере, какой-нибудь фильм.
Ещё это полезно, когда у вашего телевизора хорошие колонки или к нему подключен домашний кинотеатр. Вы со смартфона запускаете на телик любимый плейлист, и вечеринка удалась.
Короче, сценариев очень много. Я думаю узнать, как передать экран телефона или планшета на телевизор будет полезно каждому. Погнали!
AirPlay (iPhone X + SamsungTV)
Для iOS устройств всё довольно просто - технология называется AirPlay.
Она позволяет передавать по беспроводной сети аудио или видео с вашего iPhone, iPad или Mac на приставку Apple TV или смарт-телевизор, совместимый с AirPlay 2.
Важно отметить, что ваши устройство должно быть подключено к той же сети Wi Fi, что и телевизор.
Если у вас iOS 12 и выше, то всё очень просто. Нужно открыть Пункт управления. На смартфонах с безрамочным дисплеем это делается смахиванием вниз от правого верхнего угла.
На iPhone SE, iPhone 8 и прочих моделях с физической кнопкой Touch ID Пункт управления вызывается свайпом вверх от нижнего края дисплея.
Далее остается ввести на iPhone четырехзначный код, который появится на экране телевизора. (По умолчанию вам нужно сделать это только один раз для каждого устройства.)
Кроме этого, есть и альтернативный способ запуска AirPlay — непосредственно из некоторых приложений. В зависимости от приложений кнопка AirPlay (прямоугольник со стрелкой) находится в разных местах.
А в приложении YouTube кнопка трансляции находится в верхней части ролика. Жмите её и затем выбирайте устройство для передачи. Готово. Теперь вы транслируете видео на телевизор через AirPlay.
Chromecast (Oppo A91 + Mi TV 4S)
Подключение Андроид смартфона или планшета немного отличается от iOS девайса. Самый простой способ — использовать Chromecast .
Chromecast — это что-то вроде приставки для ТВ от Google, но все современные телевизоры, как например, Xiaomi Mi TV 4S, уже идут со встроенным Chromecast.
Для передачи контента на телевизор используется протокол Google Cast, который поддерживает как Андроид, так и некоторые приложения сами по себе.
Т.е. вы вполне можете транслировать контент через ChromeCast и со своего iPhone. Поддерживаются такие приложения, как Netflix, Youtube, Google Фото и другие.
Просто убедитесь, что ваше устройство подключено к той же сети Wi-Fi, что и приставка Chromecast или Smart TV.
Дальше нам понадобится приложение на телефоне с поддержкой ChromeCast. Возьмем для примера всё тот же YouTube. Находим иконку трансляции в правом верхнем углу. Да, она выглядит точно также как и в случае с AirPlay.
И алгоритм действий такой же - выбираем устройство, на которое вы хотите передать видео и контент мгновенно появится на вашем большом телевизоре.
Во время трансляции помните, что все элементы управления действуют с вашего телефона - поэтому, если вы хотите остановить видео, перемотать или открыть следующее, то вы делаете это на смартфоне. Также во время трансляции вы можете использовать другие функции вашего смартфона или планшета - видео на телевизоре не прервется.
Но есть проблема - далеко не все приложения имеют функцию ChromeCast. Как нам быть в этом случае?
Что ж, тогда нужно транслировать на телевизор непосредственно экран смартфона.
Для этого установите на телефон приложение Google Home. Здесь вам нужно добавить в приложение ваше устройство, т.е. Телевизор. Жмем плюсик в левом верхнем углу, затем Настроить устройство, Новые устройства, выбираем свой дом и дальше останется выбрать Chromecast в списке устройств.
В итоге ваш телевизор должен появиться на главной странице приложения.
Когда вы нажмете на иконку телевизора, вы легко сможете дать команду транслировать на него экран смартфона.
В общем то, это универсальный и самый удобный способ вывода картинки на телик для любых смартфонов и планшетов на Андроид 5 версии и выше.
Miracast (на основе Wi-Fi Direct / Galaxy A51 + Lg Tv + Mi Tv)
Кроме этого, вы можете найти сторонние приложения, которые будут зеркалировать экран смартфона на телевизор по Wi-Fi.
Все они, как правило, используют стандарт MiraCast, который разработан на основе технологии Wi-Fi Direct. В этом случае сигнал передается непосредственно от устройства к устройству, минуя посредников в виде маршрутизаторов.
Всем привет! Наконец-то ко мне пришла моя заветная флэшка от компании Google и в статье я буду рассказывать – как настроить Chromecast у себя дома. Как оказалось ничего сложно нет, просто необходимо действовать согласно строгой инструкции, о которой я и расскажу чуть ниже. Если у вас возникнут сложности, вопросы – пишите в комментариях.
Подключение
Начнем с самого начала, а именно – как подключить Chromecast к телевизору. И так, у нас в коробке есть: блок питания; USB кабель; сам модуль и переходник. Поэтому питание самого адаптера может идти двумя способами.

Сначала нужно присоединить сам адаптер к свободному HDMI порту. Теперь подключите длинный кабель к Chromecast, а второй конец USB к блоку питания и далее в розетку.
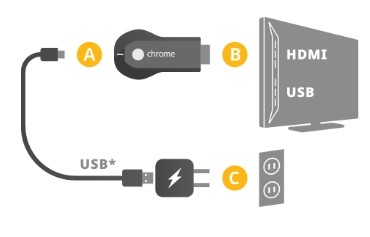
Если свободной розетки нет, то можно подключиться к свободному USB порту на телевизоре. Внимательно посмотрите, чтобы все было хорошо подключено, а кабели плотно сидели в портах.
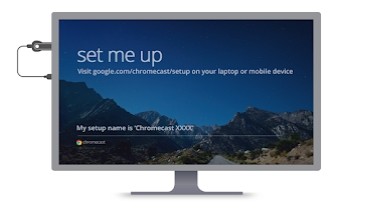
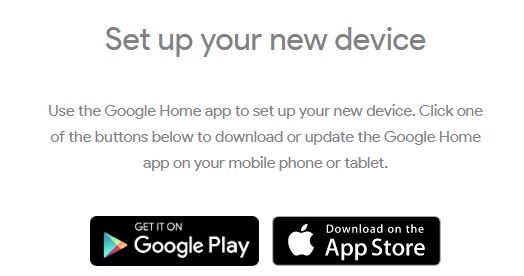
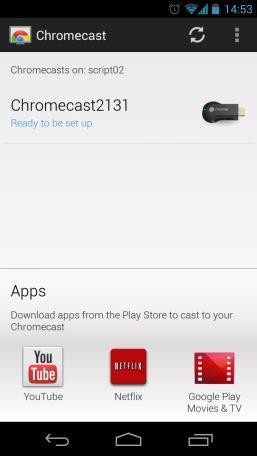
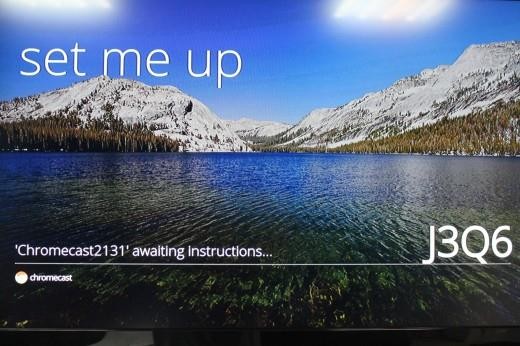
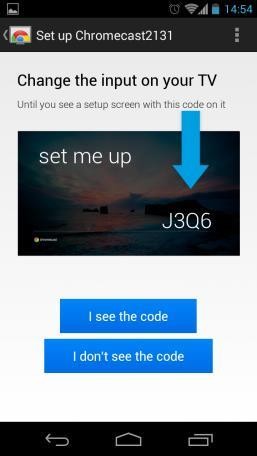
- Далее после сопряжения, можно будет зарегистрировать и указать уникальное имя модуля, задать регион, а также комнату – если у вас несколько устройств.
Видео инструкция
Хотя в новейшие телевизоры сегодня встроены Netflix и другие приложения, все еще есть пользователи, у которых есть телевизор, выпущенный пару лет назад.
Если вы относитесь к числу этих пользователей, есть вероятность, что вы используете Chromecast для просмотра любимого фильма или сериала на различных платформах потоковой передачи. Chromecast - это удобное устройство, которое предоставляет возможности Smart TV вашему стандартному телевизору.
Хотя Chromecast имеет множество замечательных функций, он в основном полагается на вашу беспроводную сеть для потоковой передачи видео, что может вызвать проблемы, особенно если ваша домашняя сеть не такая быстрая.
Однако это не означает, что вы не можете использовать Chromecast, если у вас нет сверхбыстрого сетевого подключения.
1. Потоковое воспроизведение локальных медиафайлов.2. Измените качество воспроизведения видео. 3. Переключитесь на подключение 5 ГГц (только 2-го поколения и выше) 4. Настройте свой сигнал Wi-Fi 5. Закройте другие приложения 6. Используйте проводное соединение 7. Используйте режим HDMI 50 Гц 8. Перезагрузите маршрутизатор и Chromecast.
1. Потоковое воспроизведение локальных медиафайлов.
Лучшее решение, когда Chromecast тормозит при потоковой передаче видео, - это воспроизводить видео, загруженные на ваше устройство.
Поскольку Chromecast использует вашу сеть для отображения видео с вашего устройства, потоковая передача фильмов из таких приложений, как YouTube, Netflix и Disney +, только еще больше замедлит работу вашей сети.
Чтобы избежать этого, попробуйте сначала загрузить видео, которое вы хотите посмотреть, а затем транслировать его на Chromecast.
Однако, если фильм или сериал, который вы хотите посмотреть, недоступен для загрузки, вы можете перейти к следующему способу ниже, чтобы решить проблему.
2. Измените качество воспроизведения видео.
Для бесперебойной потоковой передачи HD-видео на Chromecast потребуется большая пропускная способность. Если вы испытываете заикание и лаги при использовании Chromecast, вы можете попробовать снизить качество проецирования в своих настройках. Это уменьшит полосу пропускания, необходимую для потоковой передачи видео на ваш телевизор.
Для этого выполните следующие действия:
Сначала нажмите кнопку Chromecast в правом верхнем углу Chrome и выберите Параметры . В разделе Настройки Chromecast прокрутите вниз и найдите вкладку Качество проекции . Наконец, выберите более низкое разрешение, например 720P или 480P .

Теперь попробуйте снова передать видео в потоковом режиме, чтобы увидеть, улучшит ли это производительность Chromecast.
3. Переключитесь на подключение 5 ГГц (только 2-го поколения и выше).
Если ваш маршрутизатор поддерживает беспроводное соединение с частотой 5 ГГц, вы можете попробовать включить его, чтобы повысить производительность вашей сети. По сравнению со стандартным соединением 2,4 ГГц Wi-Fi 5 ГГц может передавать данные с большей скоростью.
Если быть точным, 2,4 ГГц может передавать данные только со скоростью до 75 Мбит / с, а 5 ГГц - до 866 Мбит / с. Однако при подключении на частоте 5 ГГц зона покрытия меньше, чем на частоте 2,4 ГГц, так что имейте это в виду.
4. Настройте свой сигнал Wi-Fi.
В связи с описанным выше методом слабый беспроводной сигнал как на Chromecast, так и на img-устройстве может вызвать заикания и задержки.
Чтобы ваши устройства могли правильно подключаться, держите img-устройство и Chromecast на расстоянии не более 15 футов или 4 метров друг от друга.
С другой стороны, устройство Chromecast также должно находиться в пределах 4 метров от вашего маршрутизатора.
5. Закройте другие приложения.
Поскольку для потоковой передачи видео с использованием беспроводного подключения требуется большая пропускная способность, важно, чтобы вся пропускная способность была направлена на Chromecast в максимально возможной степени.
Если на вашем компьютере или мобильном устройстве работают другие приложения, попробуйте закрыть их во время использования Chromecast.
Кроме того, если у вас собрались все члены семьи, чтобы посмотреть фильм, вы можете попросить их отключиться от вашей домашней сети во время потоковой передачи фильма, чтобы какое-либо из их устройств не использовало вашу пропускную способность в Интернете.
6. Используйте проводное соединение.
Будучи компактным устройством, Chromecast не имеет существенных усовершенствований, таких как порт LAN, за исключением модели Ultra.
К счастью, Google предоставил специальный адаптер Ethernet для Chromecast, чтобы помочь противодействовать задержкам и задержкам при беспроводном подключении.

С другой стороны, вы также можете перейти на Chromecast Ultra, если не хотите, чтобы на задней панели телевизора висели дополнительные ключи.
7. Используйте режим HDMI 50 Гц.
Хотя Chromecast предназначен для выбора наилучшего режима отображения для вашего телевизора, бывают случаи, когда вам нужно настроить параметры для себя. Если при потоковой передаче спортивного контента вы видите лаги и заикания, возможно, он закодирован с частотой 50 Гц.

Выйдите из настроек и попробуйте потоковое видео еще раз, чтобы проверить, не возникнет ли проблема с задержкой и заиканием Chromecast.
8. Перезагрузите маршрутизатор и Chromecast.
Заикания и задержки при потоковой передаче видео также могут быть вызваны нестабильным сетевым подключением. Если ваш маршрутизатор работает довольно долго, вы можете попробовать его перезапустить. Это позволит маршрутизатору перезагрузить реимги и восстановить правильное соединение с вашим интернет-провайдером.
Сначала найдите кабель питания маршрутизатора и отсоедините его. Теперь подождите 5–10 секунд и снова подключите его к маршрутизатору, чтобы снова его включить.

Теперь перезапустите Chromecast, чтобы убедиться, что он работает правильно. Как и в описанных выше действиях, отсоедините кабель питания Chromecast и подождите 5–10 секунд, прежде чем снова подключить его.
Обязательно используйте сетевой адаптер для питания Chromecast и избегайте использования USB-портов других устройств. Если ваш Chromecast не получает достаточно энергии, он может не работать должным образом.
После перезапуска маршрутизатора и Chromecast попробуйте еще раз передать видео в потоковом режиме, чтобы проверить, не возникнут ли случайные задержки и задержки.

Анонс нового Chromecast показал, что время циклично: новый стриминговый донгл работает под управлением Google TV. Нет, это не новая платформа, основанная на Android TV. И это не тот самый Android TV. Ситуация с этой сменой названия действительно сбивает с толку. Но вот в чём действительно нельзя запутаться, так это в том, что Chromecast with Google TV (именно так официально называется новая модель) стала, по сути, улучшенной версией Chromecast Ultra. Новинка транслирует 4К-видео, имеет комплектный пульт дистанционного управления и получила несколько интересных функций из Google TV. Конечно, новая платформа неидеальна, но за 50 долларов (такая официальная цена на новинку в США) жаловаться трудно.
Характеристики
- Хранилище: 8 ГБ.
- Видео: до 4K при 60 FPS, Dolby Vision, HDR10, HDR10+.
- HDMI: 2.1.
- Аудио: DTS, Dolby Digital+, Dolby Audio, Dolby Atmos.
- Wi-Fi: 802.11ac (2,4 / 5 ГГц).
- Bluetooth: есть.
- Программное обеспечение: Google TV (Android 10).
- Габариты и вес донгла: 162×61×12,5 мм, 55 грамм.
- Габариты и вес пульта ДУ: 122×38×18 мм, 63 грамма.
- Сенсоры и датчики пульта: акселерометр, ИК-порт, микрофон.
Дизайн, пульт ДУ и комплектация

В комплекте с самим Chromecast вы получаете пульт дистанционного управления и кабель питания USB-C (гаджет не может питаться через HDMI — его нужно подключать к источнику питания). Также в коробке лежат две ААА-батарейки для пульта.
Программное обеспечение и производительность

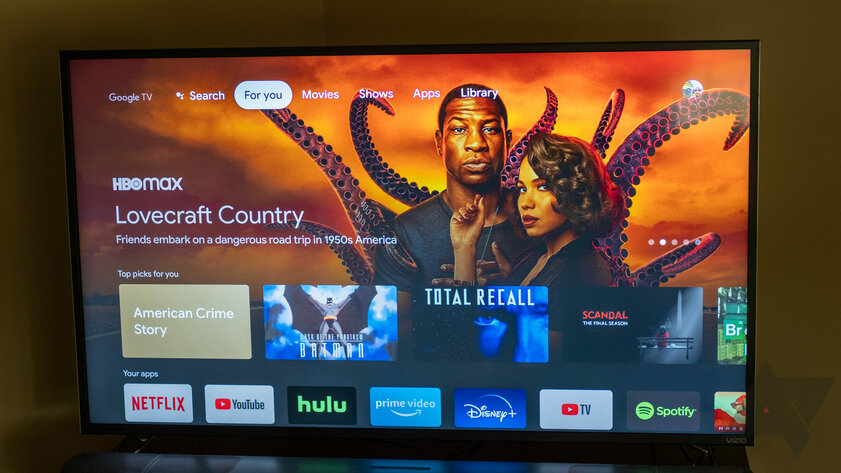
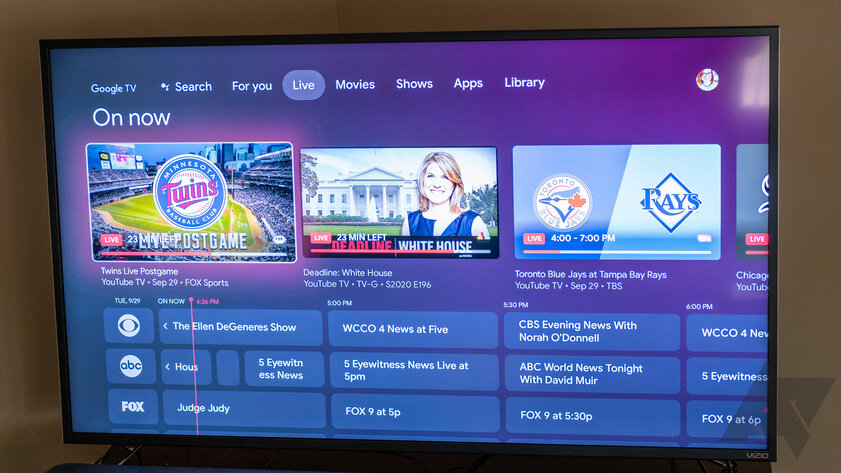
Интерфейс очень похож на таковой в приложении YouTube TV (которое можно запустить и использовать отдельно, если хотите), но он позволяет выполнять стандартные задачи быстрее: запись контента, просмотр уже сделанных записей, перелистывание каналов — всё это доступно без открытия приложения YouTube TV. Однако нужно убедиться, что в YTTV и в Chromecast выполнен вход в одну и ту же учётную запись — в противном случае, интеграция с главным экраном работать не будет.
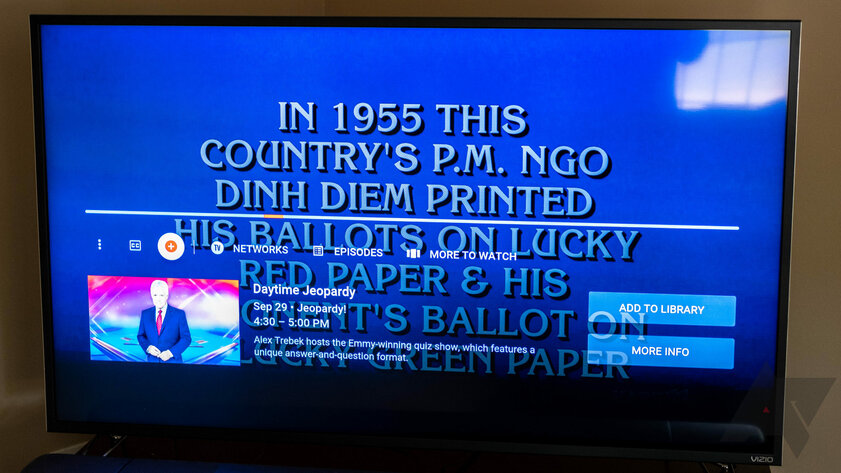
Отзыв: стоит ли покупать?
Да. Даже если бы это был просто донгл за 50 долларов с поддержкой 4К, потому что Chromecast Ultra продавался за 70 долларов. Но стриминг высокого разрешения — это не всё, что вы получите. У новинки есть пульт. Наконец-то! Он хорош в управлении Google TV, а эта платформа тоже нова для Chromecast. Я не восхищён ребрендингом Android TV, но он в любом случае состоится.
Вам стоит купить Chromecast на Google TV, если:
- нужно новое устройство для 4К-стриминга;
- не планируете играть в игры на телевизоре.
Вам не следует покупать Chromecast на Google TV, если:
- хотите играть в игры для Android или Stadia на вашем телевизоре;
- не нужен пульт дистанционного управления и нет 4К-телевизора.

Если вы раздумываете о покупке Chromecast в качестве устройства для стриминга, то ответ на вопрос, стоит ли покупать новую модель, очевиден. В Google TV есть некоторые раздражители, но стоит думать об этой платформе как о бонусе — вам не придётся использовать её, если не захотите. Новый Chromecast все ещё представляет из себя полнофункциональный донгл для стриминга, только теперь с ДУ-пультом, и это прекрасно.
Читайте также:

