Не работает kion на телевизоре
Обновлено: 15.05.2024

Когда дело доходит до обладания телевизорами с лучшими дисплеями на планете. Единственный бренд, который делает это идеально, — никто иной, как LG. LG предлагает широкий выбор смарт-телевизоров для любого ценового диапазона, разрешения и даже размера экрана. Поскольку смарт-телевизоры LG работают на специальной операционной системе, они обладают множеством полезных функций. Одна из лучших особенностей LG Smart TV — возможность устанавливать приложения. Здесь вы узнаете, как добавлять приложения на LG Smart TV.
Телевизоры больше не используются только для просмотра телеканалов и их программ. Умные телевизоры имеют так много применений благодаря добавлению таких функций, как подключение к Интернету, интеллектуальное аудио, видео и даже включение голосовых помощников для управления интеллектуальным телевизором. Но наиболее полезной функцией является поддержка приложений, которые помогают запускать и контролировать другие функции Smart TV.
Есть множество приложений, доступных из разных категорий и почти для каждой платформы. В частности, телевизоры LG запускают собственное программное обеспечение WebOS на всех своих смарт-телевизорах. Возможность устанавливать приложения дает конечным пользователям возможность выбирать из разнообразного контента, который они хотели бы использовать. Прочтите, чтобы узнать, как устанавливать приложения на смарт-телевизор LG.
Как добавить приложения на LG Smart TV
Поскольку в смарт-телевизорах LG нет ОС Android, вам может быть сложно загружать и устанавливать приложения на смарт-телевизоры LG. Но не волнуйтесь, ознакомившись с этим руководством, вы больше не будете специфическим пользователем телевизора LG. Есть два способа установить приложения на смарт-телевизор LG. Эти методы должны работать практически со всеми смарт-телевизорами LG. Итак, начнем с первого способа.
Метод 1. Установите приложения из LG Content Store.
LG Content Store можно определить как PlayStore для всех телевизоров LG, работающих под управлением webOS. В магазине есть множество приложений, которые вы можете установить и выбрать из них. Чтобы упростить задачу, вот шаги, которым вы можете следовать, чтобы добавить приложения на LG TV из магазина контента LG.
Что произойдет, если память вашего телевизора LG заполнится? Вы всегда можете подключить внешний накопитель, например USB, чтобы хранить на нем свои приложения. Обратите внимание, что вы не сможете устанавливать приложения. Иногда могут быть приложения, которые вы хотите установить на свой телевизор LG, но недоступны в вашей стране. Ну так что ты делаешь? Что ж, единственный способ получить эти приложения — изменить страну сервисов LG на вашем LG Smart TV. Вот как это сделать:
Метод 2: установите сторонние приложения на LG Smart TV
Сразу же вы не сможете устанавливать какие-либо сторонние приложения на телевизор LG, потому что он не работает под управлением ОС Android TV. Однако, если у вас есть потоковые устройства, такие как Amazon Firestick, Roku, Chromecast или даже Apple TV, вы можете использовать широкий спектр приложений, доступных в магазине потокового устройства. Для справки мы будем использовать Firestick для установки приложений в этом руководстве.
- Подключите FireStick к порту HDMI телевизора LG.
- Убедитесь, что ваш телевизор включен, а также FireStick.
- Самое главное, убедитесь, что ваш телевизор подключен к Интернету.
- На телевизоре переключитесь на входной канал, к которому был подключен FireStick.
- Теперь войдите в свою учетную запись Amazon, чтобы получить доступ к функциям FireStick.
- Просмотрите различные приложения, доступные в Магазине, и сразу же используйте их.
- Вы не сможете скачать приложение, а сразу сможете транслировать его контент.
Если у вас есть ноутбук, вы всегда можете использовать функцию демонстрации экрана или демонстрации экрана и транслировать контент с ноутбука прямо на смарт-телевизор LG. Да, вы также можете использовать свой смартфон для трансляции на LG Smart TV.
Заключение
Итак, вот как вы можете отправлять приложения в LG Smart TC и транслировать популярные фильмы, музыку, сериалы и т. д. Перед загрузкой приложений из LG Content Store убедитесь, что у вас достаточно места для хранения на вашем телевизоре. Если нет, вы всегда можете удалить некоторые элементы или просто подключить внешний накопитель. Пока LG не примет призыв переключиться с webOS на ОС Android TV, вы не сможете сразу загружать приложения Android неопубликованно, и вам придется рассчитаться с приложениями из LG Content Store или использовать FireStick для загрузки приложений на свой телевизор.

APK — application package archive — это формат архива, содержащего в себе программы для операционной системы Android, в Windows их аналогом являются расширения JAR, Zip.
Программой может быть браузер, калькулятор, игры, книга кулинарных рецептов или каталогизатор фильмов с рецензиями. Использовать установленные программы можно под одной учетной записью на ПК — через эмулятор, на телевизоре, планшете и смартфоне.
Чем отличаются Android, Google TV, Android TV, Smart TV
Операционная система на смартфоне и телевизоре — не одна и та же. Они отличаются, как Windows Server от пользовательской Windows 10.

Не все программы на Android полностью совместимы с вашей телевизионной приставкой.
Android TV создавалась как унифицированная среда для любых моделей телевизоров от разных производителей. По сути, операционная система адаптирована под конкретные задачи: управление с пульта, голосовой помощник, унифицированный рабочий стол.
Smart TV — возможности зависят от конкретного производителя. Может быть урезанная по самому минимуму ОС или практически полная версия с дополнительными плюшками вроде полноценного браузера, возможности заменить пульт смартфоном, создавать несколько рабочих столов, картинка в картинке и т.д. Самый большой минус — они все разные и по решению производителя могут быть выпялены полезные функции.
Google TV — следующее поколение Android TV. Недавно корпорация анонсировала глобальное автоматическое обновление — теперь они выглядят одинаково с визуальной точки зрения. Google TV основана на 10 версии операционной системы.
Настраиваем медиаприставку
Перед установкой файлов со сторонних ресурсов необходимо внести изменения в настройки.


- В списке программ дайте разрешение передавать файлы браузеру Google Chrome, облачному хранилищу, менеджеру файлов.

Самые популярные APK для телевизора

-
или Android TV — управление телевизором с телефона на iOS и Android. — функция Chromecast, демонстрация изображения со смартфона на телевизор. — оптимизация лаунчера под пульт, изменение дизайна меню. — погода, часы и автозапуск будильника. — синхронизированный с рабочим столом ПК или телефона блокнот. — закладки и сохранение статей, которые можно позже прочесть на другом устройстве. — файловый менеджер. — подключение пульта с клавиатурой. — удобный менеджер для планшетов, телефонов и ТВ. — перезагрузка по заданным параметрам. — хороший кроссплатформенный медиацентр. — делает шрифт большим. — удобный плеер с возможностью аппаратного ускорения. — аналог bit-torrent. — просмотр IPTV. — 600 видеоканалов и более 4000 радиоточек.
Где взять APK файлы для телевизора
Программ тысячи, не говоря уже об играх. Каждый день появляются новые и исчезают старые. Актуальный список для своего ТВ можно посмотреть на сайте 4PDA.
Большинство программ доступны на Play Market (который, кстати, тоже можно скачать на некоторые телевизоры), некоторые можно найти на торрент-трекерах или специализированных сайтах, тематических форумах, сайтах разработчиков. На каждый хороший плеер или лаунчер найдется с десяток реплик и схожих по функционалу программ. Есть как бесплатные, так и платные версии.
Как установить APK-файл на телевизор
Установка через Downloader

Если флешки нет или USB-порт не работает, попробуйте один из способов ниже.
Android TV — поиск голосом
Установка через облако
Используем связку смартфон-телевизор. Для перемещения файлов понадобится учетная запись на одном из облачных сервисов: Flickr, Box, Google Drive, Cloud Drive, Amazon, OneDrive, Dropbox. А также менеджер файлов: ESпроводник, Solid Explorer, X-plore.


- Выделите архив, скопируйте в хранилище.
- Установите программу через Google Play на телевизор.
- Запустите, выберите облачное хранилище, авторизуйтесь, загрузите файлы и установите их.

Оба устройства должны быть в одной домашней сети.
Установка с помощью ПК

Как подружить Android TV и iOS




Теперь надо настроить передачу данных по FTP.
Вводим в отрывшееся окно логин, IP и пароль от ПК, порт оставляем по умолчанию. Соединение установится автоматически.

Осталось только передать APK с Мака. Файлы для установки будут находиться в папке по адресу Volume\Date\ Users\YourUsername.

В закладки
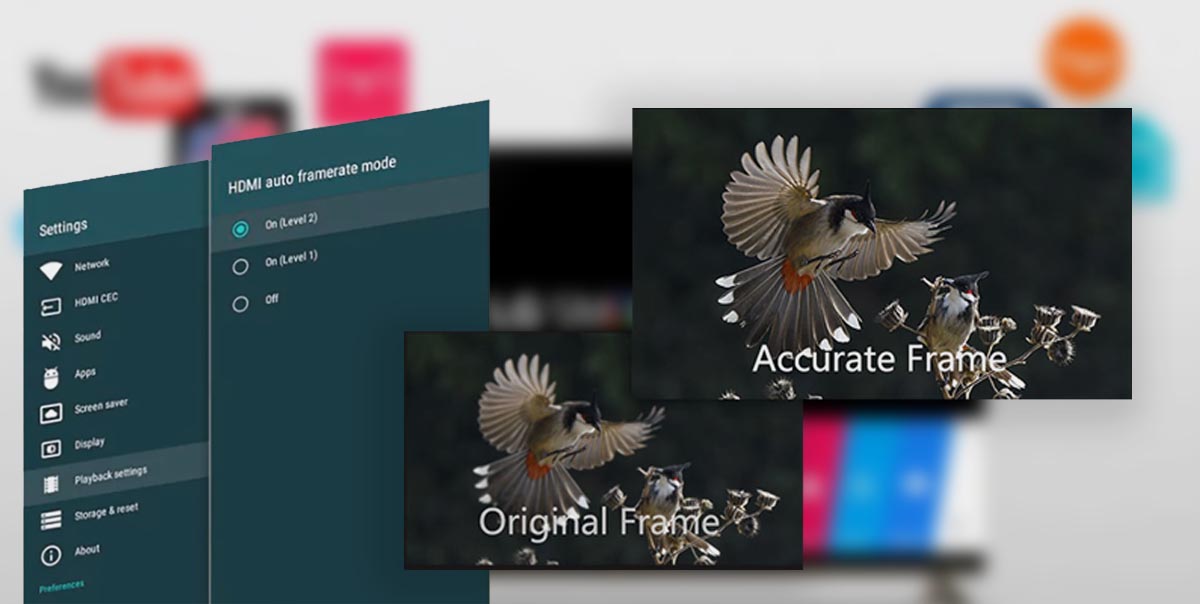
Производители электроники ежегодно добавляют всевозможные фишки и опции, чтобы продать нам новый гаджет взамен старого, который вполне нормально работает. Мы видим это на примере наших любимых iPhone, iPad и Mac. Менять устройства каждый год нет особого смысла, иногда даже переход через 2-3 поколения не даёт серьёзных преимуществ в повседневном использовании.
Нечто подобное происходит и на рынке телевизоров. В арсенале каждой компании есть с десяток полезных и не очень фишек, которые во всю продвигают маркетологи и навязывают консультанты в магазинах.
Есть одна наиболее важная и полезная опция, наличие которой нужно проверять при покупке телевизора в 2021 году – AFR. Эта фишка гарантирует комфортное воспроизведение видео с любого источника с любыми параметрами картинки.
Включить AFR можно как в самом телевизоре, так и добавить поддержку при помощи подходящей ТВ-приставки. Сейчас расскажем, что это за опция и как проверить её работу.
Зачем нужен AFR

AFR (Auto Frame Rate) – это способность телевизора или приставки автоматически менять частоту выходного сигнала под частоту воспроизводимого контента.
На сегодняшний день существует общепринятый мировой стандарт частоты кадров для киносъёмки – 24 кадра в секунду. Кроме этого есть множество других распространённых стандартов:
► 25 кадров в секунду – частота кадров во время съёмки видео для перевода в европейский стандарт разложения 625/50.
► 26 кадров в секунду – частота съёмки для панорамной системы Синерама (Cinerama).
► 29,97002616 кадров в секунду – используемая в телевизионном стандарте NTSC, частота кадров. Стандарт распространён в странах Северной Америки и части стран Азии.
► 30 кадров в секунду – частота кадров, которая применялась в ранних версиях широкоформатного кинематографа и IMax.
► 48 кадров в секунду – частота кадров, которая используется в современных системах IMAX HD и Maxivision 48.
► 50 кадров в секунду – частота кадров в европейском стандарте телевидения высокой чёткости.
► 59,94 кадров в секунду — точная полукадровая частота телевидения высокой чёткости для стандарта NTSC.
► 60 кадров в секунду – частота киносъёмки для американского стандарта телевидения высокой чёткости.
Добавьте к этому консоли, смартфоны, видео- и экшн-камеры и записанный на компьютере стриминговый контент, который тоже может иметь свою частоту кадров и не совпадать с телевизионной.
Как видите, во всем мире существует множество разных стандартов для производства видеоконтента, каждый из которых имеет свою частоту кадров. При этом количество фреймов из одного стандарта сложно привести к другому стандарту без видимых потерь, артефактов или побочных эффектов.
Что такое judder эффект и как его увидеть
Одной из неприятных особенностей данной ситуации является так называемый judder-эффект. Если картинка в видео выше понравилась, и вы не заметили ничего необычного, то быстрее закройте данную статью и забудьте про Auto Frame Rate навсегда.
Если же за тестовые 20 секунд глаза сильно напряглись и начали уставать – продолжаем изучать тему.
С judder-эффектом сталкивается любой покупатель нового телевизора или Smart-TV бокса. В рекламном ролике или магазине на тестовых стендах транслируются специальные ролики, который сняты с поддерживаемой для каждой модели частотой кадров и разрешением. Все выглядит максимально плавно, эффектно и реалистично.
Но когда счастливый обладатель нового “телека” приносит его домой и начинает воспроизводить свой контент, его ждёт небольшое разочарование.
У поставщика кабельного телевидения или T2 используется одна частота кадров, вещающие в цифровом формате IPTV-каналы имеют другую частоту, контент в стриминговых видеосервисах настроен на третью частоту. Загруженные вами видео могут как совпадать по частоте с любым из перечисленных вариантов, так и иметь свой уникальный показатель.
Если количество кадров в секунду у контента совпадёт с настройками ТВ (или будет кратно параметрам), пользователь увидит чёткую картинку без рывков и размытия. В противном случае будет наблюдаться тот самый judder-эффект.

Большинство современных телевизоров поддерживают работу на частоте 60 Гц или 120 Гц. При этом они без проблем справляются с контентом, который снят с частотой 30 или 60 кадров в секунду. Всё это кратные значения и, например, панель с частотой 120 Гц при воспроизведение ролика с частотой 30 кадров в секунду будет отображать каждый кадр по четыре раза.
Так же гладко пройдёт воспроизведение 24-кадрового ролика на экране с частотой 120 Гц (по пять повторений каждого кадра). А вот на экране с максимальной частотой 60 Гц 24-кадровое видео уже будет выглядеть неидеально.
Вот так это выглядит на графике:

Трансляция 24-кадрового контента на частоте 60 Гц
Получается так называемый эффект “телесин” в соотношении два к трём. Один кадр видео телевизор будет отображать 2/60 доли секунды, а следующий кадр видео будет длиться 3/60 доли секунды и так далее. Глаз человека очень чётко заметит такой эффект дрожания или подтормаживания картинки. Не будет общего ощущения плавности, любой голливудский шедевр превратится в любительское видео с дешёвой камеры.
Всевозможные системы сглаживания (или так называемые “уплавнялки”) сейчас есть в арсенале любого крупного производителя телевизоров и матриц. Умные системы способны добавлять недостающие кадры и делать частоту фреймов кратной частоте выводимого сигнала. Так в нужных местах появится лишний кадр, и указанного выше эффекта наблюдаться не будет.
Наглядное сравнение картинки можете увидеть на тестовом видео ниже. Все кадры в правом ролике воспроизводятся с одинаковой частотой, а слева каждый второй кадр длится заметно дольше. Некоторые увидят разницу только при замедлении видео, а некоторые смогут разглядеть эффект и в динамике.
К сожалению, работает данная фишка не всегда правильно. При просмотре динамических роликов или спортивных трансляций judder-эффект максимально заметен. Так футбольный мяч после удара превращается в комету или дыню, либо автомобиль во время ускорения резко меняет свою форму и становится смазанным. В эти моменты встроенная в телевизор система помогает добавить недостающие кадры и сделать картинку более чёткой.
Эта же система способна испортить просмотр динамических сцен в кино. Когда, по задумке режиссёра, кадр должен иметь эффект размытия или быть смазан, телевизор делает его слишком резким и появляется эффект съёмки на любительскую камеру.
Чтобы полностью избавиться от judder-эффекта, частота выходного сигнала должна быть равна или кратна показателю fps воспроизводимого видео. Только такой способ трансляции позволить избежать видимых искажений и смотреть контент в таком виде, как задумали его создатели.
Что даёт Auto Frame Rate

Параметры Auto Frame Rate с поддержкой смены частоты и разрешения экрана
Именно для этого и нужна фишка под названием “Auto Frame Rate“. Наличие данной опции в телевизоре или приставке будет лучше сотни искусственных “уплавнялок” и “сглаживалок” картинки.
В идеале система должна подстраивать не только частоту кадров, но и разрешение. Так получится смотреть контент без каких-либо искажений. Телевизор при этом не будет делать апскейл картинки, самостоятельно дорисовывая несуществующие пиксели.
Разделяют два вида Auto Frame Rate: системный и программный. В первом случае фишка включается на уровне всей используемой системы (телевизионной ОС или операционки ТВ-бокса), а во втором – только в конкретном приложении-плеере.

Настройка Auto Frame Rate на уровне операционной системы Android TV
Первый случай более удобный, не требует дополнительных настроек и срабатывает сразу же после активации. Просто находим тумблер “Auto Frame Rate” в параметрах своей панели или в настройках Android TV и активируем его. Фишка появилась в Android TV начиная с шестой версии и есть в параметрах многих фирменных ТВ-оболочек.
После активации система будет пытаться распознать количество кадров в любом просматриваемом контенте и автоматически подстраивать частоту экрана под видео. С одной стороны это удобно, но с другой – любая смена видеорежима приводит к пропаданию картинки на 1-3 секунды.
Если просто включить фильм и смотреть его за один раз без перерывов, потерпеть пару секунд на смену режима можно. Другое дело, когда вы будете смотреть телевизионные каналы, IPTV, YouTube или просто трейлеры фильмов в каталоге стримингового сервиса. При переключении на новый канал или при начале воспроизведения любого ролика картинка на экране будет пропадать на несколько секунд. Подобный эффект возможен даже при перемотке видео.

Включение Auto Frame Rate в популярном плеере Vimu на Android TV
Программный способ требует настройки, но имеет неоспоримые преимущества. Можно включить Auto Frame Rate только в нужных приложениях. Есть возможность задать отсрочку его включения, например, установить 5-секундную задержку, которой хватит для пауз при переключении каналов или перемотке видео. Когда окончательно выберите контент для просмотра, приложение активирует Auto Frame Rate и сменит частоту экрана.
Многие сторонние приложения-плееры имеют умные алгоритмы активации AFR и не требуют от пользователя никаких ручных манипуляций. Утилиты вроде KODI, Smart Youtube, Perfect Player, Vimu, Amazon Video, TiviMate и другие уже имеют встроенный Auto Frame Rate.
Как проверить правильную работу Auto Frame Rate

Во-первых, фишку должен поддерживать телевизор или подключенный TV-бокс. В случае с приставкой телевизор должен уметь менять частоту вывода и разрешение по HDMI. Так умеет большинство современных ТВ-панелей, но проверить спецификацию все-таки стоит.
Во-вторых, телевизор должен поддерживать все распространённые частоты FPS. Чаще всего для комфортного воспроизведения фильмов требуется поддержка 24 кадров в секунду.
В-третьих, работе Auto Frame Rate не должны мешать встроенные системы повышения чёткости изображения.
Возможны ситуации, когда заявленная поддержка AFR со стороны производителя ТВ просто не работает из-за конфликта с другими фишками либо когда опция поддерживается на приставке, но неверно воспринимается телевизором и не даёт нужного эффекта.
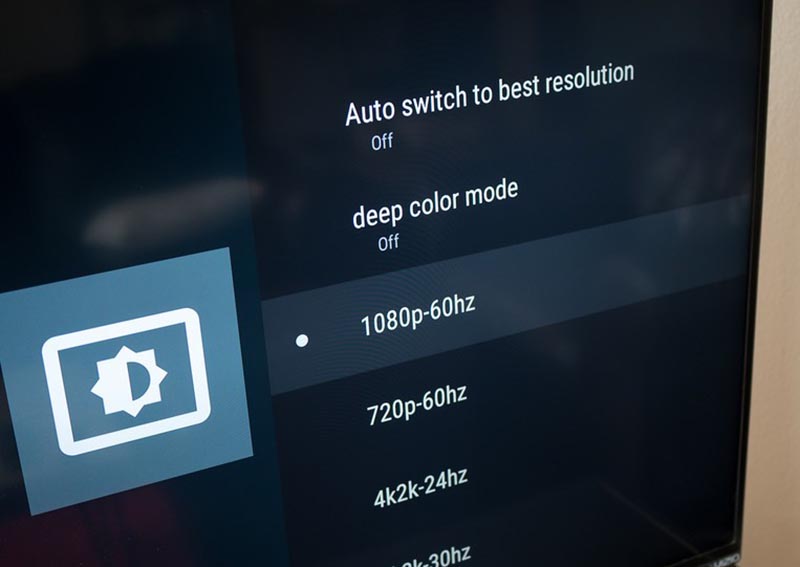
Если все указанные выше условия соблюдены, можно проверить правильность работы AFR в вашем конкретном случае.
1. Настройте правильное разрешение. Перейдите в параметры телевизора или используемой приставки и установите правильное разрешение для используемой матрицы. Если телевизор поддерживает разрешение 4K – устанавливайте его, не нужно ставить 1080p по умолчанию на такой панели. И наоборот – не завышайте разрешение воспроизводящего устройства, если его не поддерживает матрица.
Не всегда AFR поддерживает смену разрешения и неверно установленный параметр не позволить получить максимальное качество картинки.
2. Верно выберите подходящую частоту. Здесь все зависит от наиболее предпочитаемого вида контента. Например, при регулярном просмотре IPTV следует установить частоту кадров на значение 50. В этом случае AFR не будет менять параметры экрана в большинстве сценариев использования.
Можете воспользоваться параметрами контента, которые указаны в первом разделе статьи или узнать рекомендуемую частоту кадров у поставщика своего контента.
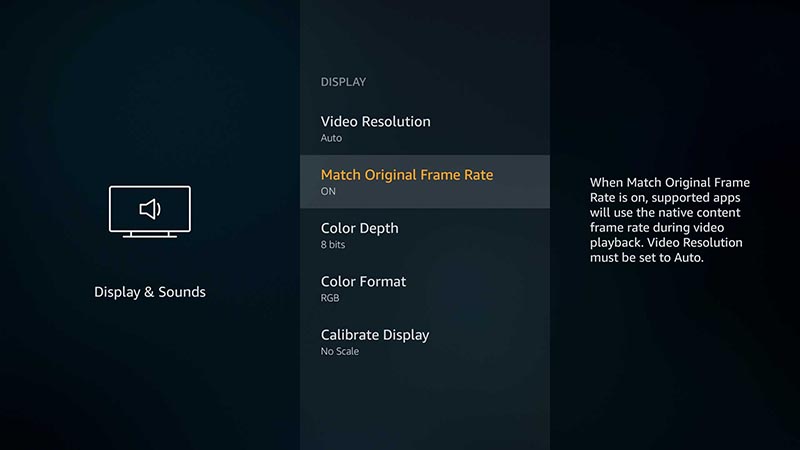
3. Включите фишку Auto Frame Rate. Она может иметь различные названия в зависимости от используемой операционной системы или оболочки. Например, на многих распространённых моделях TV-боксов с Android TV фишка называется HDMI self-adaption и находится в разделе Playback Settings.
4. Установите подходящий режим работы фишки (если в настройках предусмотрена такая опция). Обычно производители предлагают два режима: частичный (part mode) с переключениям режима только при указанных частотах контента или полный (total mode) с переключением на любую частоту воспроизводимого контента.
5. Скачайте тестовый ролик на приставку. И включите его воспроизведение на устройстве.
Видео будет выглядеть как на примере выше.
6. Используйте любое стороннее приложение-камеру для iOS или цифровую камеру в ручном режиме.
7. Установите выдержку на отметку 1 секунда и сделайте фото телевизора.
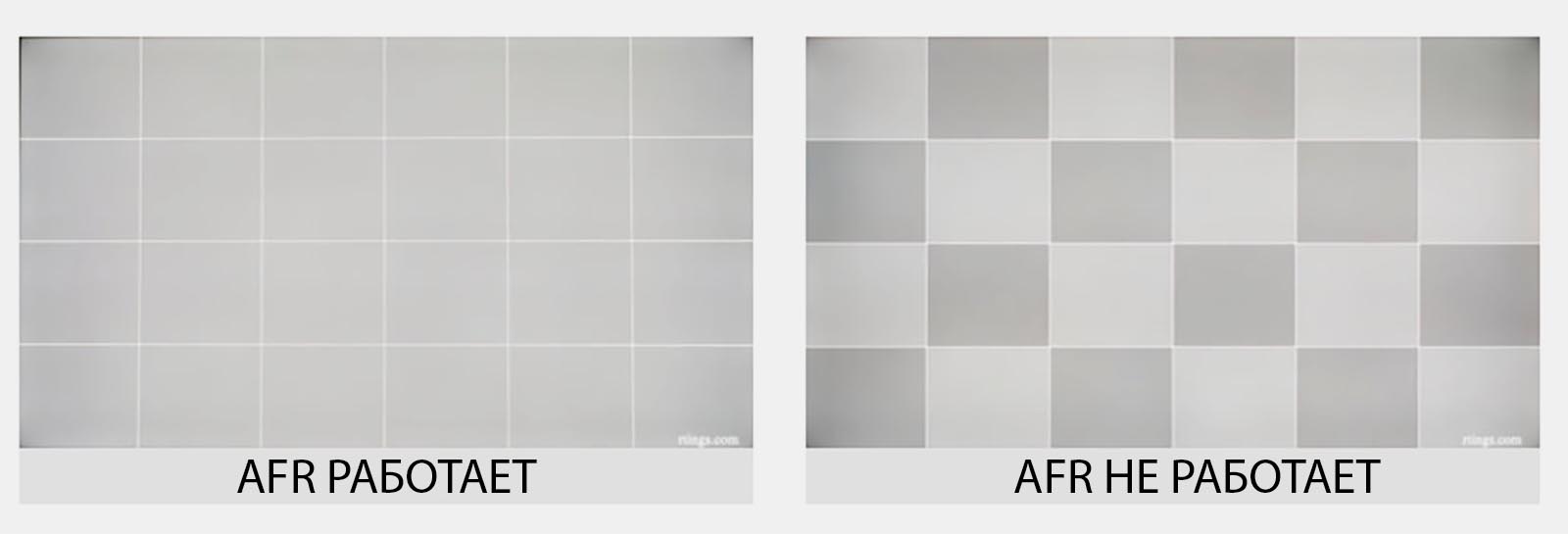
Если Auto Frame Rate включён и работает правильно, увидите на снимке равномерно окрашенную серую доску. Это значит, что панель за секунду отображает кадры с подсветкой каждого из квадратов.
Если Auto Frame Rate не включился или конфликтует с какой-то другой фишкой телевизора, то вы увидите изображение-шахматку. Оно свидетельствует о том, что за секунду панель не успевает отобразить все нужные кадры. Так можно самостоятельно убедиться в работе фишки на ваших устройствах.
Теперь вы знаете, за какой фишкой гнаться при выборе современного телевизора в 2021 году.

В закладки


Краткое описание:
Оригинальные сериалы, тысячи фильмов и более 180 ТВ-каналов.
Приложение KION это:
— удобный интерфейс
— умная система рекомендаций
— детский профиль с безопасным контентом
— одновременный просмотр на 5 устройствах
— качество Full HD 4K
— возможность скачивать фильмы и смотреть офлайн
KION: весь контент в одной подписке
4 онлайн-кинотеатра в одной подписке: KION, Amediateka, IVI, Start
Приложение доступно для всех операторов сотовой связи. Для абонентов МТС действует специальное предложение, при котором трафик за просмотр видео в приложении KION на мобильном устройстве не тарифицируется.
Краткое описание:
Смотрите все самое лучшее в одной подписке: Тысячи фильмов, сериалов, мультфильмов и 150+ ТВ каналов в FULL HD и без рекламы.
Описание:
МТС ТВ – это онлайн-кинотеатр и ТВ каналы в одном приложении. Смотрите все самое лучшее в одной подписке: Тысячи фильмов, сериалов, мультфильмов и 150+ ТВ каналов в FULL HD и без рекламы.
Смотрите любимые программы на любых устройствах в удобное время вместе в онлайн-кинотеатре МТС ТВ. Сервис доступен на телефонах, планшетах, компьютерах, ноутбуках, SMART TV и Android/Apple TV приставках. Начинайте просмотр на сайте или телевизоре и продолжайте с помощью смартфона или планшета в дороге.
Приложение доступно для всех операторов сотовой связи. Для абонентов МТС действует специальное предложение, при котором трафик за просмотр видео в приложении МТС ТВ на мобильном устройстве не тарифицируется.
Требуется Android: 5.0+ / 7.0+ TV
Русский интерфейс: Да
Как загружать приложения на LG Smart TV [включая сторонние приложения]
Телевизоры больше не используются только для просмотра телеканалов и их программ. Умные телевизоры имеют так много применений благодаря добавлению таких функций, как подключение к Интернету, интеллектуальное аудио, видео и даже включение голосовых помощников для управления интеллектуальным телевизором. Но наиболее полезной функцией является поддержка приложений, которые помогают запускать и контролировать другие функции Smart TV.
Есть множество приложений, доступных из разных категорий и почти для каждой платформы. В частности, телевизоры LG запускают собственное программное обеспечение WebOS на всех своих смарт-телевизорах. Возможность устанавливать приложения дает конечным пользователям возможность выбирать из разнообразного контента, который они хотели бы использовать. Прочтите, чтобы узнать, как устанавливать приложения на смарт-телевизор LG.
Как добавить приложения на LG Smart TV
Поскольку в смарт-телевизорах LG нет ОС Android, вам может быть сложно загружать и устанавливать приложения на смарт-телевизоры LG. Но не волнуйтесь, ознакомившись с этим руководством, вы больше не будете специфическим пользователем телевизора LG. Есть два способа установить приложения на смарт-телевизор LG. Эти методы должны работать практически со всеми смарт-телевизорами LG. Итак, начнем с первого способа.
Метод 1. Установите приложения из LG Content Store.
LG Content Store можно определить как PlayStore для всех телевизоров LG, работающих под управлением webOS. В магазине есть множество приложений, которые вы можете установить и выбрать из них. Чтобы упростить задачу, вот шаги, которым вы можете следовать, чтобы добавить приложения на LG TV из магазина контента LG.
Метод 2: установите сторонние приложения на LG Smart TV
Сразу же вы не сможете устанавливать какие-либо сторонние приложения на телевизор LG, потому что он не работает под управлением ОС Android TV. Однако, если у вас есть потоковые устройства, такие как Amazon Firestick, Roku, Chromecast или даже Apple TV, вы можете использовать широкий спектр приложений, доступных в магазине потокового устройства. Для справки мы будем использовать Firestick для установки приложений в этом руководстве.
- Подключите FireStick к порту HDMI телевизора LG.
- Убедитесь, что ваш телевизор включен, а также FireStick.
- Самое главное, убедитесь, что ваш телевизор подключен к Интернету.
- На телевизоре переключитесь на входной канал, к которому был подключен FireStick.
- Теперь войдите в свою учетную запись Amazon, чтобы получить доступ к функциям FireStick.
- Просмотрите различные приложения, доступные в Магазине, и сразу же используйте их.
- Вы не сможете скачать приложение, а сразу сможете транслировать его контент.
Если у вас есть ноутбук, вы всегда можете использовать функцию демонстрации экрана или демонстрации экрана и транслировать контент с ноутбука прямо на смарт-телевизор LG. Да, вы также можете использовать свой смартфон для трансляции на LG Smart TV.
Заключение
Итак, вот как вы можете отправлять приложения в LG Smart TC и транслировать популярные фильмы, музыку, сериалы и т. д. Перед загрузкой приложений из LG Content Store убедитесь, что у вас достаточно места для хранения на вашем телевизоре. Если нет, вы всегда можете удалить некоторые элементы или просто подключить внешний накопитель. Пока LG не примет призыв переключиться с webOS на ОС Android TV, вы не сможете сразу загружать приложения Android неопубликованно, и вам придется рассчитаться с приложениями из LG Content Store или использовать FireStick для загрузки приложений на свой телевизор.
Обзор сервиса МТС Кион для просмотра ТВ онлайн
Приложение МТС ТВ онлайн Кион — это универсальный каталог эксклюзивных сериалов, тысяч кинофильмов и более 180 телевизионных каналов.
KION позволяет наслаждаться просмотром фильмов на 5 устройствах одновременно, имеет удобный и интуитивно понятный интерфейс, систему рекомендаций и возможность создать детский профиль, чтобы ограничить детей от просмотра нежелательного контента.

Несмотря на то, что KION это продукт экосистемы МТС, использовать его функционал можно пользуясь любым оператором сотовой связи.
Как начать пользоваться KION
Сразу после регистрации, онлайн ТВ от МТС бесплатно предоставит доступ к 20 телевизионным каналам.
Как скачать и подключить приложение KION для просмотра на различных устройствах
Всего существует 5 видов устройств, с которых можно пользоваться рассматриваемым сервисом. Смотреть фильмы онлайн через приложение МТС ТВ можно:

Просмотр для пользователей с помощью компьютера

Онлайн телевидение и просмотр Тв от МТС для телевизоров Smart TV
Выбрать желаемый канал, пройти процедуру регистрации, или авторизоваться уже под существующим профилем.

Для смартфона
Как подключить и смотреть онлайн кинотеатр от МТС ТВ Кион на приставке Андроид:

И приставке Аппл:

Как смотреть фильмы с помощью KION
Множество подборок на главной странице сервиса не оставят равнодушным никого. Они состоят из уникальных сериалов, фильмов, документальных иллюстраций и даже онлайн-концертов. Подборки постоянно обновляются и учитывают индивидуальные предпочтения киномана.
Просмотр фильмов онлайн через МТС ТВ с помощью приложения Kion
В правом верхнем углу находится иконка лупы — это фильтр, который позволит найти фильмы по определенным критериям. Это может быть жанр, страна, год выпуска, популярность кинофильма.
Отдельное внимание стоит уделить премьерам и специальным предложениям сервисов IVI, AMEDIATEKA, START, а также фильмам в качестве Ultra HD.
Телеканалы и телепередачи
Их можно сортировать по жанру, от детских до документальных, от развлекательных до познавательных. Выбрав любой фильтр, приложение покажет все каналы на выбранную тематику, а также телепередачи на не тематических каналах, которые идут в данный момент.
В приложении МТС ТВ можно составить личную подборку любимых телеканалов. Иконка сердечка под проигрывателем в меню телеканала справится с этого задачей, а иконка замка позволит заблокировать нежелательные каналы.
Виды подписок
МТС ТВ может предложить несколько вариантов подписок, каждая из них включает в себя фильмы и подписки на телеканалы.
Подписки МТС ТВ позволяют оплатить услугу через сбербанк онлайн
Всего существует 3 основных вида подписок. Отличаются они стоимостью, содержанием телеканалов, фильмов и сериалов. Но если базовых пакетов окажется недостаточно, МТС ТВ может предложить дополнительные подписки, которые базируются на телеканалах узкой направленности:
Основные пакеты и подписки на онлайн-кинотеатры партнеров предоставляют пробный тестовый период. Однако пакеты узкой направленности оплачивать придется сразу.
Читайте также:

