Не работает screen mirroring на телевизоре samsung
Обновлено: 17.05.2024
За последние годы телевизионные технологии мощно шагнули вперёд, но так как у нас с Вами компьютерный сайт, то я хочу поговорить не о супертонких и сверхчётких ЖК, а о новых функциях телевизоров, позволяющих работать с ПК и ноутбуками под управлением операционной системы Windows 10.
Не секрет, что на огромном экране современного телевизора любое изображение будет выглядеть намного красочней, чем на мониторе ПК или ноутбука, поэтому я давно задумался над тем, как использовать телевизор в качестве монитора. Использовать телевизор можно в качестве дублирующего монитора или основного, в последнем случае вам удастся выставить на экране телевизора разрешение 4К (Ultra High-Definition, 4096x2160 пикселей) самое высокое разрешение в мире электроники. Подключить ноутбук к телевизору можно по Wi-FI или с помощью кабеля HDMI и пожалуйста смотрите находящиеся на ноутбуке фильмы на телевизоре! Про компьютерные игры можно сказать тоже самое, запускайте любимую игру и получайте удовольствие от процесса не на маленьком мониторе, а на экране большого телевизора.








Подключение к сетевому устройству.

Всё! На телевизоре показывается фильм, находящийся на ноутбуке.


↑ Как использовать телевизор Samsung в качестве беспроводного дисплея


Выбираю модель своего телевизора [TV] UE48H6650AT. Выполняется подключение.

После данных действий ваш телевизор станет 2-мя устройствами.
↑ Как выставить на ЖК-телевизоре Samsung разрешение 4К (Ultra High-Definition, 4096x2160 пикселей) наивысшее разрешение, которое сегодня можно встретить на рынке электроники
Подключаем телевизор по кабелю HDMI.

Выбираем разрешение 1600×900.

Как передать изображение с телефона Android на телевизор
Не все владельцы современных Smart TV и Android смартфонов или планшетов знают, что существует возможность передать изображение с телефона на телевизор по Wi-Fi, используя технологию Miracast. Есть и другие способы, например, использование кабеля MHL или Chromecast (отдельное устройство, подключаемое к HDMI порту телевизора и принимающее изображение по Wi-Fi) или использование DLNA при подключении к одной сети.
В этой инструкции — подробно о том, как использовать возможность трансляции изображения со звуком с вашего телефона Android 9, 8, 7 и более ранних на телевизор, поддерживающий технологию Miracast (Screen Mirroring). При этом, несмотря на то, что подключение выполняется по Wi-FI, наличие дома роутера не требуется, во всяком для прямой передачи, о которой ведется речь в первой части руководства. Также может быть интересно: Как использовать телефон Android и iOS как пульт для телевизора
Проверка поддержки трансляции экрана на Android и включение трансляции
Чтобы не потратить время впустую, рекомендую сначала убедиться, что ваш телефон или планшет поддерживает вывод изображения на беспроводные дисплеи: дело в том, что не любое Android устройство на это способно — многие из них, относящиеся к нижнему и частично к среднему ценовому сегменту, не поддерживают Miracast.
Если ни там ни там обнаружить параметров беспроводного дисплея, функций Screen Mirroring, Smart View, трансляции, Miracast или WiDi не удалось, попробуйте выполнить поиск по настройкам, зайдя в настройки и используя поле поиска. Если же ничего похожего не обнаруживается — с большой вероятностью, ваше устройство не поддерживает беспроводную передачу изображения на телевизор или другой совместимый экран.
Как включить поддержку трансляции изображения Miracast (WiDI) на телевизоре Samsung, LG, Sony и Philips
Обычно, для того, чтобы была возможность передавать изображение с телефона на ТВ, достаточно, чтобы телевизор был включен и у него был включен Wi-Fi адаптер, но иногда функция беспроводного дисплея выключена на телевизоре и сначала ее может потребоваться включить в настройках. Ниже — примеры таких настроек, на вашем телевизоре пункты могут слегка отличаться, но логика обычно одна и та же и вы сможете найти нужные параметры.
Теоретически, от модели к модели пункты могут измениться, но почти все сегодняшние телевизоры с Wi-Fi модулем поддерживают прием изображения по Wi-Fi и, уверен, нужный пункт меню вам удастся найти.
Передача изображения на телевизор с Android по Wi-Fi (Miracast)
Прежде чем начать, обязательно включите Wi-Fi на вашем Android телефоне или планшете, иначе следующие шаги покажут, что беспроводные экраны недоступны.
Чтобы передать изображение с телефона на телевизор могут потребоваться слегка отличающиеся действия в зависимости от версии Android и марки смартфона, но обычно доступны следующие варианты:
Возможно, вам также пригодятся дополнительные сведения:
- Не всегда подключение происходит с первого раза (порой долго пытается подключиться и ничего не выходит), но если все, что требуется включено и поддерживается, обычно удается добиться положительного результата.
- Скорость передачи изображения и звука может быть не самой лучшей, играть так в большинство игр не получится.
- Если вы запустили какое-то видео на телефоне, а на телевизор оно передается как черный экран (что может быть в некоторых плеерах и при защищенном контенте), лучше использовать методы передачи, описанные далее в разделе с дополнительными методами передачи изображения.
- Если обычно вы пользуетесь портретной (вертикальной) ориентацией экрана, то включив автоматический поворот и повернув устройство, вы сделаете так, что изображение будет занимать весь экран телевизора.
Как передать изображение с телефона Android на ТВ — видео инструкция
Дополнительные возможности передачи изображения, видео и фото с Android на телевизор
Если ваша задача — передача видео и фотографий на телевизор, а не просто передача экрана со всеми её ограничениями, я рекомендую использовать другие методы, однако учитывайте, что в отличие от предыдущего способа, для работы требуется, чтобы и телевизор и смартфон были подключены к одной сети (по кабелю или Wi-Fi — не играет роли):
Надеюсь, одно из предложенных решений оказалось работоспособным для вашего сценария совместного использования телефона и телевизора.
Как вывести изображение с телефона на телевизор: 6 способов
Современные смартфоны отличаются высокой производительностью и удобством использования. Благодаря оснащению мощными камерами, они позволяют снимать качественное любительское видео, которое потом легко смонтировать в фильм и не стыдно показать друзьям. Только при этом возникает одна проблема — на смартфоне плохо видно, и большая компания не сможет насладиться, потому что попросту не увидит. Но видеоролик можно показать на экране ТВ-панели. Для этого надо знать, как вывести изображение с телефона на телевизор.
Особенности вывода изображения с телефона на телевизор
Вывод с телефона на телевизор имеет свои особенности и зависит не только от модели вашего гаджета, но и от самой ТВ-панели. Самым распространённым способом является использование кабеля HDMI, но не все смартфоны имеют подходящий разъём. Поэтому, чтобы правильно выбрать подходящий способ, ориентируйтесь на те устройства, которые есть в наличии. Существуют два способа передачи изображения:
Применение каждого из предложенных вариантов не займёт много времени и усилий со стороны пользователя. Эти методы одинаково подходят для телевизоров любого производителя и не зависят от параметров операционной системы, установленной на устройстве.
Проводные способы передачи
С помощью проводных способов можно осуществить не только дублирование экрана, но и получить доступ к данным телефона, просматривать фотографии, проверять приложения, играть в игры. Наиболее популярным способом передачи является использование кабеля HDMI. Такими разъёмами комплектовали раньше большинство смартфонов, потому как модуль WI-FI был не очень скоростной и на передачу контента затрачивалось много времени. Например, у модели LG 2X имелся microHDMI-порт, с помощью которого можно было дублировать экран смартфона на ТВ-панели.
Вывод изображения через HDMI
Вывод изображения с телефона на телевизор с помощью HDMI-порта на сегодняшний момент является одним из приоритетных способов, так как позволяет сохранить качество картинки и осуществляется без задержек. Популярность обосновывается еще и тем, что большинство моделей телевизоров имеют порт HDMI. Но для соединения необходимо, чтобы microHDMI-портом был оснащён и смартфон. Если его нет, то потребуется купить специальный переходник. Если присмотреться, то внешне разъём похож на USB, но всё-таки отличается. Шнур должен иметь с одной стороны разъём HDMI Type A, а с противоположной — microHDMI Type D. Для синхронизации нужно выполнить следующие действия:
- Отключить устройства.
- Подсоединить кабель в соответствии с разъёмами на устройствах.
- Включить смартфон и ТВ-панель.
- В меню телевизора выставить источник сигнала «HDMI
Не все приложения могут отображаться на экране. Это происходит из-за программной проблемы. Если дублирование не произошло, то, скорее всего, приложение не поддерживает эту функцию. Для того чтобы устранить этот момент, потребуется:
Если порт HDMI в смартфоне отсутствует, то необходимо купить кабель с переходником вида microUSB-HDMI. Последовательность действий для подключения остаётся такой же.
Передача изображения через кабель USB
Чтобы разобраться, как передать изображение на телевизор, используя порт USB, не потребуется много времени. Практически необходимо повторить те же действия, что и в случае с HDMI-разъёмом. Выполняем:
- Подсоединить кабель с коннектором microUSB к смартфону.
- Второй конец кабеля с USB-портом ТВ-панели.
- Если смартфон запрашивает тип подключения, то выбрать «
Беспроводные способы передачи
Популярными в последнее время становятся беспроводные способы выведения картинки с телефона на телевизор. Неоспоримым их преимуществом является отсутствие кабелей и необходимости разбираться с разъёмами.
Передача изображения на телевизор по Wi-Fi
Одним из самых популярных вариантов передачи изображения является использование WI-FI. Особенно этот способ может подойти тем, у кого дома Smart ТВ, ведь практически все модели оборудованы встроенным модулем WI-FI. Подключение происходит любым из двух способов:
- при помощи WI-FI Direct;
- посредством использования сторонних программ, адаптированных под конкретную модель ТВ.
Проще всего выводить данные при помощи WI-FI, но эту функцию должны поддерживать оба устройства. Чтобы вывести картинку, сделайте следующее:
-
Запустить в настройках беспроводной сети смартфона «
Если модель вашего ТВ не снабжена встроенным модулем WI-FI, то его можно купить отдельно и подсоединить. Как отдельный вариант, можно приобрести медиаприставку и осуществлять соединение через неё.
Функция беспроводного экрана на Smart TV
На Smart TV транслировать звук и видеоданные со смартфона можно без использования проводов, а подключаясь при помощи следующих технологий:
- Miracast;
- Intel WiDi;
- AirPlay.
Трансляция через программу Miracast
Наиболее популярным способом просмотра данных со смартфона на телевизоре является использование программы Miracast. Для активации этой функции необходимо найти её на телефоне и отыскать в ней свой ТВ. Рассмотрим пример подключения с android через технологию Miracast на телевизоре Sony:
Технология позволяет объединить домашние компьютеры, телевизоры, смартфоны и ноутбуки без использования проводов. Все устройства можно объединить в одну локальную сеть и использовать для быстрой передачи любого контента. Достоинством метода считается практически полная автоматичность установки настроек, поэтому специальных знаний от пользователя не требуется. Отличием от технологии Miracast является ограниченность в действиях, т.е. мы можем только просматривать определённые файлы видео, аудио, картинки, а технология Miracast полностью дублирует экран. Для подключения необходимо:
- Смартфон и телевизор должны быть подключены к одной сети Wi-Fi.
- Запустить на гаджете приложение DLNA, просканировать устройства.
- Выбрать из списка ТВ.
- Открыть видео- или аудиофайл на телефоне и смотреть на ТВ-панели.
передача изображения (1) (телевизор) Дополнительное слово
Вывод изображения с iPhone на телевизор
Производители iPhone живут обособленной жизнью, поэтому просто так подключиться к телевизору не получится. Существует несколько способов, с помощью которых возможно установить синхронизацию:
- проводной;
- беспроводной;
- с помощью приложения для просмотра;
- с помощью приставки.
Наиболее удобным способом является использование приставки Apple TV. Стоит она недёшево, зато у вас навсегда отпадёт проблема синхронизации iPhone с любым телевизором. Рассмотрим на примере подключения смартфона к ТВ-панели через приставку Apple TV:
Вывод
Как видно, способов трансляции изображения с телефона на телевизор много. Остаётся только определиться с возможностями и наличием у устройств определённых функций. Самыми простыми и надёжными способами передачи являются передача с помощью кабеля HDMI и беспроводной тип соединения по сети WI-Fi.
Для чего нужна функция Screen Mirroring
На какой технике есть Screen Mirroring
1. Телевизоры Samsung N, M, Q, LS, K, J, F-серии (зависит от модели).
2. Смартфоны и планшеты Samsung серии Galaxy (зависит от модели).
Чтобы узнать, есть ли на вашей модели Screen Mirroring, позвоните или напишите в службу поддержки.
Как посмотреть серию телевизора Samsung
Как посмотреть модель смартфона или планшета Samsung
Контакты службы поддержки Samsung
Если смартфон, планшет или телевизор не поддерживает Screen Mirroring
Для передачи картинок, музыки или видео на телевизор используйте программу Smart View. Файлы должны находиться во внутренней памяти или на карте памяти смартфона/планшета. Программа работает даже с iOS.
Программа Smart View
Как настроить Screen Mirroring
Перед удалением посмотрите версию Android на вашем устройстве.
Как посмотреть версию Android
Если смартфон или планшет работает на Android 9
Проведите по экрану сверху вниз, чтобы открылась панель быстрых настроек.
Проведите еще раз, чтобы развернуть панель полностью.
Проведите слева направо, чтобы открыть дополнительные настройки.
Смартфон/планшет начнет искать телевизор. Выберите телевизор, к которому хотите подключиться, из списка.
Смартфон/планшет начнет подключаться к телевизору. На телевизоре может появиться запрос на подключение. Разрешите его.
После подключения на экране телевизора появится изображение со смартфона или планшета.
Если смартфон или планшет работает на Android 8, 7
Проведите по экрану сверху вниз, чтобы открылась панель быстрых настроек.
Проведите еще раз, чтобы развернуть панель полностью.
Проведите слева направо, чтобы открыть дополнительные настройки.
Смартфон/планшет начнет искать телевизор. Выберите телевизор, к которому хотите подключиться, из списка.
Смартфон/планшет начнет подключаться к телевизору.
После подключения на экране телевизора появится изображение со смартфона или планшета.
Если смартфон или планшет работает на Android 6
Проведите по экрану сверху вниз, чтобы открылась панель быстрых настроек.
Смартфон/планшет начнет искать телевизор. Выберите телевизор из списка.
Смартфон/планшет начнет подключаться к телевизору.
После подключения на экране телевизора появится изображение со смартфона или планшета.
Если смартфон или планшет работает на Android 5, 4
Откройте меню на смартфоне или планшете.
Смартфон/планшет начнет искать телевизор. Выберите телевизор из списка.
Смартфон/планшет начнет подключаться к нему.
После подключения на экране телевизора появится изображение со смартфона или планшета.

Иногда надоедает всматриваться в маленький экран телефона. Зрение от этого только ухудшается. Куда приятнее смотреть на большой экран телевизора, а выполнять действия на том же телефоне, лёжа на диване. Для этого нужно продублировать картинку со смартфона на ТВ. Как это сделать?
Какие возможности даёт подключение телефона к телевизору
Функции у телефона остаются те же, только выполнять некоторые действия будет теперь приятнее и комфортнее:
С помощью Screen Mirroring
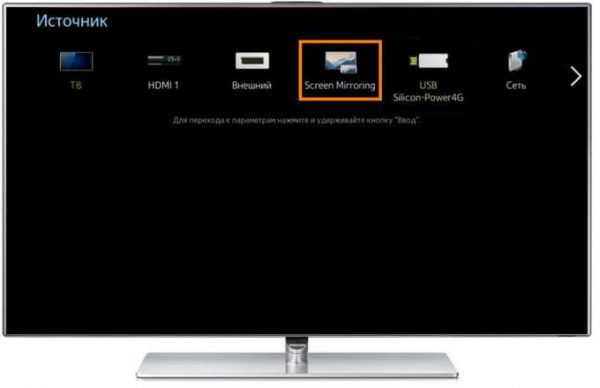
Кликните по иконке Screen Mirroring
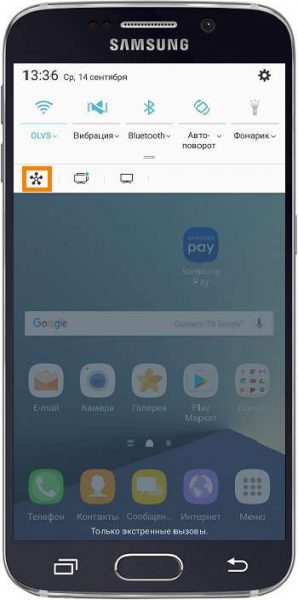
Кликните по круглому значку на шторке
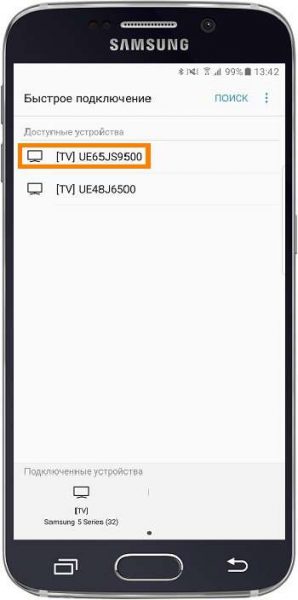
Выберите свой ТВ в списке
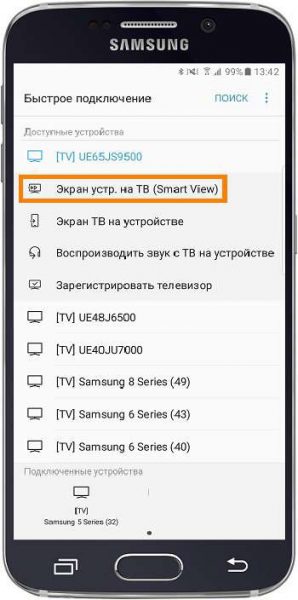
Выберите первую опцию в перечне

Отодвиньте верхнюю шторку
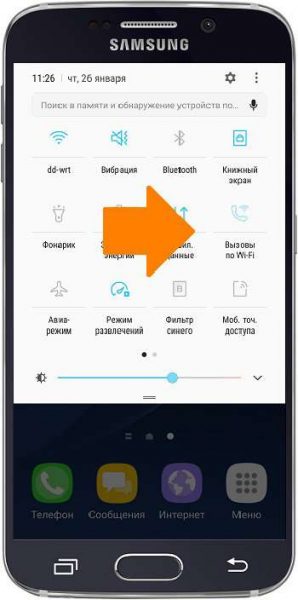
Перейдите на следующую страницу со значками
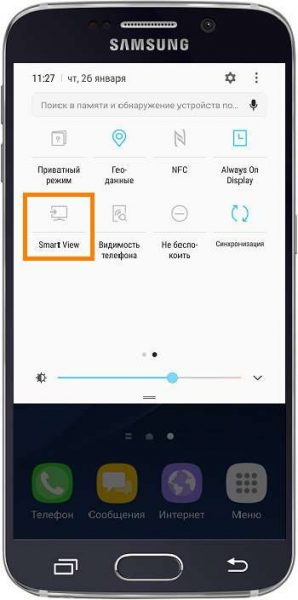
Тапните по плитке Smart View
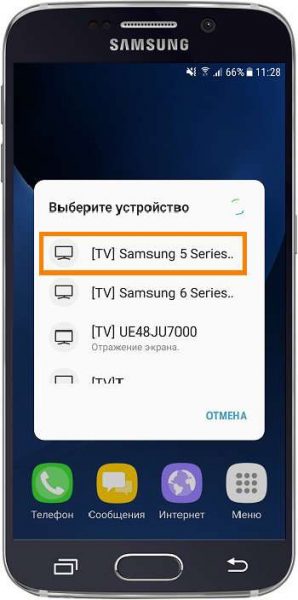
Выберите свой телевизор в меню
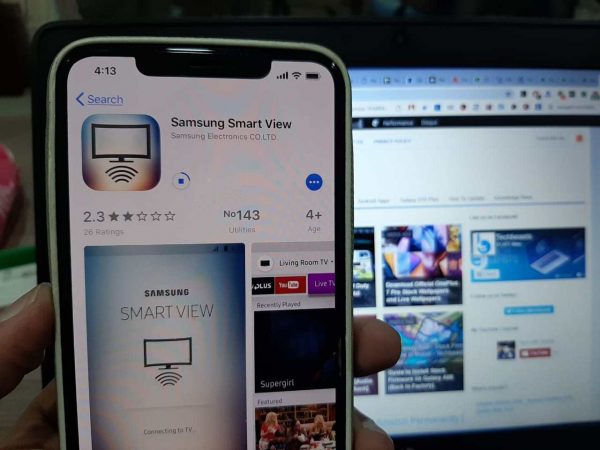
Скачайте программу Samsung Smart View со своего маркета
В функционал входит дублирование экрана, управление ТВ с помощью телефона как пультом, использование телефона как игрового джойстика, выключение ТВ или активация спящего режима телевизора.
Miracast
Рассмотрим подробнее процесс подключения на примере смартфона Sony Xperia:

Технология MHL
Все предыдущие технологии были основаны на беспроводных технологиях. Здесь мы будем использовать кабельное подключение. Чтобы соединить два устройства, нам понадобится провод с выходами HDMI и Micro USB. При этом и ТВ, и смартфон должны поддерживать технологию MHL. Узнать о поддержке можно опять же из документации.
Как организовать соединение с помощью адаптера и кабеля:
-
Подключите адаптер MHL-HDMI к смартфону через слот Micro USB.

Сначала нужно подключить телефон к адаптеру (переходнику)
Проводное подключение будет более стабильным и быстрым, чем беспроводное. Но при этом у вас в квартире прибавится проводов.









Подключение к сетевому устройству.

Всё! На телевизоре показывается фильм, находящийся на ноутбуке.


Как использовать телевизор Samsung в качестве беспроводного дисплея


Выбираю модель своего телевизора [TV] UE48H6650AT. Выполняется подключение.

После данных действий ваш телевизор станет 2-мя устройствами.
Как выставить на ЖК-телевизоре Samsung разрешение 4К (Ultra High-Definition, 4096×2160 пикселей) наивысшее разрешение, которое сегодня можно встретить на рынке электроники
Подключаем телевизор по кабелю HDMI.

Выбираем разрешение 1600×900.

Для чего нужна функция Screen Mirroring

На какой технике есть Screen Mirroring
1. Телевизоры Samsung N, M, Q, LS, K, J, F-серии (зависит от модели).
2. Смартфоны и планшеты Samsung серии Galaxy (зависит от модели).
Чтобы узнать, есть ли на вашей модели Screen Mirroring, позвоните или напишите в службу поддержки.
Если смартфон, планшет или телевизор не поддерживает Screen Mirroring
Для передачи картинок, музыки или видео на телевизор используйте программу Smart View. Файлы должны находиться во внутренней памяти или на карте памяти смартфона/планшета. Программа работает даже с iOS.
Как настроить Screen Mirroring
Перед удалением посмотрите версию Android на вашем устройстве.
Если смартфон или планшет работает на Android 9

Проведите по экрану сверху вниз, чтобы открылась панель быстрых настроек.

Проведите еще раз, чтобы развернуть панель полностью.

Проведите слева направо, чтобы открыть дополнительные настройки.


Смартфон/планшет начнет искать телевизор. Выберите телевизор, к которому хотите подключиться, из списка.

Смартфон/планшет начнет подключаться к телевизору. На телевизоре может появиться запрос на подключение. Разрешите его.
После подключения на экране телевизора появится изображение со смартфона или планшета.

Если смартфон или планшет работает на Android 8, 7

Проведите по экрану сверху вниз, чтобы открылась панель быстрых настроек.

Проведите еще раз, чтобы развернуть панель полностью.

Проведите слева направо, чтобы открыть дополнительные настройки.


Смартфон/планшет начнет искать телевизор. Выберите телевизор, к которому хотите подключиться, из списка.

Смартфон/планшет начнет подключаться к телевизору.

После подключения на экране телевизора появится изображение со смартфона или планшета.

Если смартфон или планшет работает на Android 6

Проведите по экрану сверху вниз, чтобы открылась панель быстрых настроек.


Смартфон/планшет начнет искать телевизор. Выберите телевизор из списка.


Смартфон/планшет начнет подключаться к телевизору.

После подключения на экране телевизора появится изображение со смартфона или планшета.

Если смартфон или планшет работает на Android 5, 4

Откройте меню на смартфоне или планшете.



Смартфон/планшет начнет искать телевизор. Выберите телевизор из списка.

Смартфон/планшет начнет подключаться к нему.

После подключения на экране телевизора появится изображение со смартфона или планшета.

На какой технике есть Screen Mirroring
1. Телевизоры Samsung N, M, Q, LS, K, J, F-серии (зависит от модели).
2. Смартфоны и планшеты Samsung серии Galaxy (зависит от модели).
Чтобы узнать, есть ли на вашей модели Screen Mirroring, позвоните или напишите в службу поддержки.
Как посмотреть серию телевизора Samsung
Как посмотреть модель смартфона или планшета Samsung
Контакты службы поддержки Samsung
Если смартфон, планшет или телевизор не поддерживает Screen Mirroring
Для передачи картинок, музыки или видео на телевизор используйте программу Smart View. Файлы должны находиться во внутренней памяти или на карте памяти смартфона/планшета. Программа работает даже с iOS.
Программа Smart View
Как настроить Screen Mirroring
Перед удалением посмотрите версию Android на вашем устройстве.
Как посмотреть версию Android
Если смартфон или планшет работает на Android 9
Проведите по экрану сверху вниз, чтобы открылась панель быстрых настроек.
Проведите еще раз, чтобы развернуть панель полностью.
Проведите слева направо, чтобы открыть дополнительные настройки.
Смартфон/планшет начнет искать телевизор. Выберите телевизор, к которому хотите подключиться, из списка.
Смартфон/планшет начнет подключаться к телевизору. На телевизоре может появиться запрос на подключение. Разрешите его.
После подключения на экране телевизора появится изображение со смартфона или планшета.
Если смартфон или планшет работает на Android 8, 7
Проведите по экрану сверху вниз, чтобы открылась панель быстрых настроек.
Проведите еще раз, чтобы развернуть панель полностью.
Проведите слева направо, чтобы открыть дополнительные настройки.
Смартфон/планшет начнет искать телевизор. Выберите телевизор, к которому хотите подключиться, из списка.
Смартфон/планшет начнет подключаться к телевизору.
После подключения на экране телевизора появится изображение со смартфона или планшета.
Если смартфон или планшет работает на Android 6
Проведите по экрану сверху вниз, чтобы открылась панель быстрых настроек.
Смартфон/планшет начнет искать телевизор. Выберите телевизор из списка.
Смартфон/планшет начнет подключаться к телевизору.
После подключения на экране телевизора появится изображение со смартфона или планшета.
Если смартфон или планшет работает на Android 5, 4
Откройте меню на смартфоне или планшете.
Смартфон/планшет начнет искать телевизор. Выберите телевизор из списка.
Смартфон/планшет начнет подключаться к нему.
После подключения на экране телевизора появится изображение со смартфона или планшета.
Иногда так лень тянуться к смартфону, чтобы посмотреть, что же там происходит на экране. Или вам просто хочется управлять им с компьютера. В этом случае вам понадобится одно из приложений с поддержкой Screen Mirror.
Vysor (Android — Windows, macOS)
Как и большинство приложений из статьи, Vysor работает с помощью комбинации из приложений для Android и Windows/macOS. С его помощью можно видеть и управлять Android-смартфоном, запускать Android-приложения и игры на ПК.
Приложение отлично работает в качестве инструмента для презентаций. Также можно поделиться содержимым экрана с другими людьми. Например, для удалённой техподдержки.
Для работы нужно установить приложение на смартфон и ПК. Включить на телефоне режим отладки по USB, и подключить его по проводу.
LonelyScreen (iOS — Windows, macOS)
Хотите соединить iPhone с Windows-ПК по AirPlay? Тогда вам нужен LonelyScreen. Само приложение можно скачать по этой ссылке. Для загрузки доступна пробная версия и платная — за $15 в год.
Во время установки вы можете получить предупреждение от брандмауэра, Smart Screen или Защитника Windows. Естественно, на них нужно забить.
LonelyScreen не даст управлять смартфоном с помощью мыши и клавиатуры, но поможет отобразить всё происходящее на экране ПК. Кроме этого, можно обмениваться данными по AirPlay со всеми приложениями на iPhone. Или записывать всё происходящее на телефоне с помощью встроенных инструментов.
Continue on PC (Android, iOS — Windows)
В последней версии Windows 10 есть свой аналог AirDrop, о котором я подробно рассказывал в этой статье.
Бесшовная отправка СМС
В отличие от конкурентов, здесь не так много возможностей. Можно начать смотреть сайты на смартфоне, а продолжить на ПК, обмениваться файлами, фото и отправлять СМС.
Приложение Подключение на Windows (Android — Windows)
В Windows 10 есть и другая функция, которая отображает происходящее на смартфоне на мониторе компьютера. Это работает только на Android-смартфонах с поддержкой Miracast.
Включение и присоединение устройств происходит с помощью Центра уведомлений Windows.
iOS Screen Recorder (iOS — Windows)
iOS Screen Recorder — приложение от Wondershare, которое транслирует экран iPad или iPhone на компьютер. Для работы нужно просто скачать приложение скачать приложение по ссылке и запустить его.
Программа умеет не только транслировать экран, но и записывать происходящее на нём, или записывать аудио.
AirDroid (Android — Windows, macOS)
AirDroid доступен в Google Play и предоставляет почти полный доступ к смартфону с компьютера. Можно не только видеть экран, но и отправлять СМС, совершать звонки, синхронизировать уведомления.
Mirroring360 (Android, iOS — Windows, macOS)
Mirroring360 доступен для iOS/Android-устройств и помогает отобразить экран смартфона на экране компьютера. С помощью платной версии программы можно транслировать экран на 40 различных устройств. А трансляция доступна на любом устройстве, достаточно просто перейти по ссылке.
На iOS компьютер будет доступен среди AirPlay-устройств, и установка на iPhone не требуется. Для Android придётся установить приложение и на ПК, и на смартфон.
Mobizen (Android — Windows, macOS)
Реклама Screen Mirroring – очень полезное приложение, позволяющее проигрывать любое видео со смартфона на вашем телевизоре, независимо от того загружено оно на такие платформы видео хостинга как Vimeo или YouTube, или сохранены в памяти смартфона. Чтобы воспользоваться Screen Mirroring, вам нужно подключить свой телефон и телевизор к той же сети WiFi и активировать у получателя опцию ‘Miracast Display’. После данной настройки нужно просто нажать кнопку ‘Старт’ и воспроизведение видео начнётся автоматически. Screen Mirroring также имеет базовые функции пульта дистанционного управления, среди которых регулятор громкости или переключение каналов. Carlos Borrás
В настоящее время на рынке мобильных приложений, можно найти очень полезный и достаточно необычный софт. Одним из которых является Screen Mirroring. Данный инструмент позволяет передавать изображения с экранов девайсов на телевизор, Smart TV, Chromecast, Xbox One и Amazon Fire Stick, что является очень удобным для юзеров, предпочитающих просматривать медиафайлы на больших экранах. Скачав Screen Mirroring на ОС Android, Вы сможете с легкостью насладиться всеми функциями приложения, так как система автоматически находит необходимые данные и тут же рекомендует выбрать объект, куда будет осуществлена передача данных.
Функционал
Мобильное приложение Screen Mirroring может похвастаться довольно обширным функционалом, выходящим за рамки обычной трансляции. Благодаря наличию удобного меню, которое открывается на экране гаджета свайпом вправо, и множества функций, достигается дистанционное управление устройством при помощи беспроводной сети. Утилита содержит опции, позволяющие:
- Находить необходимый медиа-файл в каталогах (Внутренняя память устройства, SD-карта);
- Транслировать видео, фото и аудио по Wi-Fi без использования маршрутизатора;
- Находить при помощи встроенного Web-обозревателя и выводить на экран понравившийся медиа-контент;
- Поддерживается возможность возобновления видео;
- Устанавливать временной интервал для функции проматывания аудио и видео материалов;
- Конвертирование M3U8, при необходимости, в формат TS.
Таким образом, функционал программы трансформирует смартфон в портативный плеер с множеством возможностей для просмотра фильмов, видео с YouTube, музыки из Soundcloud, презентаций, фото и т.д.
Управление
Screen Mirroring является интуитивно понятным и достаточно простым в использовании. Приложение автоматически, по общей Wi-Fi сети, подключается к устройству, на которое будут передаваться данные. Взаимодействие пользователя с программой осуществляется через главное меню, где находятся разделы, имеющие конкретные возможности. Меню вызывается свайпом вправо, а активирование той или иной функции – тапом по ней.
Создав настройку для оперативного переключения между определенными режимами, и разобравшись в других управленческих функциях, юзер может быстро пользоваться всеми достоинствами софта. Следует также отметить, что во время транслирования контента пользователь смартфона может работать в нем либо заблокировать экран для сохранения зарядки аккумулятора.
Актуальность
Данный инструмент будет полезен для тех пользователей, которые обладают различной техникой, способной быть активированной и использованной смартфоном, планшетом, ноутбуком и т.д. Наличие структурированных возможностей позволяет быстро организовать просмотр видео материалов, прослушивание записей и композиций, а также показ слайдов, что является полезным как дома, так и на работе.
Оформление
Интерфейс приложения выполнен в приятной для восприятия цветовой гамме и удобным расположением кнопок навигации, что обуславливает комфортное взаимодействие пользователя со всеми возможностями Screen Mirroring. Визуальные элементы хорошо отражают суть той или иной функции, зрительно демонстрируя раздел работы. Также в рассматриваемой утилите подразумевается наличие звуковых оповещений, отражающих действия о выполнении той или иной операции.
Особенности
Говоря об особенностях работы данной утилиты, следует обозначить основные системные требования, а именно:
- Телевизор должен поддерживать беспроводной дисплей (допускается возможность использования и другой техники, поддерживающей технологию DLNA).
- Телевизор и девайс с установленным приложением Screen Mirroring должен иметь подключение к одной и той же сети Wi-Fi.
- Версия операционной системы Андроид на смартфоне должна быть 4.2 и выше.
Итак, данный инструмент обладает следующими свойствами:
- Подключение к различным устройствам;
- Интуитивно понятный интерфейс;
- Удобное управление;
- Большое количество вспомогательных возможностей;
- Скромное и удобное оформление;
- Воспроизведение видео в мелком окошке.
Руководство по установке
Установить на свой девайс инструмент Screen Mirroring достаточно просто. Для этого загрузите на свое мобильное устройство инсталляционный APK-файл с нашего сайта. Скаченный документ будет храниться во внутренней памяти телефона, в папке Download.
После подключения телефона к телевизору у него остаются те же функции, что и раньше. Но эта процедура позволяет просматривать контент на большом экране. Существенно снижается нагрузка на глаза, расширяется функционал домашнего экрана. В такой связке удобней искать информацию, демонстрировать видеоролики и презентации со смартфона. Можно смотреть фильмы, просматривать фотоснимки, играть в любимые игры и слушать музыку. Можно подключить к телевизору клавиатуру через Bluetooth или джойстик. Если пульт потерялся, вместо него можно использовать смартфон. Есть много способов подключения телефона к домашнему экрану. Рассмотрим некоторые из них.
В этой статье: показать
Как подключить телефон к телевизору Самсунг
Подключение через Smart View
Функция работает с умными телевизорами и телефонами от iPhone 7 и выше. Чтобы подключить телефон к телевизору Самсунг, выполняют такие действия:
- Домашний экран и смартфон присоединяют к одной сети WiFi
- Загружают с Play Market или AppStore приложение Smart View и запускают его на смартфоне
- В меню покажется телевизор, который тоже подключен к этой сети
- Выбирают его и жмут Connect
- Телефон может управлять умным телевизором вместо пульта
- Можно использовать смартфон в качестве геймпада
- Выключать ТВ и отправлять в режим сна
Одно нажатие чтобы отобразить экран смартфона на телевизоре
Затем выполняют такие шаги:
Подключение через приложение SmartThings
Дублируют изображение на экран, выполняя такие шаги:
Подключение с помощью DeX кабеля или HDMI кабеля
Перед тем, как подключить телефон к телевизору Самсунг, ищут на задней или боковой панели HDMI-гнезда. Готовят кабель, на одном конце которого есть контакт типа HDMI. Можно использовать переходник.
Смотрят на другой конец кабеля. Ищут на телефоне подходящее гнездо для подключения. Скорее всего его там нет. Поэтому нужно купить в любом магазине электроники адаптер. Когда все готово, выполняют синхронизацию девайсов:
- Кабель присоединяют сначала к смартфону, затем к Samsung
- Заходят в меню телевизора и выбирают новый источник сигнала –HDMI прибор, которым является смартфон
- Настройка изображения обычно выполняется автоматически, но в случае надобности некоторые параметры можно подкорректировать.
Есть возможность подключить к ТВ клавиатуру и мышь. Преимущество описанного способа – высокое качество сигнала. Недостаток: нужно покупать HDMI шнур и адаптер.
DeX станция работает в двух режимах:
- Телефон отправляет изображение на большой экран
- смартфон используют в качестве персонального компьютера, а на экране появляется оболочка DeX
Процесс подключения выглядит так:
На некоторых моделях дублирование экрана запускается автоматически.
Как подключить телефон к телевизору Самсунг через WiFi
Способ позволяет быстро настроить связь между телефоном и домашним экраном с поддержкой WiFi Direct. Чтобы проверить ее наличие, ищут на корпусе наклейку SmartTV. Обычно она расположена на лицевой панели. Можно поискать информацию в инструкции к прибору или посмотреть полное название телевизора. Если приборы относятся к сериям N, R, M, Q, LS.
Если телевизор серии К, подключение проводят немного по-другому:
- Технология полностью беспроводная, не нужно искать проводов для подключения, а затем путаться в них, передвигаясь по комнате
- Возможны микрозадержки во время показа
- Батарея смартфона быстро разряжается
С помощью Screen Mirroring
Данную технологию поддерживают модели телевизоров Самсунг серий F, K, L, M, Q, N, J, LS. Марки смартфона – все модели Samsung Galaxy.
Настройка Screen Mirroring
Процесс подключения зависит от серии Android.
Для ОС Андроид 4 и 5:
О том, что синхронизация выполнена успешно, узнаете, когда на экране телевизора то же появится изображение, что и на смартфоне.
В ОС Андроид 6 активируют функцию Скрин Мирроринг для моделей телевизоров F и J.
Для версий ОС Андроид 8, 9 и выше:
- Спайп книзу выполняют 2 раза, переходя к полному набору опций
- Выполняют такое же движение вправо, переходя к дополнительным настройкам
- Тапают по пиктограмме Smart View
- Выбирают свой телевизор и ждут подключения
- Позволяет полностью дублировать сигнал
- Транслирует почти без задержек
Miracast
Чтобы подсоединить телефон к телевизору при помощи адаптера Miracast, такой модуль должен быть в телевизоре Самсунг. Иногда нужен переходник. В списке опций ТВ должна быть SmartTV.
Если опция телевизором не поддерживается:
- Есть возможность соединять два прибора напрямую, независимо от источника интернета
- Во время динамических сцен будет заметна задержка
Технология MHL
Проще соединить телефон и Самсунг ТВ при помощи кабеля с контактами USB-C/HDMI, если оба девайса поддерживают эту технологию. Если нет – нужно купить переходник. Готовят телефон с поддержкой MHL, дисплей с разъемом HDMI, такой же кабель, USB-HDMI MHL адаптер (кабель).
Присоединение телефона к телевизору Самсунг выполняется таким образом:
- Шнур подсоединяют к разъему смартфона напрямую или через переходник MHL/HDMI
- Во второе гнездо адаптера подключают кабель связи с телевизором
- Подключают к сети адаптер через отдельный шнур
- В меню телевизора выбирают источник сигнала
Подключение через трансляцию на Youtube
Транслировать ролики на экран телевизора Самсунг можно при помощи Ютуб:
Как соединить телефон с телевизором Samsung по USB
Ищут на одной из панелей телевизора Самсунг USB разъем. Находят кабель. на одном конце которого USB контакт, а на другом – аналог зарядного устройства (USB или Type-C).
- Подключают один конец кабеля к смартфону, другой к телевизору
- Выбирают в меню источник медиасигнала USB
- Подтверждают выбор
- включают видео или просматривают фото на телефоне, а изображение отображается на широком экране
- Просто найти кабель и подключиться к телевизору
- Связь надежная
- Некоторые файлы из телефона не воспроизводятся. К ним относятся игры, приложения, архивы, некоторые текстовые документы и скрипты (небольшие программы с последовательностью шагов, позволяющих выполнения задач в автоматическом режиме).
Выводы
Как видно из обзора, существует множество способов подключения смартфона к телевизору Samsung. Какой из них выбрать, зависит от модели обоих приборов. Современный телевизор Smart TV проще подключать, обычно для этого не нужно искать дополнительные переходники и адаптеры.
Если используется телефон от Самсунг, целесообразней использовать технологию Screen Mirroring. Настраивается такая связь очень быстро и просто. Если смартфон другого производителя, или Айфон, целесообразней использовать для присоединения приложение Samsung Smart View. Его скачивают в Play Market или App Store. Для беспроводного соединения можно связывать девайсы при помощи Miracast. Для тех, кто не может или не хочет использовать беспроводное соединение, подключить телефон к телевизору Самсунг можно при помощи кабеля HDMI-Micro USB.
Как подключить смартфон к телевизору через WiFi — Все способы подключения
Как узнать есть ли NFC в смартфоне — Как проверить NFC в телефоне на работоспособность
Читайте также:

