Не удалось зайти в устройство телевизор lg
Обновлено: 06.05.2024
Со старыми полупроводниковыми телевизорами LG проблемы со звуком считались, разве что, исключением, т.к. возникли они довольно редко. О современных телеприемниках такого сказать нельзя. Новые телевизоры и Smart-TV — это скорее компьютер со встроенной функцией приема телепередач. А различные проблемы со звуком в любых компьютеризированных устройствах — явление довольно частое. Приведем решения распространенных неисправностей, приводящие к пропаже звука на телевизорах LG.
Первоначальная диагностика
Первым делом следует определить, когда именно появляются проблемы со звуком. Если говорить обобщенно, то ситуаций всего две:
- Либо отсутствие звука при работе телевизора в одном из поддерживаемых им режимов — прием телепередач по цифровому и аналоговому каналу, проигрывание видеозаписей с внешних накопителей (флешки) и интернет ресурсов, при использовании компьютера в качестве источника видеосигнала.
- Либо отсутствие звука при работе в одном из перечисленных режимов.
Любой телемастер перед ремонтом сначала "гоняет" телевизор во всех режимах работы, что позволит локализовать проблему. Таким же образом можно выявить причины неисправности, никак не связанные с работоспособностью самого ТВ. Рассмотрим этот вопрос более подробно.

Отсутствие звука при приеме цифрового телевидения
Под цифровым телевидением понимается телевизионный сигнал от спутниковой "тарелки" либо ТВ-кабеля, заведенного в квартиру поставщиком соответствующих услуг. При такой схеме работы обязательно используется ресивер — устройство, в задачу которого входит прием, обработка (раскодирование и преобразование в нужный формат) и дальнейшая передача сигнала на телеприемник.
Таким образом, в схеме работы цифрового ТВ может быть три источника любой проблемы, включая отсутствие звука:
- Начальный цифровой ТВ сигнал от спутниковой антенны или кабеля телеоператора.
- Приемопередатчик (ресивер) ТВ сигнала.
- Канал связи между ресивером и телевизором (выходные гнезда ресивера, соединительный кабель, входные гнезда телеприемника).
Самый простой способ убедиться в наличии либо отсутствии проблем со звуком при работе телевизора в качестве приемника цифрового сигнала — переключить его на другой режим. Сделать это очень просто:
Если у телеприемника есть функция выхода в интернет, можно попробовать проиграть любой видеоролик или аудиозапись из сети. К телеприемнику также можно подключить флешку, компьютер, проигрыватель DVD или другое устройство. Если выход в интернет невозможен и под рукой нет флеш-карты или компьютера, телевизор всегда можно запустить в режиме приема аналогового сигнала. Это можно сделать, даже если в наличии нет самой обыкновенной телевизионной антенны. В любом случае из динамиков будет слышен звук — как минимум, помехи.

Если удалось установить, что звук отсутствует только в режиме приема цифрового сигнала, проверке следует подвергнуть один из вышеперечисленных узлов, используемых в этой схеме работы телевизора. В большинстве случаев источником проблемы является ресивер или кабель, соединяющий его с телеприемником. Все, что можно сделать в домашних условия — попробовать перезагрузить приемопередающее устройство и переподключить кабель.
Не стоит забывать, что у ресивера имеются свои собственные настройки, в которых обязательно следует покопаться. При необходимости их можно сбросить до заводских значений. Как именно это сделать, можно найти в документации к оборудованию либо на сайте его производителя. Следует иметь в виду, что сброс настроек может привести к прекращению трансляции телеканалов, т.е. может потребоваться перенастройка ресивера.
Отсутствие звука при подключении телевизора к компьютеру
Если не брать в расчет какие-либо неисправности самого телевизора, то в этой схеме работы источником проблемы может являться компьютер или соединительный кабель (как правило, HDMI). Убедиться в работоспособности или неисправности кабеля можно двумя способами — либо его заменой, либо подключением к компьютеру другого устройства, поддерживающего прием HDMI-сигнала (например, монитор). Если ни того, ни другого под рукой нет, следует переходить к настройке параметров операционной системы ПК.

Драйвера видеокарты
Первым делом нужно убедиться в наличии драйвера видеокарты — именно он обеспечивает передачу цифровых данных между компьютером и любым приемником HDMI-сигнала. Может показаться нелогичной взаимосвязь между драйвером видеоадаптера и проблем со звуком на телевизоре, но это не так. Следует понимать, что звуковой сигнал передается вместе с видеосигналом по одному и тому же HDMI-кабелю, т.е. в современных видеокартах имеется встроенная аудиокарта. И для работы последней требуется отдельный драйвер, который всегда включается в комплект программного обеспечения видеоадаптера.
В любом случае не будет лишним переустановить или обновить драйвер видеокарты. Первым делом следует определить, какая именно графическая карта установлена на компьютере. Самый простой способ сделать это — использовать любую утилиту идентификации компонентов ПК. Например — AIDA64. С ее помощью легко определить драйвер:
- Установите и запустите приложение.
- В левой части окна программы найдите и откройте раздел — "Отображение", затем перейдите в подраздел "Видео Windows".
- В центральной части окна отобразится вся необходимая информация.
Далее остается зайти на сайт производителя видеоадаптера и скачать последнюю версию драйвера. Также скачать драйвера можно на NoDevice. Еще раз обратите внимание на изображение выше. Утилита AIDA64 также предоставляет ссылку (пункт "Загрузка драйверов"), по которой можно перейти на страницу скачивания ПО видеокарты. Например, для скачивания драйвера продукции NVIDIA:

Настройка параметров звука Windows
В любом современном компьютере имеется встроенная звуковая карта и, как минимум, один разъем для подключения динамиков или наушников. Если в материнской плате имеется встроенный HDMI-выход либо он присутствует в съемной видеокарте, то и аудиовыходов у ПК становится, как минимум, два. Любой из них может быть задействован в Windows в качестве устройства воспроизведения звука по умолчанию. Через него и будет осуществляться вывод аудиосигнала.
При подключении к ПК телевизора системы обычно автоматически переназначает HDMI-порт в качестве устройства воспроизведения по умолчанию. Но иногда этого может не происходить. В таких случаях через HDMI-выход не будет осуществляться передача аудиосигнала. То же самое происходит и при отключении функции воспроизведения звука через HDMI-порт. Устранить обе проблемы можно следующим образом (на примере Windows 10):
- Кликните правой кнопкой мыши (ПКМ) по значку в виде динамика в трее (правый нижний угол), затем выберите пункт "Звуки".
- Перейдите во вкладку "Воспроизведение".
- Найдите значок с изображением телевизора, подписанный как "LG", кликните по нему ПКМ и выберите пункт "Использовать по умолчанию".
- Звук должен будет появиться.
- Если значок отсутствует — кликните ПКМ по пустой области окна и установите галочку на пункте "Показать отключенные устройства".
- При наличии драйвера должен будет отобразиться значок с изображением телевизора. Кликните по нему ПКМ, затем выберите элемент "Включить", задействуйте устройство в качестве устройства воспроизведения по умолчанию.

Отсутствие звука в любом режиме работы телевизора
Причин этому явлению всего две:
- В телевизоре выставлены неправильные настройки звука;
- Аппаратные или программные неисправности.
Не имеет смысла рассматривать настройки звука телевизоров LG, т.к. в разных моделях конфигурация меню сильно отличается. Здесь можно воспользоваться общим советом — сбросить все установки до заводских значений, задействовав соответствующую функцию. В большинстве моделей телеприемников LG данную функцию можно найти в одном из следующих разделов меню настроек:
- Перейдите в подраздел "Установки", выберите пункт "Заводские настройки".
- Подраздел "Расширенные", затем "Общие", функция — "Сброс настроек".
- Подраздел "Все настройки", затем "Общие" и "Сброс настроек".

Многие программные неисправности можно также устранить путем обновления прошивки. Для телевизоров LG со встроенным USB-портом это делается следующим образом:
Если ничего из рассмотренного в данной статье не помогло устранить проблему со звуком, телевизор придется показать специалисту.
Для начала давайте разберёмся для чего это нужно. LG Smart Share – это фирменный интерфейс, позволяющий на телевизоре просматривать медиа-файлы, которые хранятся на всех устройствах в локальной сети.
Например, у вас на телефоне, планшете, компьютере или ноутбуке есть какие-то фотографии, фильмы, домашнее видео, которое вы хотите посмотреть на телевизоре. И если раньше для этого надо было подключаться по проводу к экрану, то сейчас достаточно скачать и установить лицензионную программу.
Это удобно – скачал фильм на компьютер, а смотришь на широком экране. Я же ранее пользовался флэшкой, что также не очень удобно. Самое интересное, что у LG SMART TV, есть специальная своя программка, которая в автономном режиме делает все настройки общих папок и локальной сети.
ПОМОЩЬ! Если в процессе настройки, подключения у вас возникнут трудности или вопросы – то смело пишите о них в комментариях под этой статьёй, и я постараюсь вам помочь. Но как показывает практика с этими инструкциями у вас не должно возникнуть каких-то трудностей.
Прежде чем скачивать программу, вы должны подключить телевизор и компьютер или ноутбук к одной локальной сети. Обычно в домашних условиях её строит роутер, так что к нему мы и будем подключаться.
Подключение может быть как по сетевому проводу, так и по Wi-Fi. Давайте подключим наш телевизор к маршрутизатору:
- Включите телевизор;
- Если вы будете подключать устройство к маршрутизатору по проводу, то найдите на задней панели специальный вход и вотките туда провод. Второй конец надо вставить в жёлтый разъём на роутере (LAN-порт);
Установка и настройка программы
Как воспроизвести фильм или видео?
Если вы зашли в настройки телевизора и не нашли ваш компьютер, то это значит, что или телевизор, или ПК не подключен к сети роутера. Если подключение идёт по проводу, то подойдите сначала к телевизору и посильнее воткните провод в разъём. Тоже самое сделайте возле роутера – второй конец посильнее вставьте в LAN разъём передатчика.
Если подключение идём через WiFi, то сделайте несколько шагов:
Если и это не помогло, то надо изменить параметры общего доступа в вашем компьютере
Windows 10
Видео, фото или аудио -файлы не воспроизводятся
Телевизоры LG поддерживают не все стандарты медиа-файлов. Так что если вы скачали фильм, а он не воспроизводится, или его не видно в списке – то скорее всего телевизор просто не поддерживает этот формат.
Вот список поддерживаемых форматов:
| Видео | .asf .wmw .divx .avi .mp4 .m4v .mov .mkv .ts .trp .tp .vob .mpg .mpeg |
| Аудио | Mp3 |
| Фото | Jpeg, jpg, jps, mpo |
Если все же поддерживаемый файл не открывается, то возможно он побит. Проверьте его, запустив на компе или ноуте.
Долго думал, как начать эту статью, но потом понял, что это же не сочинение, а инструкция 🙂 Поэтому, сразу к делу!
В этой статье я покажу, как настроить технологию DLNA, (на телевизорах LG она называется Smart Share) и прямо с телевизора получить доступ к фильмам, фотографиям и музыке, которые находятся на Вашем компьютере. Это очень полезная функция. И если Вы обладаете телевизором, который поддерживает подключение к сети и технологию DLNA, то обязательно нужно этим воспользоватся.
Вот например: есть у Вас на компьютере фильм, или фотографии, которые Вы бы хотели просмотреть с телевизора. Как это сделать? Да, можно например с помощью кабеля HDMI подключить телевизор к компьютеру, но он будет просто как монитор, да и кабеля может не быть.
Можно еще скинуть фильм на флешку, подключить ее к телевизору и запустить фильм. Да, но тут нужна флешка, нужно копировать информацию. Намного проще, зайти с телевизора в папку на Вашем компьютере и просто запустить оттуда фильм, или посмотреть фотографии.
Перед тем, как приступить к настройке, я хочу в двух словах рассказать что такое DLNA и Smart Share.
DLNA (своими словами) – это технология, которая позволяет устройствам, которые подключены к одной сети и поддерживают технологию DLNA обмениваться медиаконтентом (видео, фото, музыка) .
Сейчас, почти все устройства поддерживают технологию DLNA: компьютеры, телевизоры, смартфоны, игровые приставки и т. д.
Smart Share – это фирменное приложение (технология) компании LG. Эсли так можно сказать, то это такая себе оболочка для работы с DLNA. У других производителей телевизоров эти программы называются иначе. У Samsung – AllShare. SONY – VAIO Media Server.
Например: можно на телевизоре смотреть фото, которые находятся на Вашем смартфоне. Об этом я напишу в одной из следующих статей. Эта статья строго посвящена настройке DLNA между компьютером (ноутбуком, без разницы) и телевизором. Напомню, что телевизор должен иметь возможность подключаться к сети.
Настройка DLNA (Smart Share) между ПК и телевизором
Нам нужно (обязательно) , что бы наш телевизор и компьютер (у меня ноутбук) были подключены к одной сети. Что это значит? Это значит, что и телевизор и компьютер должны быть подключены к одному роутеру.
Дальше нам нужно с ноутбука настроить раздачу файлов, что бы телевизор смог воспроизводить видео с нужных папок, или показывать фотографии. Нам нужно просто открыть эму для этого доступ.
Это можно сделать даже с помощью стандартного проигрывателя Windows Media. Не смотря на то, что в этом способе есть небольшой минус, мы его все равно рассмотрим.
Настройка DLNA с помощью Windows Media
Просто запустите плеер Windows Media (ищите его в меню Пуск) , нажмите на вкладку Поток и установите галочки возле двух пунктов:
- Разрешить удаленное управление проигрывателем…
- Автоматически разрешать устройствам воспроизводить мое мультимедиа…
Это все. Можно уже на телевизоре заходить в меню Smart Share (в случае с телевизором LG) и смотреть все медиа-файлы, которые находятся в общих папках: Музыка, Видео и Изображения.
Добавляем свою папку с фильмами в проигрыватель Windows Media
Если настраивать сервер через Windows Media, то на телевизоре будут отображаться только стандартные папки с видео, музыкой и изображениями. И содержимое соответственно будет отражаться только из этих папок. Что бы не копировать нужные фильмы и другие файлы в эти стандартные папки, мы можем добавить нужные нам папки в библиотеку, и они появляться на телевизоре. Как это сделать, мне подсказали в комментариях.
Откройте Проигрыватель Windows Media и нажмите слева на кнопку Упорядочит. Наведите курсор на Управление библиотеками и в соответствии от того, какой медиа-контент вы хотите добавить, выберите Фонотека, Видео, или Галерея. Я например, хочу добавить папку с фильмами, значит выбираю Видео.

В новом окне нажмите на кнопку Добавить. Выберите на компьютере нужную папку с фильмами (в моем случае) , выделите ее и нажмите Добавить папку.

В списке вы увидите все добавленные и стандартные папки. Можете добавить еще, или выделить нужную и удалить.
Такой способ очень удобный, так как не требует установки специальных программ.
Смотрите также:
Настройка Smart Share
Почти у каждого производителя телевизоров, есть фирменная программа для компьютера, которая позволяет настроить доступ к файлам (я об этом писал в начале статьи) . В случае с телевизорами LG, эта программа так и называется LG Smart Share для ПК.
Почему-то, с официально сайта эта программа загружалась у меня ну очень медленно. Поэтому, я скачал ее с другого сайта. Вот выкладываю у себя на сайте – скачать. Версия 2.1.1309.1101 (возможно, уже устаревшая) . Лучше качать с официального сайта.
Для установки просто запустите файл setup.exe, который находится в архиве, в папке LG Smartshare PC SW DLNA. Установка простая, поэтому, этот процесс я пропущу.
После запуска программы выберите один из пунктов: Movie, Photo, Music (для настройки программы, это не важно) .
Сразу переходим в настройки, для этого, в правом верхнем углу нажмите на кнопку Параметры.
И в первом окне, сразу же установите переключатель в положение ON (Вкл.) .
Переходим на следующую вкладку Мои общие файлы. Это самый главный пункт.
Здесь нам нужно добавить папки, к которым мы хотим разрешить общий доступ с телевизора.
Просто нажмите на кнопку в виде папки (смотрите скриншот ниже) , и выберите нужные папки, содержимое которых вы хотите просматривать на телевизоре. Нажмите Ok для подтверждения. Затем нажмите кнопку Применить. Начнется процесс добавления папки. Если файлов очень много, то процесс может длится долго. Ждем.
После этого, наша папка появится в списке доступных.
На этом настройку программы Smart Share можно закончить. Если хотите, то на вкладке Параметры моего устройства, можете еще изменить имя устройства, которое будет отображаться на телевизоре.
Все, окно программы можно закрыть, она теперь будет тихонько работать и отображаться на панели уведомлений. Так же, после перезагрузки компьютера служба будет запускаться автоматически, пока Вы ее не выключите в настройках, там где включали.
Настраиваем DLNA на телевизоре (LG Smart Share)
На телевизоре просто заходим в Smart TV и выбираем Smart Share (к сожалению, я не знаю как это сделать на других телевизорах, или в моделях без Smart TV) .

Переходим на вкладку Подключенное устройство. Там у нас уже есть два DLNA сервера. Тот, что в виде Windows Media Player – это сервер созданный в стандартном проигрывателе (первый способ) . Можете открыть его и просмотреть файлы.
Второй сервер DLNA, это тот, который мы создали в программе Smart Share. Он нам и нужен. Открываем его.

Видим доступные папки. Что бы открыть нашу папку, к которой мы открыли доступ, то перейдите в папку Все папки.

Открываем ее и запускаем нужный нам файл. В моем случае, фильм.

Вот и все! Настройки закончены!
Обновление
Послесловие
Статья получилась большая, но настраивается это дело намного скорее. Настраивать нужно только один раз. Дальше просто добавляем новые файлы в открытые папки.
Вы можете запустить DLNA на нескольких компьютерах, или других устройствах. Главное, что бы они были подключены к одной сети.
Последние вопросы
Мой телевизор LG MW-71PY10 не видит приложение LG Smart Share, в чём проблема?
Попробуйте установить Вот это версию.
ссылка
Красный робот на Чайковского, 50 17.02.2019 16:34
Здравствуйте. Вам в помощь статья: ссылка
Пума Сервис 17.02.2019 14:06
Добрый день! Что то с параметрами неправильно. Возможно настройки сети.
посмотрите ссылка. и проверьте настройки.
Безотказов 18.02.2019 01:50
Проблема в настройке сети на Пк — расшаривайте всё, что можно.
РемКомЦентр 18.02.2019 10:43
Фокс Комп Университетский 18.02.2019 20:37
Оно не поддерживается больше производителем
Смарт-Сервис 24.02.2019 19:28
В данном аппарате отсутствуют интерфейсы WiFi и Ethernet, соответственно доступа в сеть нет. Если вам необходим доступ к медеасерверу, необходимо использовать доп оборудование, например приставку с функцией Ethernet, либо Smart TV Box.
ссылка
Чтобы понять, как настроить интернет на телевизоре LG, нужно ознакомиться с пошаговыми инструкциями, представленными ниже. Современные модели телеприемников оснащены технологией Smart TV, позволяющей использовать онлайн-сервисы, устанавливать приложения и серфить страницы в сети.

В современном телевизоре LG есть Smart TV
Что нужно для настройки интернета
Необходимо, чтобы в телевизоре присутствовала функция Smart TV. В противном случае пользоваться интернетом с телевизора не выйдет.
Если устройство оборудовано LAN-портом, его можно будет соединить с локальной сетью по технологии DLNA.

Устройство должно быть оборудовано LAN-портом
Способы подключения к интернету
Существует несколько путей, как можно подключить интернет к телевизору. Это может быть реализовано посредством соединения напрямую через кабель провайдера.
Другом способом является использование внешнего роутера, который подразделяется на кабельное и беспроводное подключение. Если на телевизоре имеется внутренний модуль, можно настроить соединение с домашней сетью. Либо понадобится использовать адаптер Wi-Fi.
Важно! Перед началом использования магазина приложений потребуется пройти процедуру регистрации.
Как подключить через роутер
Чтобы настраивать беспроводное соединение, в телевизоре должен иметься встроенный Wi-Fi модуль. Узнать о его наличии можно, прочитав технические характеристики. Также можно зайти на официальный сайт LG и найти свою модель телеприемника.
Процесс подключения выглядит следующим образом:
Беспроводное подключение, если в телевизоре нет WI-FI модуля
Эта проблема возникает на устаревших моделях. В таком случае придется приобрести специальный приемник. Соединение происходит посредством USB-кабеля.
Подключение через кабель
Для этого необходимо выполнить следующие действия:
Обратите внимание! Если модель телевизора является устаревшей, то процедура подключения будет отличаться.
Как влияет способ подключения на качество
Чтобы наслаждаться просмотром фильмов, сериалов и видеоконтента в отличном разрешении, скорость интернет-соединения должна составлять от 5 Мбит/с и выше. Более стабильное подключение обеспечивает кабельный тип.
Как включить интернет без пульта на смарт LG
Если пульт утратил работоспособность, можно прибегнуть к помощи смартфона. Для этого нужно установить приложение LG TV Remote.

Если телевизор поддерживает необходимые функции, то им можно управлять с телефона
Советы и рекомендации
Если есть возможность поставить роутер на более близком расстоянии от телевизора, следует сделать это. В результате прием будет установлен наилучшим образом. Кроме того, рекомендуется отключить функцию автообновления ПО.
Можно поэкспериментировать с настройками маршрутизатора, чтобы заработал internet. В разделе режима работы сети рекомендуется установить 802.11n. Также можно сменить ширину канала на 20 MHz. После сохранения измененных параметров роутер следует перезагружать.
Предпочтительнее подсоединять интернет по вай-фаю, работающему в диапазоне 5 ГГц. Если он является двухдиапазонным, это поможет избежать обрывов домашней сети. Для усиления сигнала стоит приобрести репитер, подключаемый посредством кабельного соединения.
Вероятные трудности
Иногда пользователи сталкиваются с проблемой неработающей сети или медленной скорости соединения, которые обусловлены несколькими факторами. В первую очередь, это может быть связано с тем, что телевизор не поддерживает Wi-Fi, поскольку в нем отсутствует встроенный модуль.
Нет подключения к роутеру, но сеть видит
Бывают случаи, когда устройство для телевещания видит только определенную беспроводную сеть либо не находит ни одной. В таком случае необходимо удостовериться, что телевизор расположен в зоне действия домашнего вай-фая.
Проблема заключается в телевизоре, если на других устройствах страницы браузера и приложения открываются исправно. Убедившись, что с маршрутизатором все в порядке, следует зайти в настройки.
После проведенных действий соединение должно быть установлено успешно. Если интернет начнет работать, об этом будет сообщено в соответствующем оповещении на экране.

В строке DNS прописать 8.8.8.8
Нестабильное подсоединение к вай-фай
Узнав о том, как подключить телевизор ЛДЖИ к интернету, важно обеспечить стабильный доступ к сети. Нередко случаи падения скорости, периодического отключения Wi-Fi и потери сетевого соединения.
Причины возникновения данной проблемы могут быть разнообразными, поэтому универсального решения не существует. Если остальные устройства работают нормально при присоединении к домашней сети, это свидетельствует о том, что источником неисправности служит телевизор.
Для справки! Чаще всего проблема является аппаратной, связанной с поломкой Wi-Fi модуля или WebOS.
Если проблема не решена, рекомендуется проверить, могут ли подключаться к интернету другие устройства при использовании данного пароля. Также стоит создать на смартфоне точку доступа, чтобы раздать вай-фай и убедиться, что телевизор может работать от другой домашней сети.
Поломка маршрутизатора
Поломка встроенного модуля
Подобная неисправность носит аппаратный характер. Это связано с выходом из строя внутреннего модуля. Ползунок подключения к Wi-Fi все время остается в выключенном положении, и его невозможно активировать.
Для справки! Ремонт обойдется бесплатно, если не истек гарантийный срок у телевизора.
Алгоритм сброса настроек сети и смены стандартов
Процедура отката к стоковым настройкам состоит из следующих пунктов:
Система умного телевизора под названием Smart TV была одной из первых использована в LG. Технология обеспечивает возможность просмотра практически любого контента в интернете, а также позволяет устанавливать приложения для расширения возможностей платформы. Однако, для начала использования всех интеллектуальных функций потребуется учетная запись LG. Хоть интерфейс системы webOS и достаточно прост, все равно могут быть трудности на стадии создания аккаунта. По этой причине мы рассматриваем, как зарегистрироваться в LG Smart TV самостоятельно.

Зачем необходима регистрация?
Если сделать личную учетную запись в LG Smart World, тогда открывается доступ к полноценному использованию функций умной системы. Практически все действия с интернетом требуют аккаунт.
После регистрации открывается доступ к:
- серфингу в сети;
- просмотру видео на YouTube;
- онлайн-кинотеатрам, вроде IvI, Megogo;
- играм;
- новостям и погодным сайтам в сети;
- видеоконференциям через Skype;
- взаимодействию с другими людьми в мессенджерах;
- массе другого видео и статического контента в интернете.
Как зарегистрироваться на телевизоре LG Smart TV?
Как зарегистрироваться в Smart TV :
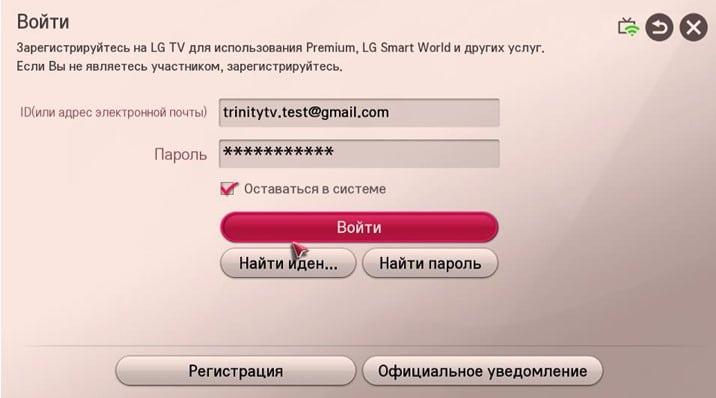
Инструкция по управлению учетной записью
Аккаунт не является статическим инструментом, его можем настраивать в соответствии с личными потребностями пользователя.
Вот несколько доступных параметров:
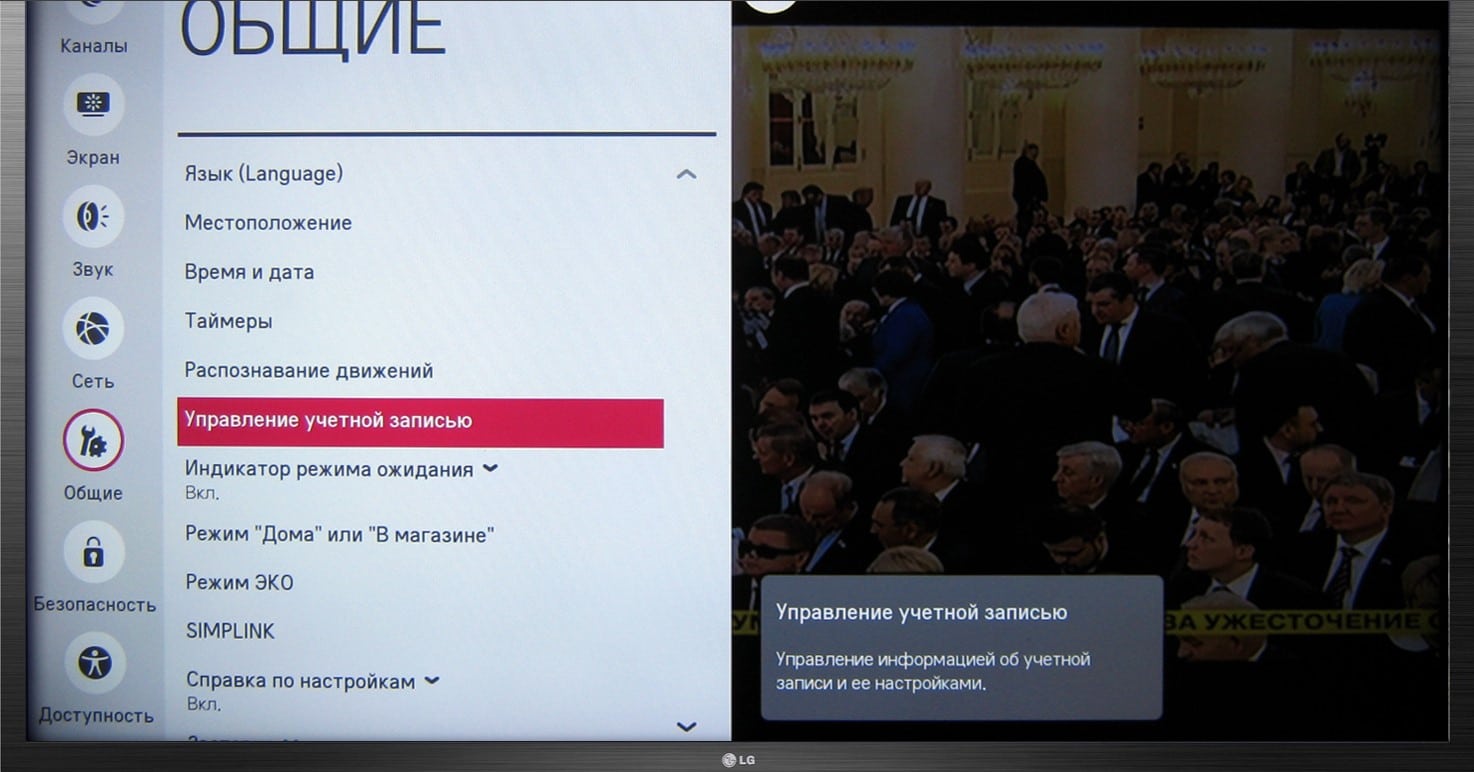
Как изменить данные в учетной записи?
Мы не ограничены в регулярности обновления данных к аккаунту. На LG SmartTV можем редактировать информацию о себе в любой удобный момент.
Важно! Порой для подтверждения действий нужно перейти на почту, указанную при регистрации и перейти по ссылке из письма.
Что делать, если не получается войти в аккаунт?
Если не удается авторизоваться в личном профиле, рекомендуем выполнить процедуру восстановления.
Последний совет – регулярно обновляться. При наличии каких-либо проблем уместно загрузить свежее ПО с официальных источников.
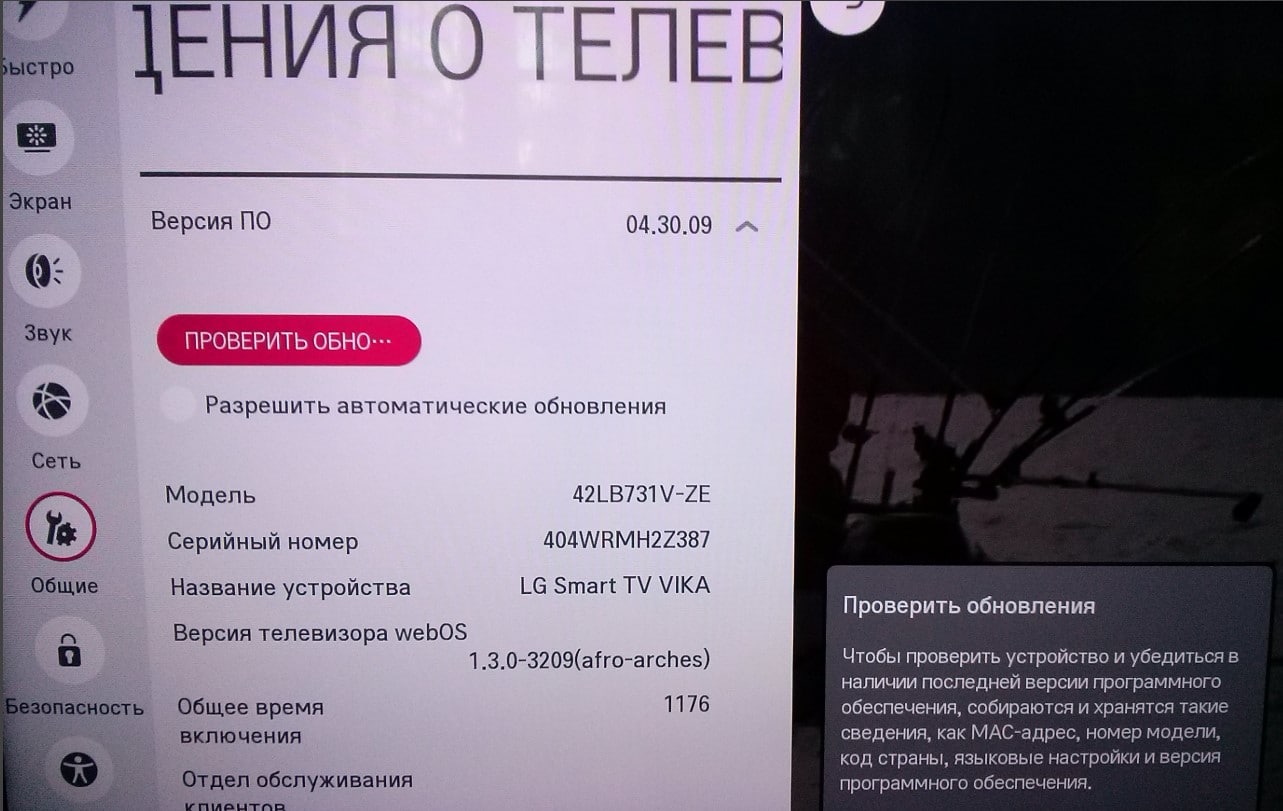
Вот мы и закончили процесс регистрации аккаунта в LG Smart TV, а также решили распространенные проблемы с авторизацией и научили настраивать свой профиль. Этого достаточно для комфортной работы с приложениями, просмотра фильмов, сериалов, а также использования игр.
Читайте также:

