Netgear подключение к телевизору
Обновлено: 18.05.2024
Это реальная проблема, когда беспроводной адаптер просто не работает на вашем компьютере, так как Wi-Fi иногда является единственным возможным способом вообще подключиться к компьютеру. Беспроводные адаптеры отличаются от производителя к производителю, и эта статья посвящена исключительно проблемам с беспроводными адаптерами Netgear при подключении к ПК с Windows.
Иногда недавно подключенный беспроводной адаптер Netgear не будет работать с вашим ПК, и вы не сможете установить правильное подключение к Интернету, пока проблема не будет решена. Есть довольно много вещей, которые могут пойти не так в этих сценариях, поэтому убедитесь, что вы выполнили всю статью, чтобы решить проблему.
подготовка
Чтобы большинство этих методов были успешными, вы должны убедиться, что вы отключили все антивирусные программы и средства безопасности, которые есть на вашем компьютере, включая Защитник Windows и брандмауэр Windows. Отключение сторонних инструментов безопасности отличается от одного к другому, но опция всегда есть в настройках.
Отключение брандмауэра Windows:

Отключение Защитника Windows:
Заметка: Не забудьте включить их после завершения процесса устранения неполадок. Вы не должны слишком сильно беспокоиться об отключении этих инструментов безопасности, поскольку на данный момент у вас, вероятно, нет активного подключения к Интернету на вашем компьютере.
Решение 1. Переустановите адаптер с соответствующими драйверами и инструкциями.
Способ подключения и установки беспроводного адаптера довольно прост, но есть одна простая ошибка, которую обычно делают люди: они начинают установку драйвера с компакт-диска, прилагаемого к адаптеру С адаптером, подключенным к их компьютеру. Очень важно не подключать адаптер, пока мастер установки не скажет вам об этом.
Также проблема может быть в драйверах Windows, которые иногда устанавливаются автоматически вместо официальных драйверов Netgear. Приведенные ниже инструкции помогут легко решить обе эти проблемы.



- Подключите адаптер и проверьте, все ли в порядке.
Этот удивительный инструмент содержит различные настройки, которые весьма полезны, когда речь идет о проблемах с подключением, но он также выполняет некоторые другие удивительные вещи, такие как сканирование компьютера на наличие вредоносных программ, восстановление поврежденных записей реестра, удаление ненужных файлов с вашего компьютера и так далее. Утилита бесплатная, но вы также можете выбрать профессиональную версию. Вы можете скачать инструмент по этой ссылке.

- Проверьте, можете ли вы сейчас подключиться к Интернету.
Решение 3. Включите службу автоконфигурации WLAN
Если на вашем компьютере отключена служба автоконфигурации WLAN, когда вы пытаетесь использовать беспроводное соединение, у вас может не получиться хорошо провести время, и вы можете регулярно сталкиваться с различными ошибками. К счастью, были люди, у которых уже была эта проблема и которые опубликовали свои решения, которые с тех пор помогли многим людям решить проблему, поэтому обязательно следуйте приведенным ниже инструкциям:

После успешного открытия Сервисов следуйте инструкциям ниже.



Примечание. Если этот процесс не работает для вас сразу, вы должны повторить тот же процесс для нескольких других важных служб, которые не так тесно связаны с этой проблемой, но пользователи сообщили, что они включили их на всякий случай. Они представлены ниже:
WWan AutoConfig
Публикация ресурса обнаружения функций
Служба интерфейса сетевого магазина
Решение 4. Когда ПК не обнаруживает адаптер
Приведенный ниже метод предназначен для пользователей, которые борются с проблемой, когда адаптер просто не распознается компьютером. Обычно он появляется, когда вы запускаете установку драйвера, загруженную из Интернета или запущенную с DVD-диска, прилагаемого к адаптеру.
Всем привет! Сегодня мы поговорим про то, как подключить и настроить роутер NetGear. В первую очередь нам нужно его правильно установить – он будет стоять рядом с тем местом, куда может дотянуться кабель от провайдера. Также желательно поставить его в центральной части квартиры или дома, чтобы радиоволны доходили до всех уголков жилища. Теперь давайте подключим к нему нужные провода.

Сзади должны быть локальные порты (LAN) – для подключения всех домашних устройств: компьютеров, принтеров, телевизоров, камер-видеонаблюдения. Их обычно несколько, они могут иметь подписку LAN. Также они могут быть пронумерованы. И один, выделяющийся среди других WAN (Internet) порт – вот в него мы должны подключить кабель от провайдера.
ПРИМЕЧАНИЕ! На небольших моделях интернет порт может иметь синий цвет, а вот локальные порты будут жёлтыми. Если у вас модем Нетгеар, то нужно будет подключить телефонный кабель в подходящий вход.

Не забудьте подключить блок питания к розетке. Если у вас есть IP-TV приставка, то подключите её к свободному LAN порту (лучше всего использовать последний по номеру) – запомните номер порта, он нам понадобится для настройки роутера NetGear.
ПОМОЩЬ СПЕЦИАЛИСТА! Если у вас возникнут какие-то сложности, или будет что-то не получаться, то пишите свои вопросы в комментариях, и я вам обязательно помогу.
Как зайти в настройки роутера NetGear
Для входа в настройки нам не нужно ничего устанавливать, и для этого в первую очередь нужно подключиться к локальной сети аппарата – это можно сделать двумя способами:
- Подключить компьютер или ноутбук с помощью сетевого провода к свободному локальному порту.
- Подключиться по Wi-Fi – имя беспроводной сети (WiFi Network Name (SSID)) и пароль от неё (Network Key (Password)) находится на этикетке под корпусом.

Кстати, там же находятся и данные для входа. После подключения к сети маршрутизатора откройте любой браузер и введите в адресную строку тот адрес, который написан на той же самой бумажке. Обычно используются следующие адреса:
Также вас попросят ввести:
ВНИМАНИЕ! Для настройки интернета вам понадобится договор от провайдера – там прописаны данные для подключения, без которых вы не сможете настроить интернет.
Если пароль не подходит, а вы взяли NETGEAR роутер у друга и знакомого, то скорее всего он уже кем-то настраивался. Проще всего скинуть его на заводские настройки – для этого при включенном аппарате зажмите кнопку Reset на 10 секунд. Для этого используйте что-то тонкое: булавку, скрепку или зубочистку.

Интернет
Новая прошивка

Старая прошивка


Новая прошивка

Старая прошивка
Новая прошивка
Старая прошивка
В строке перенаправления IPTV потока ставим галочку напротив того порта, к которому вы подключили приставку. Нажимаем по кнопке для применения настроек.

Прошивка
Старая прошивка

Новая прошивка

Беспроводной маршрутизатор Netgear R6200 — отличный современный двухдиапазонный роутер. Он умеет работать с любым российским Интернет-провайдером, за исключением совсем экзотических.
Из основных плюсов роутера Netgear R6200 можно выделить поддержку стандарта 802.11 ac и наличие USB-порта. А А благодаря поддержке AirPrint и ReadySHARE Printer можно из простого принтера или МФУ сделать сетевой и печатать со всех устройств, подключенных к домашней сети маршуртизатора.

Логин на доступ в веб-интерфейс Netgear — admin, пароль по умолчанию — password. Если запрос авторизации роутера не появляется — читайте инструкцию Как зайти в настройки роутера.
Стартовая страница интерфейса настройки роутера выглядит следующим образом:

Настройка подключения по Dynamic IP
Подключение по Dynamic IP используется на роутерах Netgear. Dynamic IP используется на сетях таких провайдеров, как ТТК-Урал и Ростелеком-Удмуртия. Для настройки этого типа подключения нужно зайти в раздел Интернет:

Настройка подключения по PPPoE для Ростелеком, Дом.ру и ТТК

Настройка подключения L2TP для Билайн.

Настройка Wi-Fi на роутере.

Ниже настраиваем беспроводную сеть Wi-Fi в диапазоне 5GHz.
Настройка IPTV.
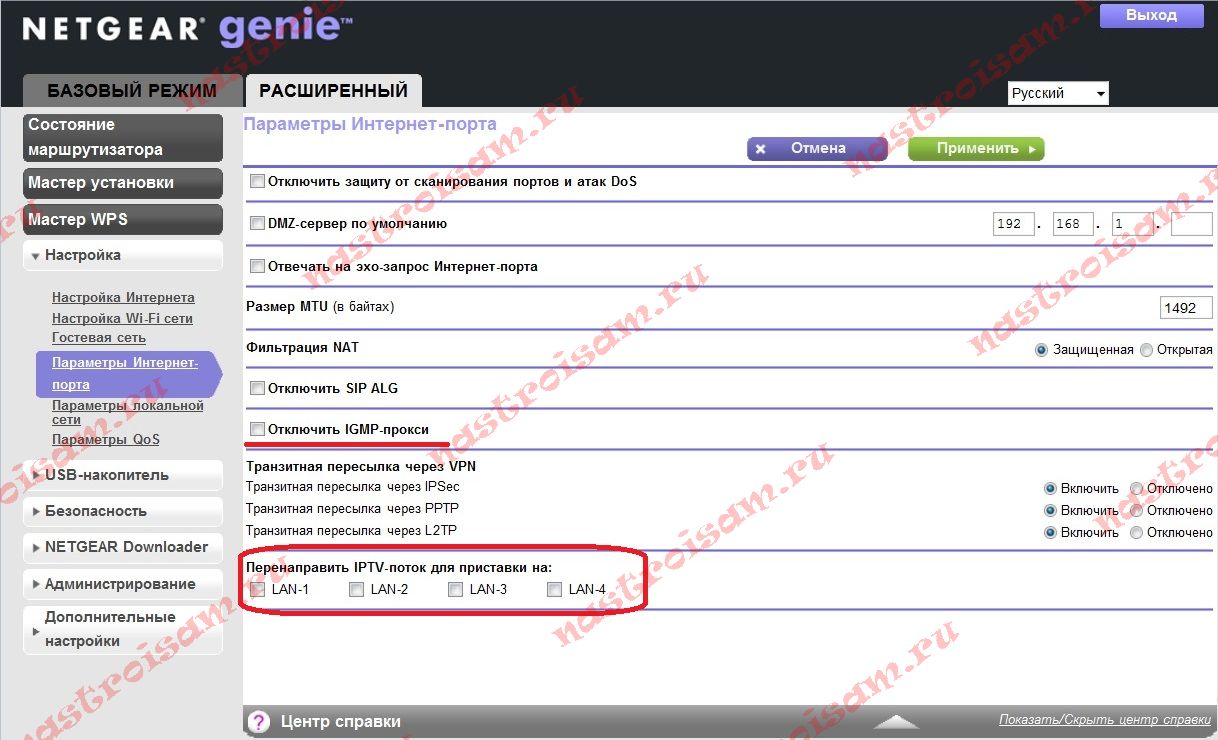
Netgear N150 – одна из популярных моделей роутеров, хорошо подходящая для домашнего использования. Ее пропускная способность невелика – 150 Mbps, но этого вполне достаточно для рядового пользователя.
Цена данного маршрутизатора также небольшая, что делает его еще более привлекательным. Итак, вы задаетесь вопросом о том, как начать использование Netgear N150? О всех тонкостях его подключения и настройки далее.

Комплектация роутера
Netgear N150 поставляется в салатово-белой коробке, в которой находятся:
Обратите внимание! В комплекте вы не найдете антенну, так как в данной модели она является встроенной.

На передней панели маршрутизатора расположены светодиоидные индикаторы, которые отражают:
Важно! Охлаждается данная модель благодаря расположенным на корпусе решеткам, поэтому при ее установке необходимо подобрать такое расположение, чтобы они не закрывались другой техникой и бытовыми предметами.
Задняя панель маршрутизатора оснащена:
Видео: Wi Fi роутера NETGEAR N150
Подключение
После распаковки и ознакомления с составляющими устройства, можно приступать к его подключению:
Завершив физическую часть подключения, переходим к его программной части. Необходимо настроить сетевую карту, чтобы она позволяла получить IP-адреса автоматически.
Рассмотрим этот процесс на примере операционной системы Windows 7:
На этом подключение и предварительная настройка окончены.
С этого момента мы расскажем о том, как настроить wifi роутер Netgear N150.
Для начала заходим в его интерфейс:
Обратите внимание! Необходимые для авторизации данные можно найти на задней крышке устройства или в инструкции.
Интернет
Приступим к настройке интернета:
Важно! Данный способ подходит для провайдеров со статическим IP-адресом.
Подключения по Dynamic IP
Если для соединения используется динамический IP (изменяющийся при каждой новой сессии), то процесс будет отличаться:
После этих настроек доступ в сеть будет открыт.
PPPoE для Ростелеком, ТТК и Дом.ру
Его настройка довольно проста:
Внимание! Провайдер дом ру пользуется привязкой по MAC-адресу, а это значит, что для него необходимо сделать одну дополнительную поправку, указав в настройках использование адреса текущего ПК.
L2TP для Билайн
L2TP является достаточно новым типом подключения. Его использует такой популярный провайдер как Билайн.
Для такого соединения выполняем следующее:
Настройки WI FI
Для настройки беспроводного соединения следуем следующей инструкции:
Обратите внимание! Задавая имя для новой сети, необходимо учитывать один немаловажный момент – начинать его лучше с маленькой буквы, чтобы упростить подключение для некоторых устройств.
Подключить функцию просмотра IPTV через STB-приставку можно с помощью нескольких простых шагов.
Для этого необходимо:
Видео: NETGEAR N150 Wireless Router Unboxing
Обновление прошивки
Загрузку новой версии прошивки и ее установку можно совершить следующим образом:
Внимание! Во время установки не отключайте питание и не отсоединяйте кабели.
В некоторых случаях, когда перейти в веб-интерфейс не получается (например, когда роутер уже находился в употреблении), необходимо произвести сброс настроек маршрутизатора до заводских.

Делается это так:
Читайте также:

