Nw 2 5 ошибка netflix на телевизоре
Обновлено: 16.05.2024
Вам стало уютно, и ваши закуски готовы; пора запустить Netflix и повеселиться. Вы нажимаете Play, и через несколько минут на экране отображается код ошибки NW-2-5. Обычно эта ошибка возникает, когда н
Содержание:
Вам стало уютно, и ваши закуски готовы; пора запустить Netflix и повеселиться. Вы нажимаете Play, и через несколько минут на экране отображается код ошибки NW-2-5. Обычно эта ошибка возникает, когда на вашем устройстве возникают проблемы с подключением.
Smart TV
Обычно эта ошибка появляется на Smart TV из-за того, что используемая вами сеть не поддерживает потоковую передачу. Или у него ограниченная пропускная способность. Но если вы дома и используете беспроводную сеть, вы можете попробовать перезапустить домашний Wi-Fi.
Вот как это сделать:
Если у вас по-прежнему возникают проблемы с подключением к Netflix через смарт-телевизор, проверьте состояние своей беспроводной сети на другом устройстве.
Попробуйте связаться с Netflix через ноутбук или настольный компьютер. Если все работает нормально, значит, вы успешно перезапустили сеть Wi-Fi. Следующим шагом будет перезапуск вашего Smart TV. Для этого выполните следующие действия:
Если проблема не исчезнет, вы можете связаться с Netflix напрямую, позвонив им или воспользовавшись функцией чата на их веб-сайте.
Xbox One
Если после этого вы не можете подключиться к Netflix, вам следует подтвердить настройки Xbox DNS. Если вы не знаете, как это сделать, выполните следующие действия:
Теперь вы можете подключиться к Netflix и, наконец, посмотреть свое любимое шоу. Если это не удается, вы всегда можете попробовать подключить Xbox к модему вместо использования маршрутизатора.
Если вы пытаетесь следить за всеми последними шоу через Roku, и этот неприятный код ошибки продолжает появляться, не отчаивайтесь. Убедившись, что устройство подключено к Интернету и что сеть, которую вы используете, поддерживает потоковую передачу, пора перезапустить Roku.
Если ни один из этих шагов не сработает, возможно, вы захотите обратиться к своему интернет-провайдеру.
Улучшение сигнала Wi-Fi
Иногда ваша домашняя беспроводная сеть не работает из-за препятствий для сигнала Wi-Fi. Чтобы убедиться, что ваш сигнал Wi-Fi на высшем уровне, попробуйте некоторые из этих решений.
Убедитесь, что маршрутизатор находится в оптимальном месте. Это означает, что держите его в центре и убедитесь, что нет помех от микроволновой печи, толстых стен и металлических предметов.
Кроме того, если ваш маршрутизатор стоит на полу, поставьте его на полку или что-нибудь подобное. Маршрутизаторы могут быть не особенно декоративными, но убрав их, вы только испортите потоковую передачу.
Все дело в качественном подключении
Когда вы видите код ошибки NW-2-5, имейте в виду, что, скорее всего, это связано с подключением к Интернету. Интернет может быть медленным, ненадежным, а сигнал может пропасть в любой момент.
Кроме того, маршрутизаторы и модемы нуждаются в периодической перезагрузке, как и большинство устройств. Итак, проверьте свою домашнюю сеть, убедитесь, что ваш маршрутизатор находится в нужном месте, и перезагрузите устройство. Кроме того, вы можете связаться с Netflix или вашим интернет-провайдером.
Вы когда-нибудь видели этот код ошибки на своем экране? Как вы решили проблему? Дайте нам знать в комментариях ниже.
FIX Netflix NW-2-5 Error on Smart TV (2021 Guide)
Netflix NW-2-5 problem on Smart TV can be easily fixed
Netflix NW-2-5 Error Code appearance on TV screen informs about a network connectivity issue during the launch of the streaming app. It means that there is a particular problem that does not allow your device to reach the Netflix servers. The error typically occurs on these devices: Smart TV, PlayStation 3/4, Xbox 360/One, Blu-Ray Player, Roku, Wii U or Set-top Box or Streaming Media Player. However, the problem can be solved by everyone despite their tech skills. Therefore, we suggest you review the tutorial we prepared on how to fix the NW-2-5 error now.
In many cases, users suggest that they cannot reach the specific app service, although other streaming apps work just fine. Often times, Netflix NW-2-5 issue appears after app update. The notification says:
Couldn’t connect to Netflix. Please try again or restart your home network and streaming device.
We have to admit that we have encountered the same problem before, and it can be really frustrating at first.
Top Methods to Fix Netflix NW-2-5 Error
Method 1. Check if the streaming app is allowed on the network you are using
One of the reasons why you might be facing Error Code NW-2-5 is merely a block set up on the WiFi network you are using. It is very likely if you are using Wi-Fi at work, school, or uni. Besides, keep in mind that public Internet networks usually have finite bandwidth, or, in other words, slow performance resulting in a low-quality connection between your device and Netflix servers.
If you are not using public WiFi network and the issue occurs while you are using cellular data or satellite Internet, consider changing the network. The best idea would be to switch to cable Internet or DSL as this results in better connection quality and speed.
Method 2. Test your Internet connection
To ensure that your Internet connection is OK, consider running a network connection test. You can find one of these online – just Google the search phrase. We suggest using Fast Speed Test by Netflix as it checks your connection to its own servers.
To ensure that you’re testing the right connection on your computer, check the Network settings on TV first. Get to know whether you’re connected to Ethernet or Wi-Fi, and the name of the connection.
Method 3.1 Restart your smart TV
Using a WiFi router which is attached to your modem? That might be the issue causing Netflix NW-2-5 Error to appear. Therefore, we suggest you try this method right after the reboot of the network. Additionally, the method given below allows identifying wireless or router connectivity issues. If you succeed, you can understand that the router is the problem.
In case you do not want this as a permanent solution, we suggest getting in touch with people who set up the home network for you. They will need to configure router’s settings properly so you would not have to face Netflix NW-2-5 problem again.
There are a few methods you can try to improve the quality of Internet signal:
If the described error is preventing you from accessing Netflix on devices such as gaming consoles (Xbox One or 360, PlayStation 3 & 4, Set-top Box or Streaming Media Player, Roku or Blu-Ray Player, you should follow steps given above, but in step 4, connect the modem with the device you are having issue with. Also, you can configure your device’s DNS settings.
Check your Xbox 360 DNS configuration
One option you might haven’t thought about – BT Parental Controls
In case you are an user of BT (Internet provider), you should check whether Netflix is blocked via BT Parental Controls and if it is, change the configuration. Therefore, if the methods described previously didn’t help you to fix Netflix Error Code NW-2-5, the seventh one should do the trick:
Norbert Webb is the head of Geek’s Advice team. He is the chief editor of the website who controls the quality of content published. The man also loves reading cybersecurity news, testing new software and sharing his insights on them. Norbert says that following his passion for information technology was one of the best decisions he has ever made. “I don’t feel like working while I’m doing something I love.” However, the geek has other interests, such as snowboarding and traveling.
Код ошибки NW 2-5 на Netflix - это проблема с сетевым подключением, которая не позволяет вашему устройству взаимодействовать с серверами Netflix. Это может происходить на разных платформах, таких как Android, iOS, Windows, Smart TV, проигрыватели Blu-ray и даже консоли.
Обычно код ошибки NW 2-5 появляется на Netflix, если ваше интернет-соединение нестабильно, ваше устройство не подключено к сети или серверы не работают на техническое обслуживание.
Эта проблема может быть большой, поскольку код ошибки ограничивает доступ к платформе. В результате вы не сможете просматривать мультимедийную библиотеку, изменять настройки своей учетной записи и даже воспроизводить фильм или сериал.
Чтобы помочь вам решить эту проблему, мы решили сделать простое руководство по исправлению кода ошибки NW 2-5 на Netflix.
1. Проверьте серверы Netflix.
Если у вас возникнут какие-либо проблемы с Netflix, первое, что вам всегда следует делать, это проверять статус платформы. Бывают случаи, когда его серверы выходят из строя из-за непредвиденных ошибок или из-за планового обслуживания.
Посетите специальную страницу статуса в Справочном центре Netflix, чтобы просмотреть текущий статус его серверов.

Однако, если сайт недоступен, вы может использовать сторонние сайты, такие как Downdetector, для проверки текущей ситуации на серверах Netflix и прошлых проблем, с которыми она столкнулась.
Если серверы не работают, воспользуйтесь следующими методами, чтобы облегчить ситуацию, пока команда Netflix решает проблему.
2. Повторно войдите в свою учетную запись.
Случайные ошибки, возникающие в приложении Netflix, могут привести к повреждению ваших пользовательских данных. В этом случае следует ожидать, что платформа и ее функции выйдут из строя.
Выполните следующие действия, чтобы выйти из своей учетной записи сразу на всех устройствах:
В браузере откройте веб-сайт Netflix и наведите курсор на свой Профиль значок. После этого перейдите на вкладку Учетная запись . На вкладке Учетная запись нажмите Выйти на всех устройствах под Вкладка "Настройки" . Наконец, нажмите Выйти , чтобы подтвердить действие.

После этого повторно войдите в свою учетную запись и посмотрите, возникнет ли по-прежнему код ошибки NW 2-5.
3. Отключите VPN.
Если вы используете VPN на своем устройстве, отключите их перед использованием Netflix. Некоторые названия на Netflix недоступны в других регионах из-за проблем с лицензированием. При этом Netflix блокирует пользователей, использующих VPN на своих устройствах, для доступа к ограниченному контенту на платформе.
Кроме того, VPN могут также прервать ваше сетевое соединение и затруднить подключение вашего устройства к серверам Netflix.

С другой стороны, вы также можете попробовать использовать другие службы, такие как IPVanish, если вы не хотите выходить в Интернет без защиты. IPVanish поддерживает стабильное соединение, сохраняя при этом вашу безопасность в Интернете.
4. Очистите кеш браузера и файлы cookie.
Поисковые браузеры хранят на вашем устройстве временные данные, называемые кешами и файлами cookie. Эти данные используются для повышения производительности вашего браузера и сокращения времени загрузки ранее посещенных веб-сайтов.
Однако кеши и файлы cookie могут накапливаться со временем и повреждаться без предупреждения. В этом случае ваш браузер может работать неправильно.

После очистки кешей и файлов cookie вернитесь в Netflix и проверьте, будет ли по-прежнему появляться код ошибки NW 2-5.
5. Отключите расширения браузера.
Расширения или надстройки - это сторонние приложения, установленные непосредственно в вашем браузере, которые предоставляют дополнительные функции на определенных веб-сайтах. Однако эти расширения совместимы не со всеми веб-сайтами и могут мешать их работе.
Если вы видите код ошибки NW 2-5 на Netflix, отключите надстройки браузера перед использованием платформы.
Чтобы отключить расширения браузера, выполните следующие действия:
В браузере нажмите кнопку Параметры и перейдите на вкладку Настройки . После этого нажмите Расширения в боковом меню, чтобы управлять своим браузером. Наконец, отключите все расширения браузера.

После этого перезапустите браузер и вернитесь в Netflix, чтобы проверить, устранен ли код ошибки.
6. Запустите Malwarebytes.
Вредоносные программы и другие вирусы могут перезимовать вашу систему и использовать всю пропускную способность вашего интернета. Если вы видите код ошибки NW 2-5 на Netflix, ваше устройство может пострадать от вирусной атаки.
Чтобы проверить свое устройство, запустите полное сканирование системы с помощью Malwarebytes для устранения любых форм вредоносных программ или вирусов. Он доступен на большинстве платформ, включая iOS, Android, macOS и Windows.
7. Перезагрузите ваше устройство.
В операционной системе вашего устройства могут возникать случайные ошибки и сбои, а также вызывать сбои в работе других приложений. Если у вас возникли проблемы с использованием Netflix или других программ, перезагрузите устройство, чтобы устранить любые ошибки, которые могли возникнуть в вашей системе.
На устройствах Android выполните следующие действия, чтобы перезапустить его:
На устройстве найдите кнопку питания и нажимайте ее, пока не отобразится Параметры появится меню. После этого нажмите кнопку Перезагрузить . Подождите, пока устройство загрузится, что может занять несколько секунд.

Для пользователей iOS: выполните следующие действия, чтобы перезагрузить устройство:
Сначала нажимайте кнопку питания на устройстве, пока не появится надпись « Сдвиньте, чтобы выключить '. Затем перетащите ползунок вправо, пока дисплей не станет черным. Наконец, снова нажмите кнопку питания , чтобы перезагрузить устройство.

В Windows ознакомьтесь с приведенным ниже руководством, чтобы перезагрузить компьютер:
Нажмите клавишу Windows на клавиатуре, чтобы открыть меню Пуск . После этого нажмите кнопку питания , чтобы открыть экран Параметры электропитания . Наконец, нажмите Перезагрузить , чтобы перезагрузить компьютер.

Если вы используете устройство MacOS, вы можете перезапустить его, выполнив следующие действия:
На компьютере нажмите логотип Apple в верхнем левом углу дисплея. Теперь , нажмите кнопку Перезагрузить в раскрывающемся меню. Наконец, нажмите Перезагрузить еще раз, чтобы подтвердить свое действие.

После перезагрузки устройства вернитесь в Netflix и проверьте, решена ли проблема.
8. Обновите приложение Netflix.
Netflix своевременно выпускает обновления для своей платформы, чтобы обеспечить ее оптимизацию и исправление ошибок. Если у вас возникнут проблемы с Netflix, посетите специальный магазин приложений для вашего устройства и проверьте наличие возможных обновлений.
Для пользователей Android: выполните следующие действия, чтобы обновить Netflix на своем устройстве:
Сначала войдите в Play Store с главного экрана вашего устройства. После этого нажмите на нажмите кнопку Меню на панели Поиск , чтобы открыть боковое меню. Затем нажмите Мои приложения & amp; Игры , чтобы просмотреть доступные обновления для вашего устройства. Найдите Netflix в списке и нажмите Обновить , если Play Маркет обнаружил Обновить.

На устройствах iOS вы можете обновить Netflix, выполнив следующие действия:
Откройте App Store на своем устройстве iOS.Затем нажмите значок Профиль в правом верхнем углу экрана, чтобы просмотреть доступные обновления для вашего устройства. Наконец, нажмите кнопку Обновить рядом с Netflix , если доступно обновление.

Если вы используете ПК с Windows, вы можете обновить Netflix, выполнив следующие действия:
Посетите Справочный центр Netflix, если вы используют другие устройства, помимо упомянутых выше, чтобы помочь вам.
После этого вернитесь в Netflix и проверьте, сохраняется ли код ошибки NW 2-5.
9. Переустановите приложение Netflix.
Если обновление не помогло устранить проблему, возможно, некоторые из установочных файлов были повреждены и не подлежат восстановлению. В этом случае лучший вариант - удалить приложение со своего устройства и после этого переустановить рабочую копию.
На Android следуйте инструкциям ниже, чтобы удалить приложение Netflix:
На своем устройстве найдите приложение Netflix на главном экране. После этого нажмите его приложение , пока не появится экран выбора. Наконец, нажмите Удалить , чтобы удалить Netflix со своего устройства.

Для пользователей iOS: выполните следующие действия по удалению Netflix:
Сначала откройте главный экран и найдите в списке приложение Netflix . Затем нажмите и удерживайте его приложение. значок, чтобы открыть экран параметров.Наконец, нажмите кнопку Удалить приложение , чтобы удалить Netflix .

Если вы используете устройство Windows, вы можете удалить Netflix, выполнив следующие действия:
Сначала нажмите клавиши Windows + S на клавиатуре и выполните поиск по запросу Добавить или Удалить программы . После этого нажмите Открыть , чтобы запустить его. Теперь найдите Netflix в списке приложений, установленных на вашем компьютере. Наконец, нажмите Netflix и выберите Удалить . Следуйте инструкциям на экране, чтобы удалить приложение с компьютера.

После этого переустановите приложение на своем устройстве и посмотрите, сохраняется ли код ошибки NW 2-5 на Netflix.
10. Проверьте и перезагрузите свой Интернет.
Медленное или нестабильное интернет-соединение также может быть причиной некорректной работы Netflix на вашем устройстве. Поскольку это онлайн-платформа, вам нужно иметь приличную сеть, чтобы использовать приложение без проблем.

Если результат показывает, что ваше соединение работает медленно, перезагрузите сетевой маршрутизатор, чтобы восстановить связь с серверами вашего интернет-провайдера.

11. Сообщите о проблеме в Netflix.
На этом этапе мы предлагаем вам позволить экспертам взять на себя ответственность, если ни один из вышеперечисленных методов не сработал для вас.
Обратитесь в службу поддержки Netflix и попросите их решить проблему на их платформе. Обязательно укажите данные своей учетной записи, устройство, которое вы используете, и снимок экрана с ошибкой в своем отчете, чтобы помочь их команде быстрее решить проблему.
На этом мы подошли к концу нашего руководства по исправлению кода ошибки NW 2-5 на Netflix. Если у вас есть какие-либо вопросы, дайте нам знать в разделе комментариев, и мы свяжемся с вами, как только сможем.
Netflix
версия: 8.9.1 build 14 40080
Последнее обновление программы в шапке: 24.11.2021



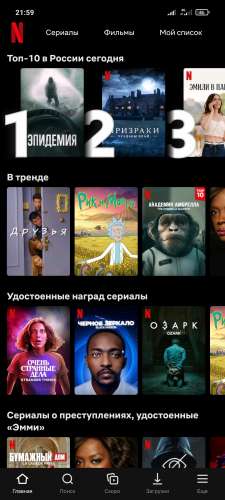

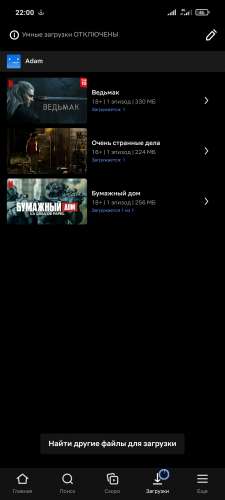


Краткое описание:
Ведущий сервис для просмотра фильмов и сериалов по подписке.
Ищете фильмы и сериалы, которые смотрят и обсуждают во всем мире? На Netflix есть то, что вам нужно — и намного больше.
Удостоенные наград сериалы, художественные и документальные фильмы, комедийные стендапы — у нас каждый найдет что-то интересное для себя. А с мобильным приложением Netflix у вас всегда будет что посмотреть в дороге или в рабочий перерыв.
Почему вы полюбите Netflix:
• Мы постоянно добавляем новые фильмы и сериалы, так что вы всегда найдете что посмотреть. Просто просмотрите наш каталог или воспользуйтесь поиском.
• Чем больше вы смотрите, тем точнее становятся рекомендации, которые вам предлагает Netflix.
• В одном аккаунте можно создать до 5 профилей, чтобы у каждого члена вашей семьи был свой собственный кинозал на Netflix.
• Для детей у нас есть отдельный раздел с фильмами и сериалами, подходящими для семейного просмотра.
• Вы сможете смотреть превью и получать уведомления о выходе новых эпизодов и фильмов.
• Экономьте трафик: загружайте видео на мобильное устройство, чтобы смотреть их офлайн, где бы вы ни были.
Версия: 8.4.0 build 12 40035 от 13/10/2021 (vladmira)
Версия: 8.2.1 build 9 40022 от 01/10/2021 (vladmira)
Версия: 8.1.0 build 9 40014 от 23/09/2021 (vladmira)
Версия: 8.0.0 build 5 40003 от 14/09/2021 (vladmira)
Версия: 7.120.0 build 7 35589 (5.0+) от 09/09/2021 (vladmira)
Поддержка Android 2.2-4.x в США, Канаде, Латинской Америке, Великобритании и Ирландии.
Netflix является ведущей мировой службой подписки для просмотра телевизионных программ и фильмов на вашем телефоне.
Netflix обеспечивает наилучшие впечатления в любом месте, в любое время.
Получите бесплатное приложение, как часть вашего членства в сообществе Netflix, и вы сразу сможете смотреть тысячи телевизионных передач и фильмов на вашем телефоне.
Если вы не являетесь членом Netflix подпишитесь на Netflix и сразу начните пользоваться получив один месяц бесплатной пробной версии.

Поскольку одним из наиболее распространенных виновников, приводящих к возникновению этой ошибки, является случай плохо кэшированных данных, вы должны начать свое руководство по устранению неполадок, выйдя из приложения Netflix и войдя снова, чтобы очистить все временные данные, связанные с вашей учетной записью. Если это не сработает, попробуйте перезагрузить или даже перезагрузить сетевое устройство.
Однако, если вы сталкиваетесь с этой проблемой только при подключении к определенным сетям, вам следует изучить любые сетевые ограничения. Гостиницы, школы и другие типы общественных сетей часто блокируют потоковые клиенты, чтобы сохранить пропускную способность.
Если проблема возникает из-за временных данных, сохраняемых вашей консолью, вы должны быть в состоянии решить проблему, включив питание вашей консоли, чтобы разрядить конденсаторы питания и очистить временные данные, связанные с микропрограммой.
Метод 1: Выйти из Netflix
Независимо от платформы, с которой вы столкнулись с этой проблемой, вы должны начать с устранения общего сбоя приложения Netflix, чаще всего вызванного временными файлами, которые поддерживает приложение Netflix. Чтобы сделать это, все, что вам нужно сделать, это выйти из Netflix, прежде чем вернуться. В результате этого процесса будут удалены временные файлы, которые в данный момент хранятся для подключенной учетной записи.
Примечание: приведенное ниже исправление универсально и должно работать независимо от платформы, с которой вы столкнулись с проблемой.
Вот краткое руководство по выходу из Netflix для очистки временных файлов:
Если такая же проблема все еще возникает, перейдите к следующему потенциальному решению ниже.
Способ 2: устранить любые ограничения сети (если применимо)
Имейте в виду, что вы можете увидеть эту ошибку в общественных сетях из-за того, что приложение Netflix заблокировано. Это очень вероятно, если вы столкнетесь с проблемой только тогда, когда вы находитесь вне своей домашней сети — в отеле, больничной школе или рабочей сети.
Некоторые сетевые администраторы позаботятся о том, чтобы потоковые клиенты, такие как Netflix, Amazon Prime и HBO Go, были преднамеренно заблокированы для экономии пропускной способности. Это очень распространено в гостиницах, школах и общественных сетях в целом.
Если вы думаете, что этот сценарий применим, у вас есть два пути вперед:
- Поговорите с сетевым администратором и попросите его снять ограничения, установленные для Netflix.
- Используйте другую сеть — вы можете создать точку доступа с вашего мобильного телефона, просто чтобы проверить эту теорию.
Если этот метод не применим к вашему конкретному сценарию, перейдите к следующему потенциальному исправлению ниже.
Способ 3: перезапуск маршрутизатора / модема
В некоторых случаях этой проблеме может способствовать несогласованность сети, вызванная вашим маршрутизатором или модемом. Если ни один из перечисленных методов не помог, вы можете решить проблему, перезагрузив маршрутизатор или сбросив его.
Лучший способ начать — это простая перезагрузка, так как это не отменит никаких пользовательских настроек, которые вы ранее установили. Для этого просто выключите устройство с помощью физической кнопки, которая обычно находится на задней панели.
После этого отсоедините кабель питания и подождите не менее 30 секунд, чтобы убедиться, что силовые конденсаторы полностью разряжены.

Демонстрация перезапуска роутера / модема
Для этого вам, скорее всего, понадобится игла, зубочистка или аналогичный предмет, чтобы добраться до кнопки сброса на задней панели сетевого устройства. Достигнув его, удерживайте его нажатым не менее 10 секунд или пока не увидите, что все передние светодиоды мигают одновременно.

Сброс роутера
Но имейте в виду, что эта операция сбросит любые пользовательские настройки, которые вы ранее установили для своего маршрутизатора или модема (это включает учетные данные для входа и переадресованные порты).
После сброса сетевого устройства дождитесь восстановления доступа к Интернету, а затем снова попытайтесь запустить приложение Netflix с консоли, чтобы проверить, устранена ли проблема.
Если проблема все еще появляется, перейдите к следующему потенциальному решению ниже.
Способ 4. Использование Google DNS
Несколько пользователей, столкнувшихся с одной и той же проблемой на Xbox One и Ps4, смогли решить эту проблему, используя вместо этого общедоступный DNS Google. Однако этапы настройки этого будут отличаться в зависимости от платформы, на которой вы столкнулись с проблемой.
Принудительное использование публичного Google DNS на Xbox One
Примечание. Вы также можете использовать адрес DNS для IPV6, если хотите:
Обеспечение публичного доступа к Google DNS на PS4
Примечание. Если вы предпочитаете IPV6, используйте следующие значения:
Если такая же проблема все еще возникает, перейдите к следующему потенциальному решению ниже.
Способ 5: включите и выключите консоль
Чтобы сделать это, выполните одно из приведенных ниже руководств (то, которое применимо) для включения и выключения питания вашей консоли:
Выполнение цикла питания на PS4
Примечание: не используйте режим отдыха, так как вы не сможете завершить процедуру цикла питания.
Выполнение Power Cycle на Xbox One
- Когда консоль полностью включена, нажмите кнопку Xbox (на консоли) и удерживайте ее нажатой в течение 10 секунд или до тех пор, пока не увидите, что передний светодиодный индикатор больше не мигает.Велоспорт Xbox One консоли
- Как только ваша консоль полностью выключится, отсоедините кабель питания и подождите еще 10 секунд, чтобы убедиться, что операция завершена.
- Традиционно запустите консоль снова и посмотрите, заметили ли вы анимацию запуска журнала. Если вы видите это, это свидетельствует о том, что процедура была успешно завершена.Xbox One стартовая анимация
- После завершения запуска снова запустите приложение Netflix и посмотрите, решена ли теперь проблема.
Читайте также:

