Ошибка 800 на телевизоре самсунг при обновлении по
Обновлено: 01.05.2024
Современные телевизоры Samsung могут сообщать своему владельцу о проблемах с помощью кодов ошибок. как это происходит на стиральных машинах. В этой статье рассматриваем самые популярные ошибки, их значение, рекомендуем сервис по подбору частных мастеров.
Почти все современные телевизоры марки Samsung снабжены системой самотестирования и, в случае возникновения каких-либо проблем с электроникой, выводят на экран оповещения со специальными кодами ошибок, указывающих на тот или иной тип поломки устройства.
Ошибки 001, 012 – требует обновление ПО
Ошибки 106 и 107 – не видит интернет соединение
Данные ошибки могут возникнуть из-за отсутствия доступа к сети интернет по причине локальных неполадок с девайсом или из-за плохого сигнала Wi-Fi, а также из-за неверных данных авторизации в сети.
Для решения данной проблемы следует перезагрузить маршрутизатор, затем повторно ввести пароль доступа к Wi-Fi в настройках телевизора и на несколько минут выключить его. Если проблема не исчезает, следует сбросить телевизионные настройки до заводского состояния, а затем вновь ввести данные авторизации Wi-Fi.
Ошибка 102 – отсутствует сигнал сети интернет
Эта ошибка возникает по причине отсутствия сигнала от сервера интернет-провайдера и сигнализирует об отсутствии подключения к интернету. Также сбой подключения может возникнуть по следующим причинам:
- провайдер блокирует сетевой адрес устройства;
- устаревшая версия Smart Hub;
- сбой или выход из строя сетевого адаптера телевизора;
- зависание маршрутизатора или сбой в его настройках.
Для самостоятельного решения возникшей неисправности отключите на 5-10 минут телевизор и маршрутизатор. Затем включите оба устройства, после чего обновите программное обеспечение телевизора, выбрав в меню пункт “Поддержка”, а затем “Обновить сейчас”. Если проблема не решится, значит, причина кроется в настройках маршрутизатора.
В роутере может быть включена опция “контроль доступа”, которую следует отключить. В качестве исключения, в настройках маршрутизатора, необходимо добавить Mac-адрес сетевого адаптера телевизора, что позволит устройству автоматически подключаться к сети. Также необходимо убедиться, что сетевой адаптер телевизора совместим с используемым Wi-Fi роутером (в этом может помочь инструкция к вашей модели телевизора).
Если самостоятельно решить проблему не удается, свяжитесь со службой поддержки сервис центра Samsung или обратитесь к частному мастеру. Подобрать профессионального специалиста может помочь сервис проверенных мастеров MyGuru по ремонту телевизоров Самсунг. Стоимость данной проблемы обойдется не более чем в 1500 рублей.
Ошибки 110, 116 и 189 — Smart Hub
Данные ошибки возникают в случае невозможности загрузки и установки новых приложений в Smart Hub. Часто причиной подобных сбоев является устаревшее программное обеспечение, которое просто необходимо обновить.
Ошибки 152, 202, 800 и 28 – проблемы с ДНС
Обычно эти ошибки возникают при отсутствии доступа к сети интернет по причине неполадок на стороне провайдера или временного сбоя (профилактических работ) на сервере Smart Hub. Также причиной отсутствия соединения может оказаться случайный аппаратный сброс параметров ДНС и других настроек в маршрутизаторе. Проблемы с роутером могут возникать также и по следующим причинам:
- слабый сигнал (устаревшая модель роутера или роутер расположен слишком далеко от телевизора);
- физическая неисправность электроники устройства;
- неправильные настройки;
- устаревшая прошивка устройства.
Любые возникшие неисправности и отремонтировать телевизор в Новосибирске поможет сервис подбора профессиональных мастеров MyGuru. Частный мастер, вызванный через данный сервис, устранит неисправность не более чем за один день. Сервис позволяет отслеживать статус вашего заказа в режиме онлайн, имеет функцию “обратного звонка” и осуществляет подбор необходимого мастера в считанные минуты.
Возникали ли у вас какие-то ошибки и как вы решали их, поделитесь своим опытом в комментариях?
Samsung Smart TV - это мультимедийный центр с выходом на огромный объем медиа-контента в Интернете, точка связи и общения, возможность обмена информацией по коммуникативным возможностям равная функциональности смартфона. И глупо было бы не использовать данную функцию если она есть на вашем телевизоре. Следует отметить, что Smart TV не стоит на месте и пополняется новыми функциями и возможностями и что бы ими пользоваться, необходимо регулярно выполнять обновление прошивки телевизора, иначе через какой то промежуток времени, у вас может появиться окно с ошибкой Не удается подключиться к серверу. Обратитесь в сервисный центр Samsung . Для того, что бы устранить эту ошибку необходимо обновить прошивку телевизора.
Существует два способа обновить прошивку:
1 Обновить прошивку телевизора Samsung через Интернет.
2 Обновить прошивку телевизора Samsung с помощью USB флешки.
Обновить прошивку телевизора Samsung через Интернет.
Что бы воспользоваться этим методом ваш телевизор должен быть подключен к Интернету ( с помощью LAN кабеля или Wi-Fi- не важно). Если это основное условие выполнено, нажмите кнопку "Меню" на пульте управления, затем "Поддержка"- "Обновление ПО" .
Установка с флешки
Проблема тогда временная и длится не более нескольких часов. Действительно, с некоторыми пользователями случается, что проблема возникает утром и исчезает в середине дня, не имея необходимости прибегать к манипуляциям. Изменение типа подключения: если проблема не устранена, возможно, подключение к Интернету вашего мобильного телефона возможно.

Затем "Обновить сейчас" .

Запуститься процесс скачивания и установки обновления, после чего ваш телевизор выключиться и включиться. Данную процедуру необходимо повторить несколько раз, что бы используемое обновление было самым свежим. После этого можно полноценно пользоваться функцией Smart TV.
Внимание. Во время обновления прошивки
После его загрузки и установки запустите его. Как только появится значок осины, вы увидите красный крест в правом верхнем углу значка, нажмите его, а затем выберите Удалить из меню, которое будет отображаться. Посмотрите на последний совет, если проблема не решена.
Обновить прошивку телевизора Samsung с помощью USB флешки.
Для этого способа необходима:
USB флешка размером не менее 1Гб;
Компьютер/ ноутбук с выходом в интернет;
Собственно, телевизор Samsung.
Первым делом необходимо проверить формат USB флешки, он должен быть FAT32, если это не так- флешку необходимо отформатировать в FAT32. О том как это сделать описано в статье Как отформатировать USB флешку, внешний жесткий диск/ Как изменить файловую систему USB флешки, внешнего жесткого диска.
После этого необходимо зайти на сайт Samsung и в строке поиска ввести модель телевизора.
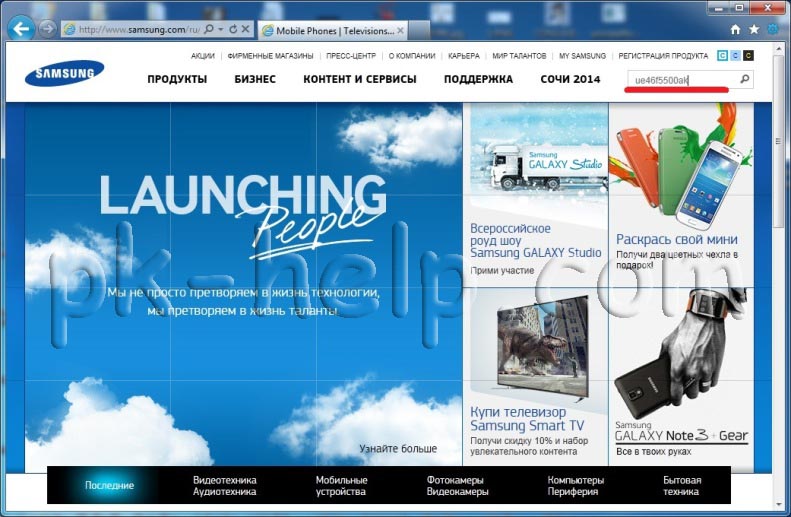
Найдите свою модель телевизора и нажмите на ней. Перейдите на вкладку "Поддержка ", нажмите "Дополнительные файлы для загрузки ".
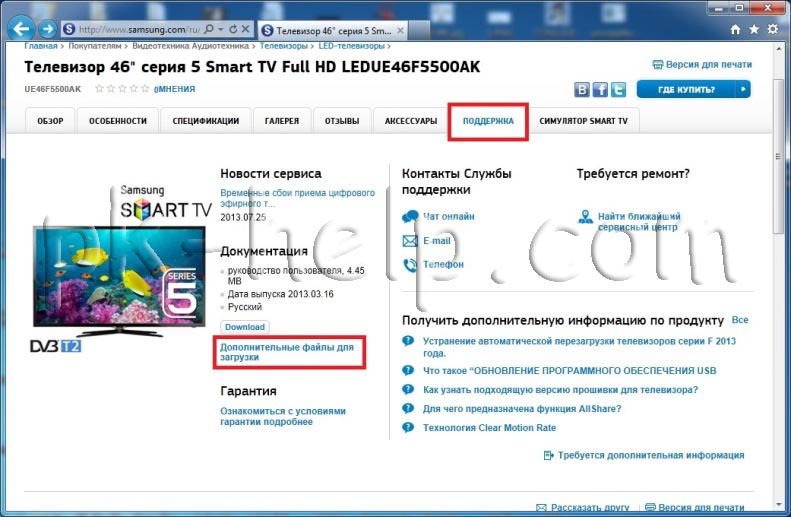
Скачайте прошивку для телевизора.
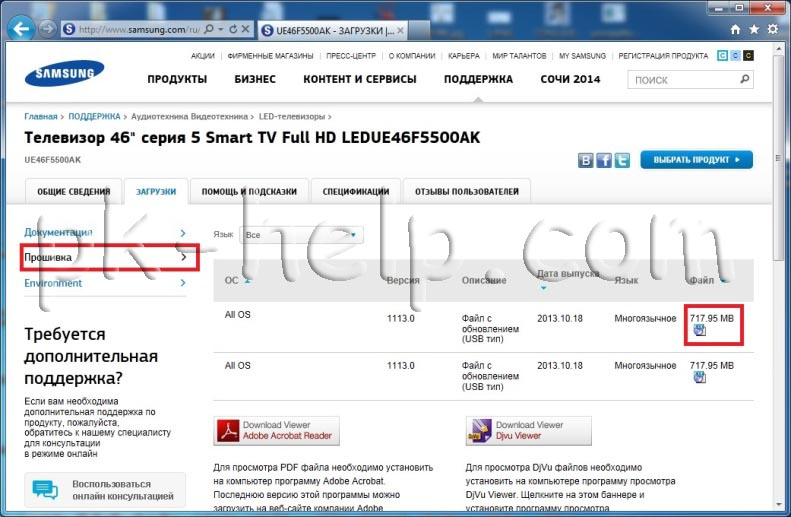
После окончания загрузки откройте скаченный файл двумя кликами мыши. На самом деле это архив, разархивируйте файлы в удобное для вас место.
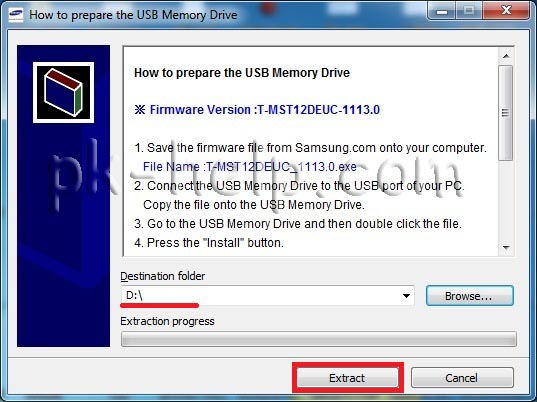
Полученную папку скопируйте на USB флешку.
Вставьте флешку в USB порт телевизора, если у вас два и более USB входов, вставьте с флешку в USB с надпись USB HDD.
Запустите обновление ПО пройдя по пунктам меню телевизора "Меню" -"Поддержка" -"Обновление ПО"- "по USB" -"Ок" . Телевизор проверит USB на наличие файла прошивки и попросит подтверждения на обновление.
Внимание. Во время обновления прошивки:
- Не шевелите USB флешку в разъеме телевизора .
- Не выключайте телевизор .
После установки свежей версии прошивки, можно полноценно пользоваться функцией Smart TV.
Samsung Smart TV - это мультимедийный центр с выходом на огромный объем медиа-контента в Интернете, точка связи и общения, возможность обмена информацией по коммуникативным возможностям равная функциональности смартфона. И глупо было бы не использовать данную функцию если она есть на вашем телевизоре. Следует отметить, что Smart TV не стоит на месте и пополняется новыми функциями и возможностями и что бы ими пользоваться, необходимо регулярно выполнять обновление прошивки телевизора, иначе через какой то промежуток времени, у вас может появиться окно с ошибкой Не удается подключиться к серверу. Обратитесь в сервисный центр Samsung . Для того, что бы устранить эту ошибку необходимо обновить прошивку телевизора.
Существует два способа обновить прошивку:
1 Обновить прошивку телевизора Samsung через Интернет.
2 Обновить прошивку телевизора Samsung с помощью USB флешки.
Обновить прошивку телевизора Samsung через Интернет.
Что бы воспользоваться этим методом ваш телевизор должен быть подключен к Интернету ( с помощью LAN кабеля или Wi-Fi- не важно). Если это основное условие выполнено, нажмите кнопку "Меню" на пульте управления, затем "Поддержка"- "Обновление ПО" .
Установка с флешки
Проблема тогда временная и длится не более нескольких часов. Действительно, с некоторыми пользователями случается, что проблема возникает утром и исчезает в середине дня, не имея необходимости прибегать к манипуляциям. Изменение типа подключения: если проблема не устранена, возможно, подключение к Интернету вашего мобильного телефона возможно.

Затем "Обновить сейчас" .

Запуститься процесс скачивания и установки обновления, после чего ваш телевизор выключиться и включиться. Данную процедуру необходимо повторить несколько раз, что бы используемое обновление было самым свежим. После этого можно полноценно пользоваться функцией Smart TV.
Внимание. Во время обновления прошивки
После его загрузки и установки запустите его. Как только появится значок осины, вы увидите красный крест в правом верхнем углу значка, нажмите его, а затем выберите Удалить из меню, которое будет отображаться. Посмотрите на последний совет, если проблема не решена.
Обновить прошивку телевизора Samsung с помощью USB флешки.
Для этого способа необходима:
USB флешка размером не менее 1Гб;
Компьютер/ ноутбук с выходом в интернет;
Собственно, телевизор Samsung.
Первым делом необходимо проверить формат USB флешки, он должен быть FAT32, если это не так- флешку необходимо отформатировать в FAT32. О том как это сделать описано в статье Как отформатировать USB флешку, внешний жесткий диск/ Как изменить файловую систему USB флешки, внешнего жесткого диска.
После этого необходимо зайти на сайт Samsung и в строке поиска ввести модель телевизора.
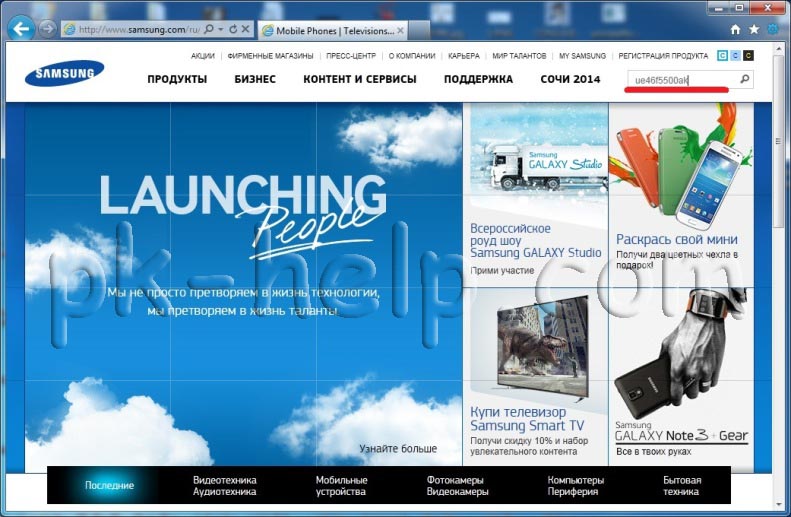
Найдите свою модель телевизора и нажмите на ней. Перейдите на вкладку "Поддержка ", нажмите "Дополнительные файлы для загрузки ".
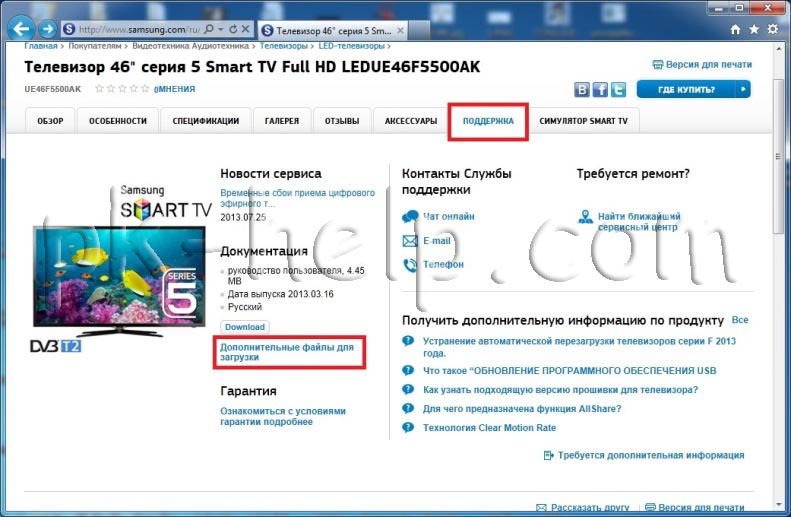
Скачайте прошивку для телевизора.
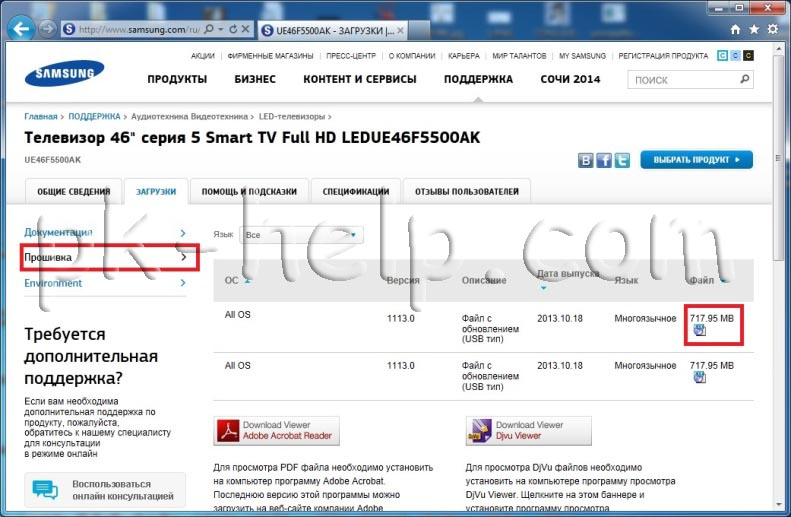
После окончания загрузки откройте скаченный файл двумя кликами мыши. На самом деле это архив, разархивируйте файлы в удобное для вас место.
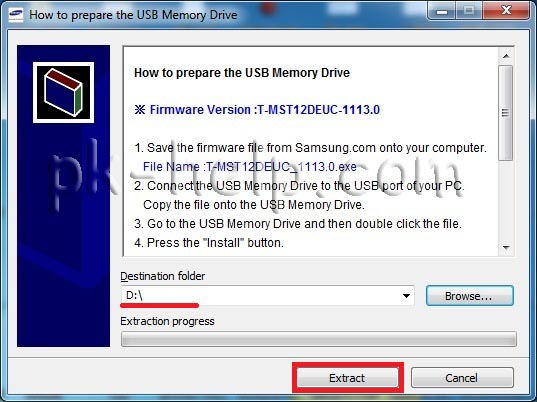
Полученную папку скопируйте на USB флешку.
Вставьте флешку в USB порт телевизора, если у вас два и более USB входов, вставьте с флешку в USB с надпись USB HDD.
Запустите обновление ПО пройдя по пунктам меню телевизора "Меню" -"Поддержка" -"Обновление ПО"- "по USB" -"Ок" . Телевизор проверит USB на наличие файла прошивки и попросит подтверждения на обновление.
Внимание. Во время обновления прошивки:
- Не шевелите USB флешку в разъеме телевизора .
- Не выключайте телевизор .
После установки свежей версии прошивки, можно полноценно пользоваться функцией Smart TV.
Даже у самых популярных и надежных провайдеров бывает не все гладко. Каждый пользователь может столкнуться с различного рода проблемами, из-за которых не получается комфортно смотреть телевидение от Ростелекома.
Предлагаем рассмотреть самые распространенные причины, из-за которых не запускается вещание, а также разобраться с методами их решения.
Причины ошибки
Существует много причин, которые могут вызвать такую ошибку. Их список выглядит следующим образом:
- на приставке отсутствует необходимая часть программного обеспечения;
- отсутствует подключение к интернету;
- кабель, идущий к приставке, перестал работать;
- сбои в работе самого роутера/терминала;
- сбои со стороны провайдера;
- сбои в программной части приставки;
- прописан неверный DNS сервер в настройках телевизора.
Как устранить ошибку самостоятельно
К счастью, в некоторых случаях можно решить проблему самостоятельно. Тогда не придется звонить на горячую линию, ждать ответа оператора и вызывать мастера. Однако такая возможность есть далеко не всегда. К тому же некоторые способы могут помочь в одной ситуации и оказаться совершенно бесполезными в другой. Тем не менее попробовать все-таки стоит.
Для начала рекомендуется проделать базовые шаги. Вполне возможно, что сбой произошел случайно и он будет исправлен очень легко. Придерживайтесь следующего алгоритма:

- Первым делом перезагрузите роутер. Сделать это можно с помощью специальной кнопки в задней его части. Нажмите ее, подождите несколько секунд и нажмите еще раз. После подождите, пока соединение установится.
- Проверьте, работает ли интернет на компьютере (если он использует тот же роутер). Если не работает, то дело не в телевидении, а в нем. Тогда придется позвонить на горячую линию и запросить помощь.
- Отключите из розетки само устройство Wink и вставьте обратно. Запустите его и проверьте, не исчезла ли проблема.
- Если вы используете приложение для интерактивного ТВ, а не физическую приставку, то попробуйте переустановить его. Процедура зависит от модели телевизора и операционной системы. К тому же стоит учитывать, что приложение поддерживается только на устройствах, которые вышли позже 2012 года.
- Тщательно проверьте все провода и кабели, а также правильность их подключения.
- Если ничего из этого не помогло, можно попробовать сбросить настройки приставки. Но не рекомендуется делать этого, если вы не знаете, как выполнить ее настройку снова.
Как вызвать мастера на дом
Если ничего не помогло, то целесообразнее всего вызвать специалиста. Для этого достаточно обратиться к работникам Ростелекома через форму обратной связи на официальном сайте или позвонить на горячую линию. В первом случае выполните следующие действия:
Горячая линия Ростелеком
Если нет возможности воспользоваться сайтом, можно позвонить на горячую линию. Оператор выслушает вашу проблему и попытается решить ее сразу. Если же ничего не получится, то он назначит мастера Ростелекома.
Причины ошибки 800
На операционных системах Windows 7 неполадка значит:
В случае с поставщиком услуг Окко, ошибка означает, что пользователю следует перезагрузить модем или роутер. Другие методы решения – проверить подключение или воспользоваться методом восстановления связи. Если ничего из указанных способов не помогло с Окко и код ошибки 800 все еще блокирует просмотр – обратиться в техническую поддержку.
Способы решения
Если ошибка 800 при подключении vpn появляется регулярно и влияет на работоспособность сети, пользователь должен следовать инструкции:
Сетевая карта неисправна
Ошибка 800 при подключении vpn в Windows XP может стать следствием неисправной сетевой карты. Доступными методами проверить не получится: нужен второй тип оборудования, который можно подключить к сети.
Если в Билайне ошибка 800 и доступ осуществляется через модем, владельцу стоит обратиться в техническую поддержку. Специалисты рекомендуют перезагружать роутер или другое принимающее устройство.
Перезагрузка происходит таким образом:
При дальнейших ошибках – обратить внимание на работающие программы и антивирусы. Последние могут повлиять на работу Интернета, блокируя доступ через VPN. Ошибка 800 при подключении vpn Windows 7 требует проверки доступности сервера.
Чтобы проверить, нужно:
Okko код ошибки 800
Видеосервис не работает по разным причинам. Я рассмотрю типичные проблемы, возникающие у пользователей.
Окко рассчитан только на ТВ с функцией smart — на обычных телевизорах для него нет необходимого программного обеспечения.
Приложение Окко не загружается
Проблемы с интернет-соединением
Низкая скорость интернета
Для фильмов в формате HD требуется скорость 3,5 Mb/s, для Full HD — 5 Mb/s, для UHD — 25 Mb/s. Для обычного разрешения достаточно 2 Mb/s.
Если скорость соединения ниже требуемой, попробуйте следующие действия:
Коды ошибок в Окко:
В ситуациях, когда ничего не помогает — обратитесь в тех. поддержку за индивидуальной помощью.
Все о локальных сетях и сетевом оборудовании
Что значит vpn ошибка 800?
Если windows решительно выдает вам ошибку 800, это значит, что ОС компьютера по какой-то причине не может связаться с удаленным vpn сервером.
Причиной данной ошибки vpn может быть:
В таком случае следует проверить целостность сетевого кабеля (возможно, он перебит дверью, придавлен диваном или погрызен любимым псом), коннектора и порта сетевой карты.
2. Если сетевое подключение активно, а windows 7 продолжает выдавать вам ошибку 800, то имеет смысл проверить настройки сетевой платы, т. к. они могли быть сбиты различными вредоносными программами.
3. Также рекомендуется проверить доступность VPN-сервера (если вам известен его IP-адрес). Для этого необходимо пропинговать сервер: в строке поиска windows 7 наберите команду cmd и нажмите ОК – вам откроется окно командной консоли ОП, где необходимо прописать команду ping и IP адрес сервера.
Так, если ошибка 800 возникла при подключении к интернету билайн, команда будет выглядеть:
после чего необходимо нажать Enter.
В данном случае стоит немного подождать (возможно, провайдер как раз занимается устранением проблемы) и сообщить о неполадке в круглосуточную службу поддержки.
Здесь должен быть правильно указан адрес сервера и установлены корректные настройки безопасности, уточнить которые вы можете в службе поддержки вашего провайдера.
Так, при подключении к интернету билайн следует указать:
5. Также ошибка 800 при подключении vpn может возникать вследствие неправильных настроек безопасности системы. Попробуйте отключить установленные на windows 7 антивирус, фаервол и другие программы – фильтры и проверить подключение к интернету в незащищенном режиме.
Если ошибку удалось устранить, следовательно причина сбоя кроется в данных программах безопасности: их следует обновить и открыть в настройках вашей системы TCP-порт 1723.
Блог о модемах, роутерах и gpon ont терминалах.
Шаг 1. Проверяем активность сетевого подключения.
control /name Microsoft. NetworkAndSharingCenter
Смотрим на состояние сетевых подключений — один должны быть активны и светиться.
Если подключение неактивно — кликаем на нем правой кнопкой мыши и выбираем пункт меню Включить:
Если после этого Вы видите вот такую картину:
Шаг 2. Проверка настроек сетевой платы.
С физическим подключением разобрались. Имеем следующее: сетевое подключение активно, но все равно, при запуске высокоскоростного VPN-соединения выдается .
Проверяем настройки сетевой платы. Даже если Вы в них до этого не лазили — они могли быть изменены какой-либо программой, в том числе и вредоносной.
Для проверки кликаем мышью на Подключении по локальной сети и выбираем пункт Свойства. Ищем в списке компонент Протокол интернета версии 4 (TCP/IPv4) и кликаем на нем дважды. В случае Билайн, да и большинства других операторов, использующих VPN, IP-адрес и адреса DNS-серверов должны присваиваться автоматически, так как в их сетях присутствуют DHCP-серверы:
Шаг 3. Проверка доступности VPN-сервера.
Да, проблемы со стороны провайдера — тоже не редкое явление, так как оборудование доступа работает в непрерывном режиме 24/7 и под немалой нагрузкой. Чтобы проверить доступность VPN-сервера — Вам надо знать его адрес, как минимум. В случае с Билайн — это tp. internet. beeline. ru
Нажимаем комбинацию клавиш Win+R и в открывшемся окне пишем команду cmd. Нажимаем ОК. Откроется окно командной консоли Windows. Пропингуем сервер — пишем команду:
Вот как это выглядит в консоли:
Нажимаем клавишу Enter и смотрим результаты.
Если пинг проходит нормально и без потерь — переходим к следующему шагу.
А вот если в ответ вы видите строчку:
Превышен интервал ожидания для запроса — это означает, что сервер провайдера недоступен и надо обращаться в техподдержку.
Примерно то же означает ответ:
При проверке связи не удалось обнаружить узел tp. internet. beeline. ru. Проверьте имя узла и повторите попытку. — при таком варианте развития событий, проблема с DNS-сервером провайдера (само-собой, при условии того, что Вы не прописали сами какой-либо иной адрес DNS-сервера в настройках сетевой платы).
Примечание: Если Вам интересно — можно даже определить на каком узле провайдера проблема — в командной консоли пишем команду:
Шаг 4. Проверка настроек VPN-соединения.
Кликаем правой кнопкой мыши по VPN-подключению и выбираем пункт Свойства. Первой открывается вкладка Общие:
В случае с Билайн — проверьте чтобы не стояла галочка Требуется шифрование данных. В случае других провайдеров — уточните этот момент в техподдержке. Нажимаем кнопку ОК.
Шаг 5. Проверка настроек системы безопасности.
Если ничего не помогло…
В этом случае смело обращаемся в техническую поддержку Вашего провайдера и вызывайте мастера для проверки линии. Со своей стороны все возможное для проверки Вы сделали.
Читайте также:

