Почему маленькая скорость интернета через wifi на телевизоре
Обновлено: 16.05.2024
Далее мы рассмотрим ряд способов, которые помогут вам, если Wi-Fi интернет тормозит.
Способы проверки
Для теста Wi-Fi сети созданы сайты и программы для компьютера и смартфонов. Дабы не устанавливать лишние программы, рассмотрим сайты, доступ к которым осуществляется по сети интернет. И если скорость внезапно упала фактическое подтверждение этого факта могут дать сайты вроде speedtest. Остановимся на перечне сайтов, позволяющих проверить скорость.
Это сокращенный перечень ресурсов для теста. Подробное описание всех способов тестирования подано в специальном разделе. Но мерить следует как минимум на двух ресурсах (только не параллельно!). Это исключит все неточности проверки. Когда скорость скачет, тестирование позволяет замерить эти самые колебания. Да и неважно сколько покажет тест. Важнее знать, что делать, если результаты не соответствуют ожиданиям!
Влияние роутера на скорость
Первое устройство, которое режет скорость интернета – это роутер. И дело может быть не только в настройках. Каждая мелочь влияет на вай фай соединение. Причём, влияние мелочи может быть как незначительным, так и очень сильным. Рассмотрим конкретнее, почему скорость понижается.
Первым фактором является сам роутер. Дело не столько в его конфигурации, сколько в модели. Например, если указано, что это 54мбит/с роутер, то раздавать 100 Мбит/с он никак не сможет.
Проблема может быть и на стороне провайдера. Надлежит выполнить тест скорости, приходящей по кабелю. Для этого последний переключается из роутера в ноутбук или компьютер. После этого выполняется контрольный тест! Чаще всего подобный тест просят сделать сотрудники провайдера, чтобы определить, почему возникают проблемы.

Пользователь способен непосредственно повлиять на скорость сети. Если к роутеру подключается сразу 6 устройств, каждому устройству будет обеспечена более медленная работа. Увы, стандарта работы Wi-Fi сети, при котором все устройства получают полноценную скорость, ещё не разработали. Поэтому каждый подключившийся снижает скорость для остальных участников сети.
Рассмотрим конкретный пример: к роутеру подключены ноутбук и смартфон. Измеряем скорость в таком случае. Подключим ещё пару смартфонов. Максимальная скорость, естественно, падает. Есть лишь один нюанс. Снижение произойдёт в том случае, когда все активно используют интернет. Например, при просмотре видео. Число устройств ограничивает скорость в меньшей мере, чем использование этими устройствами трафика. При пассивном подключении (например, смартфон просто заряжается и не обновляет программы) устройство оказывает минимальное влияние.
Скорость теряется и падает по вполне очевидной схеме: она равномерно распределяется между пользователями. Но, может смещаться в чью-то сторону. Это зависит от активности использования. Телефон, просто подключенный к сети, быстро потеряет приоритет. А вот ноутбук, на котором загружается крупный файл, эту самую часть заберёт себе.
Поэтому для решения проблемы может оказаться полезным очерёдность использования или отключение лишних устройств. Естественно, при наличии доступа к ним.
Проблемы с каналом

Особняком стоит использование канала передачи данных. Это конкретная частота вещания роутера, неверный выбор которой к плохой связи в отдельных уголках квартиры, слабой скорости соединения, постоянным отключениям интернета. Выбор канала – важный этап настройки. Ниже рассмотрены типичные проблемы, связанные с каналом передачи, и их решения.
Поглощение канала программами

Периодическая потеря скорости связана со следующим фактом: программы используют интернет при обновлении. Зачастую время обновления этих программ совпадает. Внешне пользователь этого не замечает. Ведь всё функционирует в штатном режиме. Но в фоне операционная система или программа может загружать пакет обновлений. По факту скорость упала без видимых причин. Причина становится ясна при перезагрузке или выключении компьютера. Начинается процесс обновления операционной системы, а это позволяет понять, в чём была проблема пару часов назад.
Лучшим решением будет настроить обновление всех программ на конкретное время. Для этого предстоит разобраться со спецификой их настройки. Но это проще, чем разбираться с самим роутером и блокировать порты, по которым программы обновляются. Зато в указанное время будет ясна причина понижения скорости – в фоне тихо обновляются программы!
Понятие ширины канала
Случай, когда на скорость влияет ширина канала, является очень редким. Скорее он выступает в качестве исключения. Однако, это не повод не упомянуть его. По статистике при самостоятельной настройке роутера пользователи как раз и допускают ошибку с выбором ширины канала роутера. Снижение скорости в таком случае будет постоянным. Разберём, как настроить данный параметр.
Для определения ширины канала лучше всего проверить, с какими устройствами будет вестись работа. Если все устройства поддерживают стандарт 802.11n – смело выбираем его в конфигурации маршрутизатора. Таким стандартом поддерживается ширина канала в 40Ггц, что даёт скорость до 150мбит/с (в теории до 600, а при наличии двух антенн – до 300). Обычно этого достаточно, ведь провайдеры чаще всего поставляют услугу в 100 мбит/с. В случае, когда данный стандарт не поддерживается следует опираться на следующую информацию:
- 11b – позволяет пользоваться скоростью до 54 Мбит/с. Впрочем, есть дополнения к стандарту (об этом ниже), позволяющие увеличить скорость до 100Мбит/с. Устанавливается наличие этих дополнений у роутера и адаптера только опытным путём.
- 11g – самый распространённый вариант. Поддерживает скорость до 100 Мбит/с
В ситуации, когда роутер работает по одному из этих стандартов следует выбирать ширину канала 20GHz. Это не позволит выйти за рамки установленной в стандарте скорости, но улучшит сигнал и повысит его стабильность.
Использование разных стандартов Wi-Fi
В предыдущем разделе была затронута тема стандартов Wi-Fi. Указана была в каком-то смысле парадоксальная вещь: среди стандартов b, g, n полноценным является только b. Остальные стандарты промежуточные и выступали в качестве расширенных версий для стандартов беспроводного подключения.
Во избежание путаницы рассмотрим все стандарты вместе:

Это не последний трюк показывающий, как увеличить скорость интернета через WiFi роутер. Приятными дополнительными эффектами является усиление сигнала по всей площади и повышение стабильности соединения. Но решение упирается в один нюанс: тестирование программой показало, что используется занятый канал. В противном случае – действие бесполезно.
Мощность сигнала Wi-Fi
Порой в плохой скорости виноваты соседи. Не со зла, просто передающие антенны, находясь рядом, создают помехи сигналу друг друга. Это особенно актуально, если вай фай роутеры от одного провайдера и находятся рядом.
Есть 3 варианта:
- сразу выбрать роутер, отличающийся от соседского. Важный шаг, потому что предполагает общение и предварительное планирование;
- перенести роутер в другое место. Оказавшись на отдалении, точки будут создавать меньшие помехи в работе. Таким образом, можно, почти ничего не меняя, повысить скорость, качество сигнала и его стабильность;
- заменить WiFi роутер на более качественный.
Не всегда одно из этих решений позволяет увеличить скорость. Может случиться так, что смена местоположения роутера вообще никак не повлияет на взаимодействие с устройствами. Для такого случая есть дополнительное решение: у роутера может присутствовать опция изменения мощности сигнала.
Изменяем мощность сигнала

Если Wi-Fi тормозит, можно попробовать переключить мощность сигнала. Не обязательно увеличить, порой её требуется понижать.
Если скорость снизилась – возвращаем параметры обратно. Скорость повысилась – оставляем как есть.
Для некоторых устройств (iPhone, смартфоны Samsung линейки Galaxy, большинство китайских смартфонов) снижение мощности передатчика даёт строго обратный эффект – повышение качества сигнала и скорости сети. Такой вот беспроводной парадокс.
Прочие факторы маленькой скорости
Есть ряд факторов, не связанных непосредственно с настройкой беспроводного маршрутизатора. Они скорее относятся к тем причинам, повлиять на которые сложно. Медленная скорость является их следствием чаще всего. Рассмотрим самые распространённые из этих факторов. Сколько их всего – сказать сложно. Но каждый из этих факторов режет скорость или незначительно, или сильно.
Отключение посторонних клиентов (на примере TP-Link)
Чаще всего потеря скорости связана с наличием посторонних подключений. Если скорость падает только в определённое время, то стоит проверить наличие нелегалов. Возможно кто-то подключился к сети. И если проверка показывает, что так и есть, то способ выше поможет проблему решить!
Проверить наличие таких клиентов можно в веб-интерфейсе роутера.
В качестве менее жесткой меры можно использовать сильное ограничение скорости, чтобы вынудить гостя самостоятельно покинуть сеть.
Обновление драйверов на ПК
Вторым неочевидным способом увеличить скорость сети является обновление драйверов. Ведь чип, который установлен в адаптере Wi-Fi не всегда работает на полную мощность. А вот изменение управляющей программы на более свежую позволяет повысить его эффективность.
Дело в том, что сами по себе адаптеры умеют только принимать и передавать сигнал. А вот за расшифровку этого сигнала и взаимодействие ОС с устройством отвечает, как раз драйвер. Если присутствует какая-то проблема, то начинать следует с этого. Ведь устаревшие или неверно установленные драйвера – причина головной боли инженера. Когда ноутбук резко перестаёт видеть сеть первое, что стоит сделать – проверить драйвер. А устаревшее ПО зачастую режет скорость в разы сильнее всех указанных выше источников проблемы.
Для того чтобы проверить наличие обновления для драйверов, следует использовать официальный сайт производителя. Если речь идёт о ноутбуке, то сайт его производителя. Если о компьютере – сайт производителя беспроводного адаптера. Пытаться обновить драйвер средствами Windows – последнее дело. Высок риск испортить уже имеющуюся ситуацию.
Зачастую обновление драйвера открывает новые опции в настройках беспроводного адаптера. Например, может внезапно добавиться поддержка промежуточных стандартов. Такое происходит регулярно, ведь модули беспроводной сети изначально изготавливаются с заделом на будущее – это их слабая и сильная сторона одновременно. Слабость в неполном использовании потенциала. Сила – в наличии этого самого потенциала, который позволяет добиваться лучших результатов при улучшении ПО.
Определить модель адаптера просто – изучите наклейки на тыльной или нижней стороне корпуса устройства. Там будет указана полная модель со всеми индексами.
Как еще узнать модель адаптера для вайфай сети:
Ограничения со стороны провайдера

Вроде по кабелю должно приходить 100, а приходит меньше. В чём причина и где скорость режется – разберёмся далее. Сначала рассмотрим упрощённую схему работы провайдера:
Конкретно в случае городского провайдера, клиентские станции подключаются к коммутаторам. Те подключаются к коммутаторам крупнее, и так вплоть до серверов и интернета. Ближайший к пользователю коммутатор и ограничивает его скорость. Ведь на сетевом оборудовании можно выставить конкретные настройки. Работает это примерно, как и на маршрутизаторе. С той лишь разницей, что клиентов больше и сконфигурировать можно, как порт, так и МАС-адрес (зависит от провайдера). И если ограничение включено — скорость падает.
Поменять ограничение пользователь может, только сменив тариф!
Смена прошивки роутера
- Делать резервную копию старой прошивки;
- Менять прошивку с использованием проводного соединения;
- Использовать строго прошивку под свой роутер.
Обратим внимание на бренды TP Link и D-Link. Они не только торгуют самыми разными моделями роутеров, но и предоставляют много вариантов прошивок для них.

Определим нужную версию:
Отсутствие соединения говорит о том, что процедура была выполнена неверно – придется ремонтировать устройство или купить новое.
Прошивка воздействует на пункты интерфейса. Также оказывается влияние на функционирование устройства. Могут измениться стандарты работы, что повлечёт повышение скорости. Помимо этого, увеличивается стабильность и качество сигнала – интернет меньше тупит. Поэтому при наличии новейших прошивок их стоит ставить. Делать это следует только при наличии опыта!
Скорость интернета через Wi-Fi, это та тема, которую всегда обсуждали, и будут обсуждать на разных форумах, в комментариях, и т. д. Очень часто задают вопросы типа: "почему скорость по Wi-Fi ниже чем по кабелю", "почему скорость через роутер меньше", "как увеличить скорость интернета по Wi-Fi" и т. п. Почему вообще так происходит, откуда берутся эти вопросы. Сейчас объясню.

Есть интернет, который подключен к компьютеру напрямую. Провайдер обещает скорость например 100 Мбит/с. При проверке, скорость может быть немного ниже, но что-то около этого. Покупаем роутер, устанавливаем, и конечно же проверяем скорость, ведь мы где-то читали, что роутер режет скорость. Проверяем от роутера по кабелю, вроде нормально, не сильно упала скорость. Проверяем при соединению по Wi-Fi и видим, что скорость в два, а то и более раз ниже, чем при подключению по кабелю. Например, по Wi-Fi из 100 Мбит/с, которые дает провайдер, осталось 50 Мбит/с, 40, или еще меньше. Понятное дело, что это нас не устраивает, и мы начинаем искать решение. А в поисках решения заходим на страницы типа этой.
Если вы хотите увидеть конкретные советы по теме увеличения скорости по Wi-Fi, то об этом я напишу немного позже, в отдельной статье. Но, сразу хочу сказать, что советы о которых напишу я, и которые уже можно найти в интернете, как правило не дают никаких результатов в плане увеличения скорости. Хотя, это зависит от отдельных случаев. А в этой статье я хочу просто рассказать, почему так происходит, что при подключении через роутер, скорость интернета меньше, чем например по кабелю.
Почему Wi-Fi роутер режет скорость?
Каждый роутер режет скорость. Какой-то меньше, какой-то больше. Как правило, это зависит от цены самого роутера. Чем он дороже, тем мощнее, а чем он мощнее, значит будет меньше урезать скорость. Я сейчас говорю именно о подключении по Wi-Fi. Если скорость по кабелю через маршрутизатор и меньше, то как правило, это не критично. А вот по беспроводной сети, потери в скорости бывают приличные.
Многих еще интересуют цифры, которые указаны на коробке с роутером, или в характеристиках. Там можно увидеть информацию по скорости. Например: до 150 Мбит/с, или 300 Мбит/с. И здесь уже снова появляются вопросы: "почему мой роутер поддерживает 300 Мбит/с, а у меня скорость 50 Мбит/с?". Так вот, производитель указывает максимальную скорость , которую в обычных условиях никогда не получить. Скорость всегда будет намного ниже. И с тех 300 Мбит/с, которые написаны на роутере, мы часто получаем скорость в несколько раз ниже. А вот насколько скорость будет меньше, уже зависит от мощности роутера (в основном) , и от ряда других факторов, о которых я сейчас расскажу.
Так же, не нужно забывать, что кроме роутера, у нас сеть еще приемник Wi-Fi, в нашем ноутбуке, планшете, смартфоне, или USB/PCI адаптер в стационарном компьютере. Который так же поддерживает разные стандарты, и скорость на которой он работает может быть ниже той, которую может выдать роутер. Скорость всегда определяется самым медленным устройством в сети. Например: роутер выдает теоретических 300 Мбит/с. А вот адаптер, который принимает сигнал, может работать на максимальной скорости 150 Мбит/с. И мы уже получаем ограничение в 150 Мбит/с, так как в сети, это устройство самое медленное. Ну буду дальше углубляться в эти нюансы, я просто хотел объяснить почему так страдает скорость при подключении по Wi-Fi сети.
От чего зависит скорость Wi-Fi сети, и как получить максимальную скорость?
Как и обещал, более подробно о способах увеличения скорости я напишу в отдельной инструкции. А сейчас, перечислю основные причины, которые влияют на скорость Wi-Fi сети:
- Wi-Fi роутер. Стандарты сети (802.11b, 802.11g, 802.11n, 802.11ас) , которые он поддерживает, какие в нем используются технологии, и мощность самого железа. Как правило, чем дороже роутер, тем более высокая скорость беспроводной сети.
- Программное обеспечение роутера, и Wi-Fi приемника на вашем компьютере. Очень часто, с обновлением прошивки роутера, или драйверов адаптера на компьютере, скорость становится больше.
- Помехи. Помехи могут быть как от других, соседних Wi-Fi сетей (в основном) , так и от бытовых приборов.
- Мощность Wi-Fi сети. Не новость, что возле роутера, где сигнал максимальный, скорость будет выше, чем в другой комнате, где сигнал сети уже не такой стабильный.
- Количество подключенных устройств к вашей сети. Если к вашему роутеру подключено одно устройство, то оно будет получать всю скорость, которую может выдать роутер. Если мы подключаем еще одно устройство, и начинаем на нем что-то загружать, то скорость уже будет делится на 2, ну и т. д. К тому же, все подключенные устройства создают нагрузку на железо роутера, что приводит к падению скорости.
- Тип подключения к интернету, который использует ваш интернет-провайдер. Дело в том, что если ваш провайдер использует тип соединения Динамический IP, или Статический IP, то роутер будет меньше резать скорость, чем при соединении PPPoE, L2TP и PPTP.
- Настройки роутера. Правильная настройка защиты сети, выбор режима работы сети и ширины канала, а так же смена канала, могут немного увеличить скорость.
Как организовать Wi-Fi сеть, что бы потеря скорости была минимальной?
Что касается интернет провайдера: если вы еще не подключили интернет, и если есть возможность, то выберите провайдера, который использует технологию соединения Динамический IP, или Статический IP. Так роутеру будет легче, да и настраивать такое соединение намного проще.
Выбор роутера: если вы хотите минимальной потери скорости, то придется потратится на роутер. Я советую покупать маршрутизатор, который умеет работать на частоте 5ГГц (GHz), и поддержкой нового стандарта 802.11ac. Частота 5ГГц сейчас практически свободна, а это значит, что помех там будет не много. Ведь в основном, пока что все Wi-Fi сети работают на частоте 2.4ГГц. А новый стандарт 802.11ac, даже по сравнению с самым популярным на данный момент 802.11n позволяет предавать информацию на скорости аж 6.77 Гбит/с. Это конечно же в теории, со специальным оборудованием.
Устройства, которые вы будете подключать к сети: как я уже писал выше, скорость так же зависит от клиентов сети. Желательно, что бы ваши устройства были новыми, с поддержкой современного стандарта 802.11ac, или хотя бы 802.11n. Если это компьютер, то обновите драйвер вашего Wi-Fi адаптера. Я об этом писал в отдельной статье.
Проверяйте скорость интернета, делитесь результатами в комментариях, и рассказывайте сильно ли ваш роутер режет скорость. Всего хорошего!
После тяжёлого рабочего дня многие люди любят отдохнуть и провести свой досуг перед телевизором с большой диагональю за просмотром любимой телепередачи. Для пользователей Smart TV выбор фильмов, программ значительно увеличивается, ведь обладатели данной функции могут без проблем найти нужные им видео в Интернете и вывести на экран. В большинстве случаев опция Smart TV достаточно проста — не требует тщательной настройки, однако иногда могут возникать некоторые трудности, связанные с качеством подключаемого интернет-соединения и воспроизводимого видео. Именно такие нюансы порой отбивают всю охоту от просмотра контента на ТВ.
Обратите внимание! Для 3D фильма нужна скорость интернет-соединения 4 Мбит/сек, HD — 3 Мбит/сек, SD — 2 Мбит/сек.
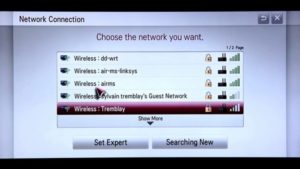
Как увеличить скорость интернет-соединения
Обратите внимание! Проводной Интернет показывает значительно лучшие показатели в качестве передачи сигнала, так как позволяет обходить лишние процессы, которыми наделены USB-модемы и маршрутизаторы.
В свою очередь отличительной чертой маршрутизаторов является возможность подключения сразу нескольких устройств к Сети без провода. Тем не менее такой способ настройки Интернета имеет и негативные свойства: зависание видеороликов, невозможность просмотра.
Порядок действий для настройки беспроводного Интернета на телевизоре:
- Проверить исправность работы маршрутизатора.
- В настройках телевизора проанализировать список точек доступа Wi-Fi и выбрать необходимую сеть.
- Ввести пароль к точке доступа и подключиться к Интернету.
Обратите внимание! После того как телевизор совершит подключение к нужной сети Wi-Fi, нужно посмотреть работоспособность Сети во встроенном браузере.
Если же телевизор имеет проблемы с подключением к роутеру, рекомендуется произвести следующие шаги:
- Отключить функцию DHCP-сервера в настройках роутера.
- Перейти в настройки телевизора и прописать вручную необходимые данные IP.
- Далее необходимо ввести IP-адрес оборудования, к которому нужно подключить телевизор. Стандартный должен выглядеть примерно так: 192.168.1.103. Однако если при соединении выскочила ошибка, можно попробовать изменить последнюю цифру. Маска подсети, а также шлюз должен иметь значения: 255.255.255.1 и 192.168.1.1. Сервер DNS может быть записан 8.8.8.8, 8.8.4.4 или равен номеру шлюза, то есть 192.168.1.1.

Как улучшить скорость подключения к Сети
Для этого существует несколько способов.
Использование нового ПО для Smart TV
В большинстве случаев программное обеспечение само обновляется. Но если такового не происходит, то стоит самостоятельно мониторить появление новых версий ПО и загружать их. Если это проигнорировать, то опция Smart TV может работать с ошибками.
Обратите внимание! Если не получается произвести обновления через Интернет, подключенный к телевизору, можно сделать это через ноутбук, компьютер. Следует сперва скачать новую версию ПО с официального сайта производителя и перекинуть ее на флеш-накопитель. Потом останется подсоединить его к ТВ и установить обновление.
Программное обеспечение играет немаловажную роль в скорости воспроизведения видео, интернет-трансляции и скорости подключения к Сети.
Сброс настроек
Порой случает, что пульт от телевизора попадает в руки маленьких детей, после чего ТВ, настройки Сети и другие функции перестают правильно работать. В этом случае, чтобы телевизор функционировал в штатном режиме, достаточно произвести сброс настроек.
Отключение виджетов
Для повышения общей скорости работы телевизора, а также воспроизведения видео нужно отключить либо удалить ненужные виджеты, а лучше сбросить настройки до заводских. Также неплохой результат по улучшению интернет-скорости дает чистка кэша в браузере.
Смена канала Wi-Fi в настройках роутера
Независимо от типов роутеров, каждое оборудование создает помехи, из-за чего могут наблюдаться проблемы в работе Сети.
Важно! Обрывы соединения, низкая скорость говорят о том, что помимо домашнего роутера на одном и том же канале сетей вай-фай работает соседская беспроводная сеть, которая создает помехи в стабильной работе.
Если пользователь выберет переполненный канал другими устройствами, то это сильно повлияет на качество передачи данных. К примеру, если настроить вай-фай на 4 канал, на котором работают соседские маршрутизаторы, это произведёт помехи в работе пользовательской сети.
Обратите внимание! Для поиска свободных каналов достаточно скачать специальную утилиту на компьютер inSSIDer. Программа поможет просканировать доступные сети и выбрать наиболее приоритетные для подключения.
Кроме этого, при настройке вай-фай нужно правильно указывать страну, а также по желанию тип провайдера Интернета из списка. Данный нюанс позволит отображать доступные режимы функционирования роутера.
Важно! Если во время сканирования сетей с помощью поиска большинство из них занято, нужно перевести роутер в режим 5 ГГц либо изначально его купить с данной частотой. Это позволит решить некоторые проблемы со скоростью, ведь загруженность канала с частотой 5 ГГц пока небольшая.
К сожалению, не у всех пользователей есть возможность использовать проводной Интернет либо кабельное соединение. В таких случая используют специальные 4G модемы. Такие устройства помогают подключиться к телевизору и использовать минимальную скорость Сети 2 Мбит/сек, а иногда и большую. Однако некоторым программам и онлайн-трансляциям нужна скорость минимум 4 Мбита/сек. Именно поэтому следует продумать, как увеличить скорость Интернета на 4G модеме.

Как увеличить скорость модема 4G стандарта
Если у пользователя нет возможности провести проводной Интернет и установить вай-фай, можно купить 4G маршрутизатор. Перед покупкой следует заранее ознакомиться с максимальными показателями скоростного режима передачи данных роутера, а также наиболее приемлемой дистанцией. Также стоит измерить скорость вай-фая и обратить внимание на место размещения роутера, ведь в одной комнате мобильная связь может быть лучше, чем в другой, а также проанализировать наличие USB-соединения для подключения роутера.
Обратите внимание! Обязательно стоит выставить параметр AUTO для автоматического поиска свободных каналов. Данный режим позволит после перезагрузки роутера подключаться к свободным каналам, тем самым повышая стабильность работы Сети.

Подгорнов Илья Владимирович Всё статьи нашего сайта проходят аудит технического консультанта. Если у Вас остались вопросы, Вы всегда их можете задать на его странице.
Соединение через WiFi не всегда способно обеспечить такую же скорость, как и кабельное подключение. Среди основных причин можно выделить неправильные настройки маршрутизатора, конфликты с точками доступа соседей и неправильный выбор места размещения роутера. Скорость также режется при использовании устаревшего оборудования или старых версий прошивки.
Как определить, что режется скорость по WiFi
Интернет-провайдеры указывают в договоре максимально возможную скорость доступа. Реальная ширина пропускного канала обычно ниже заявленной. В домашних условиях легко проверить, связано ли это с ограничениями на стороне провайдера или с использованием WiFi. Для этого подключите кабель Ethernet напрямую к устройству, с которого осуществляется выход в Интернет.
Затем подключите интернет-кабель к роутеру, включите его в сеть и подключитесь к WiFi с того же устройства, на котором вы тестировали скорость. Откройте сайт ещё раз и повторите замер. Если результаты первого и второго тестов значительно отличаются, скорость режется именно из-за использования беспроводного Интернета.

Помехи от беспроводного оборудования соседей
Чаще всего эта причина проявляется в многоквартирных домах с большим количеством установленных точек доступа к WiFi. Беспроводная сеть может работать в одном из двух диапазонов: 2,4 или 5 ГГц. Более распространён первый вариант. При этом фактическая частота может составлять от 2,412 до 2,484 ГГц с шагом 0,005 ГГц, в зависимости от выбранного канала.
Диапазон 2,4 ГГц разделён на 14 отрезков, но не все они могут быть доступны для легального использования в той или иной стране. Например, в США применяются только каналы 1-11, в России: 1-13, в Японии: 1-14. Выбор неправильного значения может привести к нарушению законодательства государства, в котором работает оборудование.
Если точки доступа соседей используют тот же канал, что и ваш роутер, возникает интерференция (наложение радиоволн). В результате этого режется скорость Интернета по WiFi. Рекомендуется провести анализ текущей загруженности частот. Самый популярный программный инструмент, применяемый для этих целей — утилита inSSIDer, разработанная компанией MetaGeek.

Обратите внимание! Ширина каждого канала может составлять 20 или 40 МГц. Не пересекаются только каналы 1, 6 и 11. Используйте одно из этих значений для оптимальной настройки сети. Также можно выбрать автоматическое определение наименее загруженных частот в параметрах роутера.
Высокая загруженность диапазона
В больших городах количество доступных сетей на 2,4 ГГц может быть настолько высоким, что изменение канала WiFi не приводит к желаемому результату. Скорость передачи данных режется даже после выбора самого свободного отрезка частотного диапазона. Оптимальное решение этой проблемы — переход на диапазон 5 ГГц, который ещё не получил достаточного распространения.
Его использование возможно на двухдиапазонных роутерах. Такие маршрутизаторы создают сразу две сети, которые имеют различные названия, параметры шифрования и авторизации. Клиентские устройства, радиомодуль которых поддерживает работу на 5 ГГц, смогут подключиться к WiFi в этом диапазоне. Устаревшие модели будут подключаться ко второй сети. При такой схеме работы следует учитывать ряд недостатков, основные из которых:
- Меньшая зона покрытия при наличии преград, обусловленная физическими свойствами радиоволн этой длины.
- Отсутствие совместимости со старыми девайсами.
- Высокая стоимость двухдиапазонного оборудования.

Проблемы с маршрутизатором
Основная ошибка, допускаемая пользователями при организации домашней WiFi сети — неправильный выбор расположения роутера. Он приводит к плохому приёму сигнала на клиентских устройствах, из-за которого и режется скорость Интернета. Уточнить уровень сигнала можно по количеству отметок на значке WiFi, расположенном в трее (нижнем правом углу) операционной системы Windows. На мобильных девайсах статус подключения к Интернету и уровень сигнала можно проверить в верхней части экрана, на панели уведомлений.
Рекомендуется устанавливать роутер в центральной комнате помещения, в котором он будет использоваться. Такое расположение обеспечивает высокий уровень приёма WiFi во всех комнатах квартиры или офиса. При установке в углу помещения, отдалённые комнаты не смогут подключаться к беспроводной сети или будут получать Интернет на низкой скорости.

Важно! На качество связи с маршрутизатором также влияют мощность передатчика, количество установленных антенн и расстояние от работающих источников электромагнитного излучения. Чтобы скорость Интернета не резалась, старайтесь устанавливать роутер вдали от микроволновых печей, холодильников и прочей бытовой техники.


Устаревшая прошивка устройств

Совет! При установке программного обеспечения учитывайте аппаратную версию роутера. Она указывается на наклейке или в документации к устройству.
Обучающее видео: Как и почему режется скорость Интернета по WiFi
Использование дополнительного оборудования
Если после устранения всех проблем скорость Интернета в отдалённых комнатах продолжает резаться, используйте дополнительное оборудование для усиления сигнала. К нему относятся: внешние антенны для роутеров, беспроводные адаптеры повышенной мощности для компьютеров, WiFi репитеры.
При выборе антенны учитывайте коэффициент усиления и тип разъёма, при помощи которого она подключается к точке доступа. Обычно производители указывают список оборудования, рекомендуемый для использования с определёнными моделями устройств. При подключении сторонних антенн, не протестированных на совместимость, могут возникнуть трудности с дальнейшим гарантийным обслуживанием.
Читайте также:

