Подключение ардуино к телевизору
Обновлено: 16.05.2024
Особенно сейчас, в эпоху пандемии и частого сидения дома, этот вопрос стал еще более актуальным. Вопрос касается того, как организовать удобный просмотр, хранение и каталогизацию домашней кинотеки.
Когда-то давно мы собирали свою коллекцию фильмов на VHS кассетах, позже на смену им пришли DVD и Blu-ray. Сейчас же, когда цифровая эпоха поглотила все и вся, наиболее распространенных вариантов просмотра и хранения фильмов осталось 2: хранение файлов и использования облачного сервиса с online-просмотром.
Да, все больше и больше людей используют online сервисы: с все более скоростным и дешевым интернетом не нужно, как раньше, долго качать фильмы, смотреть можно online и при том в FullHD или даже 4К. Когда даже умные дома стали требовать обязательного подключения к интернету (чтобы включить лампочку, сигнал от вашего смартфона может обогнуть планету и вернуться вам в квартиры), кажется, что это лучший способ.
Однако если вы читали мои статьи про то, как я делал свой умный дом, то вы знаете, что я сделал свой выбор именно в пользу дома, который не требует постоянного (да вообще никакого не требует) подключения к интернету. Так и здесь, я являюсь некоторым старовером, и предпочитаю скачивать и смотреть фильмы без онлайна. Конечно в том случае, если это можно сделать легально - статья никого не призывает пиратить цифровой контент. Речь сугубо про техническую составляющую домашнего кинотеатра. Такой подход имеет для меня множество плюсов, как то возможность смотреть кино за городом с плохим интернетом или вообще с его отсутствием, взять его с собой в поездку в глушь и тд. В общем пока online кинотеатры не захватили всех, я решил описать решение, которое все еще мне кажется удачным, удобным и дешевым.
Итак, как наверное случилось у многих, в какой-то момент я отказался от DVD-плеера, да и вообще от дисков. На то момент я как раз купил новый телевизор, содержащий в себе по сути компьютер (так называемое smart-tv). И некоторое время я просматривал кино, используя возможности встроенного плеера. Но обновлялась прошивка не часто, и довольно быстро некоторые кодеки перестали читаться, а большие файлы стали просто тормозить и заедать.
В этот момент я решил, что все-таки нужно какое-то отдельное специализированное устройство, коих на рынке множество. Я прочитал много обзоров, где-то цена оказалось заоблачной, где-то отзывы были полны примерами плохой работы устройств и их глючности. В этот момент я работал над умным домом и у меня появилось несколько Raspberry Pi 3 версии. Я очень сомневался на счет возможности построить домашний кинотеатр на основе Raspberry Pi, так как это все-таки одноплатник, который не направлен на мультимедиа, на родной прошивки youtube например довольно сильно тормозит. Но я попробовал поискать и довольно быстро нашел операционную систему с названием OpenELEC.

Это linux, специально созданный для организации домашнего кинотеатра на базе медиаплеера Kodi. Наверное на мой выбор повлияло то, что я раньше не пользовался Kodi и я сразу понял что это то, что мне нужно.
Во-первых, для меня это было абсолютно бесплатное решение, потому что Raspberry Pi плат у меня было с запасом. Но даже если бы их не было и я бы взял у кого-нибудь ее на время, я бы точно сразу купил себе ее именно в качестве медиаплеера, так как она дешевле, чем любой готовый плеер, который продавался и имел схожие характеристики.

Во-вторых, несмотря на свой размер (что также является большим плюсом - размером с пачку сигарет, его можно разместить где угодно, а также он работает абсолютно бесшумно), он очень неплохо справляется со своей задачей. Я использую такие медиацентры на нескольких своих телевизорах уже около 4 лет, и за это время у меня ни разу не было кино или сериала, который бы не воспроизводился на этой системе, причем абсолютно без задержек и лагов. А я пробовал воспроизводить файлы очень хорошего качества объемом 20Гб и выше.
В третьих, есть несколько вариантов для хранения файлов. Я уже давольно давно в качестве домашнего хранилища файлов использую NAS Synology (Network Attached Storage или сетевое хранилище), расскажу про него тоже как-нибудь. Так вот, хранить кинотеку можно на нам, и проигрывать по локальной сети без скачивания файлов, а можно просто вставить в Raspberry Pi sd-карточку объемом побольше и хранить все на ней.
Еще одно из преимуществ - гибкая система каталогизации самого плеера Kodi. Если вы просто хотите просмотреть кино и стереть его, можно просто скопировать его по сети, используя интерфейс SMB, но если вы хотите оставить его, чтобы посмотреть позже еще раз, можно воспользоваться встроенной возможностью получения информации о фильме и ее отображения в системе таким образом:

Фильмы и сериалы отображаются с описанием, постером, списком актеров, годом выхода и другой полезной информацией. Эту информацию Kodi может найти и скачать в интернете, после чего он ее сохранит и интернет уже не будет нужен. Либо можно воспользоваться специальным файлами формата .nfo. По сути это xml файлы, в которых можно самому заполнить необходимые поля - это бывает удобно.
Если же вас пугает то, что для хранения системы и фильмов используются sd-карточки, тот скажу что за все время использования у меня не накрылось ни одной.
Для создания такого медиацентра вам нужно приобрести саму карту Raspberry Pi 3 версии и выше, и корпус для нее. В качестве блока питания можно использовать Usb-зарядка от телефона, но они как правило идут в 2А и этого может не хватить - будет постоянно возникать значек нехватки энергии. Поэтому лучше купить специальную - она 3А и с ней он будет работать гарантированно лучше. Также потребуется карточки формата MicroSD (я использовал объем от 16 до 64 Гб). Ну и конечно hdmi-кабель, если его нет. Справа я оставил ссылки на заказ всего этого - заказать это будет раза в 1.5 - 2 дешевле точно, чем купить в магазине. Корпусов на выбор есть очень много, я купил самой дешевый (на него и оставил ссылку), но можете выбрать и что-то подороже.

Для установки системы нужно скачать ее образ и переписать его на карту памяти, только обратите внимание, что нельзя просто скопировать его как файл, нужно "развернуть" его на карту с помощью специальной программы.
Настроек довольно много, но интерфейс переведен в том числе и на русский язык, поэтому разобраться будет несложно. Также есть система плагинов, которых очень много, например, можно установить плагин для просмотра youtube или другого стримингового сервиса.
В этой статье мы покажем вам, как обмениваться данными между Raspberry Pi и платой Arduino через последовательный интерфейс.
Для начала, кратко объясним, что такое последовательный интерфейс. Затем посмотрим, как настроить оборудование и программное обеспечение, а затем углубимся в код Python (Cpp для Arduino). Разберем простой пример, ведущий к более совершенному использованию Raspberry Pi, Arduino и других электронных устройств.
Это руководство подходит для плат Raspberry Pi 4 (и ранних: 3B, 3B +) и любой платы Arduino. Мы будем использовать в основном Arduino Uno, но также более подробно расскажем о различиях между платами Arduino, когда дело касается последовательной передачи данных.
При работе с электронными устройствами передача данных является ключевым моментом. Каждое устройство – помимо своей основной функции – должно четко обмениваться данными с другими устройствами. Это одна из самых важных вещей, с которыми нужно уметь работать, чтобы перейти от очень простых приложений к более сложным.
Что такое последовательный интерфейс (UART)?
Последовательная передача данных – это просто способ их передачи. Данные отправляются последовательно, по одному биту (1 байт = 8 бит), в отличие от параллельной связи, когда одновременно отправляется много битов.
Что такое протокол UART?
По сути, это асинхронный multi-master протокол, основанный на последовательном интерфейсе, который позволяет обмениваться данными между двумя платами. Будьте уверены, есть библиотеки, которые справятся со всеми низкими уровнями за вас.
Обычно используются другие протоколы, такие как I2C и SPI, когда вам нужны конфигурации ведущий-ведомый: например, когда у вас есть одна плата Arduino и несколько датчиков или исполнительных механизмов.
На плате Arduino Uno есть один UART, который можно использовать либо с USB-кабелем, либо с контактами RX / TX (не используйте его с обоими одновременно). Некоторые платы имеют больше доступных UART.
Например, Arduino Mega имеет разные последовательные интерфейсы (Serial, Serial1, Serial2, Serial3), а Arduino Zero имеет только порт USB (используйте SerialUSB вместо Serial).
На Raspberry Pi возможно подключить множество последовательных устройств к портам USB. У каждого устройства будет свое имя (посмотрим как их найти позже в этой статье). Вы также можете использовать GPIO (RX0 / TX0) для дополнительного UART.
Вы, наверное, уже знакомы с библиотекой Serial для Arduino
Когда вы используете монитор последовательного порта, в общем случае ваша среда разработки Arduino запускает последовательный интерфейс с вашим Arduino. Вы можете получать и отправлять данные прямо с монитора последовательного порта.
Давайте теперь посмотрим, как физически соединить две платы вместе.
Настройка оборудования для последовательного интерфейса
Есть 2 способа подключить Raspberry Pi и Arduino для последовательного интерфейса.
1. С помощью USB
Самый простой способ – соединить обе платы кабелем USB.
Со стороны Raspberry Pi USB-разъем – это все, что вам нужно. Вы можете выбрать любой из 4 портов USB, имеющихся на плате.
Для Arduino вы будете использовать USB-порт, который вы используете для загрузки кода с вашего компьютера (со среды разработки Arduino) на вашу плату. Выбор USB-разъема зависит от того, какая у вас версия. Для таких плат, как Arduino Uno и Mega, разъем будет отличаться от Arduino Nano и от Arduino Zero.
В этом примере мы использовали плату Arduino Uno.

Как видите, это простейшее аппаратное соединение, которое вы можете установить между Raspberry Pi и Arduino.
Примечание: сначала вам нужно подключить Arduino к компьютеру, чтобы вы могли загрузить код в плату. После этого подключите USB-кабель к Raspberry Pi. Raspberry Pi будет питать Arduino через этот кабель
2. С помощью интерфейса ввода/вывода общего назначения (GPIO)
Чтобы установить последовательное соединение, вы также можете использовать простые провода между интерфейсом ввода/вывода Raspberry Pi и контактами Arduino

В зависимости от типа вашей платы Arduino вам может потребоваться переключатель уровня напряжения. Raspberry Pi работает при напряжении 3,3 В. Для плат Arduino, таких как Due, 101, это тоже подойдет, так как они также используют 3,3 В.
Но для многих Arduino, таких как Uno, Mega, Leonardo, Nano и многих других, плата работает при напряжении 5 В. Таким образом, вам понадобится переключатель напряжения 3,3 В / 5 В для защиты Raspberry Pi при подключении RX и TX.
В оставшейся части этого руководства мы будем использовать настройку с помощью кабеля USB. С ним будет проще работать, поэтому советуем использовать USB-кабель вместо GPIO для последовательного интерфейса.
Как настроить программное обеспечение Raspberry Pi?
Для Arduino не требуется никаких специальных настроек. Просто убедитесь, что вы скачали и установили среду разработки Arduino.
Однако, на вашем Raspberry Pi требуется несколько вещей, чтобы интерфейс заработал.
Подключитесь к Raspberry Pi через протокол SSH или с помощью экрана, мыши и клавиатуры, и откройте консоль. Если вы еще не установили ОС на плату, вы можете очень легко установить Raspbian или Ubuntu на SD-карту.
1. Найдите плату Arduino
При подключении к Arduino через USB, вы должны обнаружить ее по адресу /dev/ttyACM0 или /dev/ttyUSB0 (иногда цифра в адресе может отличаться, к примеру /dev/ttyACM1).
В общем, вступление вышло слегка затянутым, так что перейдем к теме сегодняшнего занятия – выводе видеоизображения с Arduino на экран телевизора.
К сожалению, конструктивные особенности Arduino позволяют выводить только монохромное (черно – белые) изображения, хотя и это может быть полезным в некоторых проектах, а ЧСВ поднимет у нубов так точно…
Шаг первый. Детали и ПО

Вам понадобятся:
Детали и агрегаты:
- Микроконтроллер Arduino
- Телевизор (без него точно никуда)
- Макетная плата или шилд для Arduino
- 2 резистора номиналом 470 Ом и 1 Ком
- 2 двухпиновых монтажных переходника папа-папа
- Экранированный телевизионный кабель с тюльпаном на конце
Программное обеспечение:
- Среда разработки/прошивки Arduino. Официальная ссылка
Шаг второй. Сборка

От имени автора прошу прощение за пахабное низкое качество изображения готового ТВ – переходника. Поясняется это тем, что при написании инструкций, сначала надо их писать, а потом уже приступать к сборке с тщательным фотофиксированием всех этапов. В нашем же случае, получилось все с точностью до наоборот, так что из мутного изображения готового переходника понять что-либо просто невозможно.

Гораздо лучше, что куда и как паять, поясняет принципиальная схема, к тому же состоящая всего из нескольких деталей.
Sync — цифровой вывод 9 микроконтроллера
Video — цифровой вывод 8 микроконтроллера
GND — вывод GND микроконтроллера
Шаг третий. Программирование
Самая веселая часть – программирование.

В принципе, уже вышла новая версия ТВ – библиотеки, однако она еще более глючна нестабильна чем R5.91, которую использует автор, так что лучше качайте библиотеку по приведенной выше ссылке.
Текс программы для ленивых тех, кому лень перенабирать код с копии экрана:
Предполагается, что базовые принципы работы и программирования Arduino – подобных микроконтроллеров вам известны, так что автор решил не растекаться мыслью по древу, порекомендовав ознакомится с командами библиотеки ниже:
- begin(mode) Начало вывода информации на экран. Разешение стандартное — 128х96
- begin(mode,x,y) Начало вывода информации на экран. Разешение определяется пользователем аргументами x,y
- end() Очистка видеобуфера
- force_vscale(sfactor) Force the number of times to display each line.
- force_outstart(time) Force the time to start outputting on an active line.
- force_linestart(line) Force line to start outputting on.
- set_vbi_hook(func) Set the function to be called once per vertical blanking period.
- set_hbi_hook(func) Set the function to be called once per horizontal blanking period.
- hres() Команда возвращает значение горизонтального разрешения,
- vres() Команда возвращает значение вертикального разрешения,
- char_line() Команда возвращает значение количества символов, которые поместятся в строку.
- set_pixel(x,y,color) Установка цвета пикселя по заданным координатам
- get_pixel(x,y) Установка пикселя с заданными координатами в качестве точки отсчета.
- fill(color) Заливка экрана заданным цветом.
- clear_screen() Очистка экрана.
- invert() Инвертирование изображение на экране.
- shift(distance,direction) Прокрутка экрана на заданную дистанцию в любом из 6 направлений.
- draw_line(x0,y0,x1,y1,color) Создание прямой с координат (x0,y0) до координат (x1,y1).
- draw_row(row,x0,x1,color) Заполнение строки с координатами от x0 to x1 заданным цветом.
- draw_column(column,y0,y1,color) Заполнение столбца с координатами от у0 до у1 заданным цветом.
- draw_rect(x,y,w,h,color,fillcolor) Отображение прямоугольника с началом в координатах (x,y) с размерами(h,w), и заполнение заданным цветом.
- draw_rect(x,y,w,h,color) Отображение прямоугольника с началом в координатах (x,y) с размерами(h,w).
- draw_circle(x,y,radius,color,fillcolor) Отображение окружности с центором в координатах (x,y) с радиусом (RADIUS) и его заполнение заданным цветом
- draw_circle(x,y,radius,color) Отображение окружности с центором в координатах (x,y) с радиусом (RADIUS).
- bitmap(x,y,bmp,i,width,height) Отображение заданного изображения в координатах..
- print_char(x,y,c) Печать символа в координатах (x,y).
- set_cursor(x,y) Установка позиции для вывода слеующего символа.
- select_font(font) Установка шрифт для вывода текста.
- print() Вывод текста.
- println() Вывод пстой строки.
- printPGM() Вывод строки с текстом из памяти программы.
- tone(frequency) Тональный сигнал с заданной частостой.
- tone(frequency,duration) Тональный сигнал заданной частоты и длительности.
- noTone() Прикращение вывода тонового сигнала.
Шаг четверый. Завершение

Если вы когда-нибудь почувствуете, что вашему Arduino-проекту стало тесно на алфавитно-цифровом дисплее 1602, обязательно обратите внимание на проект TellyMate Shield . Он позволяет выводить ту же алфавитно-цифровую информацию на обычный телевизор, через видео-вход.
При определенном везении можно заполучить весьма внушительных размеров дисплей (если телевизор имеет прилично дюймов в диагонали), работающий в режиме телетайпа 38 x 25 знакомест. Впрочем, бросив первый взгляд на схему, ловишь себя на мысли о розыгрыше. В самом деле:
Обычный ATmega8 на тактовой частоте 16 МГц формирует два компонента видеосигнала, которые смешиваются нехитрой схемой из двух резисторов и двух диодов. Группой переключателей S1 устанавливаются режимы работы; согласующий резистор 75 Ом подключается через перемычку и добавлен, скорее, для универсальности (думаю, в большинстве случаев не понадобится).

Arduino выводит информацию для отображения через последовательный порт - пины RX/TX. Если вас смущает, что по ним же происходит загузка скетча и во время этого процесса на экране появляется некая "ерунда", можно уйти на любой пин с помощью библиотеки SoftwareSerial. Поддерживаются разные скорости, а также есть возможность автоопределения. Простейший скетч выглядит так:
Serial . begin (57600 ); //57k6 baud Serial . println ("Hello, world!" );
К сожалению, изображение формируется исключительно черно-белое. Зато внутри имеем полноценный знакогенератор кодовой страницы 437, в котором есть псевдографика:

Вы, наверное, заметили, что для вывода видео использован аудио-разъем 3,5мм. На самом деле, это не казус, а вполне осознанный выбор, ограничивающий высоту элементов и делающий возможным стекирование шилдов:

Кроме вывода обычных символов, поддерживаются так называемые ESCAPE-последовательности, которые управляют курсором, удваивавают высоту и/или ширину символов и даже переключают банки шрифтов и переопределяют символы (что, впрочем, возможно только на ATmega328P, где памяти гораздо больше, чем у ATmega8). Таким же образом можно получить версию прошивки и прочую диагностическую информацию.
Поскольку все материалы доступны и открыты для доработки, мы решили немного поэкспериментировать и создать на базе этого шилда русифицированный вариант. Имя "TellyMate", подобно Arduino, является торговой маркой - поэтому пришлось назвать наш вариант Freeduino Teleсhat :

Все детали - PTH, поскольку шилд задумывался изначально в формате кита для самостоятельной сборки - и что может быть лучше, чем собрать всё самостоятельно? ;) Пины RX/TX имеют перемычки под пайку с обратной стороны платы, так что при желании их можно перерезать и подпаять к любым другим пинам. Аналогичным способом отключается и кнопка сброса - если не хотите, чтобы МК шилда сбрасывался синхронно со скетчем Arduino.
Краткое руководство по сборке шилда:
Русифицированный шрифт мы разместили точно таким же способом, что и автор - в виде ссылки на документ в GDocs, копию которого при необходимости можно сохранить у себя. В открытом документе надо зайти на последнюю закладку, генерирующую hex, и скопировать ее содержимое в файл fontbank0.c , подменив его в исходниках (можно скачать со страницы проекта). После компиляции получите прошивку c поддержкой кодовой страницы 866. Именно она и зашивается в ATmega8, входящие в комплект наборов Freeduino TeleChat.
Для вывода русского текста потребуется еще кое-что сделать. Как известно, ArduinoIDE хранит все символы в кодировке UTF-8, и для нормальной работы потребуется их транслировать в кодировку 866. Делать это в оригинальной прошивке нам показалось святотатством - авторы очень скрупулезно рассчитали все задержки в коде. Предлагаем самый простой вариант перекодирующей функции:
Небольшой урок в котором вы узнаете, как подключить Arduino к телевизору (ТВ) для отображения текста, информации и графики.
Ардуино может быть подключена ко многим устройствам, включая датчики, электромеханические детали и даже простые дисплеи. Но представьте, что вы можете подключить Arduino к телевизору и использовать его для отображения текста, информации и даже грубой графики.
По традиции начинаем с деталей, которые нам нужны будут для проекта:
- 1x - 470 Ом резистор
- 1x - 1 кОм резистор
- 1x - ТВ с композитным видеовходом
- 1x - Композитный видеокабель (разъем RCA)
Схема подключения Ардуино к ТВ
Принципиальная схема довольно простая, которую вы можете увидеть на рисунке ниже. Не забывайте, что на резисторах есть перпендикулярные полоски, которые говорят о величине сопротивления резистора.
Как это работает?
Теперь поговорим о том, как работают композитные телевизионные сигналы.
Композитные телевизионные сигналы довольно сложны и запутанны, поэтому мы рассмотрим только основы. Следует также отметить, что мы будем рассматривать только PAL, а не NTSC, поскольку у них несколько разные тайминги, и мы большей частью живем в Европе, которая использует PAL.
Скорость, с которой телевизоры показывают серию изображений для формирования движущегося изображения, называется кадрами в секунду (также известными как FPS). Поскольку каждый кадр является неподвижным изображением, и эти изображения на телевизоре рисуются по строкам, изображения отправляются на телевизор последовательно, каждый пиксель отправляется по одному за раз. Но если линия изображения является последовательными данными, как определяется яркость? В отличие от цифрового последовательного соединения сигналы PAL являются аналоговыми, а напряжение на последовательной линии определяет, насколько ярким является пиксель. На приведенном ниже графике показан график PAL и значения разных напряжений.

Если входной сигнал равен 0 В, телевизор видит это как сигнал синхронизации. В зависимости от того, как выполняется синхронный сигнал, его можно использовать для передачи ТВ одной из двух вещей:
- Горизонтальная синхронизация - готовность отобразить следующую строку на нашей картинке
- Вертикальная синхронизация - готовность к совершенно новому изображению
Напряжение между 0,3 В и 1 В - это пиксели изображения, где 0,3 В представляет черный пиксель, 1 В представляет белый пиксель, а напряжения между ними являются серыми. Цветные пиксели не будут покрываться, так как цвет очень сложный, используя сигналы фазового сдвига и цветовой синхронизации. Итак, как мы можем достичь этих уровней напряжения, если у нас нет аналогового выхода на Arduino Uno? Вот зачем наши два внешних резистора!
Arduino Uno при использовании в сочетании с библиотекой TV Out имеет два контакта: видео и синхронизацию. Вывод видеосигнала используется для передачи видеоданных (отдельные пиксели), а синхросигнал используется для синхронизации телевизора. Эти два контакта соединены вместе через R1 и R2, которые образуют простой делитель потенциалов, который дает следующие уровни напряжения.

Установка ТВ библиотеки
Начните с загрузки , затем нажмите:
Sketch → Include Library → Manage Libraries
(Эскиз → Включить библиотеку → Управление библиотеками)



Последний шаг будет включать в себя открытие встроенного примера, чтобы мы могли проверить его. Нажмите:
File → Examples → TV Out → Demo PAL
(Файл → Примеры → TV Out → Demo PAL)

Сборка устройства
Этот проект использует макет, чтобы помочь подключить Arduino Uno к двум резисторам и композитному видеокабелю. Ардуино подключен к компьютеру для легкого программирования, а также для обеспечения питания, и как только настройка будет выполнена (как показано ниже), вы можете запрограммировать Arduino и включить телевизор.

Если все идет по плану, у вас должно быть что-то похожее на экране телевизора, показанном ниже:

Это был первый урок из серии взаимодействия Ардуино и ТВ. Если мы получим хорошую обратную связь мы продолжим публикации уроков в данном направлении. Все отличных проектов.
Компания Philips в 2007 году запатентовала невероятно простую, но, без преувеличения, потрясающую технологию фоновой подсветки ТВ Ambilight. С такой адаптивной подсветкой меньше устают глаза при просмотре в темноте, увеличивается эффект присутствия, расширяется область отображения и пр. Ambilight применима не только к видео и фото контенту, но и играм. Ambilight превратилась в визитную карточку телевизоров Philips. С тех пор компания Philips пристально бдит, чтобы никто из крупных производителей и думать не смел посягать на святое, создавая что-то подобное. Наверное, лицензировать эту технологию можно, но условия какие-то запредельные, и другие игроки рынка не особо горят желанием это делать. Небольшие компании тоже пытались (и сейчас есть компании, которые это делают) внедрять аналогичную технологию в виде отдельных комплектов, но кара от Philips была неизбежна. Так что в лучшем случае, если компания не продлит каким-то образом патент или его производную, другие производители лишь в 2027 году смогут выпускать что-то похожее.
Но нас, обычных потребителей, такая кара не касается. Мы вольны для себя делать то, что считаем нужным. Сегодня я расскажу в деталях, как самостоятельно сделать адаптивную фоновую подсветку для ТВ или монитора по типу Philips Ambilight (далее просто Ambilight). Для некоторых статья ничего нового в себе содержать не будет, т.к. таких проектов десятки, а статей написано сотни на разных языках, и людей, которые себе уже сделали подобное, тысячи. Но для многих это всё может оказаться очень интересным. Никаких особых навыков вам не потребуется. Только базовые знания физики за 8 класс средней школы. Ну, и совсем чуть-чуть пайки проводов.
Чтобы вы лучше понимали, о чём я говорю, приведу свой пример того, что получилось. Реальные затраты на ТВ 42" — около 1000 рублей и 2 часа работы.
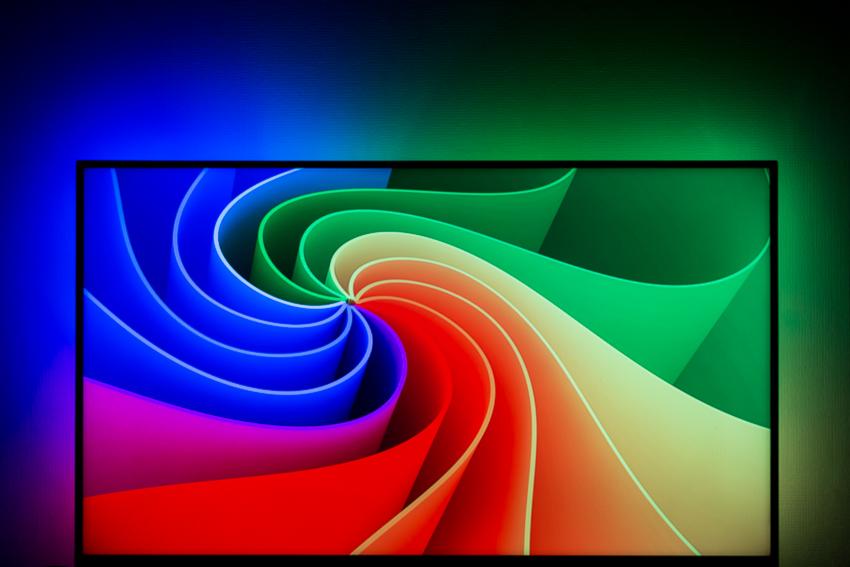
Видео не передаёт всех ощущений и эффекта целиком, но дети в первый раз сидели с открытыми ртами.
Нравится? Тогда смело читайте дальше, как это сделать для себя!
Возможные варианты реализации
Существует несколько вариантов вариантов реализации Ambilight. Зависят они от источника видеосигнала.
Самый дешёвый, простой и эффективный вариант — источником сигнала выступает ПК с Windows, Mac OS X или Linux. Сейчас очень распространены Windows-боксы на процессорах Atom, которые стоят от 70$. Все они идеально подходят для реализации Ambilight. Я уже несколько лет использую разные Windows-боксы (в тумбе под ТВ) в роли медиаплеера, написал небольшую кучку обзоров и считаю их самыми лучшими ТВ-приставками для медиаконтента. Аппаратная реализация этого варианта едина для всех перечисленных операционных систем. Именно об этом варианте я расскажу в статье. Программная часть будет относиться к Windows системе, в роли универсальной управляющей программы будет выступать AmbiBox. С Mac OS X и Linux можно использовать Prismatik.
Второй вариант — источником сигнала выступает медиаприставка на базе Android, коих тоже огромное количество. Этот вариант самый проблемный. Во-первых, подсветка будет работать только в медиакомбайне Kodi (и в ответвлениях этого проекта). Во-вторых, в подавляющем большинстве случаев всё работает только с отключённым аппаратным декодированием видео, что для большинства боксов неприемлемо. Аппаратная реализация проекта тоже накладывает определённые требования. Я его затрагивать не буду, но если что-то интересует конкретное, то постараюсь ответить в комментариях.
Третий вариант — независимое от источника сигнала решение. Это самое затратное, но абсолютно универсальное решение, т.к. сигнал снимается прямо с HDMI кабеля. Для него вам понадобится достаточно мощный микрокомпьютер (типа Raspberry Pi), HDMI сплиттер (разветвитель), конвертер HDMI-RCA AV, USB 2.0 устройство захвата аналогового видео. Только с таким вариантом вы сможете гарантированно задействовать Ambilight с любой ТВ-приставкой/ресивером, Android-боксами, Apple TV, игровыми приставками (например, Xbox One, PlayStation 4) и пр. устройствами, которые имеют выход HDMI. Для варианта с поддержкой 1080p60 стоимость компонентов(без светодиодной ленты) будет около 70$, с поддержкой 2160p60 — около 100$. Это вариант очень интересный, но по нему нужно писать отдельную статью.
Аппаратная часть
Для реализации понадобится три основных компонента: управляемая светодиодная RGB лента, блок питания, микрокомпьютер Arduino.
Сначала небольшое количество объяснений.
WS2811 — это трёхканальный канальный контроллер/драйвер (микросхема) для RGB светодиодов с управлением по одному проводу (адресация к произвольному светодиоду). WS2812B — это RGB светодиод в корпусе SMD 5050, в который уже встроен контроллер WS2811.
Подходящие для проекта светодиодные ленты для простоты так и называют — WS2811 или WS2812B.
WS2812B лента — это лента, на которой последовательно размещены светодиоды WS2812B. Лента работает с напряжением 5 В. Существуют ленты с разной плотностью светодиодов. Обычно это: 144, 90, 74, 60, 30 на один метр. Бывают разные степени защиты. Чаще всего это: IP20-30 (защита от попадания твёрдых частиц), IP65 (защиты от пыли и водяных струй), IP67 (защита от пыли и защита при частичном или кратковременном погружении в воду на глубину до 1 м). Подложка чёрного и белого цвета.
Вот пример такой ленты:

WS2811 лента — это лента, на которой последовательно размещены WS2811 контроллер и какой-то RGB светодиод. Есть варианты, рассчитанные на напряжением 5 В и 12 В. Плотность и защита аналогичны предыдущему варианту.
Вот пример такой ленты:
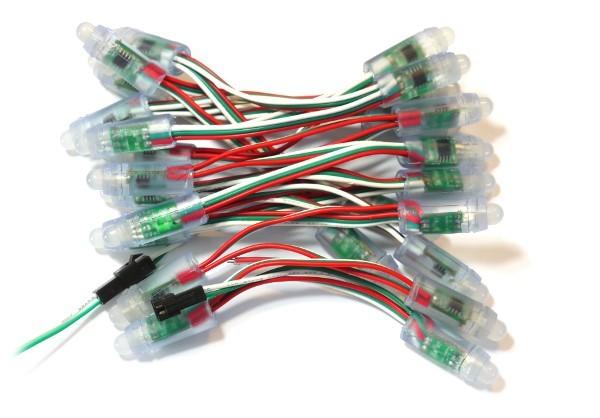
Какую ленту выбрать, WS2812B и WS2811?
Важный фактор — питание ленты, о чём я расскажу чуть позже.
Если у вас дома окажется подходящий по мощности блок питания (часто дома от старой или испорченной техники остаются блоки питания), то выбирайте ленту, исходя из напряжения блока питания, т.е. 5 В — WS2812B, 12 В — WS2811. В этом случае вы просто сэкономите деньги.
От себя могу дать рекомендацию. Если общее количество светодиодов в системе будет не более 120, то WS2812B. Если более 120, то WS2811 с рабочим напряжением 12 В. Почему именно так, вы поймёте, когда речь зайдёт о подключение ленты к блоку питания.
Какое уровень защиты ленты выбрать?
Какую плотность светодиодов выбрать?
Для проекта подойдут ленты с плотностью от 30 до 60 светодиодов на метр (конечно, можно и 144, никто не запрещает). Чем выше плотность, тем больше будет разрешение Ambilight (количество зон) и больше максимальная общая яркость. Но стоит учитывать, чем больше светодиодов в проекте, тем сложнее будет устроена схема питания ленты, и понадобится более мощный блок питания. Максимальное количество светодиодов в проекте — 300.
Покупка ленты
Если ваш ТВ или монитор висит на стене, и все 4 стороны имеют рядом много свободного пространства, то ленту лучше всего разместить сзади по периметру на все 4 стороны для максимального эффекта. Если ваш ТВ или монитор установлен на подставку, или снизу мало свободного пространства, то ленту надо размещать сзади на 3-х сторонах (т.е. низ без ленты).
Для себя я выбрал белую ленту WS2812B IP65 с 30 светодиодами на метр. Подходящий блок питания на 5 В у меня уже был. Решал, 60 или 30 светодиодов на метр, но выбрал последнее после пересмотра видео с готовыми примерами реализации — яркость и разрешение меня устроили, да и питание легче организовать, меньше проводов. На Алиэкспресс огромное количество лотов лент WS2812B. Я заказывал здесь 5 метров за 16$. Для моего ТВ (42", 3 стороны) нужно было только 2 метра, т.е. можно было купить за 10$, оставшиеся три метра для друга. Цены часто меняются у продавцов, предложений много, так что просто выберите на Алиэкспресс дешёвый лот с высоким рейтингом (ключевые слова для поиска — WS2812B IP65 иди WS2811 12V IP65).
Покупка блока питания для ленты
Блок питания подбирается по мощности и напряжению. Для WS2812B — напряжение 5 В. Для WS2811 — 5 или 12 В. Максимальная потребляемая мощность одного WS2812B светодиода 0,3 Вт. Для WS2811 в большинстве случаев аналогично. Т.е. мощность блока питания должна быть не ниже N * 0,3 Вт, где N — количество светодиодов в проекте.
Например, у вас ТВ 42", вы остановились на ленте WS2812B с 30 светодиодами на метр, вам нужно 3 метра ленты все 4 стороны. Вас понадобится блок питания с напряжением 5 В и максимальной мощностью от 0,3 * 30 * 3 = 27 Вт, т.е. 5 В / 6 А. В моей реализации используются только 3 стороны, всего 60 светодиодов (если быть точным, то 57) — мощность от 18 Вт, т.е. 5 В / 4 А.
У меня давно уже лежит без дела многопортовая USB-зарядка ORICO CSA-5U (8 А), оставшаяся после старого обзора. Питание портов у неё запараллельно (это критически важно), мне это ЗУ идеально подходит в роли БП, т.к. подключать ленту я буду через 2 параллельных соединения (объяснения будут чуть позже в статье).

Если бы этого ЗУ у меня не было, то я бы выбрал такой БП 5 В / 4 А за 4$ (есть информация, что именно в этот БП ставят внутренности на 2,5 А, так что надо детальней изучить этот вопрос у продавца, или посмотреть другие модели).

Покупка микрокомпьютера
Управлять Ambilight будет микрокомпьютер Arduino. Arduino Nano на Алиэкспресс стоит около 2,5$ за штуку.

Затраты на мой вариант (для ТВ 42"):
10$ — 2 метра WS2812B IP65 (30 светодиодов на метр)
4$ — блок питания 5 В / 4 А (денег на БП не тратил, привожу стоимость для ясности)
2,5$ — Arduino Nano
-----------
16,5$ или 1000 рублей
Реализация аппаратной части
Самое главное — это правильно организовать питание ленты. Лента длинная, напряжение просаживается при большом токе, особенно при 5 В. Большинство проблем, которые возникают у тех, кто делает себе Ambilight, связаны именно с питанием. Я пользуюсь правилом — нужно делать отдельную подводку питания на каждые 10 Вт потребляемой максимальной мощности при 5 В и 25 Вт потребляемой мощности при 12 В. Длина подводки питания (от блока питания до самой ленты) должна быть минимальной (без запаса), особенно при 5 В.
Общая схема подключения выглядит следующим образом (на схеме отображено подключение питания для моего варианта):

К ленте с обоих концов подведено питание — два параллельных подключения. Для примера, если бы я делал подсветку на все 4 стороны, а лента была по 60 светодиодов на метр (т.е. максимальная мощность 54 Вт), то я бы сделал такой подвод питания:
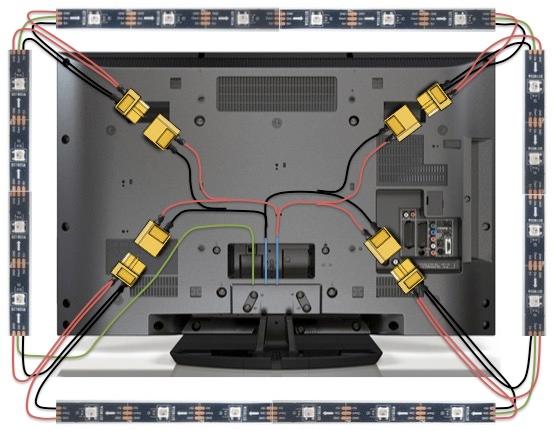
Провода подводки нужно использовать соответствующие, чем меньше калибр (AWG), тем лучше, чтобы их с запасом хватало для расчётной силы тока.
К Arduino от ленты идут два контакта. GND, который нужно подключить к соответствующему пину на Arduino. И DATA, который нужно подключить к шестому цифровому пину через резистор 300-550 Ом (лучше 470 Ом). Если резистора у вас нет, то в большинстве случаев всё будет прекрасно работать и без него, но лучше, чтобы он был. Резистор можно купить за пару копеек в любом радиомагазине. Сам микрокомпьютер Arduino можете разместить в любом удобном корпусе, многие используют для этого яйцо Киндер-сюрприза. Arduino нужно размещать как можно ближе к ленте, чтобы подводка DATA имела минимальную длину.
В моём случае получилось вот так:


Важный вопрос — как изгибать ленту под прямым углом? Если у вас лента на 60 светодиодов, то ленту нужно разрезать и соединять короткими проводами (разместив всё это в термоусадочной трубке). Можете купить специальные угловые коннекторы на три контакта для светодиодных лент (на снимке 4 контакта, просто для примера):

Я отрезал кусок ленты, чтобы практиковаться. Главное, не нужно переусердствовать — слегка согнули один раз и всё. Тюда-сюда перегибать не нужно, сильно сдавливать линию изгиба не нужно.

Вот вид сзади ТВ, все провода через отверстие уходят внутрь тумбы:

Программная часть
Это самое простое.
Загружаем и распаковываем Arduino IDE. Загружаем библиотеку FastLED и кладём папку FastLED в папку libraries (Arduino IDE). Запускаем Arduino IDE и закрываем её. В папке Документы будет создана папка Arduino. В ней создаём папку Adalight и копируем тут скетч Adalight.ino.
Подключаем микрокомпьютер Arduino по USB. Драйвер (последовательного интерфейса CH340) установится автоматически. Если этого не произошло, то в папке Arduino IDE есть папка Drivers со всем необходимым.
Запускаем Arduino IDE и открываем файл Adalight.ino.

Изменяем количество светодиодов в коде. У меня 57.

Инструменты > Плата > Arduino nano
Инструменты > Порт > Выбираете COM-порт (там будет нужный вариант)

Программа проинформирует, когда загрузка будет завершена (это буквально пара секунд).
Готово. Нужно отключить Arduino от USB и подключить заново. Лента загорится последовательно красным, зелёным и синим цветом — Arduino активировался и готов к работе.

Чтобы активировать профиль, достаточно два раза мышкой нажать на соответствующую иконку (профилей AmbiBox) в области уведомлений Windows. Лента сразу загорится. Отключается тоже двойным нажатием.
Вот в принципе и всё. Результат вы видели в начале статьи. Ничего сложного, дёшево и здорово. Уверен, что у вас получится лучше, так что делитесь своими поделками в комментариях.
Читайте также:


