Подключение модема белтелеком к телевизору
Обновлено: 16.05.2024
Оператор ByFly дает своим клиентам в пользование целый ряд модемов, каждый из которых нужно настраивать, но процесс настройки практически везде идентичный, и подключение осуществляется примерно одинаково на каждом из представленных девайсов. Ниже будет указано, какие именно устройства работают c данным провайдером и описана подробная настройка модема byfly.
Какие устройства поддерживаются провайдером ByFly?
Белорусский провайдер Белтелеком через бренд ByFly предоставляем жителям Беларуси подключение к высокоскоростному интернету, а также имеет несколько разновидностей сертифицированных модемов, поставляемых клиентам для более комфортного пользования услугами. Среди них можно выделить следующие:
- Промсвязь M200A и M200B;
- Промсвязь M201L и M208L;
- Huawei HG532E;
- Huawei HG552D;
- Huawei HG8245A;
- Huawei 520B, 520C, 520i.
- Huawei HG8245H-256M;
- ZTE ZXHN H208N;
- ZTEw300;
- ZTE AT4 660.
Все вышеперечисленные устройства сертифицированы, согласно специфике интернета в данной стране. Также можно использовать и сторонние роутеры для работы с данной сетью, если вы хотите пользоваться более мощным девайсом. В целом, настройка вышеперечисленных устройств похожа, но есть некоторые различия в нюансах. Ниже мы более подробно рассмотрим процесс настройки модемов Huawei, ZTE и Промсвязь.
Huawei HG8245A и HG8245H-256M
Для моделей HG8245A и HG8245H-256M процесс настройки происходит аналогично. Для начала необходимо удостовериться, что устройство Хуавей работает, а также к нему подсоединен компьютер и кабель провайдера. К компьютеру его можно подключить посредством кабеля локальной сети. После приступаем к непосредственной настройке:
Huawei HG532E

Еще одно устройство, предоставляемое Белтелекомом своим абонентам – Huawei HG532E. В отличие от модемов Промсвязь, также применяемых в компании, это устройство намного быстрее и мощнее, а также обеспечивает более стабильную связь. Подробная инструкция, как настроить этот модем:
Huawei HG552D
Модели устройств Huawei HG552F-11, HG552D и HG552E настраиваются аналогичным образом. Несмотря на некоторые технические различия, веб-интерфейс этих модемов выглядит одинаково. Для конфигурации устройства и организации выхода в интернет нужно сделать следующее:
ZTE ZXHN H208n

Провайдер иногда выдает своим клиентам еще и устройства от производителя ZTE. Его настройка такая же простая, как в случае с устройствами Huawei. Та же последовательность действий применима и на более старой версии устройства – ZXHN H108N. Инструкция следующая:
Промсвязь H201L
Довольно старая модель, которая, тем не менее, до сих пор применяется. Перед тем, как настраивать устройство, нужно убедиться, что оно включено и подсоединено к компьютеру посредством кабеля. После этих приготовлений приступаем к непосредственной конфигурации модема:
Промсвязь М200 модификаций A и B
Это самые распространенные устройства, предоставляемые абонентам ByFly. Различие между модификациями A и B заключается только в том, что первый поддерживает стандарт Annex-A, а второй – Annex-B. Других отличий нет.
Процедура настройки подключения на этих маршрутизаторах практически ничем не отличается от конфигурации других вай фай роутеров, перечисленных в этой статье. Для начала мы должны включить устройство и соединить компьютер и модем с помощью кабеля LAN. Проверяем параметры получения адресов TCP/IPv4. Это можно сделать, открыв свойства текущего подключения к модему.
Теперь нужно приступить к непосредственной настройке:
Возможные проблемы и способы их решения
Маска подсети и DNS-сервера подходят для всех модемов, перечисленных в статье, а ip-адрес для каждого устройства нужно устанавливать разный. Вышеуказанные сервера актуальны для жителей Минска.
У вас остались вопросы? Тогда обязательно пишите о них в комментариях, и наши эксперты в самое короткое время ответят вам!

В данной статье будет рассматриваться настройка интернета byfly по проводному доступу. Понадобиться она может в таких ситуациях:
- Только что подключились к интернету byfly (информативная статья что такое интернет)
- Переустановили операционную систему Windows
- Пропало (удалено) подключение
- И других ситуациях
Вначале убедимся, что техническая часть выполнена.
Итак, будем считать, что у вас проведены необходимые провода, услуга byfly полностью оформлена и активирована (уточнить это можно, позвонив на белтелеком с домашнего телефона по бесплатному номеру 123).
В том числе на балансе есть деньги, потому, что, если будет минус соответственно ничего не получится. Чтобы убедиться в этом следует позвонить в справочную службу Белтелеком по номер 123 (бесплатно с домнего телефона, платно с мобильного).
Сначала всё-таки проверим, соединены ли основные кабели, это недолго, но иногда позволяет сэкономить много времени:
- К модему должен идти телефонный кабель
- Также он должен быть включён в розетку
- От модема должен идти сетевой кабель в системный блок, рядом с входом должна гореть или мигать лампочка
- Это, в общем, всё, что необходимо
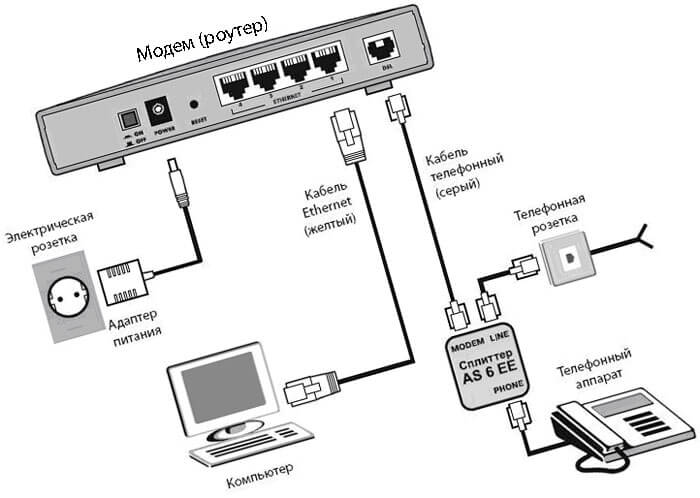
Далее порекомендуем проверить связь компьютера и модема – это просто и быстро
Для этого мы заходим в браузер Internet Explorer (он стандартный, всегда присутствует в ОС Windows), причём правильное отображение в других браузерах не гарантируется, даже скажу более, часто в них недоступны некоторые настройки. Так, что используем исключительно Explorer.

Чтобы проверить связь с модемом, нам следует зайти на него, делается это так – в адресной строке Explorera пишем такие цифры: 192.168.1.1 или 192.168.0.1 (иногда они могут отличаться, плюс часто они написаны на самом модеме внизу).
Я проверяю на модеме Промсвязь ZXV10 H208L в статье настройка Промсвязь H201L / H208L в режим — Router описано, как он настраивается. После ввода адреса появляется страница входа.

Вообще этого нам достаточно, поскольку, если эта страница появилась (а не, к примеру, запись – страница не найдена), то связь с модемом есть и нам остаётся только создать подключение byfly. Но, если вам ещё понадобится зайти в настройки, тогда здесь нужно ввести стандартные значения, обычно это admin и admin (конечно, если их не изменили).
Хотя даже, если и изменили, то, чтобы вернуть стандартные admin и admin нужно сбросить настройки на заводские, то есть обнулить их до первоначальных. Обычно делается это нажатием на отверстие reset иголкой или чем-то схожим тонким. В итоге после этой проверки можем настроить интернет.
Создание подключения
Делаем это так – переходим по следующему пути (в "виндовс 7" в статье как ускорить компьютер описано, как придать скорости вашему ПК):
Теперь в верхней строке записываем номер договора byfly, это цифры и к ним добавляем также @beltel.by в итоге у вас там должно быть записано примерно так – 2337001504203@beltel.by
Вторая строка это пароль, обычно это номер вашего домашнего телефона, но, если вы меняли его, значит, запишите тот, новый на который поменяли.

После, создать, далее, далее и закрыть.

Теперь вам осталось только запустить браузер для посещения сайтов и их страниц. Рекомендуем ознакомиться со статьёй, как убрать всплывающую рекламу в опере. Плюс, конечно же, очень важно выходя в глобальную сеть иметь защиту от вирусов, более подробно об этом можно прочитать в статье антивирусная защита.
Чтобы упростить для вас пользование услугами доступа в сеть Интернет (byfly ® и пакетов услуг), предлагаем вам воспользоваться соответствующими роликами-подсказками:
Примечание: При выполнении настроек на Вашем ПК необходимо учитывать операционную систему, установленную на нём.
Если вы не знаете, какая операционная система установлена на Вашем персональном компьютере, необходимо нажать сочетания двух клавиш Win + Pause:
1. Видеоинструкции по подключению к сети Интернет для сетей ADSL
2. Видеоинструкции по подключению к сети Интернет по технологии PON:
3. Настройка беспроводного соединения (Wi-Fi) на оконечном оборудовании проводного доступа в сеть Интернет
При настройке модема необходимо учитывать модель выданного модема. Модель указана на корпусе модема.
4. Настройка беспроводного соединения (Wi-Fi) на Вашем ПК для его подключения по сети Wi-Fi
Настройки для сетей ADSL
Настройки для сетей GPON
Важно! С того момента, как Вы впервые воспользовались услугой доступа к сети Интернет, Вы стали участником сетевого сообщества. Как и в любом сообществе в сети Интернет существуют свои правила поведения, с которыми можно ознакомиться здесь .
Техническая поддержка абонентов byfly всех регионов страны осуществляется по номеру 123.
Доступ к сети можно наладить самостоятельно. Настройка WI-FI на ByFly занимает всего несколько минут. Главное знать – как это сделать. Надеемся, что наша статья поможет вам настроить сетевую карту и роутер для доступа к беспроводному интернету.
Настройка ПК
Чтобы наладить интернет на компьютере, сначала маршрутизатор подключают к сети и устройства соединяют проводом. После этого налаживают работу сетевой карты.
На картинке показано, как узнать свою ОС на компьютере:
Чтобы подключить ПК с ОС Windows 7 к сети, действуют следующим образом:
Для ОС Windows XP выполняют следующие манипуляции:
Настройка” маршрутизатора
Следует также ознакомиться с тем, как настроить Вай-Фай на модеме. Это зависит от марки прибора. Однако существует ряд манипуляций, характерных для всех устройств:
- осуществляют вход в настройки роутера (для этого вводят адрес маршрутизатора, который указан на нижней панели – например для прибора Промсвязь М-200А это 192.168.1.1);
- открывают сайт настроек;
- вбивают в окна логин и пароль (заводские admin/admin);
Чтобы настроить Вай-Фай, следуют инструкции, которая прилагается к маршрутизатору. Мы рассмотрим настройку маршрутизатора Промсвязь М-200А для подключения Wi-Fi на ByFly:
Подключение к сети
Для подключения к WI-FI с помощью беспроводного соединения, выполняют такие манипуляции:
Общественный” Вай-Фай
- На ваш номер телефона придут данные для авторизации. После их ввода сможете воспользоваться бесплатным доступом, правда всего на 15 минут.
Личный кабинет
В Личном кабинете можно оплачивать интернет-услуги, просматривать состояние своего лицевого счета. Для входа в кабинет нужно ввести логин и пароль. Логин – это номер договора, пароль должен быть прописан в договоре. Пароль можно сменить.
Клиентам
Памятки по настройкам
Чтобы упростить для вас пользование услугами доступа в сеть Интернет (byfly ® и пакетов услуг), предлагаем вам воспользоваться соответствующими роликами-подсказками:
Примечание: При выполнении настроек на Вашем ПК необходимо учитывать операционную систему, установленную на нём.
Если вы не знаете, какая операционная система установлена на Вашем персональном компьютере, необходимо нажать сочетания двух клавиш Win + Pause:
1. Видеоинструкции по подключению к сети Интернет для сетей ADSL
2. Видеоинструкции по подключению к сети Интернет по технологии PON:
3. Настройка беспроводного соединения (Wi-Fi) на оконечном оборудовании проводного доступа в сеть Интернет
При настройке модема необходимо учитывать модель выданного модема. Модель указана на корпусе модема.
4. Настройка беспроводного соединения (Wi-Fi) на Вашем ПК для его подключения по сети Wi-Fi
Настройки для сетей ADSL
Настройки для сетей GPON
Важно! С того момента, как Вы впервые воспользовались услугой доступа к сети Интернет, Вы стали участником сетевого сообщества. Как и в любом сообществе в сети Интернет существуют свои правила поведения, с которыми можно ознакомиться здесь .
Техническая поддержка абонентов byfly всех регионов страны осуществляется по номеру 123.
Привет народ! Продолжаем тему построения медиа-сети для дома. В этой статье рассмотрим, как подключить Смарт ТВ Самсунг к интернету. Все настройки будем проводить на примере телевизоров 2012-2013 модельных лет.
Почему именно Самсунг? Потому что телевизоры именно этой марки, имеют очень большие возможности в плане настроек функций Smart TV (Смарт ТВ) и работы по сети. Поэтому все будем делать на их примере.
К сожалению, до сих пор автор статьи не смог воочию увидеть меню телевизоров 2014 года. Но не думаю, что оно сильно отличается от приведенных в статье. Поэтому, если у вас именно такой ТВ, читайте внимательно и все получится.
Кстати, даже если у вас телевизор другого производителя, то прочитав статью и поняв основные моменты, вы без проблем сможете все настроить и у себя. Переходим к делу.
Из данной статьи вы узнаете:
Схема подключения телевизора к интернету довольно проста и в большинстве случаев выглядит вот так:

Правильно настроенную сетевую карту ТВ, соединяем кабелем с вашим домашним роутером, который, в свою очередь, обеспечивает постоянное соединение с сетью интернет.
Если же телевизор имеет беспроводную карту WI-FI, то принцип подключения ничем не отличается. Настроенную беспроводную карту телевизора, подключаем к точке доступа модема.
Как подключаться к роутере (модему) при помощи сетевого кабеля и по WI-FI, а также его пошаговую настройку мы подробно рассмотрели в статье " Как настроить роутер для работы в медиа-сети".
Настоятельно рекомендую данную к статью к внимательному прочтению, для понимая сути вопроса.
Итак, начнем подключать ваш телевизор к интернету. В ыберите подходящую инструкцию, в зависимости от модельного года телевизора:
Рассмотрим на примере модели UE40ES6100.
Первым делом подключите сетевой кабель от роутера в гнездо LAN телевизора:

Затем нажмите кнопку "MENU" на пульте телевизора:

Выберите "Сеть - Настройки сети":


Здесь жмите кнопку "Пуск". Телевизор сам попробует подключиться к интернету:


Если же вместо них вы увидите красные крестики, значит что-то сделали не правильно - проверьте все заново.
Вы подключили свой телевизор к интернету сетевым LAN кабелем!
- Прежде чем начать настройку подключения телевизора по WI-FI, убедитесь в том, что у вас не подключен сетевой кабель LAN. Иначе не откроется меню беспроводной настройки.
- При подключении телевизора к интернету по WI-FI, в последствии могут возникать различные сбои и подвисания (особенно при использовании услуги IPTV).
Нажмите на пульте телевизора кнопку"MENU":

В открывшемся меню выберите "Сеть - Настройки сети":

Жмите кнопку "Пуск":

В списке беспроводных сетей выберите свою (ту, что настраивали на роутере), затем нажмите кнопку "Далее":

Введите ключ подключения к вашей сети WI-FI (ключ точки доступа). Затем выберите пункт "Далее":

Тв должен сообщить об успешном подключении (при условии, если на роутере у вас включена функция "DHCP").
В любом случае не обращайте на это внимание, жмите пункт меню "Настройки IP":
Здесь укажите следующие настройки:
Теперь еще раз нажмите кнопку "Повтор", для обновления подключения с новыми параметрами.
На этом настройка окончена!
Первым делом, подключите к разъему LAN телевизора сетевой кабель, идущий от вашего роутера:

Затем нажмите на пульте ТВ кнопку "MENU":
Выберите пункты "Сеть - Настройки сети":

Укажите "Тип сети - Кабель" и нажмите кнопку "Подключить":

После этого телевизор автоматически попробует подключиться к сети. Дождитесь завершения проверки соединения и выберите пункт "Настройки IP":

Откроется меню с возможностью указания IP-адресов. Здесь укажите следующее:

Сейчас выберите пункт "Повтор" для проверки правильности введенных настроек:

Если все сделали верно, ТВ сообщит вам о успешном подключении к сети. Если же выдаст ошибку, проверьте заново правильность введенных настроек.
На этом шаге подключение телевизора к интернету завершено!
(!) При подключении телевизора к интернету по WI-FI, в последствии могут возникать различные сбои и подвисания (особенно при использовании услуги IPTV).
Принцип подключения телевизора Самсунг 2013 модельного года к интернету по WI-FI, практически одинаков с моделями 2012 года, за исключением первых шагов.
Выберите пункты "Сеть - Настройка сети" и укажите "Тип сети - Беспроводная":

Выберите в списке вашу, настроенную на роутере точку доступа WI-FI. Если вдруг нужная вам беспроводная сеть не отображается, нажмите кнопку "Обновить".
Все дальнейшие шаги идентичны с настройкой телевизоров Самсунг 2012 года, за исключением незначительного отличия внешнего вида меню.
Поэтому, дабы не повторяться, пройдите по ссылке "Как подключить телевизор Самсунг к интернету через WI-FI (E-серия)" и сделайте все по аналогии.
На этом, подключение вашего телевизора к интернету по WI-FI, будем считать завершенным. 🙂
Вот, в принципе и вся премудрость.
Как видите, подключить Смарт ТВ Самсунг к интернету довольно просто. По крайней мере, прочитав эту статью, нужные настройки можно сделать за пять минут.
Если вдруг остались вопросы, задавайте их в комментариях. Будем решать ваши проблемы вместе.
Кстати, сегодня по музыкальному каналу услышал одну песенку, которая запала мне в душу. Предлагаю послушать и вам. А вдруг понравится.
Читайте также:

