Подключение нескольких телевизоров к компьютеру через ethernet
Обновлено: 08.05.2024
Мы знаем, что роутер это устройство, обеспечивающее доступ к интернету компьютерам и мобильным устройствам. Так было довольно долго, но теперь сфера применения роутеров расширилась. С некоторых пор к ним подключают ещё и телевизоры. Зачем? Об этом мы расскажем в данной статье.
Что такое Smart TV
Смарт ТВ — это умное телевидение. Которое на самом деле и не телевидение вовсе. Это набор дополнительных возможностей, расширяющих функции вашего телевизора:
- Полноценная замена эфирному телевидению. Подключив телевизор к интернету, можно в любое время смотреть фильмы и передачи с любых ресурсов, коих в сети множество.
- Можно просматривать видео с YouTube и социальных сетей прямо на нем.
- Беспроводная мышка, клавиатура и веб-камера превратят его в аналог ПК.
Открывайте Facebook и Вконтакте прямо с телевизора! Общайтесь в Skype на большом экране! Всё это — Smart TV.
Выбор роутера
Функцией Смарт ТВ оснащено большинство современных телевизоров. Но вот чтобы воспользоваться её возможностями потребуется подключить телевизор к интернету. А для этого понадобится роутер. Некоторые пользователи думают, что для Смарт ТВ нужен роутер какой-то особенный, с дополнительными наворотами, без которых умное телевидение работать не будет. Это не так.
Телевизор подключается к сети точно так же, как и любое другое устройство — по кабелю или через Wi-Fi. И ему всё равно каким образом и посредством каких устройств устанавливать связь с интернетом. Поэтому если у вас дома уже есть роутер и вы задумались над покупкой телевизора с функцией Smart TV, никаких дополнительных устройств не понадобится. Подключайте телевизор к вашему устройству и наслаждайтесь.
Если же роутера у вас нет, приобрести можно любой.
Подключение
По кабелю
Можно подключить интернет к телевизору по кабелю напрямую, однако работать это будет только в том случае, если ваш провайдер не использует подключение типа PPPoE или L2TP. Прямое подключение мы рассматривать здесь не будем, а сразу перейдём к вопросу настройки Smart TV через роутер. В качестве примера возьмём подключение телевизоров Самсунг со Смарт ТВ к интернету через роутер по кабелю LAN. Для всех моделей процедура практически идентична. У других производителей подключение к интернету настраивается подобным образом.
Для подключения к роутеру нам понадобится кабель. Патч-корд, идущий в комплекте с роутером, как правило, короткий и подойдёт лишь в том случае, если они стоят рядом. Кабель нужной длины можно приобрести в любом компьютерном магазине.
Схема подключения

Один конец кабеля включаем в любой свободный порт LAN на маршрутизаторе, а второй подключаем к сетевому разъёму на телевизоре. Он находится на задней панели и выглядит точно так же, как гнездо сетевой платы на компьютере.
Настройка


По Wi-Fi
Беспроводное подключение имеет главное преимущество — не нужно опутывать квартиру паутиной проводов, чтобы подключить несколько устройств. Если вы хотите использовать именно этот способ, выбирайте телевизор, оснащённый Wi-Fi модулем. Если же таковой отсутствует, можно приобрести отдельно внешний USB-адаптер. Только уточните совместим ли он с вашей моделью телевизора.

Из этого списка выбираем свою и с помощью экранной клавиатуры вводим пароль. Если у вас настроен DHCP, телевизор подключится к интернету. Если же вы используете статические IP-адреса, придётся указать адрес вручную.

Так же есть возможность на некоторых устройствах подключения по WPS.
Через приставку
Превратить обычный телевизор в умный можно с помощью Смарт-приставки. Главное чтобы была возможность для её подключения. Приставка подключается к телевизору через HDMI-порт. На телевизоре нужно указать в качестве источника сигнала порт HDMI. Сама ТВ приставка подключается к роутеру по кабелю или через Wi-Fi.
Схема подключения
Ниже приведена схема, при которой роутер с ТВ приставкой связан по кабелю Ehternet. Возможно так же это подключение организовать через Wi-Fi.

После того как вы присоединили приставку к телевизору, на экране должно появиться изображение. Приставки работают под управлением операционной системы Android со специальной оболочкой, оптимизированной под телевизоры.
Настройка подключения к интернету здесь осуществляется точно так же как и на любом смартфоне или планшете. Сделать это можно с помощью пульта или подключив беспроводную мышку и клавиатуру.
Теперь вы можете пользоваться Smart TV даже в том случае, если на вашем телевизоре эта функция отсутствует.
Подключение телевизора к компьютеру или телефону через роутер
Телевизоры со Смарт ТВ или с поддержкой функции DLNA могут проигрывать видеофайлы с жёсткого диска вашего компьютера. Однако для этого необходимо подключить телевизор к компьютеру через роутер по лан кабелю или Wi-Fi и выполнить некоторые настройки. Подключение телевизора к сети мы рассматривали в предыдущих пунктах. С подключением ПК наверняка у вас проблем не возникнет. Теперь осталось только открыть доступ к нужным папкам на компьютере. Список медиафайлов отобразится на телевизоре в соответствующем разделе меню.
Точно так же можно подключить к телевизору смартфон или планшет на Android с помощью роутера. Оба устройства должны быть подключены к одной сети. Вы сможете проигрывать медиафайлы со смартфона на телевизоре.
Заключение
Напоследок небольшое замечание. Мы рассмотрели различные способы подключения телевизора к интернету через роутер. Все они работают, однако не всегда одинаково хорошо.
При просмотре фильмов в высоком качестве через Wi-Fi могут наблюдаться подвисания, проблемы с качеством изображения и другие сложности.
В этом случае лучше использовать соединение по кабелю — оно обеспечит стабильную передачу данных.
Телевизионная программа надоедает все больше и больше. Однотипные телепередачи, никаких новинок кино, так еще и реклама по 10 минут через каждые 8 минут эфира. В интернете все по-другому. Хочешь смотри, не хочешь не смотри. Рекламу можно пропускать. Сказка. Тем более для подключения особого оборудования практически не надо. Роутер есть, а этого вполне достаточно. И вы вроде бы уже решились подключить телевизор к интернету через кабель, но не знаете как это сделать не совсем понимаете. Для начала, стоит все же определиться с оборудованием — подходит ли имеющееся у вас для подключения.
Необходимое оборудование
Как и в любом другом подключении двух устройств, чтобы подключить интернет на телевизоре потребуется необходимое оборудование, без которых это невозможно. Здесь оно следующее:
- кабель для интернета, он же — сетевой;
- телевизор, обладающий Smart TV, имеющий разъем LAN;
- роутер для интернета (в случае, если вы подключаетесь не напрямую);
- знание ip-адреса.

Последнему пункту следует уделить особое внимание. Для этого понадобится:
Не лишним будет узнать тип подсоединения интернета. Он бывает динамический IP либо PPPOE. Узнать это можно у провайдера.
Все оборудование есть, данные уточнены, теперь можно и подключаться.
Способы подключения интернета на телевизоре
Подключение не ограничивается лишь одним способом. Их несколько и если не получается через один — можно воспользоваться другим. Ниже вы найдете подробное описание каждого из существующих методов.
Прямое подключение

По краткому описанию подключения прошлись, теперь перейдем к практике. Инструкция по подключению следующая:
С помощью роутера
Подключение телевизора к интернету подобным образом, подразумевает под собой дополнительное звено в подключении в виде роутера. Длины кабеля может не хватить. Более длинный можно приобрести в магазине техники.

Настройка проходит следующим образом:

Через компьютер или ноутбук
Да, через компьютер также можно подключиться к интернету. Делается это немного сложнее двух предыдущих способов, в силу установки дополнительного приложения для соединения. При таком способе, ТВ может транслировать картинку несколькими вариантами:
- повтор изображения с экрана ПК.Телевизор в этой цепочке будет в роли большого экрана. Все управление осуществляется через компьютер. При этом функционал не ограничивается — можно смотреть фильмы, сериалы, играть в игры и использовать браузер. Подключается все это кабелем HDMI и VGA.
- Использование данных с ПК.Создав локальную сеть и открыв доступ к чтению данных на компьютере, можно также смотреть фильмы, сериалы, слушать музыку, только ограничится это все теми данными, которые хранятся в памяти компьютере. То есть, выйти в интернет вы не сможете.
Отсутствие доступа в Интернет во втором случае не ставит крест на этом способе. Он удобен в случае, если вам не обязательно смотреть фильмы через Сеть. Вам, например, проще скачать фильм в хорошем качестве и смотреть его, не вставляя флешку в гнездо телевизора.
Установка проходит через три этапа:
- Установка контакта телевизора с локальной сетью (роутера или подключение через провод напрямую).
- Загрузка и установка медиасервера на ПК.
- Открытие доступа и добавление файлов для просмотра на телевизоре.
Готово. Скачивайте фильмы, открывайте к ним доступ и смотрите на большом экране телевизора.
Через приставку
Для упрощения жизни и просмотра телевизора, львиная доля провайдеров дает возможность купить приставку для ТВ, куда загружен софт конкретного поставщика интернета. В такую приставку изначально установлены программы, через которые можно просматривать фильмы, пользоваться интернетом и наслаждаться домашним кинотеатром с большой библиотекой фильмов в запасе.

Подсоединяется все это при помощи маршрутизатора по LAN-кабелю или беспроводной сетью — Wi-Fi, а с ТВ по кабелю HDMI.
Отличным выбором и решением проблемы может стать приставку на базе Андроид. Ее прелесть в том, что она представляет собой магазин Play Market, в котором куча разнообразных приложений по просмотру фильмов и сериалов. В этом случае, приставка будет равносильна тому, чтобы подключить смартфон к большому экрану и пользоваться им.
Плюс к большому выбору стриминговых сервисов по просмотру, вы можете пользоваться Skype, Facebook, YouTube и многими другими приложениями.
С помощью внешнего адаптера
Вставляется адаптер в розетку и имеет скорость до 1 гигабайта в секунду. При этом, вам не нужны переходники и у вас всегда стабильное и качественное питание.
Особенности настройки на телевизорах Samsung и LG
Необходимые сервисы для просмотра имеются в Смарт ТВ изначально. Но настройку никто не отменял. Проводится она следующим образом:
Установка одинакова как на телевизоре Самсунг, так и на LG. Различными могут быть некоторые названия в меню.
- Откройте главное меню телевизора.
- Нажмите на кнопку для входа в аккаунт официального магазина. У LG это LG Apps, а Samsung — SamsungApps.
- Напишите логин и пароль в одноименные поля. Если учетная запись не создана, нужно пройти регистрацию. Она не сложная и сделать это можно за 5 минут, при помощи электронной почты.
Войдя в аккаунт, вы можете скачивать с магазина приложений необходимые приложения. Также у вас есть возможность пользоваться интернетом через браузер.
Самая частая ошибка — телевизор не подключается. В этом случае, можно подсоединить Ethernet кабель к LAN гнезду, без дополнительных переходников. Но такой способ подойдет, если у вашего провайдера нет функции авторизации в сети при помощи MAC-адреса, логина и пароля. Выход есть. Заключается он подключении телевизора к роутеру посредством кабеля. Делается так:
- Подсоедините кабель Ethernet в гнездо WAN. Найти его можно на тыльной стороне маршрутизатора.
- Роутер настраивается следующим образом: зайдите в браузер на компьютере и напишите в строке ввода адреса сайта следующий IP — 192.168.1.1 . Таким образом, вам удастся зайти в личный кабинет.
- Установите драйверы на компьютер. Они шли в комплекте с роутером.
Один конец провода LAN подсоедините к LAN входу, который находится на задней панели ТВ. Второй нужно подключить к роутеру. Если сопряжение будет осуществлено правильно, на роутере будет мерцать индикатор.
Плавно переходим к настройке телевизора:
Подключение к интернету через кабель не сложное событие. Главное, соблюдайте инструкции, чтобы не допустить ошибок.

Два телевизора в одной квартире – привычное явление. В частном коттедже может быть установлено 3 и более ТВ-аппарата. 95% современных жидкокристаллических и LED панелей имеют встроенный модуль приема цифровых каналов. А владельцам старых устройств приходится смотреть ТВ через цифровые тюнеры.
Можно ли подключить несколько телевизоров к одной приставке, как это сделать и что получится — обо всем этом я расскажу в данной статье.
Проблемы на пути подключения нескольких ТВ к одной приставке
Основная особенность подсоединения двух и более ТВ для просмотра цифрового телевидения к одному тюнеру заключается в том, что картинка на всех аппаратах будет одинаковой. Кроме того, пульт приставки работает только в той комнате, где расположено устройство.
Этот вопрос частично решаем. Существует четыре способа, как подсоединить два и более ТВ-аппарата к цифровому тюнеру. Рассмотрим подробно алгоритм действий в каждом случае, а также преимущества и недостатки вариантов.
Способ №1 — прямое подключение 2-х телевизоров к одной приставке
Единственное условие использования этого метода заключается в том, что хотя бы один из двух телевизоров должен иметь HDMI-вход, а на тюнере необходимы разъемы ">RCA и ">HDMI .

С двух сторон на кабель устанавливаются два F-коннектора, а уже на них вкручиваются RCA-штекеры. Чтобы передавать стереозвук, нужны три кабеля, а для моно достаточно двух.
Ограничение: длина одного RCA-кабеля не должна превышать 15 метров, иначе возможны помехи или картинка исчезнет. Однако для большинства квартир такой длины кабеля хватает.
Такой способ подключения будет полезен тем, кто смотрит одну и ту же передачу, перемещаясь между разными помещениями. В этом случае не требуется иметь возможность транслировать разные каналы. Для остальных эта схема подсоединения двух ТВ-аппаратов к общему тюнеру не подойдет.
Способ № 2 — подключение через сплиттер и ВЧ-модулятор

Высокочастотный (RF) модулятор – это устройство, которое преобразует низкочастотные видео- и аудиосигналы в дециметровый диапазон. Он позволяет транслировать канал по кабелю на дальнее расстояние. Обратите внимание, что некоторые модели эфирных ресиверов уже имеют встроенный RF-модулятор.
К выходу ВЧ-модулятора подключают сплиттер (частотный делитель сигнала с эфирной антенны), чтобы раздать изображение и звук сразу на несколько телевизионных аппаратов. В зависимости от модели сплиттер имеет от двух до восьми выходов, к которым по телевизионному кабелю подсоединяются ТВ-аппараты.
Принцип работы антенного разветвителя прост: он равномерно разделяет входной эфир между имеющимися выходами. К примеру, если на вход подано 12 Дб, то на выходах двойного делителя будет 6 Дб, а тройного – 4 Дб.
- К цифровому ресиверу подсоединяем высокочастотный модулятор.
- К RF-выходу модулятора подключаем сплиттер.
- Через делитель сигнала раздаем канал на нужное количество аппаратов.
- Неиспользованные выходы антенного разветвителя заглушаем резисторами.
На рынке представлены десятки моделей антенных сплиттеров, все их можно поделить на две большие группы:
- Пассивные.
Разводят принимаемый эфир и раздают его без дополнительной обработки, поэтому качество сигнала снижается по мере удлинения провода. Используются в том случае, если нужно подключить к приставке два или три ТВ. Не подойдет при слабом сигнале, поскольку при делении сильно пострадает качество изображения и звука. - Активные.
Снабжены усилителем и лишены этого недостатка. Если вы хотите раздать картинку на большее количество телевизоров, то нужно использовать именно этот тип. Для работы необходимо электропитание.
Такая схема подходит тем, у кого в доме или в офисе несколько телеприемников в разных помещениях и на них надо показывать один и тот же канал. Если нужна возможность смотреть на двух ТВ-аппаратах разные телепередачи, то данный вариант не подойдет.
Способ № 3 — подключение нескольких тюнеров к одной антенне
Данная схема имеет принципиальные отличия в зависимости от того, какая установлена антенна: пассивная или активная.
Алгоритм действий для пассивной антенны :
- Подсоединить сплиттер к антенне.
- Подключить ТВ-приставку к выходам сплиттера.

В случае пассивной антенны (без усилителя) приставки подключаются через делитель сигнала. Модель сплиттера подбирают в соответствии с количеством ресиверов, которые планируется подсоединить. При недостаточной мощности эфира нужен активный ТВ-разветвитель.
Алгоритм действий в случае активного антенного устройства :
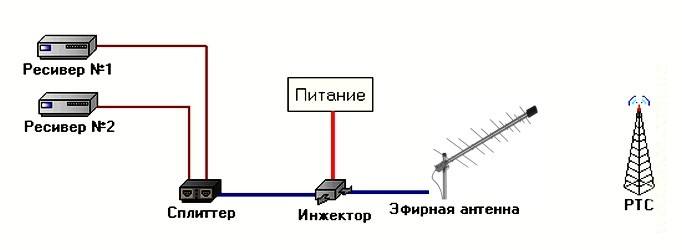
- Делитель сигнала устанавливают после инжектора питания. Это классический вариант подключения нескольких приставок к антенне с усилителем через разветвитель эфира.
- Если в месте установки сплиттера нет возможности подключения электропитания, то нужно приобрести антенный разветвитель с проходом напряжения.
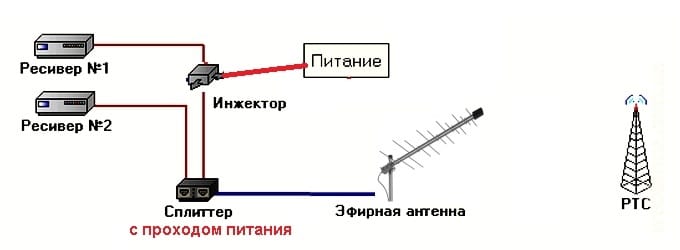
Обратите внимание, что обычный делитель в этом случае не подходит, поскольку он не пропустит электропитание. А активная эфирная антенна без питания выдаст сигнал худшего качества, чем пассивное устройство в тех же условиях.
Еще одна разновидность подключения к обшей антенне — схема с ведущим и ведомым ресивером. В этом случае антенный сигнал подается на вход (RF-IN) ведущего ресивера, а затем через антенный выход (RF-OUT) идет на ведомую приставку.

Лайфхак! При использовании всеволновой антенны и эфирного сигнала ТВ можно соединить RF выход напрямую со вторым телевизором (без приставки). Тогда на первом экране вы сможете смотреть цифровые каналы, а на втором — независимо — аналоговые.
Такой вариант лучше всего подходит для разграниченного просмотра телепередач на 2-х, 4-х и более приемниках. Можно смотреть разные каналы через общий антенный кабель. Отлично подходит для квартиры или жилого дома.
Способ № 4 — подключение отдельного тюнера с антенной к каждому телевизору
Этот способ простейший с точки зрения организации показа независимого канала на каждом из телеприемников, но и самым затратным.
Для каждого ТВ-аппарата необходимо приобрести :

Приставка подсоединяется к ТВ-аппарату при помощи RCA или HDMI-кабеля в зависимости от модели телевизора.
Если вы живете в зоне уверенного приема цифрового сигнала DVB-T2, то достаточно будет использовать комнатное антенное устройство для каждого телеприемника. В противном случае придется устанавливать внешнюю эфирную антенну дециметрового диапазона (пассивную или активную в зависимости от мощности сигнала).
Данный способ не требует покупки специализированного оборудования и изучения инструкций по его подключению и использованию. Такая схема подойдет всем, кто располагает достаточными средствами и не имеет желания или времени разбираться в сложных схемах.
Синхронизация с ПК существенно расширит функциональность ТВ. Поэтому неудивительно, что все пользователя хотят знать, как подключить компьютер к телевизору? Отметим, что существует огромное количество различных методов, каждый из которых мы тщательно проанализируем. Многое будет зависеть от модели TV. Старая техника оборудована разъемами, которых нет на компьютерах. Из-за этого могут возникнуть определенные сложности.
К телевизору LG или технике от любого другого производителя подключается ПК с помощью специальных кабелей. Существуют также способы беспроводной синхронизации. Однако далеко не все ТВ оборудованы встроенным Wi-Fi модулем, необходимым для беспроводного подключения к интернету.

Зачем это нужно
Каждый пользователь самостоятельно должен определить, имеет ли смысл подключение телевизора к компьютеру? Например, если вы смотрите исключительно настроенные предварительно каналы, тогда соединение ПК с телевизором вряд ли будет вам полезно. В большей степени такая синхронизация заинтересует пользователей, которые хотят смотреть новинки кинематографа, сериалы и прочий контент.
Вывод изображения с компьютера на телевизор однозначно расширит функциональность техники. После настройки такого подключения, вы сможете:
- играть в видеоигры на большом экране TV;
- смотреть фильмы, сериалы, видеоролики;
- общаться с друзьями и знакомыми по Skype;
- проводить презентации.
Разрешение и насыщенность цветовой палитры современных телевизоров Samsung, Sony, LG намного выше, нежели у недорогого компьютерного монитора. Поэтому синхронизация техники позволит вам посмотреть новые фильмы в отличном качестве. Это особенно актуально, если вы приобрели устройство без встроенного Wi-Fi модуля и поддержки Smart TV.

Настроить телевизор как монитор намного проще, нежели может показаться с первого взгляда. С этой задачей справится каждый пользователь. Достаточно определиться со способом синхронизации, а также обзавестись необходимым шнуром. Не исключено, что нужные кабеля у вас уже есть дома.
Варианты подключения
Как соединить компьютер с телевизором? Условно все существующие способы можно разделить на две большие группы – беспроводные и с использованием кабеля. Выбирая тот или иной метод, отталкивайтесь от используемой техники. Посмотрите, какие входы компьютера и ТВ можно задействовать для синхронизации.
Сначала вкратце перечислим методы, обеспечивающие трансляцию на большой экран TV изображения без потери качества. Если ни один из этих вариантов вам не подойдет, тогда можно использовать менее популярные разъемы.

Всевозможные дополнительные покрытия шнуров – рекламная мишура. Этот аспект никоим образом не влияет на качество передаваемого изображения. Тщательно подумайте, какой длины должен быть кабель для вашего же удобства. Важно не только настроить подключение, но и сохранить эстетический внешний вид комнаты.
Самый простой способ подключить ЖК-телевизор к компьютеру – HDMI кабель. Во-первых, абсолютно вся современная техника оснащена этим интерфейсом. Во-вторых, он осуществляет одновременную передачу аудиосигнала и видеосигнала. В качестве альтернативы можно использовать один из следующих вариантов:
Все эти разъемы устарели. Поэтому их стоит использовать только в том случае, если вы пользуетесь старой техникой. Приоритетом остается HDMI.

Несколько слов скажем о беспроводной синхронизации. Такой вариант предполагает, что ваш ТВ будет иметь встроенный Wi-Fi модуль. Преимущественно им оснащаются модели с поддержкой Smart TV. Сегодня можно приобрести адаптер для беспроводного подключения к интернету и вставить его в обычный телевизор.
Кабель HDMI не входит в базовую комплектацию компа или телевизора. Поэтому данный кабель придется покупать отдельно. В супермаркетах электроники они представлены в широком ассортименте. Длина провода от 1 до 20 метров. С выбором проблем не возникнет. Когда шнур куплен, найдите соответствующие порты на TV и PC.
Как подключить телевизор через компьютер по HDMI? Следуйте пошаговой инструкции:
Старые компьютеры не оснащены HDMI разъемом. Проблема решается путем покупки переходника. Например, вам подойдет адаптер USB-HDMI.
Преимущественно, в настройках по умолчанию задано отображение картинки только на втором дисплее, в качестве которого выступает экран телевизора. Из-за разницы в разрешении между ТВ и ПК, изображение может отображаться некорректно. Поэтому нужно открыть настройки операционной системы Windows, и внести изменения в некоторые параметры.
Как улучшить качество картинки? Зайдите в персонализацию, а затем поменяйте разрешение. Впрочем, не исключено, что подбор разрешения будет выполнен автоматически. Если нет, тогда установите разрешение телевизора. Качество изображения заметно возрастет.

Беспроводные сети также можно рассматривать как способ подключения телевизора к компьютеру. Что нужно для такой синхронизации? Во-первых, необходимо изучить спецификации жидкокристаллического или плазменного телевизора. К сожалению, только современные модели поддерживают передачу данных путем настройки Wi-Fi подключения. Если ваша модель не поддерживает беспроводное подключение к интернету, тогда купите специальный адаптер. Подключается он через USB разъем.
Подсоединение ПК к телевизору без проводов имеет очевидные преимущества:
- доступ к интернету;
- просмотр контента, сохраненного на жестком диске PC;
- простой процесс подключения;
- свободное расположение устройств;
- отсутствие проводов.
Для настройки такой синхронизации нужно использовать специальную утилиту. Программное обеспечение поставляется вместе с TV. Если диск с софтом не входил в базовую комплектацию, тогда скачайте программу с официального сайта компании производителя техники.

Основная функция программного обеспечения – оперативное подключение ПК к телевизору через домашнюю Wi-Fi сеть. Интерфейс утилиты необычайно прост и понятен. На винчестере компьютера нужно будет создать специальную директорию, через которую и будет отправляться контент для TV.
Многие пользователи подобные задачи решают посредством еще одного роутера. Единая беспроводная сеть будет покрывать абсолютно все устройства, включая телевизор. Поэтому можно воспроизводить на большом экране всевозможные файлы.
S-Video
Еще один способ синхронизации ТВ и ПК – использование интерфейса S-Video. Этот вариант хорош тем, что абсолютна вся техника оснащена таким разъемом. Исключением могут стать компьютеры с чрезвычайно старыми GPU-модулями. Еще одной сильной стороной такой синхронизации является простота. Пользователю просто нужно соединить с помощью кабеля разъемы S-Video на ПК и TV
Перед подключением телевизора к компьютеру через интерфейс S-Video, нужно отключить технику. Один конец кабеля вставляется в разъем на видеокарте PC – круглое черное гнездо. Другой штекер подключается к соответствующему входу TV, он размещается преимущественно на задней панели устройства.

Miracast
Многие пользователи путают эту технологию с DLNA. На самом деле, она отличается тем, что заметно упрощает воспроизведение не только файлов, которые хранятся на винчестере PC, но и позволяет воспроизводить контент в online-режиме. Например, можно включить любимый фильм или новую серию популярного шоу, используя обычный браузер.
Чтобы использовать технологию Miracast, нужно иметь мощный компьютер. Это объясняется тем, что она является ресурсоемким приложением. Поэтому синхронизация посредством Miracast актуальна среди владельцев ПК, лэптопов и планшетов с мощной аппаратной начинкой.

Как настроить телевизор, если он поддерживает рассматриваемую технологию опционно? Необходимо приобрести специальный адаптер. Он подключается к устройству через интерфейс HDMI. Технология создания беспроводного монитора характеризуется максимальной простотой в использовании. Выводимое на большой экран изображение будет транслироваться с учетом особого алгоритма. Осуществляется зеркальная отправка по Wi-Fi изображения на большой экран TV.
У пользователя нет необходимости в подсоединении ТВ к одной из локальных сетей с использованием маршрутизатора. С помощью роутеров создается mini-сеть, которая значительно упрощает синхронизацию с ПК. Потребуется программа для подключения беспроводного монитора – утилита Wireless Display. Когда дополнение установлено, можно приступать к запуску трансляции.
VGA и DVI
Как подключить старый телевизор к компьютеру? Для этой задачи идеально подойдет разъемы DVI и VGA. Рассмотрим каждый из них, чтобы определить особенности и правила такой синхронизации. Начнем с VGA. Этим интерфейсом оснащена практически вся техника. Исключением можно считать недорогие лэптопы и нетбуки. Разъем VGA – стандартный, а также самый старый метод аналогового соединения ТВ с системных блоков.
Почему VGA принято считать устаревшим, а также в чем именно он проигрывает HDMI? Во-первых, передача изображения осуществляется через аналоговые сигналы. Во-вторых, по сегодняшним меркам скорость передачи информации чрезвычайно мала.

Если используемая вами техника оснащена этим интерфейсом, а также у вас есть VGA кабель, тогда проблем с подключением и последующей настройкой возникнуть не должно. Пошаговая инструкция:
- Вставьте штекеры провода в соответствие разъемы.
- Включите технику.
- Выберите интерфейс VGA в качестве основного источника сигнала.
- Проведите соответствующую настройку в операционной системе Windows.
Сам процесс подключения никаких трудностей вызвать не должен. Преимущественно у пользователей возникают вопросы относительно проведения настройки. Если проигнорировать этот этап, то добиться трансляции качественного изображения пользователю абсолютно точно не удастся.

Прежде чем подключить телевизор к ПК с помощью интерфейса VGA, нужно соответствующим образом настроить операционную систему:
Как вы видите, подключить ПК и ТВ через VGA максимально просто. Главное – задать необходимые параметры.

Интерфейс DVI считается более современным и продвинутым, если сравнивать с VGA. Во-первых, осуществляется передача как аналоговых, так и цифровых сигналов. Во-вторых, есть градация интерфейса на группы с конкретной, узкой направленностью:
- DVI-D – предназначен для цифрового подключения;
- DVI-A – подойдет для сигналов аналогового типа;
- DVI-I – универсальный вариант.
Что касается самого процесса подключения, то он осуществляется таким же образом, как и в случае с другими интерфейсами. Сначала пользователь соединяет штекеры кабеля с разъемами телевизора и компьютера, а потом выбирает соответствующий источник сигнала.
Частые проблемы

Что делать, если нужного драйвера нет? Ответ очень прост – его нужно загрузить на компьютер или лэптоп, а потом установить. Скачивание осуществляется с официального web-сайта компании производителя. Введите в поисковой графе название своей звуковой карты, после чего вам будет предложен дистрибутив для инсталляции. В некоторых ситуациях операционная система способна самостоятельно обнаружить недостающие драйвера, а потом скачать и установить их.

Вывод изображения на большой экран – половина успеха. Преимущественно пользователи сталкиваются с проблемами, связанными со звуком. Понятное дело, что никто не хочет смотреть новый фильм с воспроизведением звука через колонки ПК или лэптопа. Современные модели телевизоров оснащены мощными динамиками с максимально чистым и естественным звучанием. Некоторые и вовсе покупают дополнительно аудиосистемы, чтобы увеличить уровень погружения в просмотр.
Во многих ситуациях добиться качественного звучания, т.е. проигрывания звука через динамики ТВ, бывает чрезвычайно тяжело. Распространенные проблемы, с которыми сталкиваются практически все пользователи после синхронизации телевизора и компьютера:
- полностью отсутствует звук;
- слышен излишний шум или другие помехи;
- задержка аудиосигнала;
- проблемы с громкостью.
Обратите внимание на то, что проблем бывает несколько. Поэтому первоначальная задача пользователя – определить, в чем именно заключается проблема.
В процессе использования определенной техники, вы пытаетесь задействовать все ее дополнительные возможности. Это разумно. Например, при подсоединении компьютера к ТВ по HDMI кабелю, мы рассчитываем на комфортный просмотр, но не всегда удается избежать проблем. С настройкой изображения трудности возникают достаточно редко. Поскольку на современных устройствах проводится автоматический подбор разрешения и других параметров.

Последний пункт может называться немного иначе. Все зависит от того, какая компания произвела железо. Найти необходимые параметры, чтобы провести тонкую настройку, не составит особого труда. Весь процесс занимает всего лишь 2-3 минуты. Просто следуйте инструкциям.

Читайте также:

