Подключить роутер xiaomi к телевизору
Обновлено: 04.05.2024
Сегодня мы расскажем про отличный двухдиапазонный роутер Xiaomi Mi Router 4. Это классный и мощный беспроводной маршрутизатор с поддержкой стандарта 802.11ac. Учитывая его низкую цену, можно с уверенностью сказать, что сегодня это один из самых популярных китайских роутеров в России. В этой инструкции я хочу рассказать как правильно настроить роутер Сяоми Ми Вай-Фай 4 для работы в сетях популярных российских провайдеров — Ростелеком, Дом.ру, ТТК и Билайн. Сложностей особых это не представляет благодаря достаточно простому и удобному интерфейсу. Xiaomi Mi Router 4 можно одинаково легко настроить и с компьютера, и с телефона, в том числе используя и мобильное приложение Xiaomi MiWiFi.
Технические характеристики Xiaomi Mi Router 4:
Процессор : двухядерный, MT7621A, 880 Mhz
Оперативная память : 128 Mb DDR3
Постоянная память : 128 Mb SLC Nand Flash
Порты : 1xWAN, 2xLAN (1 Гбит/с )
WiFi 2.4 Ghz : 2×2 300 Mbps
WiFi 5 GHz : 2×2 867 Mbps
У устройства есть кнопка MiNet для быстрого подключения нового устройства — аналог WPS.
Базовая настройка Сяоми роутер 4
Для базовой настройки подключите роутер к компьютеру, используя LAN кабель. С его помощью соедините сетевую карту ПК с любым LAN-портом роутера. Не перепутайте с синим WAN-портом — он используется для подключения к провайдеру (тот кабель, который приходит из подъезда). Вот схема подключения:
Если кабеля нет, то всегда можно подключиться к роутеру Сяоми через WiFi. По умолчанию обычно сеть открытая, то есть без пароля. Имя сети выглядит так: Xiaomi_XXXX (где XXXX — это цифры) для диапазона 2,4 ГГц и Xiaomi_XXXX_5G для диапазона 5 ГГц.
Далее идёт настройка интерфейсов гаждета. Первым идёт WiFi. В поле Network Name надо ввести имя сети Вай-Фай (то есть SSID), которое будет видно при сканировании эфира клиентскими устройствами. Можно в принципе, оставить и то, что идёт по умолчанию.
Появятся два поля для ввода логина и пароля на соединение с провайдером. Их Вам должны были дать при подключении сотрудники компании.
Теперь гаджет применит все те изменения в конфигурации, которые Вы сделали, создаст две сети — в диапазоне 2.4 ГГц и в диапазоне 5 ГГц с одинаковым именем, после чего перезагрузится.
Как подключить роутер Xiaomi Router 4 к Интернету
Выше я показал как настроить Xiaomi Router 4 с помощью мастера быстрой настройки. Иногда надо перенастроить соединение, например, когда Вы сменили провайдера. Чтобы это сделать, откройте настройки маршрутизатора Сяоми и в главном меню выбирерите пункт Network settings. Ниже нас интересует одноимённый подраздел:
Теперь смотрим на верхнюю часть окна веб-интерфейса. Если Вы всё настроили верно, то между значком роутера и глобусом появится зелёная полоса вместо красного.
Ваш Вай-Фай роутер Сяоми Ми Вай-Фай успешно подключился к Интернету, с чем Вас и поздравляю!
Настройка Wi-Fi на Xiaomi Router 4
Все существующие параметры, с помощью которых можно настроить Вай-Фай на роутере Сяоми Роутер 4, собраны в разделе Wi-Fi settings главного меню интерфейса.
Здесь ползунок Dual Band Wi-Fi отвечает за работу беспроводной сети в двух диапазонах. Его, как правило, трогать не надо. Только в том случае, когда Вам не нужен второй диапазон и его надо отключить.
Проброс портов на Xiaomi router 4
Появится вот такое окно создания правила для проброса порта:
Прошивка роутера Xiaomi 4
После того, как прошивка загрузится, запустится процесс установки нового программного обеспечения роутера Сяоми Ми Вай-Фай 4 в память устройства:
Как только загрузка завершится- маршрутизатор Сяоми перезагрузится. Настройки его при этом должны сохраниться.
Сброс настроек Xiaomi Mi WiFi 3 к заводским
Нажмите на кнопку ОК, иначе операция будет отменена. Далее будет запущен сброс настроек Сяоми Ми Вай-Фай 4 к заводским параметрам:
Занимает всё это примерно 2-3 минуты, после чего маршрутизатор перезагрузится. Теперь можно настроить роутер Сяоми 4 заново и проверить его работу.

Разобраться с роутерами Xiaomi по коротенькой инструкции и задать настройки через веб-панель на китайском языке не совсем просто. Поэтому мы познакомим вас с устройством маршрутизаторов этого бренда, опишем алгоритм подключения и настройки и разберем его по шагам на примере конкретных моделей.
Устройство и функциональные возможности роутеров Xiaomi
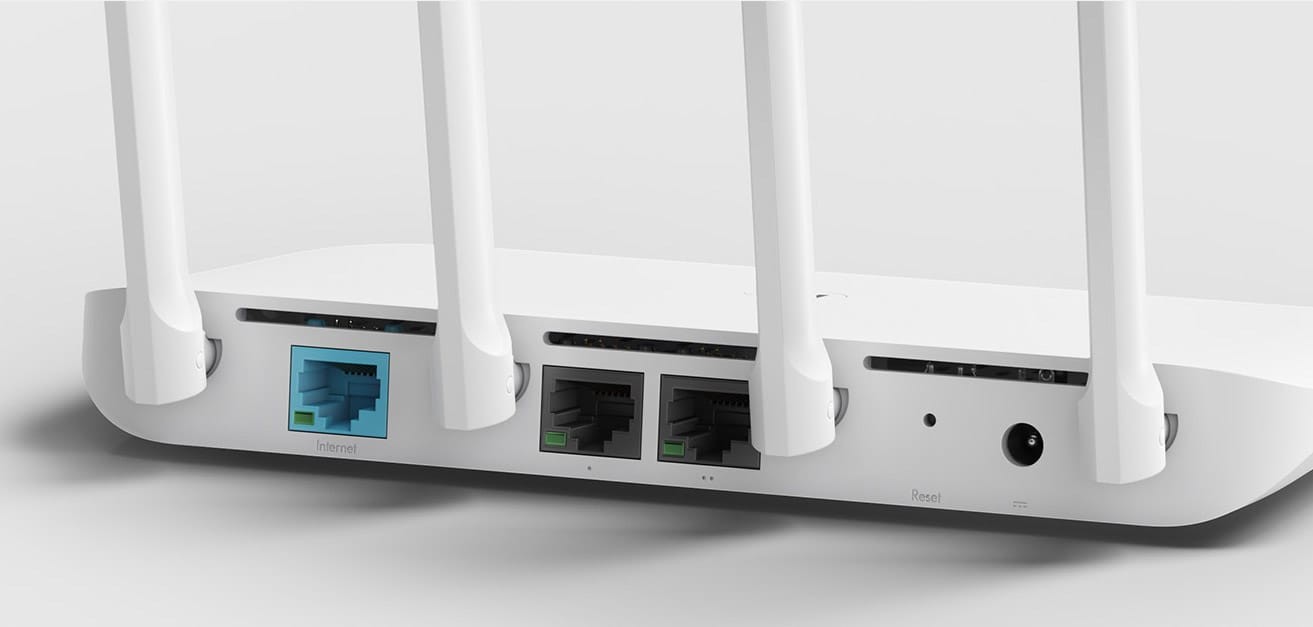
Хотя роутеры бренда Xiaomi отличаются друг от друга дизайном и функционалом, у них есть основные элементы, присутствующие практически во всех моделях. Разберем самые часто встречающиеся.
Порты WAN и LAN. Эти элементы присутствуют в каждом роутере Xiaomi и отличаются в разных устройствах числом и дизайном. Порт WAN для подключения кабеля провайдера может быть обозначен как Internet, значком глобуса, выделен другим цветом (часто синим) и отстоять отдельно от остальных портов. Порты LAN предназначены для подключения к роутеру других устройств и в моделях Xiaomi чаще всего обозначены цифрами или точками. Их число в разных вариантах маршрутизаторов различно и обычно не превышает четырех.
В некоторых моделях есть порт USB, что расширяет возможности устройства. Однако функции, который приобретает маршрутизатор с таким портом, нужно изучать по его инструкции. Это может быть возможность организации файлового хранилища, подключения USB-модема, сетевого принтера и другое. Среди таких моделей назовем, например, Xiaomi Mi Wi-Fi Router Pro, Xiaomi Mi Router 3 и 3G.
Разнообразием кнопок маршрутизаторы рассматриваемого бренда обычно похвастать не могут. Это традиционная кнопка Reset для возврата устройства к заводским настройкам и изредка встречающаяся кнопка MiNet. Последняя является аналогом кнопки WPS и используется для быстрого подключения вещей умного дома, второго роутера или других устройств к данному роутеру. Кнопки питания здесь обычно нет, поэтому роутер загружается сразу после подключения к розетке. Однако гнездо для кабеля питания есть, что позволяет заменять последний в случае повреждения.
Также обязательным элементом роутеров Xiaomi являются индикаторы, по режимам работы которых можно определить состояние устройства. Особенностью моделей этого бренда является малое число ламп и их разделенность на две группы. Так, если в роутерах TP-Link, Huawei, Asus и других многочисленные индикаторы вынесены на переднюю панель, то в Xiaomi индикаторы портов горят на самих портах сзади корпуса, а 1-2 остальных индикатора горят спереди. К последним обычно относится индикатор системы и интернета. При этом используется цветовая индикация: постоянное голубое (зеленое) свечение означает нормальную работу, красное свечение предупреждает о сбоях в работе, красное мигание – о работе в безопасном режиме, оранжевое постоянное свечение означает загрузку или отсутствие интернета (для индикатора Internet), а оранжевое мигание – обновление и другие процессы. Хотя в разных моделях индикация может отличаться от приведенной.
Будьте готовы к тому, что роутер Xiaomi придет к вам с плоской вилкой, которая не вставляется в наши розетки. И не все производители кладут в комплект качественный переходник.
Алгоритм подключения и настройки роутера Xiaomi Mi Router и устройств к нему

- Подключить роутер к интернету, чтобы потом другие устройства могли им пользоваться через роутер.
- Подключить к роутеру устройство (компьютер, телефон) для управления.
- Cвязаться с роутером через веб-панель или мобильное приложение и ввести необходимые настройки интернета, Wi-Fi-сети и другие.
- Подключить к роутеру те устройства, которым нужен интернет.
Шаг 1. Как подключить Wi-Fi-роутер Xiaomi Mi к интернету
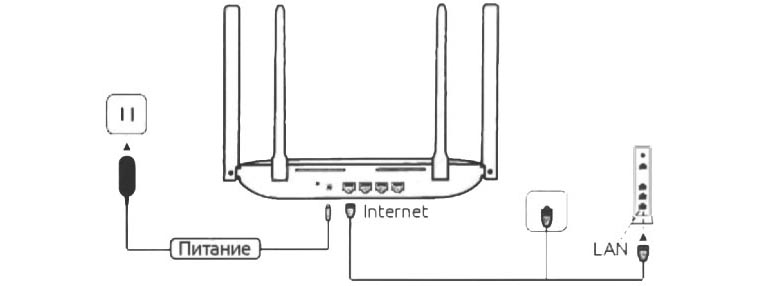
Основным способом подключения в маршрутизаторах Xiaomi является проводной, в котором задействован порт WAN. Для его реализации проделайте следующее. Включите роутер в розетку и дождитесь, пока он загрузится. В порт с обозначением WAN, Internet или значком глобуса вставьте кабель, который завел к вам квартиру поставщик интернета. Если вы выходите в интернет через модем, тогда в порт WAN вставьте сетевой кабель модема. Сам модем подключите к интернету и к питанию согласно его инструкции.
Шаг 2. Как подключить к роутеру устройство для управления
Шаг 3. Как настроить Wi-Fi-роутер Xiaomi Mi
Вначале рассмотрим алгоритм настройки, так как он поможет вам сориентироваться в меню любой прошивки с любого устройства.
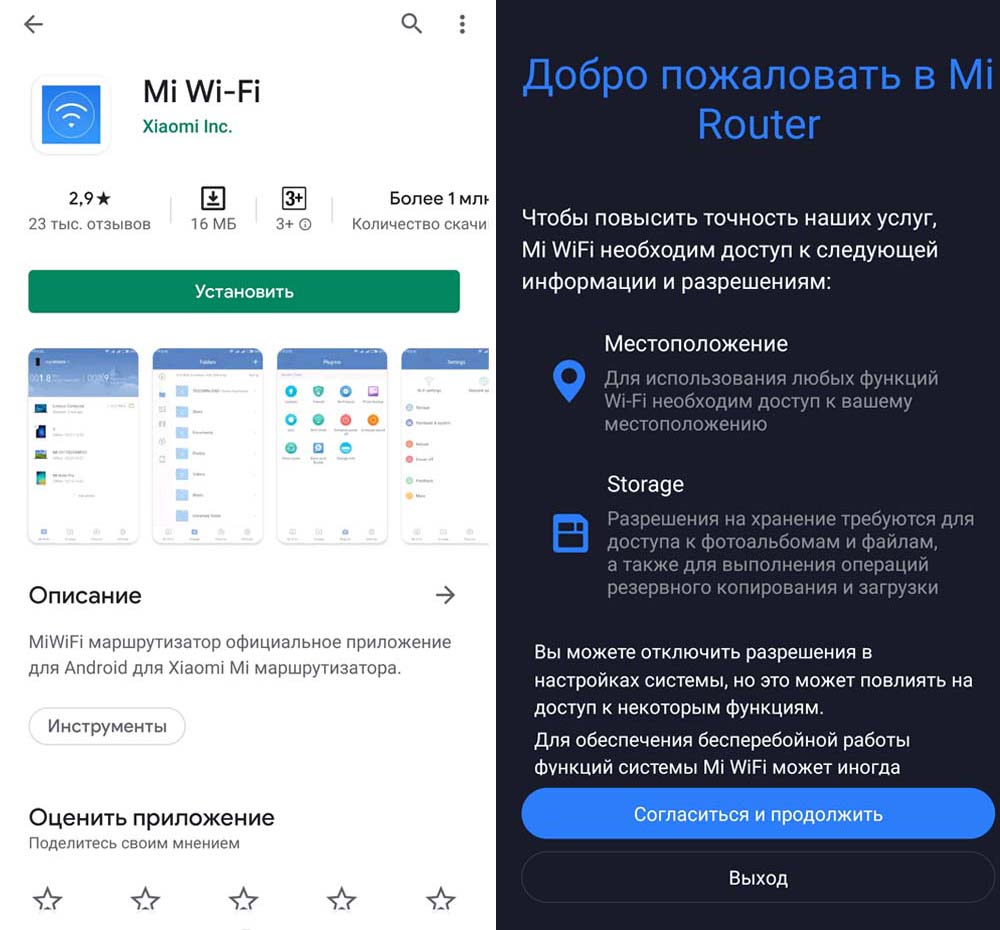
- Запустить мобильное приложение Mi Wi-Fi или панель управления (через браузер по адресу 192.168.31.1). В мобильном приложении войти в аккаунт Mi или завести его.
- Запустить мастер установки и ответить на его вопросы. Во время этой процедуры понадобится настроить параметры интернета (они прописаны в вашем договоре с провайдером), задать имя и пароль для беспроводной сети и для панели управления. Все придуманные данные рекомендуем записать, так как они используются редко и со временем забываются.
- При необходимости обновить роутер.
Шаг 4. Как подключить к роутеру другие устройства
Сброс настроек роутера Xiaomi
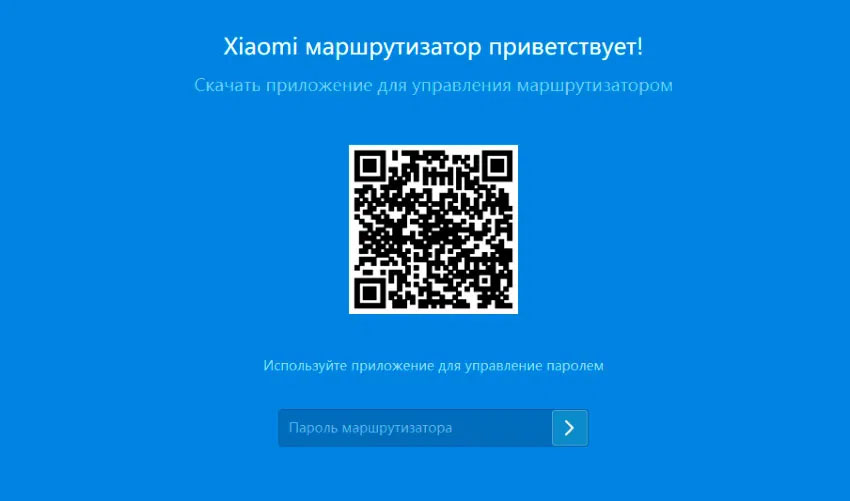
Как снова войти в настройки, если нужно посмотреть или поменять пароли, задать расписание или что-то другое? Алгоритм здесь всегда одинаковый: подключиться к роутеру по кабелю или по Wi-Fi. Зайти в веб-панель по адресу 192.168.31.1 или тому, который указан на этикетке, используя свой пароль. Или зайти в мобильном приложении Mi Wi-Fi в свой аккаунт Mi.Изучение приведенных в этой статье алгоритмов и рекомендаций поможет вам понять принцип настройки роутера и легко подключать любой роутер Xiaomi. Мы также рекомендуем потратить немного времени на знакомство с веб-панелью или мобильным приложением, чтобы в случае необходимости вы могли быстро изменить имя и пароль беспроводной сети, панели управления, задать расписание или отключить чужие устройства.
Xiaomi в последние годы начал активно заниматься производством телевизоров. Ведь спустя короткое время данный бренд стал одним из лидеров даного сегмента рынка. Телевизоры Xiaomi предоставлены в различных ценовых категориях, благодаря этому даже рядовой покупатель имеет возможность приобрести хороший телевизор с многочисленными функциями.
Первое включение
Как и любой другой телевизор, приобретя новую модель телевизора Mi необходимо совершить первоначальные настройки. Для этого при первом подключение следуйте подсказкам на экране.
Первым делом вам будет предложено выбрать язык. От вашего выбора зависит на каком языке будет меню телевизора.
Далее на большинстве моделей будет предложено произвести установки для работы в интернете с помощью смартфона на платформе Android.
Ведь Xiaomi Smart TV работают на Android TV, поэтому выбрав данный способ вы можете сэкономить время на дальнейших действиях перенеся данные с телефона.
Также вам необходимо будет принять Условия использования. Можете прочитать Пользовательское соглашение, если вам интересно.
Для дальнейшей работы на нажимаем на Принять.
Настройка каналов
Телевизоры Xiaomi имеют возможность приема цифрового ТВ без всяких дополнительных устройств в виде приставок. Поэтому для просмотра цифры на Ксиаоми, переходим сразу к настройке цифрового телевидения.
Телевизоры Mi TV поддерживают различные стандарты вещания
- DVB-T2 основной формат эфирного вещания, нужна только ДМВ антенна.
- DVB-C предназначен для кабельного ТВ.
- DVB-S спутниковое вещания, не все модели Ксиаоми поддерживают данный стандарт приема. Поэтому если вам нужно спутниковое телевидения уточняйте возможности вашей модели перед покупкой.
- Подключаем телевизионный кабель в ТВ гнездо
- Далее берем пульт и нажимаем на кнопку Меню, обычно она обозначается кругляшком.
- Переходим в главное меню Mi TV.
- Ищем значок установок обычно это шестеренка.
- Выбираем раздел ТВ.
- Далее жмем на Каналы.
- Нажимаем на Поиск каналов.
- Будет предложено Антенна для приема от Эфира, Кабель соответственно кабельное, Спутник- спутниковое вещание. нажимаем на свой источник сигнала.
- Выбираем Тип вещания.
- Вам будет предложено только Цифровое, Аналоговое, или то и другое.
- Далее начнется сканирование, это может занять достаточно долгое время поэтому дождитесь уведомления от телевизора, что поиск оконч
- После этого переходим на источник сигнала ТВ. Нажав значок LIVE TV или выбрав в списке Каналы.
Настройка интернета
Как говорилось выше телевизоры Xiaomi Smart TV это идеальный смарт, ведь он работает на самой популярной платформе Android TV которая позволяет устанавливать приложения с Google Play. Вы без проблем можете смотреть видео на самом популярном хостинге YouTube, смотреть любимые сериалы на Нетфликс. Ведь вы можете установить любое приложение доступное на гугл плей. Также вам доступны и другие сервисы гугла, а именно Chromecast и голосовой поиск Google, ведь пульты от Хиоми оснащены микрофоном.
Подключение WiFi на Mi Smart TV
Настройка и подключение Wi-Fi на телевизорах Ксиаоми, не сильно сложное и система будем сама постоянно пытаться подключиться к сети.
Ведь данные устройства предназначены в большей степени для работы в интернете.
- Переходим в настройки ТВ.
- Находим пункт Сеть и интернет.
- Выбираем Wi-Fi.
- Нажимаем на сканирование доступных точки.
- Находим свою сеть по названию.
- Вводим пароль.
- Телевизор сам сообщит об удачном подключение или ошибке.
Подключение через кабель
Как и любой Смарт ТВ, Ксиаоми без труда подключается к сети через интернет кабель. Для этого необходимо совершить несколько несложных действий. Ведь благодаря такому подключения вы добьетесь максимальной скорости интернета на своем Mi TV
- Берем шнур с двумя разъемами RJ-45.
- Подключаем один конец кабеля к роутеру в свободное гнездо.
- Другой разъем подключаем к ТВ в LAN разъем который расположен на задней панели телевизора.
- В установках выбираем Проводное подключение.
- Все сеть должна автоматически подключиться никаких лишних действий не требуется.
Как вы видите нет ничего сложного в настройках. Но если в использовании Mi TV у вас возникли сложности, то опишите в комментарии вашу проблему.
С проведением в квартиру оптоволоконного кабеля приходиться менять и устаревший роутер, максимальная пропускная способность которого ограничена 100 Мбит/с. Выбор многих людей при переходе на новые тарифные планы со скоростями от 100 Мбит/с падает на устройства от корпорации Xiaomi. Она выпускает одни из самых технологичных и доступных для широкой потребительской аудитории продукты, такие как двухканальный беспроводной маршрутизатор Xiaomi Mi Router 4.
Спецификация
Роутер оснащен 4 внешними антеннами с высоким коэффициентом усиления, которые распространяют сигнал в комнаты через стены без значительной потери качества сигнала. Его мощность выставляется в настройках. На каждый канал предназначена пара антенн. Двухдиапазонная конструкция позволяет добиться максимальной скорости беспроводного интернета и обеспечить выходом в сеть устаревшие устройства с Wi-Fi модулем. USB-порт, в сравнении с предыдущей версией, исчез.
.jpg)
Производитель заявляет, что при прямой видимости сигнал ловят гаджеты, расположенные за 100 м от роутера.
Двухядерный процессор с тактовой частотой 880 МГц со 128 ГБ оперативной памяти обеспечивает стабильную работу всем 128 клиентам при тысячах установленных соединений. В диапазоне 2,4 ГГц коэффициент усиления составляет 5dBi, максимальная теоретическая скорость – до 300 Мбит/с, а при 5 ГГц – 6dBi и 867 Мбит/с.

Перфорированное дно улучшает теплообмен между силовыми элементами и воздухом. Увы, производитель не прислушался к мнению пользователей и не позаботился о креплении девайса на стену.
.jpg)
Яркость светодиода снижена, его световой поток направлен вниз. Индикатор сигнализирует о режиме работы маршрутизатора:
- бирюзовый – функционирует;
- оранжевый – запуск;
- красный – критическая ошибка, нужно вмешательство пользователя.
.jpg)
Подключение
Китайский производитель сэкономил на патч-корде – куске обжатого с обеих сторон сетевого кабеля для подключения маршрутизатора к компьютеру или ноутбуку. Для настройки воспользуемся беспроводным каналом связи.
Если у вас есть такой кабель, например, остался от старого роутера:
- Подключите к WAN-порту (окрашен в синий цвет) входящий в квартиру кабель;
- LAN-интерфейсы маршрутизатора и ноутбука или компьютера соедините патч-кордом;
- Подключите блок питания к сети и соответствующему разъему на задней панели устройства.
.jpg)
.jpg)
.jpg)
Веб-интерфейс роутера на китайском языке. Для Chrome, Яндекс.Браузер создано расширение, которое переведет язык интерфейса с китайского на русский. Машинная локализация позволяет работать, но она далека от совершенства.
Появится окно со следующими данными:
- логин для входа в настройки;
- пароль для защиты настроек;
- функция повышения мощности для прохождения сигнала через стены.


Начальная конфигурация завершена.

- Снова подключитесь к созданной точке доступа с новым названием и паролем.
.jpg)
Желательно активировать опцию автоматической установки связи – после обрывов, перезапуска устройств не придется вручную подключаться к точке доступа.
После сопряжения с маршрутизатором авторизуйтесь в веб-интерфейсе настроек.
.jpg)
Адрес для доступа до настроек может быть иным, смотрите на наклейке на нижней части корпуса. Там же указаны стандартные логин с паролем.

Попадете в главное меню.

2.Для перевода текста на русский язык установите расширение RUMIWIFI в браузер на движке .

3.Активируйте расширение – кликните по его иконке на панели инструментов.

Для переключения языка меню на английский щелкните по третьей кнопке вверху окна. Затем – по последней, в выпадающем списке выберите язык локализации.

Настройка Wi-Fi
Название и пароль сети изменены ранее, осталось настроить роутер на максимальную скорость интернета и изменить дополнительные параметры.
Параметры для обоих диапазонов аналогичные:

Настройка PPT-протокола
При использовании провайдером PPTP протокола проделайте следующие шаги.

4.Введите -адрес используемого сервера, имя учетной записи и пароль для авторизации.

Сведения для 4-го шага можете получить у провайдера.
После сохранения настроек роутер начнет раздавать интернет.
Процесс аналогичный описанному выше.


Они вступают в силу без перезагрузки беспроводного маршрутизатора.
Настройка PPPoE
Туннелирующий протокол PPPoE создается отдельно.

-
В появившихся ниже текстовых формах введите имя пользователя и пароль, которые прописаны в договоре с поставщиком интернет-услуг.

Настройка локальной сети
Для конфигурирования локальной сети отключите интернет – выдерните сетевой кабель из WAN порта.

Для организации общего доступа:

Внесите изменения. На этом настройка роутера Xiaomi MI 4 завершена.
Возможности прошивки
Маршрутизатор собирает подробные сведения о работе сети и ее клиентах в реальном времени. Отображает статистику о загруженности памяти и процессора, расходованном трафике и текущей скорости интернета. Позволяет устанавливать лимиты скорости и объема передаваемых данных для каждого устройства, формировать белый и черный списки.

В разделе с параметрам локальной сети изменяются IP-адреса DNS-сервера и роутера (для входа в настройки).

В расширенных настройках пробрасываются порты.

Прошивка
Для прошивки маршрутизатора можно использовать как официальную микропрограмму, так и сторонние модифицированные прошивки.
Для замены микропрограммы в первом случае роутер должен иметь доступ до интернета.

После завершения процесса устройство перезагрузится.

Альтернативные прошивки

Укажите место расположения файла с прошивкой, подтвердите перезапись и дожидайтесь завершения операции. После перезагрузки сетевого устройства настройте его заново.

Настройка через мобильное приложение
Для установки мобильного приложения MiRouter отсканируйте QR-код на коробке из-под устройства или отыщите программу в Play Market.
При отсутствии учетной записи ее необходимо завести, в ином случае – авторизоваться. Сеть обнаруживается автоматически. Подключитесь к ней, добавьте новый роутер (или перенесите настройки с предыдущего), задайте имя сети и пароль для шифрования доступа к ней.

На главной странице приведен список устройств, которые подключались к беспроводному маршрутизатору с данными о времени последнего соединения, расходованном трафике, текущей скорости для активных подключений.

Каждому клиенту можно ограничить скорость, установить квоту на объем трафика или запретить подключение к точке доступа. В настройках создаются отдельные сети для каждого частотного диапазона с собственными настройками: типом шифрования, силой сигнала, списком запрещенных устройств. Любая из них скрывается независимо от другой.

В отдельном разделе находятся утилиты для работы с трафиком, квотами для подключаемых клиентов, настройки VPN, проверки скорости соединения и отключения светодиодного индикатора.
Прошивка
Микропрограмма маршрутизатора обновляется с телефона. Для этого роутер должен иметь выход в интернет для загрузки архива с прошивкой.

Сброс настроек на заводские


Интерфейс Padavan заметно отличается от стандартного.

Читайте также:

