Подключить зала к телевизору горизонт
Обновлено: 14.05.2024
Современные Смарт-ТВ становятся для пользователя проводником в мир всех удовольствий сразу: такое устройство можно подключить к сети интернет и превратить в домашний кинотеатр, смотреть на большом экране любимые сериалы, видео с ютуба, разглядывать фотографии с гугл-диска и вместе большой компанией выбирать билеты на ближайший отпуск
Хорошая новость состоит в том, что все то же самое можно делать, если из умной техники дома – один смартфон, а телевизор имеющийся в наличии может похвастаться диагональю экрана, но не начинкой.
Подружить технику между собой помогут наши советы, как подключить телефон к телевизору. И совсем не важно, имеете ли вы в распоряжении iPhone или смартфон на базе Android.
Предлагаем подробную пошаговую инструкцию для подключения через USB-кабель, HDMI или с помощью беспроводных сетей и программного сопряжения.
Как подключить телефон к телевизору через USB
Для такого подключения понадобится: мобильный телефон с операционной системой Android, шнур (например, от зарядки), ну и сам телевизор с рабочим входом USB – он есть у большинства современных моделей.
Что делать:
- Соедините проводом ТВ и смартфон. Включите телевизор.
- Выберите на экране смартфона в появившемся окне оповещений пункт “Использовать в качестве накопителя памяти (в качестве USB)”.
- С ТВ-пульта в списке источников выберите – USB (чаще всего сделать это позволяет кнопка Source).
- С помощью стрелок на пульте выбирайте нужные папки и открывайте файлы. Таким образом можно просмотреть файлы изображений, а также запустить заранее скачанный на флешку фильм.
Как подключить телефон к телевизору через HDMI
Этот вариант позволяет использовать телевизор в качестве внешнего дисплея во время игр, просмотра фильмов и сёрфинга в интернете. Картинка с мобильного устройства зеркалируется, то есть на ТВ отображается всё, что происходит на экране смартфона.
В зависимости от разъёма телефона для подключения понадобится соответствующий адаптер или кабель. С одной стороны на нём будет HDMI-разъём, а с другой — microUSB, Lightning или USB-C. В режиме трансляции изображения устройство быстро разряжается, поэтому обычно на адаптерах есть разъём для подключения зарядки.
Перед покупкой адаптера для USB-C убедитесь, что ваш смартфон поддерживает вывод изображения.
Что делать:
- Соедините совместимым кабелем смартфон и телевизор. Если используете адаптер, вставьте его в гаджет и уже к нему подключите обычный HDMI-кабель от телевизора.
- Выберите в качестве источника сигнала на ТВ соответствующий разъём HDMI.
- Изображение автоматически появится на телевизоре. Если этого не произойдёт, откройте настройки смартфона и измените разрешение экрана.
Как подключить телефон к телевизору через Wi-Fi Direct
Что делать:
Как подключить телефон к телевизору через DLNA
На этот раз соединение происходит через роутер. При этом телевизор может подключаться к домашней сети кабелем, а смартфон — по Wi-Fi.
Возможности DLNA позволяют просматривать на большом экране медиафайлы из памяти мобильного устройства.
Что делать:

Как подключить телефон к телевизору через AirPlay
Это самый удобный способ подключить iPhone к телевизору с медиаприставкой Apple. Фирменная функция AirPlay обеспечивает передачу контента на Apple TV по воздуху. И вы можете проводить презентации, играть, просматривать фото и видео.
Что делать:
Как подключить телефон к телевизору через Miracast
Технология Miracast тоже предназначена для зеркалирования экрана мобильных устройств на ТВ и работает аналогично AirPlay. На Smart TV она поддерживается из коробки. А с помощью специального адаптера её можно добавить в любой телевизор с портом HDMI.
Что делать, если у вас Smart TV:
Что делать, если нужен адаптер:

Как подключить телефон к телевизору через Chromecast
И ещё одна технология беспроводной трансляции медиаконтента, но уже от Google. Для её использования нужна фирменная приставка, которая подключается к любому телевизору через HDMI-разъём.
После этого можно просматривать видео из галереи и различных приложений, а также играть и проводить презентации, отзеркаливая экран мобильного устройства. Существует обычная версия с разрешением Full HD и более дорогая с поддержкой 4К.
Что делать:
- Купите Google Chromecast.
- Вставьте приставку в HDMI-разъём телевизора и подключите USB-кабель для питания.
- Переключитесь на HDMI-порт приставки и подключите её к сети Wi-Fi.
- Скачайте на смартфон приложение Google Home для Android или iOS.
- Откройте приложение и проведите первичную настройку, войдя с помощью своего аккаунта Google.
- Запустите контент в совместимом приложении, нажмите иконку трансляции и выберите Chromecast-устройство из списка.
Какой способ подключения выбрать
USB, DLNA и Wi-Fi Direct морально устарели, но их можно использовать как запасные варианты. Сейчас актуальными являются подключение по кабелю HDMI либо беспроводным способом через Miracast, Chromecast или AirPlay. Какой из них выбрать, зависит от вашего смартфона и телевизора.
Если у вас Android-смартфон и Smart TV, просто подключайтесь через Miracast. Если телевизор обычный, купите адаптер Miracast, приставку Google Chromecast или совместимый HDMI-кабель. Запасные варианты — USB-кабель, DLNA или Wi-Fi Direct.
Если у вас iPhone, купите Apple TV, универсальный адаптер с поддержкой Miracast и AirPlay или цифровой адаптер Lightning — HDMI.

Если дома используется старый телевизор, то подключение цифровой приставки поможет существенно увеличить его возможности. На первый взгляд это может показаться сложной задачей, но если аккуратно следовать соответствующим инструкциям, то использование современной приставки с аналоговыми телевизорами возможно.
- Что понадобится для подключения
- Как подключить цифровую приставку к старому телевизору
- Если нет нужного выхода
- Как настроить цифровое ТВ на старом телевизоре
- Как подключить два телевизора к приставке
- Как подключить тюнер через видеомагнитофон
- Проблемы и решения
Что понадобится для подключения
Для того, чтобы приступить к этой процедуре, необходимо обеспечить наличие следующего:
- Нужно приобрести цифровую приставку с соответствующими возможностями. Обязательным требованием является способность работать с цифровым телевидением.
- Будет нужна антенна, которая может ловить сигнал, соответствующий стандарту DVB-T2.
- Необходимо подготовить все необходимые соединительные кабели.
- RF-модулятор необходим в тех случаях, когда модель телевизора настолько старая, что не имеет необходимых разъёмов.
После того, как всё подготовлено, можно приступать к подключению.
Как подключить цифровую приставку к старому телевизору
Это можно осуществить несколькими способами. Далее рассказано о наиболее распространённых.
Через RCA
В этом случае для подсоединения используется комплект из трёх штырьковых разъёмов. Они обычно окрашены в белый, жёлтый и красный цвет.

Для осуществления подключения выполняют следующие действия:
Нужно помнить, что кабель, идущий от ТВ антенны не должен быть слишком длинным. Если это не учитывать, то искажения при получении сигнала могут быть значительными.

Через антенный разъем

Чтобы сделать подключение потребуется предпринять следующие шаги:
- Ресивер, модулятор и телевизор отключают от электропитания.
- Кабель от антенны подключают к приставке.
- Приставку подсоединяют к модулятору при помощи RCA кабеля.
- Кабель от модулятора подключают к антенному входу телевизора.
- Теперь нужно подключить ресивер, модулятор и телевизор к сети.
- Далее необходимо настроить каналы и сохранить результат.
После этого можно будет приступить к просмотру программ цифрового телевидения. При таком подключении качество работы будет относительно невысоким, однако при этом нужно учитывать, что речь идёт о достаточно старых телевизорах.
В данной статье я вам расскажу о том, как запрограммировать кнопки на пульте интерактивной приставки ZALA.
Серия 1
Активируйте функцию запоминания на пульте приставки.
Направьте пульт приставки на пульт телевизора.
Расположите ИК-порты пультов приставки и телевизора друг напротив друга.
Запрограммируйте кнопку.

Примечание. Остальные 3 кнопки на пульте приставки копируются таким же образом.
Примечание. Вы можете не выполнять никаких манипуляций, примерно через минуту индикатор статуса запоминания на пульте приставки также погаснет. Это будет означать, что новые настройки сохранены.
Видео не поддерживается вашим браузером. Скачайте видео.
USB-порт и модем
В современных моделях телевизоров есть разъемы USB. И при покупке люди интересуются, можно ли подключить модем к телевизору такого типа.
Специалисты утверждают, что напрямую подсоединить это устройство через указанный порт не получится. Производитель такую опцию по умолчанию не предусматривает.
Но синхронизировать модем с телевизором можно, применив маршрутизатор либо кабель.
Далее предложены методы для практической реализации такого подключения.
Популярные

Россия К (Культура)

Комплекты услуг
Какие еще есть варианты?
Использование Wi-Fi роутера

Перед этой операцией ознакомьтесь с инструкцией к приобретенному телевизору. Посмотрите его рабочие характеристики. В новейших телевизорах есть встроенные механизмы беспроводного соединения. Хотя встречаются модели без этих механизмов. Тогда потребуется внешнее устройство. У него должен быть тот же производитель, что и у телевизора.
Зайдите в настройки телевизора. Подключите его к сети через Wi-Fi. Просто выберите свою сеть из предложенного перечня и введите пароль.
Если таких настроек нет, значит, нет и интегрированного Wi-Fi модуля. Придется использовать кабельное соединение или внешний адаптер.
Другие вопросы посетителей из раздела “Электроника LG”:
Гость: Как включить и настроить избранные каналы на телевизоре LG?
Гость: Как заблокировать телевизор LG от детей?
Гость: Как отключить подписку ivi (иви) на телевизоре LG?
Гость: Как подключить аудиосистему к телевизору LG?
Гость: Как подключить колокольчики к телевизору LG?
Гость: Как улучшить звук телевизора LG?
Гость: Как уменьшить ток подсветки телевизора LG led?
Гость: Какие бывают диагонали телевизоров LG?
Гость: Почему зависает телевизор LG?
Гость: Почему телевизор не находит цифровые каналы LG?
Гость: Что может телевизор LG?
Гость: Как включить телевизор с телефона LG?
Гость: Почему не включается телефон LG?
Гость: Где можете быть выключеть питания на LG телеке >
Гость: Как разблокиравать род кон.?Если забыл пароль?
Гость: неверный формат сигнала минск
ИНТЕРАКТИВНОЕ ТЕЛЕВИДЕНИЕ
Операции, выполняемые на главной странице
Выбор канала и просмотр программы передач 7
Дополнительные возможности для пакетов с интерактивными
Телевидение со смещением 8
Телевидение по запросу 9 Запись телепередач 10 Видео по запросу Избранное Личная информация 15 Информационный портал
Зачем телевизору компьютер?
Просмотр видео, фотографий и игровой досуг – все это на экране телевизора выглядит куда приятнее, нежели на скромном мониторе: нет нужды вглядываться в детали, пользоваться колонками, да и пультами персональные ПК пока ещё не обзавелись.

Смотреть галерею
Всяческие авто- и авиасимуляторы, аркады, стрелялки и даже стратегии прекрасно себя чувствуют на большом экране, и игровое времяпровождение становится действительно приятным. Также вам никто не запрещает заниматься веб-серфингом, не вставая с удобного дивана.
Как подключить модем зала к телевизору
Н астройка приставки ZALA видео
| Настроить приставку ZALA самостоятельно можно легко с помощью видео инструкции |
| Зала не загружается а выскакивает надпись — Не удалось идентифицировать идентификационный номер приставки(********)
В данной статье показано как подключить приставку интерактивного телевидения Zala к модему и как произвести настройку приставки на телевизоре. Так же приведена схема подключения всех задействованных элементов для корректной работы.
На данном рисунке изображена схема подключения оборудования

Рисунок 1 — Схема подключения
Подключение модема осуществляется к линии 220V и через сплиттер к телефонной линии. Также в сплиттер подключается основная телефонная розетка и телефонный аппарат. Приставка подключается в модем в 4ый Lan порт, в розетку 220V и к телевизору кабелем RCA (тюльпан)/HDMI/Scart. В комплекте с оборудованием идут провода стандартной длины 1,5 метра. Комплект оборудования показан на рисунке ниже. В комплект с приставкой входит блок питания, кабель сетевой RJ-45, кабель RCA(тюльпан), кабель HDMI и пульт.

Рисунок 2 — Комплект оборудования B700 Рисунок 3 — Блок питания Рисунок 3 — Кабель сетевой RJ-45 Рисунок 5 — Кабель RCA (тюльпан) Рисунок 6 — Кабель HDMI Рисунок 7 — Пульт дистанционного управления Рисунок 8 — Приставка b700v2
Подключаем всё как на схеме выше, если длины кабеля не хватает, то абонент должен приобрести кабель нужной длины самостоятельно. После подключения, пультом от телевизора нужно перевести его в режим AV (если подключили кабелем RCA), в режим HDMI (если подключили кабелем HDMI) и в режим Scart соответственно.
Если приставка предварительно настроена не была, то её необходимо настроить самостоятельно для этого нужно после выключения нажать на пульте от приставки на большую кнопку SET (третий ряд сверху) и ввести пароль 6321, после чего нажать OK.


Рисунок 10 — Основные настройки
Далее в поле Учётная запись нужно ввести логин который указан в договоре на услугу, а в поле Пароль аналагично ввести пароль из договора и нажать ОК

Рисунок 11 — Настройка учётной записи
В новом окне следует нажать перезапуск и после того как приставка перезагрузится всё начнёт работать.

Рисунок 12 — Перезапуск
На сегодняшний день потребность в интернете есть у многих людей. Кто-то выходит в сеть через планшеты, телефоны. Кто-то для этих задач активно пользуется компьютером или ноутбуком. Но сегодня все большую популярность набирает еще один способ попадания в сеть – через телевизор. Конечно, не все устройства подходят для этих задач. Но такие модели присутствуют в магазинах в солидном ассортименте. А для выхода в сеть, как правило, применяется модемная система. И поэтому все актуальнее становятся задачи: как можно подключить модем к телевизору?
ОБЩИЕ СВЕДЕНИЯ
Перед началом работы необходимо:
1. Подключить модем, телевизионную приставку (STB), телевизор согласно прилагаемой инструкции;
2. Включить питание телевизора, модема и телевизионной приставки (STB) и дождаться установления соединения с сетью передачи данных.
3. Переключить телевизор в режим AV и выбрать требуемый вход аудио- и видео- сигналов, к которому подключена STB;
4. Включить телеприставку (STB).
При условии правильности подключения и настроек загружается интерактивное меню (EPG — электронный телевизионный гид).
Интерактивное меню позволяет просматривать программу телепередач, дополнительные услуги и выбирать каналы и телепередачи для просмотра.
Главная страница интерактивного меню состоит из следующих разделов:
Телевидение – основной сервис ZALA, обеспечивает просмотр телевизионных каналов.
Видео по запросу – сервис, обеспечивает доступ к каталогу аудио и аудиовизуальных произведений.
Личная информация – раздел, содержащий пользовательские настройки, справочную информацию.
Информационный портал — сервис, содержащий полезную информацию, а также позволяющий производить платежи посредством банковских карт и карт экспресс-оплаты.
3 1 – пункт текущего меню (выделяется рамкой) 2 – пункты меню 3 – бегущая строка 4 – подсказки Управление 18 Управление осуществляется при помощи пульта дистанционного управления (ДУ), который входит в комплект телевизионной приставки (STB).
1. Управление телевизором (программируемые клавиши)
2. Функциональные клавиши быстрого перехода.
3. Переход на главную страницу интерактивного меню.
4. Возврат в предыдущее меню.
5. Перемотка назад, вперед.
6. Регулирование громкости.
8. Вкл./Откл. питания.
9. Вкл./Откл. звука.
10. Поиск, экранная клавиатура.
11. Запись телепередач.
12. Навигационные клавиши.
13. Информация о текущей трансляции.
14. Воспроизведение/пауза, остановить.
15. Переключение каналов.
16. Цифровая клавиатура.
17. Выбор звукового канала.
18. Программа передач/удаление введенных символов.
1. Выберите из списка нужный телевизионный канал при помощи навигационных кнопок (вверх/вниз). После выбора канала справа отобразится программа передач для данного канала. Нажмите ОК для просмотра передачи.
2. Для перехода к предыдущей/следующей странице списка
Курсор переместится на программу передач. Выберите из списка нужную телевизионную передачу при помощи навигационных кнопок (вверх/вниз) и подтвердите выбор кнопкой ОК.
4. Для перехода между страницами списка программ передач в пределах суток используйте кнопки.
5. Для перехода на программу передач предыдущих/последующих суток используйте кнопки и. Просмотр передач, транслируемых в будущем не возможен.
6. Для вызова списка каналов во время просмотра телевизионной программы нажмите ОК.
7. Для перехода на уровень меню вверх нажмите кнопку, для возврата на главную страницу интерактивного меню нажмите
Телевидение со смещением (TSTV) – с помощью TSTV, вы можете управлять показом: включить паузу либо перемотать назад, что позволит не пропустить или повторить важный момент при просмотре*.
В случае использования функции TSTV, в правом верхнем углу экрана отображается значок.
1. Для включения паузы во время просмотра нажмите кнопку.
2. Для последующего возобновления воспроизведения нажмите кнопку или кнопку ОК.
3. Для перемотки вперед или назад, нажмите соответствующую кнопку. Для ускорения перемотки, нажмите соответствующую кнопку перемотки требуемое число раз.
4. Для ускоренного перехода (перемотки) на интересующий фрагмент передачи существуют еще два способа:
Отрезками, фиксированной длительности. Для этого нажмите кнопку, после каждого нажатия кнопок вправо/влево позиция просмотра смещается. Выбор отрезка просмотра подтвердите кнопкой ОК.
На заданное время вперед. Для этого нажмите кнопку 2 раза, после чего в появившемся окне введите время, на которое следует переместиться, и подтвердите свой выбор нажатием кнопки ОК.
5. Для возврата к живому вещанию при просмотре передачи со
Телевидение по запросу (TVoD) – возможность просматривать программы, показанные в эфире несколько дней назад*.
Полная свобода выбора времени просмотра программы: с помощью интерактивного меню, легко можно перейти к просмотру интересующей программы, которая транслировалась ранее.
Удобный просмотр, с возможностью паузы и остановки, перемотки вперёд и назад.
В случае использования функции TVoD, в правом верхнем углу экрана отображается значок.
2. Для включения паузы во время просмотра нажмите кнопку.
3. Для последующего возобновления воспроизведения нажмите кнопку или кнопку ОК.
4. Для перемотки вперед или назад, нажмите соответствующую кнопку. Для ускорения перемотки, нажмите соответствующую кнопку перемотки требуемое число раз.
Запись телепередач (персональный видеомагнитофон (PVR)) – возможность записи телепередач*.
Чтобы воспользоваться сервисом необходимо:
1. Открыть программу передач:
из интерактивного меню — нажмите кнопку F2 при просмотре телеканала — нажмите кнопку.
2. Выбрать будущую телепередачу и нажать кнопку.
3. В открывшемся окне нажать OK.
* — функция доступна не для всех телеканалов.
Подключение через провод HDMI
Этот кабель идет в соответствующий порт (HDMI) приставки. Подключается провод питания.
При отсутствии такого порта работа идет с компонентным видеокабелем.

Принцип подключения его разъемов с одной стороны к разъемам телеприемника таков:
- Разъем зеленого цвета подключается к разъему Y.
- Синий разъем – к Pb.
- Красный – к Pr.
Разъемы с другой его стороны идут к подходящим гнездам приставки. Ее аудиопорты соединяются с подходящими портами приемника. Для этого нужен аналоговый аудиокабель. Подключается и шнур питания.
Последний этап
Ситуация: модема нет, есть кабель.
Когда модем отсутствует, а есть лишь кабель, предоставленный компанией-провайдером, ситуация осложняется. Для решения дилеммы есть два пути:

Нередко проблемы пользователей можно решить без вызова мастера на дом. Для вашего удобства организована Консультация по настройке телевизоров.
Содержание разделов
Как настроить телевизор Горизонт
Мы производим настройку телевизора Горизонт Минск- известного с советских времён производителя телевизионной техники из Беларуси. Настройке подлежат параметры приёма эфирного, кабельного и спутникового телевидения, настройка яркостных, цветовых и геометрических параметров экрана, чёткости изображения, настройка оптимального звукового сопровождения, подключение телевизора к роутеру домашней сети, подключение внешних устройств воспроизведения. Мы знаем как настроить телевизор Горизонт.
Инструкция телевизора Горизонт
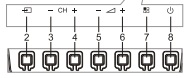
Инструкция панели телевизора Горизонт
Телевизор Горизонт инструкция для модели 32LE3181 описывает на корпусе аппарата следующие органы и кнопки управления:
- Фотоприёмник пульта ДУ и индикатор включения телевизора (дежурный режим - синий, рабочий режим - отсутствие свечения)
- ИСТОЧНИК выбор входного сигнала
- CH+ увеличение номера канала
- CH- уменьшение номера канала
- Vol+ увеличения громкости звука
- Vol- уменьшения громкости звука
- Меню настроек телевизора
- Кнопка включения и выключения телевизора Horizont
Расположение разъёмов на задней стенке телевизора Горизонт
- Разъём подключения выходного звукового сигнала
- USB разъём для подключения внешнего разъёма с флэш памятью
- RCA разъём выходного сигнала AV. Жёлтый коннектор - для подключения видео, красный для подключения звука R, белый для подключения звука L
- Гнездо подключения антенны
- VGA разъём для подключения компьютера к телевизору Horizont
- HDMI разъём для передачи несжатого сигнала видео и аудио от высококачественного внешнего устройства
Пульт для телевизора Горизонт
Power включение и выключение дежурного режима телевизора Horizont
Mute моментальное отключение звука
0. 9 выбор номера канала прямым набором
F1 включение функции стоп кадр
Кнопка включение списка каналов
SMART S выбор фиксированных предустановок звука
SMART P выбор фиксированных предустановок изображения
ОК подтверждение выбора в Меню
Кнопка курсора перемещение по Меню Вправо и Влево
Кнопка курсора перемещение по Меню вверх и вниз
VOL изменение громкости
MENU включение режима Меню
CH переключение каналов
ОК включение выбранного режима
MENU включение режима меню
SOURCE выбор источника входного сигнала телевизора Горизонт
CH изменение номера канала в сторону уменьшения или увеличения
INFO отображение системной информации
Кнопка установка времени выключения в режиме таймер
Кнопка переключение на предыдущий просматриваемый канал
16:9 выбор формата изображения
COLOR выбор цветового тона изображения
P/N выбор режима изображения
AUDIO выбор языка воспроизведения
PLAY включение воспроизведения в режиме USB
PAUSE включение паузы воспроизведения в режиме USB
STOP остановка воспроизведения в режиме USB
ROTATE вращение изображения в режиме USB
PREV воспроизведение предыдущего трека в режиме USB
NEXT воспроизведение следующего трека в режиме USB
REV ускоренное воспроизведение назад
FWD ускоренное воспроизведение вперёд
На нашем сайте можно скачать Пульт для телевизора
расположение и обозначение кнопок дистанционного управления, а также инструкцию и Руководство пользователя
Настройка телевизора Горизонт
Первоначальная настройка телевизора Горизонт
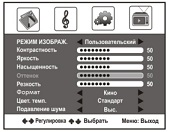
Назначение кнопок пульта для телевизора Горизонт
При первом включении телевизора Горизонт в его памяти не записано ни одной программы.
Поиск телевизионных каналов Horizont
Произвести настройку телевизора Горизонт на телевизионные программы можно в режиме автоматической или ручной настройки.
- Для автоматического поиска программ, необходимо в МЕНЮ переместить курсор на пиктограмму настроек и выбрать АВТОПОИСК. После окончания автоматического поиска всех каналов, телевизор Горизонт включится на программу 1.
- В режиме РУЧНОЙ ПОИСК можно произвести ручную настройку на один или несколько телевизионных каналов. Для этого нужно удерживать курсор Вправо пока в строке Частота не начнёт изменяться её числовое значение. Сохранение канала в памяти произойдёт автоматически после нахождения частоты несущей.
Ответы на вопросы по телевизору Horizont
Настройка каналов
5.18.2021 Horizont 32LE5511D Как настроить телевизор(каналы). антенна выносная. В режиме авто не находит каналы
Необходимо в Меню выбрать Настройка/ Каналы/ Автонастройка. В открывшемся списке опций следует выбрать тип антенны Эфирный/Кабельный, для удобства сортировки каналов отключить функцию LCN, и подтвердить Поиск.
12.14.2020 horizont 22lcd825 здравствуйте, подскажите какой ПИН код,что бы сбить систему до заводских настроек? а то не хочет производить поиск каналов
Сброс к заводским установкам производится в сервисном меню, вход в него source2580
Настройка изображения
Действительно, есть такой термин "Подушкообразные искажения" кинескопных телевизоров. Для их компенсации в ТВ 51CTV-510 применяются специальные элементы схемы, именно они вышли из строя. Вы самостоятельно ничего сделать не сможете, необходимо обращаться в ремонтную мастерскую.
Настройка производится нажатием кнопки Меню, выбор кнопками CH+/- раздела Настройка изображения, подтверждение TV/AV, и далее необходимо изменить значения опции Цветовой насыщенности, либо выбором системы цветности SECAM. Более подробно вы можете ознакомится в разделе Как включить и настроить телевизор без пульта
Отключение таймера сна
5.18.2019 Horizont 21BF41 Как отключить таймер автоматического отключения телевизора при прекращении вещания от антенны. Было настроено продавцом в магазине, лет 10 назад. Сейчас все вещание через цифровые приставки, через скарт, а у меем происходит отключение через каждые 10 минут.
Как снять блокировку
12.10.2021 Горизонт 29K16 Приобрели телевизор б/у.В левом верхнем углу экрана телевизора появилось слово Ключ -/-/-/, не знаем как разблокировать. Раньше работал хорошо (у старых хозяев).
Необходимо ввести пароль, как это можно сделать описано в разделе Как снять блокировку
Как подключить телевизор Horizont
26.11.2021 Horizont 32LCD826 Здравствуйте,подскажите пожалуйста как подключить данный телевизор? Приставка от белтелеком имеет три тюльпана,красный желтый белый,в телевизоре синий зеленый ,красный. пробовала менять их ,но все равно пишет нет сигнала на режиме av.нужны какие то еще дополнительные шнуры,переходники? Заранее благодарна за ответ
На модели 32lcd826 тюльпаны для другого вида сигнала. В вашем телевизоре есть разъём scart - "гребёнка" с двумя рядами ножек. В продаже имеются переходники Scart-Тюльпан, с его помощью вы сможете подключить свою приставку. При помощи кнопки source пульта ПДУ необходимо будет выбрать соответствующий вход Scart.
Читайте также:


