Raspberry pi подключение к телевизору
Обновлено: 05.05.2024
Я решил закончить свои эксперименты по поводу просмотра IPTV на Raspberry Pi.
Представляю полученные результаты.
И так, имеем в наличии:
-Raspberry Pi с установленной ОС Raspbian сборки от 16.08.2012;
-подключенная лицензия на кодеки MPEG2 и VC1;
-штатный медиаплеер OMXplayer;
-установленные медиаплееры XINE-UI и VLC-player;
-провайдерская мультикаст-трансляция каналов IPTV (простые и FULL-HD каналы).
Хотя видеопоток успешно подхватывался всеми перечисленными медиаплейерами, XINE и VLC оказались на данный момент абсолютно непригодные для этой задачи в виду того, что пока их сборки не используют GPU. Трансляция велась со скоростью не более 1-5 кадров в секунду при 100% загрузке процессора. Даже если эти плееры запускать не из LXDE.
Консольный OMXplayer гораздо лучше справился с этой задачей. Благо его научили работать с GPU.
Но всё равно, его работу можно назвать удовлетворительной лишь с натяжкой.
Первая проблема- у меня неполучилось скормить ему плейлист. Пришлось каждый канал запускать в ручную. Но это в принципе не так критично. Гораздо более критичным оказался недостаток памяти в Raspberry Pi.
Каналы в формате FULL-HD, транслирующиеся в формате h.264, оказались ему не по зубам.
Картинка возникает на 1-2 секунды (правда картинкой её назвать сложно- более половины экрана разбито на кубики), после этого плеер вылетает с пожеланиями "всего хорошего".
С обычными каналами, транслирующимися в формате MPEG2, плеер в общем-то справляется более-менее. Но опять же, относительно чистой картинки получилось добиться лишь на каналах, которые транслируются с уменьшенным разрешением. На каналах, транслирующихся в обычном разрешении (720 точек), по экрану периодически пробегают квадратики. Т.е. Raspberry не успевает уверенно декодировать этот поток налету.
Увеличение частоты процессора до 800МГц абсолютно никак не влияет на качество картинки. HD-каналы так-же вылетают, а простые- всё так же квадратятся.
Играться с оверклокингом GPU и памяти я не стал. Ибо сильно сомневаюсь, что прирост производительности в 10% исправит ситуацию.
На этом я свои эксперименты завершил. На данный момент Raspberry Pi невозможно использовать для нормального просмотра IPTV используя штатные средства ОС Raspbian. Остаётся надеяться на то, что кто-нибудь напишет специализированный плагин для просмотра IPTV под XBMC, или создаст оптимизированную сборку, выделив максимум ресурсов IPTV-плееру.
Для тех, кто хочет попробовать посмотреть IPTV на своей "Малинке" дам пару советов.
1. Перераспределите память в пользу GPU, через raspi-config.
2. OMXplayer запускайте из терминала, не запуская LXDE.
3. Чтобы плеер увидел мультикаст-поток, адреса нужно изменять.
Например, в плейлисте моего провайдера адреса каналов представлены в таком виде:
Для плеера этот адрес должен выглядеть так:
Т.е. чтобы посмотреть этот канал, я ввожу следующую команду:
Далее плеер задумывается на 5-10 секунд, потом выводит информацию о найденном потоке и его характеристиках и ещё секунд через 5 начинается трансляция.

За шесть лет существования Raspberry Pi появилось огромное количество руководств, как превратить его в домашний мультимедиацентр. Вот только классический мультимедийный центр из него настолько плохой, что проигрывает даже китайским HDMI-свисткам. Точнее, так кажется, пока ты не начинаешь мыслить, как линуксоид.
Это абсолютно логичное решение, которое ты будешь проклинать уже через два часа. Kodi — прекрасная оболочка для мультимедийной приставки, но не лучшим образом оптимизированная для Raspi. Иной раз ее приходится перезапускать, курсор мыши во время просмотра видео дико тормозит, а некоторые функции не работают.
Плюс ко всему ты, конечно же, столкнешься с неработоспособностью половины опубликованных в местном репозитории плагинов. Хочешь посмотреть YouTube — фиг тебе, плагин работает один раз через десять, послушать радио можно, но придется еще найти работающий плагин. ТВ? Даже не пытайся.
2018 год, стримы, облака, Netflix, а ты сидишь и смотришь видосики с жесткого диска с тормозящим курсором. А если попробуешь открыть YouTube в браузере, то увидишь такое слайд-шоу, что можно на конференциях выступать.
Мыслим в обратную сторону
Raspberry Pi кажется настолько непригодным к использованию в качестве ТВ-приставки, что я мог бы порекомендовать купить вместо него настоящую ТВ-приставку (типа Nvidia Shield) или даже китайский HDMI-свисток. Но я не буду этого делать, потому что у Raspberry Pi есть два преимущества:
- Это мини-ПК на базе Linux, с которым можно сделать все что угодно (в отличие от залоченных приставок и приставок на базе Android).
- У Raspberry Pi большое комьюнити и множество разработчиков.
Не стоит пытаться превратить Raspberry Pi в классическую приставку, управляемую с пульта. Его нужно превратить в сервер, которым ты сможешь рулить с ноутбука или смартфона. Захотел посмотреть YouTube — взял телефон, запустил аппликуху, выбрал видео и нажал плей. Хочешь музыку — у тебя на телефоне есть виджет. Торренты? Скачиваешь файлик на ноутбук и с помощью удаленного торрент-клиента закидываешь на Raspi.
Что тебе понадобится
Итак, тебе нужны следующие вещи:
- Raspberry Pi 3.
- SD-карта минимум на 8 Гбайт, минимум 10-го класса.
- Внешний жесткий диск для хранения музыки и фильмов.
- Клавиатура и мышь (нужны только при начальной настройке и во время неполадок).
- USB-зарядник на 2,5 А и microUSB-кабель.
Raspberry Pi без проблем дружит с Bluetooth-клавиатурами и мышами, но работать они будут, естественно, только если загрузка ОС прошла успешно. В качестве мыши очень удобно использовать пульт с гироскопом (на Aliexpress такие стоят 3–5 долларов). Он эмулирует движения мыши с помощью наклонов.
USB-зарядник подойдет любой, даже меньше, чем на 2,5 А. Проблема только в том, что, если Raspi заметит нехватку энергии, он сбросит частоту процессора, а ты увидишь значок молнии в правом верхнем углу экрана. В это же время может произойти останов жесткого диска и обесточивание периферии. Стоит озаботиться покупкой хорошего зарядника и microUSB-кабеля, нередко проблема недостатка питания именно в нем.
Не буду в подробностях расписывать процесс установки ОС на Raspberry (об этом и так рассказывают на каждом углу). Скажу лишь, что я рекомендую использовать официальный дистрибутив Raspbian (для гарантии того, что все работает как надо) и что сам процесс установки, по сути, сводится к скачиванию образа ОС и его заливке на SD-карту. В Linux это делается в две команды:
Здесь /dev/sdX — это SD-карта, реальное имя можно узнать с помощью команды lsblk или dmesg сразу после подключения карты памяти.
Вставляем карточку в Raspberry Pi, дожидаемся загрузки рабочего стола, подключаемся к сети Wi-Fi. Запускаем конфигуратор raspi-config из консоли:
И включаем SSH-сервер: Interfacing options -> SSH -> Yes.
С этого момента клавиатура и мышь нам больше не нужны. Все, что нужно, мы сможем сделать, подключившись к Raspi с помощью SSH.
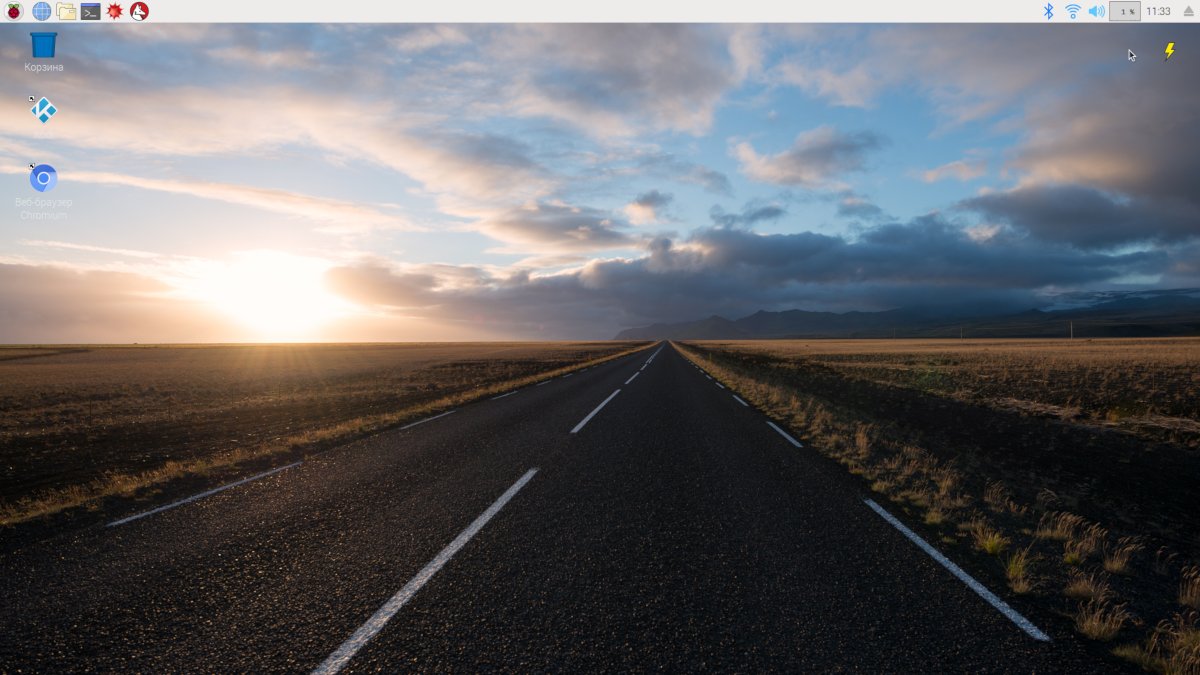
Рабочий стол Raspberry Pi

Другие статьи в выпуске:
Фильмы и YouTube
Главная задача мультимедийной приставки — проигрывать видео. Для Raspberry Pi доступны различные плееры, но почти все они имеют проблемы с воспроизведением видео с высоким разрешением. Проще говоря, они не умеют декодировать видео с помощью аппаратного ускорителя и делают это на центральном процессоре, который любит тормозить.
Но есть исключение — omxplayer. Он был создан разработчиками Kodi, чтобы убедиться в способности Raspberry Pi к декодированию видео перед началом портирования самого мультимедийного комбайна. Omxplayer без всяких проблем переваривает HD и Full HD видео, но управляется исключительно из консоли. Другими словами, чтобы запустить воспроизведение, тебе придется сделать так:
Чтобы выбрать аудиовыход (HDMI или выход на самом Raspi), используй опцию -o :
Для управления воспроизведением используй клавиши: пробел — пауза, +/- — громкость, стрелки — перемотка.
Считаешь это удобным? Я тоже нет, поэтому предлагаю использовать omxplayer в связке с приложением Raspicast для Android. Это клиент для Raspberry Pi и omxplayer, позволяющий удаленно включать любые видео, хранящиеся на жестком диске, и даже видео с YouTube.
Уже запущенным omxplayer можно управлять через SSH. Для этого понадобится скрипт dbuscontrol. У него достаточно интуитивное управление:
 |  |
| Raspicast умеет играть видео с жесткого диска и с YouTube | |
YouTube: вариант второй, глючный
На самом деле Raspberry Pi таки умеет воспроизводить видео в браузере на приемлемой скорости. Но есть один нюанс: для этого необходимо активировать драйвер OpenGL, который работает, мягко говоря, не совсем стабильно. К примеру, ты можешь получить графические артефакты на экране, неустойчивую работу системы или вообще отказ загрузки. Если это не пугает, тогда выполни следующие действия.
1. Добавь в файл /boot/config.txt такие строки (192 — количество отведенной для видеоадаптера памяти):
2. Обнови фирмварь и перезагрузись:
3. Скачай скрипт chromium-mod.sh и запусти:
Он изменит флаги запуска Chromium таким образом, чтобы он использовал аппаратное ускорение.
Теперь запусти Chromium, активируй плагин h264ify (он уже установлен) и попробуй включить видео на YouTube. Если, как и прежде, наблюдаются тормоза, стоит проверить, что аппаратное ускорение действительно было активировано. Для этого открой chrome://gpu.
Кстати, в Quake 3 теперь тоже можно играть.
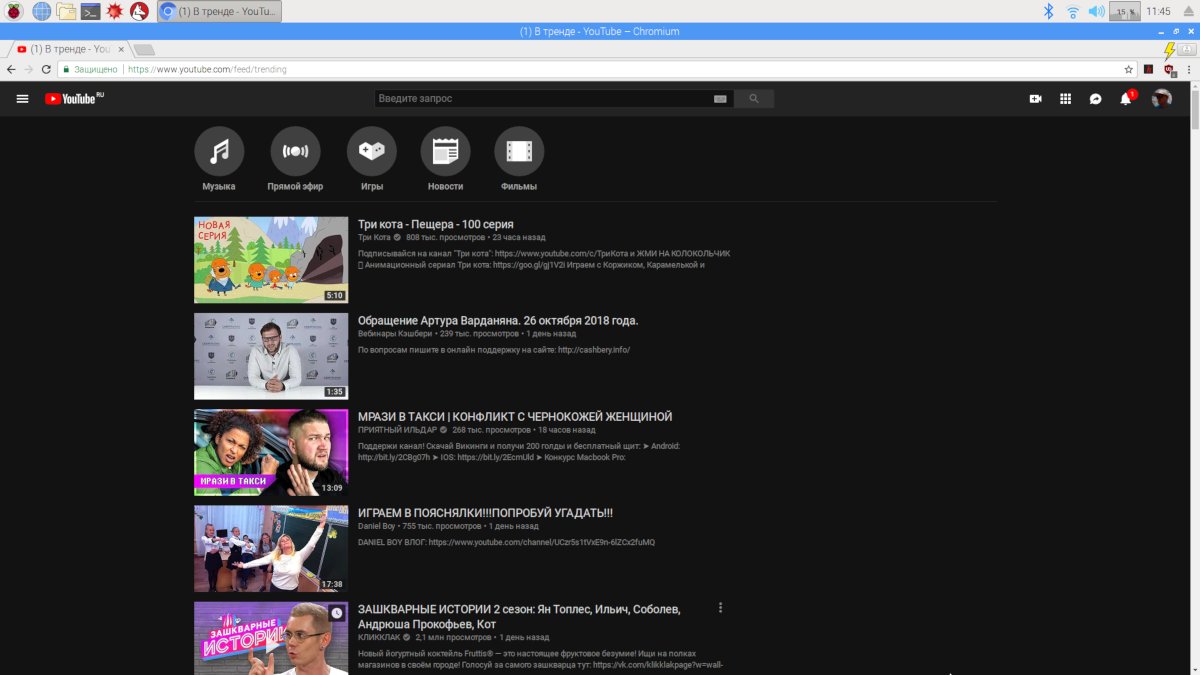
Даже если видео заработает, загрузку браузера ты все равно будешь ждать несколько минут
Музыка
Раз уж мы решили использовать Raspberry Pi в качестве единого мультимедийного центра, то логично установить на него аудиоплеер с удаленным управлением. На эту роль лучше всего подходит MPD (Music Player Daemon).
Мы запустим его на Raspberry Pi так, чтобы он постоянно висел в фоне и был готов играть музыку. А на ноутбук, домашний комп и смартфон установим MPD-клиент, с помощью которого и будем выбирать и запускать музыку.
Скопируем дефолтовый конфиг:
Изменим несколько строк:
В данном примере я использовал /media/pi/Elements/download в качестве каталога с музыкой. Это каталог download на диске WD Elements, подключенном по USB. Если ты используешь флешку или жесткий диск, он также будет подключен куда-то к /media/pi , но, естественно, под другим именем.
Чтобы не иметь заморочек с правами доступа, нам нужно запускать MPD как пользовательский процесс. Для этого необходимо отключить системный сервис MPD и создать пользовательский. Первая задача выполняется так:
Чтобы решить вторую, создадим каталог для пользовательских сервисов SystemD:
В нем создаем файл mpd.service следующего содержания:
Сохраняем, активируем и запускаем:
Теперь MPD будет автоматически запускаться от имени пользователя после загрузки.
Клиентов для MPD существует множество для самых разных платформ, включая Linux, Windows, macOS, Android и iOS. Лично я предпочитаю использовать консольный ncmpc на ноутбуке с Linux и MPD Control на Android.
Да, чуть не забыл — MPD не умеет подхватывать файлы сразу. Чтобы он их увидел, необходимо обновить базу композиций. Это можно сделать с помощью соответствующей кнопки или хоткея в клиенте.

Ncmpc: консольный клиент MPD
Торренты
Наш Raspberry Pi теперь умеет играть видео и аудио с жесткого диска, но где брать это самое аудио и видео? Конечно же, в торрент-сетях! Нет, я не про пиратство, я про чиптюны и образовательное видео.
С торрентами мы поступим точно так же, как с музыкой. А именно: установим демон, который будет качать/раздавать файлы, но при этом управляться извне, с того же смартфона или ноутбука.
Лучше всего на эту роль подойдет transmission-daemon. Так что устанавливаем:
Как и в случае с MPD, сразу отключаем системный сервис:
Копируем дефолтовые конфиги:
Открываем файл ~/pi/.config/transmission-daemon/settings.json и меняем следующие строки:
В первых трех строках мы отключаем аутентификацию (в домашней сети она не нужна) и указываем подсети, из которых можно будет подключиться к Transmission. Замени 192.168.31.* на свою домашнюю сеть. Последние две строки — каталог загрузки.
Рекомендую также установить дневные лимиты на скорость загрузки/отдачи данных. Это нужно, чтобы Transmission загружал канал только по ночам, а днем не мешал другим юзерам сети.
Следующие настройки включают ограничение в 100 Кбайт/с c 6 утра до 11 вечера (время задается в минутах):
Опять же, как и в случае с MPD, нам нужен пользовательский сервис для запуска Transmission. Создадим файл ~/.config/systemd/user/transmissiond.service с такими строками:
Активируем и запустим сервис:
Для управления Transmission можно взять один из официальных клиентов или любой другой на твой вкус. Я использую transmission-remote-gtk на ноутбуке и Transmission Remote на смартфоне.
 |  |
| Управляем торрент-клиентом со смартфона | |
Ретроигры
Эмуляция старых приставок — одна из тех вещей, с которыми новые Raspberry Pi справляются лучше всего. Есть люди, которые покупают Raspi, ставят на него дистрибутив RetroPie, подключают джойстики и используют исключительно в качестве игровой приставки.
Ты можешь пойти тем же путем, но имей в виду, что RetroPie — специализированный дистрибутив, который загружается либо в интерфейс RetroArch для запуска игр, либо в Kodi для просмотра фильмов и прослушивания музыки.
С другой стороны, никто не запрещает тебе остаться на текущем дистрибутиве и просто установить в него тот самый интерфейс RetroArch для запуска старых игр (по сути, это обертка над эмуляторными движками). Он есть в репозитории Raspbian, но лучше взять преднастроенный из RetroPie.
Итак, для начала клонируем репозиторий RetroPie:
Нас интересует всего один пункт: Manage Packages -> Core -> retroarch. Выбираем и устанавливаем.

Устанавливаем RetroArch
Для начала настроим джойстик. Идем в Settings -> Input -> Input User 1 Binds. Как и в любом эмуляторе, выбираем нужную кнопку и нажимаем ее на джойстике. По умолчанию RetroArch эмулирует универсальный джойстик RetroPad, расположение кнопок на котором такое же, как на джойстике SNES.
Также сразу включаем комбинацию для быстрого выхода в меню: Menu Toggle Gamepad Combo -> выбираем Start + Select или любую другую комбинацию на свой вкус.
Далее необходимо установить движки эмуляции. Переходим на главный экран, затем Load Core -> Download core. Нас интересуют следующие движки:
- fceumm — NES;
- genesis_plus_gx — Sega Mega Drive 2;
- snes9x2010 — Super Nintendo;
- pcsx_rearmed — Sony PlayStation 1.
И последнее. Переходим в Settings -> Directory -> File Browser и выбираем каталог с ROM’ами.
Ах да. RetroArch поддерживает ачивки для множества игр. Регистрируйся на retroachivements, затем иди в меню Settings -> Achivements и вбивай свои логин-пароль. RetroArch сам активирует систему ачивок, когда обнаружит загрузку поддерживаемого ROM’а.
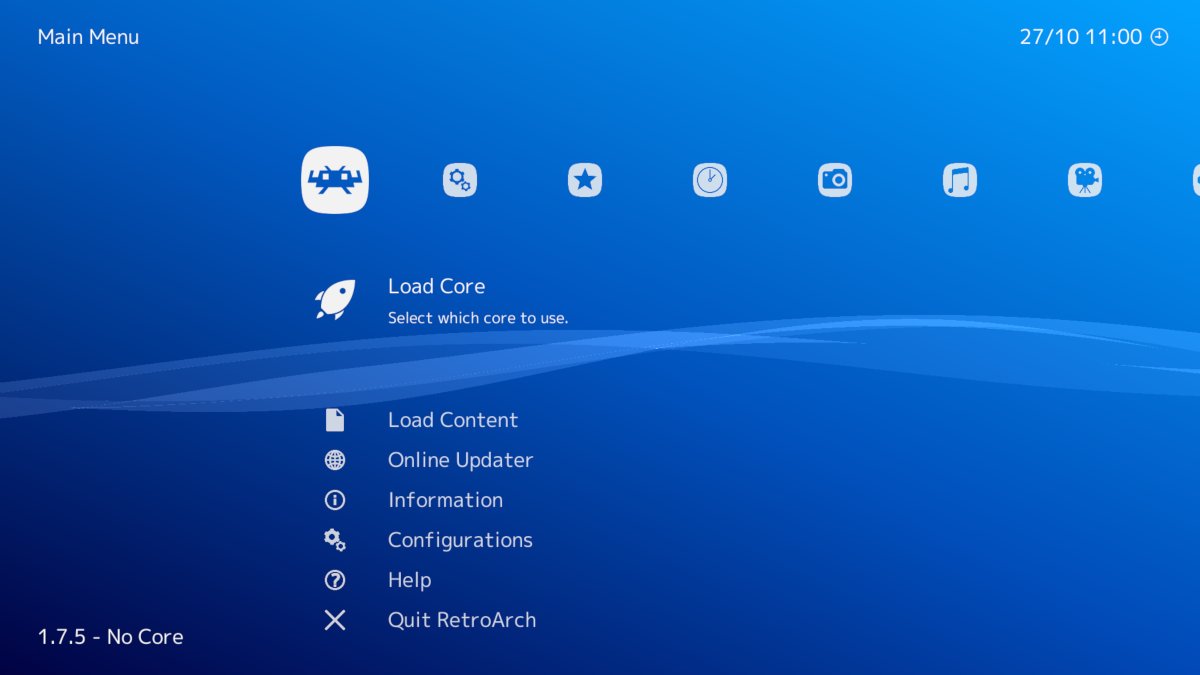
Интерфейс RetroArch
Выводы
Raspberry Pi не мультимедийный центр и никогда и не должен был быть им. Это просто маленький компьютер, который умеет немного фильмов, музыки и ретроигр. Но именно этим он и хорош, ведь ты волен сам придумывать ему применение. Не нравится Kodi, как мне, — используй SSH и голый omxplayer. Установи MPD и включай музыку хоть с другого конца города.
Евгений Зобнин
Редактор рубрики X-Mobile. По совместительству сисадмин. Большой фанат Linux, Plan 9, гаджетов и древних видеоигр.

Пошаговое руководство по запуску миникомпьютера Raspberry Pi.
Прошла неделя с момента получения мною миникомпьютера Raspberry Pi. За это время я реализовал практически все свои задумки и сейчас готов поделиться опытом. В этой статье я расскажу о том, как запустить и настроить Raspberry Pi.
Для запуска нам понадобятся:
- Raspberry Pi
- USB клавиатура
- USB мышка (если собираетесь работать в визуальной оболочке)
Если все необходимое у вас есть под рукой, то продолжим.
Запись образа Raspbian на карту памяти для Raspberry Pi
Для записи образа системы Raspbian на карту памяти вам понадобится программа Win32DiskImager и сам образ Raspbian “wheezy”. Скачайте их на свой компьютер.
- Вставьте флеш карту в кардридер
- Запустите программу Win32DiskImager
- Укажите в поле Image File путь в скаченному образу Raspbian “wheezy”
- Выберите в меню Device букву диска с вашей флешкой
Теперь у вас есть готовая к работе флешка с записанным образом Raspbian.
Подключение Raspberry Pi
- Подключите карту памяти к Raspberry Pi
- Подключите USB клавиатуру (и USB мышь если надо)
Подключите HDMI кабель одним концом к монитору, а вторым и Raspberry Pi или RCA кабель к телевизору (TV тюнеру) и Raspberry Pi (в RCA будет использован только желтый разъем)
При использовании TV тюнера в качестве монитора, необходимо источником сигнала выбрать композитный вход.
Настройка Raspberry Pi

При первой загрузке Raspberry Pi вы увидите меню Raspi-config
Если этого не произошло, то наберите в консоли команду sudo raspi-config
Через это меню мы сможем произвести основные настройки нашей будущей системы.
Рассмотрим пункты меню, которыми мы будем пользоваться:

expand_rootfs - здесь вы можете увеличить root размер на весь размер карты памяти. Очень рекомендую это сделать в первую очередь.

configure_keyboard - в этом пункте вы можете выбрать драйвер клавиатуры, если вариант по умолчанию вас не устраивает.

change_pass - смена пароля пользователя "pi". При вводе пароль не отображается. Ввести необходимо дважды.

change_locate - установка языка системы.

Выберите вариант русской локализации в кодировке UTF-8. Выбор осуществляется пробелом.

Затем выверите его в списке доступных локализаций.

change_timezone - выбор часового пояса. В Raspberry Pi нет своих часов, поэтому время берется из Интернета. Для удобства выберите свой регион.

memory_split - распределение памяти Raspberry Pi

Вам необходимо определиться, сколько оперативной памяти вы готовы выделить для графического процессора. При работе в консоли будет достаточно и 16 Мб, а вот для просмотра видео в графической оболочке придется пожертвовать 64-128 Мб. Выбранные значения могут быть только: 16, 32, 64, 128 или 256.

overclock - разгон процессора Raspberry Pi

Пока можете оставить значение по умолчанию, а потом, в случае необходимости выберите подходящий для вас вариант. Здесь следует учесть тот факт, что при увеличении частоты, также увеличивается и потребление энергии. То есть ваш источник питания должен выдавать достаточный ток для нормальной работы.

ssh - включение или выключение SSH сервера. Рекомендую вам включить SSH, если вы собираетесь использовать удаленное управление.

boot_behaviour - загрузка визуальной оболочки при загрузке системы. Если вы собираетесь больше времени проводить в консоли, то не включайте эту функцию. Для загрузки визуальной оболочки используйте команду startx.
После завершения настроек нажмите на клавиатуре Ctrl+F, выберите . Raspberry Pi уйдет на перезагрузку для внесения изменений.

Установка пароля пользователю "root" в Raspberry Pi
Наберите в консоли команду sudo passwd root и введите пароль дважды.
Полезные консольные программы для Raspberry Pi
Top – диспетчер задач
Встроен в систему
Запуск: top

Htop – диспетчер задач
Установка: sudo apt-get install htop
Запуск: htop

Мой любимый диспетчер задач :)
Mc – файловый менеджер
Установка: sudo apt-get install mc
Запуск: mc

Weechat – IRC клиент
Установка: sudo apt-get install weechat
Запуск: weechat-curses

Links – текстовый браузер
Установка: sudo apt-get install links
Запуск: links

Клавиша Esc откроет меню браузера
Команды Linux
На случай, если эту статью будут читать пользователи, которые ранее не работали с Linux, я решил описать несколько команд, которые вам пригодятся в работе.
- sudo - ставится перед командой и выполняет ее с правами пользователя root
- sudo reboot - перезагрузка
- sudo halt - выключение
- Ctrl+C - выход из открытой консольной программы (если не предусмотрено других клавиш)
- Shift+Ins - вставить текст в консоль
- Ctrl+Ins - копировать выделенный текст из консоли
- cd - переход в нужную папку. Например cd /home/pi
- dir - покажет содержимое текущей папки
- pwd - покажет ваше текущее расположении
- date - покажет время и дату
- cal - покажет календарь на текущий месяц
- cal -y - покажет календарь на текущий год
Резервное копирование Raspberry Pi
Теперь у нас есть минимально настроенная рабочая система с небольшим набором программ. Чтобы в случае всяких непредвиденных обстоятельств нам не пришлось все вышеописанное повторять заново, мы сделаем backup наших данных.
Все вопросы и дополнения оставляйте в комментариях. Буду признателен, если поделитесь ссылкой на эту статью с друзьями в социальных сетях.

Хотя интернет вещей – это относительно новое явление, но управление устройствами удаленно старо, как мир; устройства, управляемые с помощью инфракрасного ПДУ, существуют давно. Но большая часть потенциала устройств, находящихся у вас дома, не используется. Остальные детали, кроме Raspberry, для данного проекта вы можете купить в местном магазине электроники. И так, чтобы разблокировать этот потенциал вам понадобится:
-
(сойдет любая модель);
- PNP-транзистор; ;
- один инфракрасный приемник;
- несколько резисторов (10 кОм, 37 Ом).
Железо
Детали, которые потребуются для этого проекта, – это простые комплектующие, которые вы можете купить в местном магазине. Ниже приведена схема, а затем описание к каждой её части.
Схема приемника/передатчика на Raspberry Pi Пример макета
ИК передатчик
Инфракрасный передатчик состоит из ИК светодиода, резисторов 37 Ом и 10 кОм и PNP-транзистора.
Так как порты GPIO Raspberry Pi поддерживают максимальный ток 50 мА, а нашему светодиоду требуется 100 мА, мы будем запитывать ИК светодиод с помощью PNP-транзистора и источника питания 5 В.
Подключите ИК светодиод в цепь между выводом 5V Raspberry Pi через токоограничивающий резистор 37 Ом и коллектором вашего PNP транзистора. Резистор гарантирует, что ток через светодиод никогда не превысит 100 мА. Эмиттер соедините напрямую с корпусом.
База транзистора используется для его отпирания и запирания. Подключите её к выводу GPIO 22 через резистор 10 кОм.
ИК приемник
Инфракрасный приемник необязателен и требуется только, если вы не можете найти свой пульт дистанционного управления в базе данных ПДУ LIRC. Приемник подключается к корпусу и выводу 3V3 Raspberry Pi выводами GND и Vcc соответственно. Вывод Data приемника должен быть подключен к выводу GPIO 23 Raspberry Pi.
Так как порты GPIO могут различаться между моделями Raspberry Pi, проверьте справочник портов GPIO, чтобы точно определить какой порт подключен к какому выводу.
Установка необходимого программного обеспечения на Raspberry Pi
LIRC означает Linux Infrared Remote Control (инфракрасный ПДУ для Linux), что говорит само за себя. Почти без дополнительных усилий этот пакет позволяет записывать и воспроизводить команды любого инфракрасного пульта дистанционного управления.
Если вы еще не установили LIRC, запустите следующие команды на своем Raspberry Pi:
Далее мы должны изменить конфигурацию lirc для вашего Raspberry Pi. Измените /etc/lirc/hardware.conf в соответствии с кодом, приведенном ниже, используя nano /etc/lirc/hardware.conf или какой-либо другой текстовый редактор.
Далее выполните следующие команды, чтобы закончить установку и перезапустить LIRC:
Запись команд вашего ПДУ
Как упоминалось ранее, если ваш ПДУ уже есть в базе данных ПДУ LIRC, вы можете пропустить этот раздел.
Вы можете записать команды ПДУ, используя команду irrecord . Чтобы запустить irrecord, сначала вы должны остановить LIRC следующей командой:
Запустите следующую команду, чтобы увидеть список имен, которые вы можете дать своим кнопкам:
Далее используйте irrecord в команде, показанной ниже. /dev/lirc0 указывает, где находится lirc устройство в вашей файловой системе, а ~/lircd.conf указывает, что конфигурацию необходимо сохранить в ваш домашний каталог.
Когда вы закончите, отредактируйте конфигурационный файл nano ~/lircd.conf и измените строку name на имя вашего устройства.
И наконец, переместите новую конфигурацию в LIRC и запустите его снова!
NodeJS и веб-приложение
NodeJS – это платформа, которая позволяет освободить javascript от браузера. Мы будем использовать NodeJS, чтобы запустить наш веб-сервер.
Установите NodeJS с помощью следующих команд:
Вся суть веб-приложения находится в конце этого раздела. По большей части, оно состоит из статических файлов, расположенных в каталоге html/. Однако есть и специальный функционал:
Вот код приложения. Пожалуйста, не копируйте и не вставляйте этот скрипт, а клонируйте его из git, чтобы получить и остальные файлы.
Читайте также:

