Ромбика приставка на телевизор не работает
Обновлено: 18.05.2024
Установка простого Ютуба из ГуглМаркета ничо не дает. Видео не запускается. Кружок загрузки вращается до бесконечности.
всё же лучше компа ни чего нет, все медиаплееры хороши только во время поддержки
Смотрите в сторону альтернативных ютуб-браузеров типа NewPipe, YouTube Vanced и иже с ними. Должно помочь, но интерфейс будет непривычным немного.
А мне на Дюне (HDTV-101) чего делать, куда смотреть?
Может знаете.
После очередного обновления плагина перестало казать. Именно Youtube, остальное вроде кажет. А тут пишет что-то "формат не поддерживается". Всякие настройки (там только буферизация, качество изначальное) - крутил, не помогает.
Так ютуб у меня и так есть. Или там появится какой-то другой, менее строптивый ютуб?
Провайдер точно ни при чём - за этим же роутером Дюна Макс, на ней всё работает.
Кэш я тоже чистил, флэху даже в качестве системного накопителя воткнул на 101-й.
Не кажет. У меня сложилось впечатление, что вопрос в лицензиях вшитых.
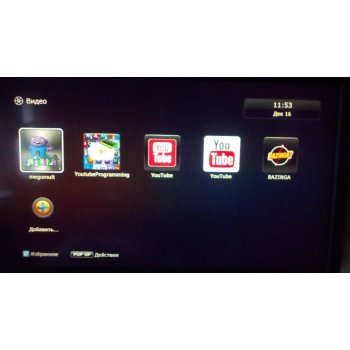
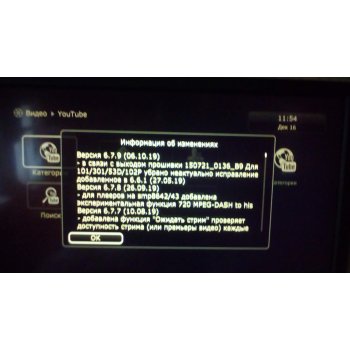
кроме встроенного ставится второй (красный ярлычок), в котором в том числе возможна авторизация под своей учёткой
он иногда обновляется
А вот это пробовали?
УРА. Заработало!
Спасибо мил человек!
Снес все нафиг на ноль и поставил эту прогу.
Подключил подписки и все стало возможно включать/выключать с пульта
версия андроида какая . 4? Поддержка закончилась окончательно. Правильно вам тогда система пишет, надо обновляться
Возможно потому, что в январе 2019 корпорация Google сократила лимит квоты API до 10 000 поинтов и начались проблемы с отключением приложения YouTube установленного в телеприставке, не важен производитель, у всех причина возникновения одинакова, даётся квота в размере 10 000 единиц в сутки, до января 2019 года API-ключам давалась квота в размере 1 000 000 единиц в сутки.
Выход из положения это получение собственного или как можно ещё сказать личного API ключа, который вы будете использовать на вашей телеприставке, его загрузка в телеприставку проста и выполняется с USB накопителя.
не знаю, я общался с саппортом панаса, они как попугаи, твердили, что прекратили подержку из-за слабых тех. характеристик наших моделей и отсылали к гуглу. на сайте гугла была инфа, что прекращают только там, где нет поддержки html5, я снова тыкаю панасов, мол у меня есть поддержка html5 версии и в самом телике нет никакого приложения, а всего лишь иконка запуска, при нажатии которой апплет подгружается с сервера гугл и представляет из себя этот апплет только вывод html+css+js, а остальное идет потоковым видео.
короче ничо не добился, обозвал саппорт тупорылыми и попросил чтоб со мною на бой вышел хотя бы один технарь, но они слились и перестали отвечать.
да и ваще, когда я перехватывал и анализировал трафик между теликом и серверами, то видел, что именно панасовский сервак выдавал картинку "ютуб больше не поддерживается на вашем устройстве' и я тыкал панасов в это, но они один хер не признались ни в чём.
Согласись, несколько странно было бы со стороны Гугла ограничивать доступ к ресурсу, генерирующему прибыль.

Смарт ТВ Приставки 31 марта 2021

В первую очередь, нужно убедиться в исправности блока питания, проверить корректность подключения кабеля питания и видоекабеля. В меню телевизора должен быть выбран соответствующий видеовход, к которому подключена приставка. Во всех ТВ приставках есть световая индикация работы, если никаких световых сигналов нет, значит неисправен или неправильно подключен блок питания либо неисправна сама приставка. В случае неисправности приставки можно попробовать сделать аппаратный сброс или перепрошить либо обратиться к нам в сервисный центр.
2. Нестабильное интернет-подключение.
Если вы используете беспроводной способ подключения к интернету (Wi-Fi), то проблема может быть в расстоянии или препятствии между роутером и самой приставкой. Для достижения максимальной скорости желательно, чтобы оба устройства находились в одной комнате. Проверить скорость интернета на приставке можно программой Speedtest, если результат намного ниже реальной скорости в вашей сети при подключении кабелем, значит удаление от роутера слишком большое. В некоторых случаях проблема решается ручной сменой канала вещания WiFi в настройках роутера, а также сменой типа шифрования роутера.
3. При просмотре HD-каналов изображение идет рывками.
При возникновении такой проблемы, прежде всего нужно проверить скорость интернет-подключения программой Speedtest. Она должна быть достаточной, чтобы успевать скачивать видеофайл для просмотра в реальном времени. Как правило, для просмотра видео среднего качества достаточно 2-5мбит. Для видео в HD и FullHD качестве с высокой степенью сжатия (формат mp4, mkv) нужно не менее 5-10мбит. Для видео с низкой степенью сжатия (оригинальные BlueRAY, DVD) или разрешения UltraHD необходима скорость в несколько десятков мегабит.
Если с интернетом проблем нет, проблема может быть вызвана используемым видеоплеером. Рекомендуется использовать один из этих плееров: MXplayer, ACE player, BSplayer или VLC player, но можно пробовать и другие. В параметрах плеера обязательно должно быть выбрано аппаратное декодирование, как правило этот тип декодирования включен по умолчанию, только аппаратное декодирование может обеспечить плавное воспроизведение высоких разрешений.
4. При подключении ТВ приставки по HDMI на экране телевизора не появляется изображение
Решить возникшую проблему можно одним из нескольких способов:
- Проверить, плотно ли входят концы HDMI кабеля в разъемы приставки и телевизора (бывает такое, что контакты плохо прилегают друг к другу, поэтому изображение на экране не появляется).
- Попробовать подключить HDMI кабель в другой HDMI вход вашего телевизора.
- Подключив ТВ-приставку, нужно выбрать в настройках телевизора с помощью пульта соответствующий HDMI вход.
- Подключить приставку к телевизору другим HDMI кабелем.
- Если ничего из вышеперечисленного не помогает решить проблему, необходимо сделать аппаратный сброс ТВ приставки.
5. Приставка без пульта, как осуществить управление?
Вне зависимости от того, есть в комплекте пульт или нет, любой ТВ приставкой можно управлять при помощи стандартных манипуляторов, компьютерных мышек и клавиатур с USB подключением, проводных/беспроводных (в комплекте с USB-адаптером) или Bluetooth.

Как функционирует умная приставка, а также как подключить устройство к телевизору и настроить мы и рассмотрим.
Как работает Smart-приставка для телевизора
Для начала расскажем, что такое медиаплеер и для чего он собственно нужен. Приставка Smart TV обеспечивает TV в цифровом качестве, а также предлагает ряд других интересных возможностей. Зачем она нужна, когда у вас старый телеприёмник, который в ближайшем времени не планируется менять, и так понятно. А вот для чего устройство, если в наличии уже есть современная модель телевизора, и без того поддерживающая функцию Smart TV, вопрос более актуальный. Smart TV приставка не только выполняет основную задачу, которая заключается в предоставлении телетрансляции в современных высококачественных форматах HDTV, Full-HD и 4K, дело в том, что она даёт пользователю гораздо больше.
Медиаплееры обеспечивают доступ к сети интернет, поддерживают приложения и сервисы, имеют собственную операционную систему, процессор, оперативную и встроенную память. Они как компьютеры, только заточены под работу в связке с телевизором. Зависимо от мощности устройства и его набора функций вы сможете наслаждаться в неограниченном количестве просмотром фильмов, сериалов и другого контента из сети, записывать информацию в память, вести прямы трансляции, играть в компьютерные игры, в том числе ресурсоёмкие, работать с различными приложениями и даже общаться в социальных сетях или мессенджерах (Social-TV). Так что Smart TV приставка заменяет собой сразу несколько устройств и может использоваться как домашний кинотеатр при подключении колонок, игровая консоль, а также средство для работы с интернет ресурсами. Возможности ресивера напрямую зависят от аппаратной начинки и заложенного функционала.
Теперь поговорим о том, как работает Smart TV приставка. Медиаплеер декодирует цифровой сигнал и выводит картинку на экран телевизора. Настройка и работа программ выполняются именно на приставке, а телеприёмник используется её только для подачи изображения, по аналогии с монитором компьютера. При этом подключаться устройство может не только к телевизору, но и ПК или ноутбуку. Отличаются умные приставки как системными, аппаратными возможностями, так и принципом работы. Конструктивное исполнение медиаплеера тоже может быть разным. Это миниатюрные TV-стики или TV боксы, отличающиеся не только внешне, но и по функциональности:
-
Мини-приставка в виде донгла (TV-стик) — это простое миниатюрное, напоминающее USB-флешку, устройство с разъёмом USB или HDMI. Поддерживая технологию подключения Smartфона к телеприёмнику (Miracast, DLNA или Airplay), такая приставка транслирует контент с мобильного устройства на экран. Процесс осуществляется посредством программы или путём дублирования экрана.


Как подключить Smart-приставку к телевизору
Обычно устройство подключается к телеприёмнику через HDMI, разъём присутствует в арсенале современных моделей, иногда комплектацией медиаплеера предусматривается конвертер HDMI-AV, на случай если будет выполняться подключение к более старому телевизору. Коаксиальный кабель, подключаемый в порт HDMI, обладает высокой пропускной способностью и способен передавать высококачественный цифровой сигнал, чего невозможно достичь, когда видеосигнал передаётся по витой паре. Этот факт необходимо учитывать заранее, ещё перед покупкой ресивера.
Питание устройства обеспечивается посредством адаптера, подключённого к розетке, или может осуществляться от самого телевизора, когда Smart TV приставка подключается к нему через USB.
Порядок действий при подключении Smart TV приставки к телевизору таков:
- Обесточиваем оба устройства. Не просто отключаем, а и вынимаем вилки из розеток. Если приставка питается не от электросети, а от телеприёмника, отключаем только его питание.
- Вариантов, как именно подключить медиаплеер к телевизору немного, здесь всё зависит от предполагаемого конструкцией варианта. Или берём шнур HDMI и подключаем одним концом в соответствующий ему порт на ресивере, а другим – в разъём телеприёмника, или подключаем через USB (порт 2.0 или 3.0), используя USB-шнур. В случае с ТВ-стиком всё ещё проще, вставляем в порт телевизора, как флешку.

Подключение ТВ-стика к телевизора
Как настроить Smart-приставку к телевизору
Настройка Smart-приставки подразумевает подключение её к сети, тем более что есть модели, которые не поддерживают автономную работу приложений. Доступ к интернету можно организовать с помощью беспроводной сети Wi-Fi, подключив ресивер к Wi-Fi роутеру или, Ethernet, используя кабель и разъём LAN, если такая возможность предусмотрена конструкцией устройства. Как настроить Smart-приставку в обоих случаях мы и рассмотрим.
Через Wi-fi
Для разных моделей медиаплееров действия могут незначительно отличаться, но принцип остаётся тем же:
Через Ethernet
Многие модели устройств поддерживают подключение к сети напрямую, этот вариант более выигрышный, поскольку в отличие от беспроводного соединения более стабилен. Соединить приставку с роутером по локальной сети можно шнуром RJ-45.
Чтобы осуществить процедуру подключения через Ethernet выполняем следующее:
-
Используя LAN-кабель, соединяем приставку и роутер.

Основная настройка выполнена, интернет подключён и теперь вам предстоит заниматься установкой приложений, игр и т. д., если есть такая необходимость, или наслаждаться просмотром контента.
Действия при проблемах работы медиаплеера
Если в ходе процедуры возникли проблемы и устройство не желает подключаться к сети, зависает, тормозит, перезагружается и т. д., помочь сможет сброс на заводские настройки. Эта процедура стирает из памяти файлы пользователя, но предустановленные приложения и прочие данные, которые доступны на Smart-приставке по умолчанию, останутся на месте. Для Андроид-бокса есть два варианта сброса, первый подразумевает следующие действия:
Второй вариант используется, когда доступ к меню настроек приставки отсутствует:
Эти действия будут эффективны на случай системных ошибок устройства. После выполнения сброса к заводским настройкам придётся заново настраивать Smart TV приставку.
РУКОВОДСТВО ПОЛЬЗОВАТЕЛЯ С ГАРАНТИЙНЫМ ТАЛОНОМ Благодарим В.
Smart box dvb-t2
РУКОВОДСТВО ПОЛЬЗОВАТЕЛЯ
С ГАРАНТИЙНЫМ ТАЛОНОМ
Благодарим Вас за покупку медиаплеера из серии
Smart. Перед эксплуатацией устройства, пожалуйста,
прочтите это руководство и сохраните его для
использования в дальнейшем

. ВВЕДЕНИЕ: Комплектация.
Комплектация. 3
Меры предосторожности. 3
2. ОБЗОР УСТРОЙСТВА. ПОДКЛЮЧЕНИЕ.
Расположение и функции органов управления . 5
Пульт дистанционного управления . 6
Подключение к внешним устройствам. 7
Интерфейс. 9
Лаунчер rombica. 9
Раздел настроек лаунчера rombica . 13
Лаунчер Android . 15
Особенности лаунчера Android 4.2-4.4. 17
Настройка домашнего экрана. 18
Начало работы. 19
Подключение к ПК . 20
Беспроводные сети, Интернет. 21
Работа с Wi-Fi. 21
Передача данных . 22
4. НАСТРОЙКИ Android
Как открыть настройки? . 23
Звук и вибрация . 23
Экран . 24
Память. 25
Работа с приложениями . 26
Аккаунты. 27
Безопасность. 28
Язык и ввод. 28
Сброс настроек и Резервное копирование данных. 29
Дата и время . 30
Специальные возможности . 31
Информация об устройстве. 31
5. ПРИЛОЖЕНИЯ Android
Google Play . 32
Браузер. 32
Интерфейс. 33
Навигация. 34
Веб-серфинг . 34
Закладки. 35
Дополнительно . 35
5. ХВМС МЕДИА ЦЕНТР
Интерфейс. 36
Дополнения. 38
Раздел настроек. 40
Выбор языка. 41
Настройка управления ХВМС . 43
Возможные неисправности . 46
Технические характеристики . 47
Гарантийный талон. 49

. Инфракрасный пульт ДУ .
1. Блок питания - 1 шт.
2. Инфракрасный пульт ДУ - 1 шт.
3. AV кабель
4. HDMI кабель
5. Смарт медиаплеер - 1 шт.
1. Перед установкой и подключением цифровой приставки внимательно прочитайте данное
руководство и не забывайте о нем в ходе эксплуатации. Следуйте всем инструкциям и обращай-
те особое внимание на предупреждающие знаки
2. Выключайте устройство из сети питания, если вы не собираетесь использовать его долгое
время. Во время дождя с грозой необходимо выключить устройство из сети питания, а также
антенный провод. Не прикасайтесь к штекеру антенного провода
3. Не закрывайте вентиляционные отверстия газетами, скатертями и другими предметами, чтобы
не препятствовать от воду тепла и избежать перегрева. Во избежание перегрева не устанавли-
вайте изделие и сетевой шнур вблизи источников теплового излучения, таких как батареи,
нагревательные приборы
4. Не ставьте на изделие посторонние предметы: емкости, содержащие жидкости и мелкие
предметы, которые могут по пасть внутрь изделия. В случае попадания внутрь устройства
посторонних предметов, обратитесь в центр обслуживания за квалифицированной помощью
5. Сетевой шнур: розетка должна быть заземлена. Необходимо обеспечить легкий доступ
к розетке и сетевому шнуру. Перед включением приставки к электросети убедитесь, что
сетевой шнур и электрическая розетка не имеют повреждений и обеспечивают надежный
контакт. Сетевой шнур не должен быть деформирован или согнут. Не кладите никакие
предметы на кабель питания и антенный кабель. Запрещается включать приставку
в электросеть, напряжение которой ниже 90 В или выше 242 В и частотой переменного тока,
отличающейся от 50/60Гц
6. Предохраняйте устройство от чрезмерных вибраций или падений, что может привести
к повреждению корпуса и электронных компонентов, сократив тем самым срок службы
аппарата. Следите за детьми, чтобы они не повредили устройство
7. Во избежание повреждения устройства и человеческих электротравм оберегайте изделие
от воздействий дождя, пульверизаторов, повышенной влажности. Не пытайтесь самостоятель-
но разбирать устройство. Проводить техническое обслуживание и ремонт разрешается только
специалистам сервисной службы

Знак молнии в треугольнике предупреждает о наличии опасного .
Знак молнии в треугольнике предупреждает о наличии опасного напряже-
ния внутри корпуса
Символ восклицательного знака в треугольнике предупреждает о наличии
важных инструкций, на которые следует обратить особое внимание
Символ квадрат-в-квадрате означает принадлежность устройства к классу
электрозащиты 2. Безопасность изделия обеспечивается двойной изоляци-
ей токонесущих элементов. При замене элементов необходимо использо-
вать только идентичные компоненты
ВНИМАНИЕ: Если устройство подверглось воздействию электростатическо-
го разряда, оно может временно прекратить работу. В этом случае
необходимо выключить и включить устройство через некоторое время
Читайте также:

