Самодельный вай фай приемник для телевизора
Обновлено: 16.05.2024
Smart TV – набирающая обороты функция телевизора, благодаря которой пользователь может находить и смотреть любимые фильмы и сериалы в интернете. Но сначала нужно подключить технику к Мировой Паутине – кабелем или при помощи беспроводных коммуникаций. Проводное подключение не вызывает вопросов – соединил ТВ с роутером соответствующим кабелем и смотри.
С Wi-Fi сложнее, ведь не в каждой модели по умолчанию стоит приемник, способный улавливать сигналы, распространяемые роутером. Решение есть – подобрать Wi-Fi адаптер для телевизора. Что это за устройство, как оно работает и как его подключить – об этом в статье.
Что такое Wi-Fi адаптер и зачем он нужен
Не все модели телевизоров предусматривают подключение к интернету беспроводным способом. Чтобы обойти это ограничение покупают специальный адаптер. Это небольших размеров сетевое оборудование, внешне схожее с флешкой, функция которого – прием и отправка сигналов по Вай-Фай, от модема до телеприемника (тип протокола беспроводной локальной сети LAN).
Сегодня таким адаптером пользуются многие, желающие получить доступ к интернету. Преимуществ у компактного прибора немало, а именно:
Внешне он аналогичен USB-флешке и вставляется в этот же разъем. Но не каждый телевизор настроен на работу с ним. Есть вероятность, что техника просто не распознает адаптер. Поэтому стоит заранее узнать об этом моменте, изучив технические характеристики модели.
Принцип работы устройства

HDMI и USB порты
Основой беспроводных технологий, благодаря которым пользователи могут выходить в интернет без проводов, являются радиоволны. Wi-Fi оборудование – передает или принимает соответствующие сигналы.
В роутере, смартфоне, ноутбуке есть интегрированный модуль. Он работает как приемник (ловит волны от роутера) и/или передатчик (раздает сигнал как точка доступа). Если на телевизоре не предусмотрен сетевой модуль, его покупают отдельно.
Внешний вай-фай адаптер, вставляемый в HDMI или USB порт телепанели, позволяет последнему подключиться к беспроводной сети. Конструктивно он представляет собой плату в корпусе, отвечающую за прием и передачу информации по wi-fi.
Разновидности
В зависимости от типа подключения бывают USB и HDMI устройства. Еще раньше встречались адаптеры PCMCIA, но в новых ТВ Samsung, LG, Phillips, Sony технологии куда современнее.
С HDMI-портом
High Definition Multimedia Interface – мультимедийное подключение, передающее видеоконтент в высоком качестве и многоканальные аудиосигналы, при этом данные защищены от копирования. Основная задача этого интерфейса, для чего он и разрабатывался – прием и отправка мультимедиа.
HDMI разъем есть на любом современном TV, домашнем кинотеатре, консоли, Blu-Ray плеере и ТВ-тюнере. HDMI Wi-FI адаптер — это скорее полноценная мудьтимедиа приставка.
Он не только принимает вай-фай сигнал, но и позволяет просматривать фильмы, слушать музыку, выходить в социальные сети. Типичные примеры — Google Chromecast, Яндекс Модуль.
С USB-портом
Этот способ подключения сегодня наиболее распространен и считается универсальным. Встречается он практически во всех устройствах, включая телевизоры. Адаптеры с USB-портом визуально мало чем отличаются от мини-флешки.
Для USB 2.0 максимальная скорость передачи данных составляет 240 Мбит/сек. USB 3.0 (порт синего цвета) – до 5 Гбит/сек. Через порт можно передавать любые данные, но с более низкой скоростью.
Как выбрать
Адаптер – электронное устройство, которое выбирают учетом технических параметров. По неопытности некоторые пользователи полагают, что он одинаков для компьютера и ТВ. С одной стороны, работают по одним протоколам, но операционная система у компьютера и телевизора разная, а значит отличается и ПО.
Совместимость с моделью ТВ

Фирменный адаптер выйдет дороже
Как правило, на корпусе адаптера производителем уже указано, с какими телевизорами он совместим. Лучше всего – взять устройство той же компании, что и стоящая дома техника.
Фирменный адаптер выйдет дороже, зато это будет гарантией от возможных проблем при подключении и в работоспособности.
Также бывают Вай-Фай модули, позиционирующиеся как универсальные. Они просты в подключении и, как правило, исправно функционируют.
Однако участились жалобы о том, что после перепрошивки телевизора устройство перестает распознаваться, а потом работать. И восстановить никак не получается.
Мощность передатчика
Параметр неоднозначный, актуальный больше для роутера, чем для телевизора. Все же, рекомендуемое значение есть: не меньше 17 дБм. Если ниже – соединение будет нестабильным. Характеристика указывается на упаковке устройства.
Рабочая частота
У разных девайсов этот параметр варьируется от 2,5 до 5 ГГц. Роутер с адаптером должны работать на одинаковой частоте, иначе они не смогут соединиться друг с другом.
Стандарт сигнала

Если на роутере один стандарт, а на адаптере другой – данные будут передаваться, но с урезанной скоростью
Если, например, на роутере один стандарт, а на адаптере другой – данные будут передаваться, но с урезанной скоростью.
Также не стоит забывать о различных преградах, мешающих прохождению Wi-Fi сигнала: излучения от микроволновок, холодильников, металлические объекты в виде труб, батарей и так далее. Все это мешает адаптеру работать на полной мощности.
Радиус действия
Это расстояние между приемником и передатчиком – телевизором и маршрутизатором. Важный параметр, который стоит учесть если хочется стабильного соединения. Условно, модули делятся для:
Характеристика обозначается на упаковке девайса и выражается в метрах. Чем больше радиус действия – тем дальше телевизор может стоять от роутера. Выбирая адаптер по этому параметру, следует учитывать все возможные препятствия на пути сигнала: стены, перегородки, мебель.
Шифрование

При желании, подключение скрывается от сторонних глаз
Кому по нраву, если к его сети Вай-Фай подключится нежеланный гость. Такое нужно пресекать сразу, со знанием дела, ведь сигнал передается дальше, выходя за пределы жилья.
Даже если хозяин не против, чтобы соседи пользовались его интернетом, он должен помнить о двух вещах: во-первых, урезается скорость, во-вторых – не все посещают легальные сайты, что в дальнейшем может стать причиной разбирательств.
Чтобы создать защищенное соединение, достаточно указать уникальное имя сети и установить на нее серьезный пароль. При желании, подключение скрывается от сторонних глаз. Также можно выставить шифрование WEP, WPA, WPA2 (в настройках роутера, с компьютера).
Популярные модели

LG AN-WF500

Stream TV DIB-200
Stream TV DIB-200. Качественный универсальный адаптер от известной компании D-Link. Предназначен для передачи мультимедийных файлов на ТВ. Компактен, прост в работе.

D-Link DWA-137
D-Link DWA-137. Универсален, подходит для ТВ и ПК. Благодаря одной рабочей частоте может пересекаться с другими устройствами. Скорость – до 300 Мбит/сек. К корпусу девайса приделана съемная антенна мощностью 5 dBi. Тип подключения – USB 2.0.

Fenvi FV-N700S
Fenvi FV-N700S. Совместим со старыми моделями Samsung, Blu-Ray проигрывателями и домашними кинотеатрами. Частота – 2,4 и 5 ГГц. Соединение – USB. Скорость – 300 Мбит/сек. Стандарт подключения – 802.11 a/b/g/n.

Sony UWA-BR100

Kebidu USB
Kebidu USB. Доступный аналог Вай-Фай адаптера с AliExpress. Совместим с ТВ LG, Samsung, Sony. На корпусе есть кнопка WPS, светодиоды активности LAN, Wi-Fi. В комплекте идет патч-корд, которым создается проводное соединение. Диапазоны работы – 2,4 и 5 ГГц.
Подключение и настройка
Сама по себе настройка простая и делается по единому алгоритму для всех моделей. Отличаться могут разве что пункты меню. Для подключения ТВ к беспроводной сети необходим: доступ к интернету от провайдера, роутер, адаптер, совместимый с телевизором.
Для Samsung

Обычно на сайте производителя приложены все инструкции для быстрого подключения
Перед покупкой адаптера стоит заглянуть на сайт производителя и отыскать список поддерживаемых моделей телевизоров. Обычно там же приложены все инструкции для быстрого подключения.
Универсальный алгоритм выглядит так:
Для LG

Опять же, стоит посетить сайт производителя и удостовериться, что модуль подходит для модели ТВ. Далее адаптер вставляют в соответствующий разъем. Ничего делать не нужно, активируется он сам.
Дальнейший алгоритм зависит от модели телеприемника. Нужно зайти в настройки, пункт, связанный с сетью, выбрать домашнюю и ввести пароль.
Настройка на модели ТВ LG 55EC930V:
Для Phillips
Возможные проблемы при подключении

Если к Wi-Fi подключились все устройства, а телевизор не может, возможно он неправильно настроен. Что сделать:
Пункты меню могут различаться в зависимости от модели телевизора.
Иногда Смарт ТВ не хочет подключаться к интернету из-за накопившихся в ПО ошибок. Чтобы не сталкиваться с такой проблемой, стоит своевременно обновлять программное обеспечение.
Еще одна проблема – технические работы со стороны провайдера. В этом случае достаточно позвонить оператору, убедиться, проводит ли тот сервисные работы или устраняет аварию.
Вай-Фай адаптер для телевизора – практичное дополнение, за счет которого тот получит доступ к интернету. Беспроводное соединение куда удобнее и практичнее проводного – ничего не путается под ногами, не мешается при уборке. Главное правильно выбрать модуль, удостоверившись в том, что он совместим с моделью ТВ. В настройке он проще простого – вставил в разъем, подключился и наслаждайся просмотром любимых фильмов и телепередач.
Привет всем. Сразу хотел бы сказать, что я не гнался за серьёзным улучшением, но стандартной антеннки мне не хватало, ну и наверно это больше делалось "От делать нечего". Сделать такую антенну легко, и в магазин идти не придется.
Вот так выглядит антеннка, которая у меня шла с PCI картой.

Разберем её, просто прокрутив шов.

Возьмем медный провод, отмерим ~7см и запомним место, можно просто загнуть.

От места сгиба сделаем 7 витков по обычному саморезу

Далее отмеряем от витков ~2,5см и отрезаем.

Берем нашу стандартную антеннку и отрезаем конец, чуть больше половины.

Далее припаиваем короткий конец к антеннке.


Чтобы антенна не болталась, я одел трубку от гелевой ручки.


После данных манипуляций, приём стал меня устраивать, и я убил 10 минут времени с пользой.
Всем спасибо за прочтение.
Сегодня в комментариях мне задали очень интересный вопрос. Можно ли в качестве Wi-Fi адаптера для компьютера использовать телефон на Android. Чтобы телефон, или планшет был подключен к Wi-Fi сети, и в режиме модема по USB кабелю передавал интернет на стационарный компьютер. У которого нет Wi-Fi адаптера и соответственно нет возможности напрямую подключатся к беспроводным сетям. И как оказалось – можно.
У меня почему-то никогда не было такой необходимости, и я не интересовался этим вопросом. Еще вроде со второй версии, на Android появился режим модема. И практически все телефоны и планшеты могут раздавать интернет на другие устройства по Wi-Fi, Bluetooth и по USB кабелю. Но как оказалось, Android устройства могут делится не только мобильным интернетом (EDGE, 3G, 4G) , но и Wi-Fi. А это значит, что с телефона можно сделать полноценный Wi-Fi адаптер для ПК.
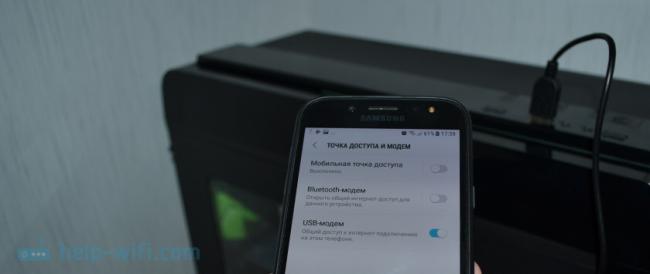
Это очень полезная функция. Не редко бывает ситуация, когда после установки роутера, или покупки ПК нет возможности протянуть сетевой кабель к компьютеру. А с помощью этой функции можно подключить его к интернету. Пускай временно, пока вы не купите обычный Wi-Fi адаптер (что это такое я писал здесь, а о том как выбрать адаптер, можете почитать тут).
Я все настроил и проверил на телефоне Samsung Galaxy J5. Нашел только такой. Понимаю, что на других телефонах и планшетах, с другой версией Android и оболочкой, настройки могут немного отличатся. Но, думаю, не критично. Разберетесь. Или спросите в комментариях, если не сможете найти настройки.
Подключаем компьютер к Wi-Fi сети через Android-устройство в роли адаптера
Сначала советую отключить мобильный интернет на своем телефоне. Просто отключите передачу данных через сотовую сеть. Это на всякий случай. Чтобы точно знать, что используется подключение по Wi-Fi.
Конечно же, ваш телефон должен быть подключен к Wi-Fi сети.
С помощью USB кабеля подключаем телефон к компьютеру. Он будет работать не только как адаптер, но еще и будет заражаться.

На компьютере сразу появится доступ к интернету через телефон.
Появится просто еще один сетевой адаптер. У меня Ethernet 4 (Remote NDIS based Internet Sharing Device) . У вас может быть другой. Это не важно.
Точно так же можно использовать и планшет на Android.
Надеюсь, эта статья вам пригодилась. Обязательно оставляйте в комментариях свои отзывы.
95 Сергей Android (смартфоны/планшеты)before—>
Нужно подключить компьютер к интернету, а нет витой пары или модема поблизости? Или не знаете пароль от WiFi чтобы подключить ноутбук, но на смартфоне пароль введен? Давайте покажу как использовать телефон Android как WiFi адаптер и подавать через него интернет.
p, blockquote 1,0,0,0,0—>
Данная статья подходит для всех брендов, выпускающих телефоны на Android 9/8/7/6: Samsung, HTC, Lenovo, LG, Sony, ZTE, Huawei, Meizu, Fly, Alcatel, Xiaomi, Nokia и прочие. Мы не несем ответственности за ваши действия.
p, blockquote 2,0,0,0,0—>
Внимание! Вы можете задать свой вопрос специалисту в конце статьи.
p, blockquote 3,0,0,0,0—>
Особенности работы Андроид телефона в режиме Wi-Fi адаптера
Довольно часто пользователи интересуются вопросом, можно ли в виде адаптера Wi-Fi для персонального компьютера использовать телефон, работающий на операционной системе Андроид. Здесь подразумевается, что смартфон должен быть подключен к сети Wi-Fi, а в режиме модема по интерфейсу USB на стационарный компьютер передается интернет.
p, blockquote 4,0,1,0,0—>
При этом у персонального компьютера отсутствует адаптер Wi-Fi, поэтому подключаться напрямую к беспроводным сетям нет возможности. Такое подключение выполнить можно.
p, blockquote 5,0,0,0,0—>
Режим модема появился на операционной системе Андроид еще со второй версии. Почти все планшеты и телефоны на данной операционной системе способны раздавать интернет на иные устройства по кабелю USB, Bluetooth и по Wi-Fi.
p, blockquote 6,0,0,0,0—>
Девайсы Андроид делиться могут не только мобильным интернетом (4G, 3G, EDGE), но и Wi-Fi. Это означает, что из смартфона можно сделать самый настоящий адаптер Wi-Fi для персонального компьютера.
p, blockquote 7,0,0,0,0—>
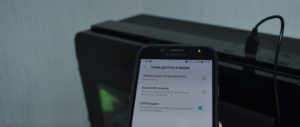
Данная функция очень полезная. Довольно распространены ситуации, когда после процесса установки роутера, приобретения персонального компьютера, отсутствует возможность, чтобы к компьютеру протянуть сетевой кабель.
p, blockquote 8,0,0,0,0—>
Читайте Android не подключается к WiFi
p, blockquote 9,1,0,0,0—>
При помощи данной функции появляется возможность для его подключения к сети интернет. Пусть и временно, но до приобретения обычного адаптера Wi-Fi у вас будет доступ к глобальной сети.
p, blockquote 10,0,0,0,0—>
Все настройки нашей инструкции были проведены и проверены на смартфоне Samsung Galaxy J5. На иных телефонах и планшетах, где установлена другая версия системы Андроид, могут немного отличаться настройки. Это не критично в данной ситуации, даже начинающие пользователи смогут понять суть настройки. Если у вас появятся вопросы или не получается выполнить все настройки, то можете спросить в комментариях.
p, blockquote 11,0,0,0,0—>
p, blockquote 12,0,0,0,0—>
Читайте Android не подключается к ПК/ноутбуку по USB и только идет зарядка
p, blockquote 13,0,0,0,0—>
Подключение компьютера к сети Wi-Fi через устройство Андроид в роли адаптера
Вначале необходимо на своем смартфоне отключить мобильный интернет. Потом просто отключаем функцию передачи данных при помощи сотовой сети. Это делается на всякий случай, чтобы знать точно, что применяется подключение по интерфейсу Wi-Fi.
p, blockquote 14,0,0,1,0—>
Выполняем следующие шаги:
p, blockquote 15,0,0,0,0—>

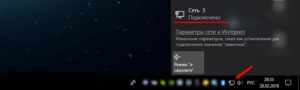
Отобразится в системе еще один сетевой адаптер. В нашем случае это Ethernet 4. На других компьютерах сетевой адаптер может быть другой, но это не является важным моментом.
p, blockquote 16,0,0,0,0—>
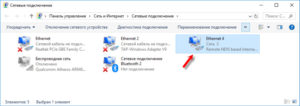
Читайте Как подключить смартфон Android к телевизору
p, blockquote 17,0,0,0,0—>
Теперь мы разобрались с вопросом, как выполнить подключение компьютера к сети Wi-Fi через устройство Андроид в роли адаптера. Чтобы свой телефон перестать использовать в виде приемника Wi-Fi, необходимо выполнить одно из следующих действий:
p, blockquote 18,0,0,0,0—>
p, blockquote 19,0,0,0,1—>
Идентичным способом можно использовать и планшеты, и телефоны на системе Андроид для раздачи интернета на персональный компьютер.
Как сделать USB Wi-Fi-адаптер, пошаговая инструкция
Сделать вай фай адаптер своими руками с подключением по USB интерфейсу можно сразу несколькими способами, которые, в свою очередь, можно поделить на два метода:
- С разборкой устройства, из которого можно достать модуль беспроводной связи;
- Непосредственно подключив устройство, в котором есть WiFi-модуль.
Второй вариант будет подробнее рассмотрен ниже, здесь же приводится пошаговое руководство, как сделать USB Wi-Fi-адаптер из модуля от вышедшего из строя планшета.

Обратите внимание! Подобное оборудование от ноутбука не подойдет, поскольку для его подключения используется разъем mini PCI-E. На самом деле из него можно сделать адаптер, но для этого необходимо использовать специальный переходник mini PCIe – PCIe, покупной или изготовленный самостоятельно.
Итак, для изготовления портативного устройства, предназначенного для подключения к беспроводной WiFi-сети через USB-порт, понадобится выполнить следующие шаги:

- После того как распайка осуществлена, можно проверить работоспособность устройства, подключив его к компьютеру. Если все функционирует, и модуль определяется в диспетчере устройств, можно производить компоновку сборки в удобном для использования корпусе.
Кстати! Если беспроводной WiFi-модуль не совсем стандартный и требует для установки драйверы от сторонних производителей, удобно сделать брелок с двумя выводами USB, разместив в корпусе флеш-память и адаптер. На флешку нужно записать программное обеспечение для разных операционных систем и тогда проблем с использованием не возникнет.

Из чего можно сделать вай фай адаптер
Планшет или телефон
Помимо описанного выше способа, когда используется только беспроводной модуль от нерабочего устройства, можно применить планшет в качестве WiFi точки доступа. Вообще, это можно сделать с любым устройством, работающим под управлением ОС Android (смартфоном, умной телеприставкой и т. д.). Осуществляется это следующим способом:
Обзор и настройка модема D-Link Dir-320
USB-модем
Изготовление WiFi-адаптера из USB-модема в целом довольно обсуждаемая тема, при этом следует заметить, что в то же время это не самая лучшая задумка. Связано это с тем, что как таковое изготовление здесь отсутствует. Для раздачи Интернета необходимо организовать WiFi-сеть и указать шлюзом то устройство, которое имеет выход в Сеть. Причем если USB-брелок будет выступать в качестве роутера, а на выход в Глобальную сеть смотрит другой роутер, что-либо сделать будет весьма проблематично. Поэтому этот вариант лучше не использовать.
Кстати! Если это необходимо, WiFi-адаптер для телевизора своими руками можно изготовить точно так же, как и для других цифровых устройств. Формат передачи беспроводных данных для многих ОС является стандартизированным и поэтому универсальным.
Схема изготовления
В чем отличия между сетями 3G и 4G: особенности, преимущества и недостатки
Как изготовить WiFi-адаптер из рабочего модуля от нерабочего планшета, рассказывалось выше. Здесь следует заметить, что для персонального компьютера WiFi-модуль своими руками можно изготовить из аналогичного устройства от ноутбука. Для этого понадобится:
- открыть крышку ноутбука, открутить крепление модуля, отсоединить антенны и достать его;
- в заранее купленный или изготовленный самостоятельно переходник miniPCIe – PCIe установить извлеченную плату, зафиксировать крепежом;
- установить переходник в разъем PCIe, предварительно соединив антенны при помощи соответствующего кабеля и разъемов (при отсутствии кабеля его можно взять из старого ноутбука, откуда был извлечен модуль и припаять к штырьковым антеннам);
- включить ПК и настроить оборудование путем установки необходимого программного обеспечения.
Для самостоятельного изготовления адаптера понадобится некоторый набор инструментов и материалов, а пошаговая инструкция будет иметь следующий вид:
- из материалов – текстолит, металлизированный с одной стороны, глянцевая бумага (рекламный буклет формата А4 от любой компании), набор радиокомпонентов, а также олово, паяльная кислота и канифоль, ацетон, тряпочка, хлорное железо;
- из инструментов – паяльник, мини-дрель, сверла от 0,7 до 1 мм, надфиль плоский, шкурка с абразивным номером менее 800, утюг;
- из программного обеспечения и периферии – Sprinter Layout и лазерный принтер;
- скачать архив, в котором находится схема с печатной платой, и при помощи лазерного принтера перенести рисунок на глянцевую бумагу;
- текстолит обрезать по размеру, края обработать надфилем, шкуркой очистить медную поверхность от оксида, обезжирить тряпочкой, смоченной ацетоном;
- положить бумагу с распечаткой рисунком вниз на плату, установленную на негорючую, ровную поверхность, и хорошо прогреть утюгом (суть процесса в том, что при температуре тонер плавится и прилипает к поверхности металла, после остывания он вновь отвердевает – получается примитивная маска);
- получившейся заготовке дать хорошо остыть и положить ее в емкость с холодной водой, по прошествии получаса бумага должна легко отойти, а рисунок, нанесенный тонером, остаться на плате;
- при помощи хлорного железа вытравить плату, при этом руководствоваться инструкцией, прилагаемой к препарату (качество железа и его дозировки сильно зависят от производителя);
- по намеченным точкам произвести сверловку падов (отверстий для установки радиокомпонентов);
- у элементов залудить ножки, установить их в свои посадочные места и припаять.
Обратите внимание! В ходе выполнения любых электромонтажных работ пользуйтесь мультиметром для поиска коротких замыканий и проверки номиналов электронных компонентов!
Преимущества и недостатки самодельного вай фай адаптера
Способы быстрой раздачи Wi-Fi с ноутбука и ПК
Этот раздел сразу следует начать с недостатков самодельного вай-фай адаптера, они будут производными от низкого качества изготовленного устройства. Связано это с тем, что в большинстве случаев такими работами занимаются начинающие радиолюбители, у которых очень низкий уровень компетентности. Не учитываются такие параметры, как электромагнитная совместимость, дребезг контактов, подавление шумов, согласование линий и т. д., что приводит в лучшем случае к низким показателям эффективности и скорости передачи данных, уменьшается расстояние, на которое сигнал может быть передан. В худшем – к короткому замыканию со всеми вытекающими последствиями. К преимуществам можно отнести то, что при должной теоретической подготовке и наличии практических навыков можно из модулей нерабочего устройства собрать что-то полезное, что может еще послужить вместо того, чтобы быть выкинутым на помойку. Следует заметить, что если использовать модули не от старого оборудования, а новые, цена на изготовленное устройство будет уже не преимуществом, а недостатком.
Как видно из представленной информации, в вопросе о том, как сделать вай фай адаптер с возможностью подключения через различные интерфейсы, нет ничего сложного. Главное, при работе соблюдать правила безопасности, а также проявлять внимательность и не торопиться, только тогда получится добиться качественного результата.

Wi-Fi является технологией, способной к нормальному функционированию лишь в пределах прямой видимости. Беспроводные сети легко теряются среди стен, мебели и прочих преград в квартире. Перемещение адаптера или роутера по дому с целью увеличения эффективности работы приборов возможно не всегда. Более правильным подходом является использование внешней, более мощной, антенны — активной части передающего/принимающего устройства.
Типы Wi-Fi антенн
В плане использования все антенны для Wi-Fi делятся на два класса:
- для наружного использования (outdoor),
- для внутреннего применения (indoor).
Отличаются эти антенны, в первую очередь, своими размерами и коэффициентом усиления. Класс outdoor подразумевает большие размеры и возможность крепления к какой-либо опоре (поверхности). Высокого коэффициента усиления в таких антеннах добиваются конструктивными особенностями. Такие устройства используются обычно для беспроводной передачи данных между точками, которые находятся на значительном удалении друг от друга. Устанавливать их предпочтительнее в зоне прямой видимости.

В зависимости от типа антенны Wi-Fi характеризует больший или меньший коэффициент усиления — один из важнейших параметров любого приёмного и передающего оборудования
Антенны класса indoor предназначены для применения внутри помещений, они имеют меньшие габариты и не отличаются выдающимися усилением и мощностью. Крепятся внутренние антенны либо непосредственно к передающему/принимающему гаджету, к стене, либо ставятся на поверхность. Присоединение антенны к плате устройства осуществляется как напрямую, так и посредством кабеля.
Дополнительная Wi-Fi антенна в квартире или доме
Основной причиной необходимости дополнительной антенны Wi-Fi является усиление слабого сигнала. Такая ситуация может возникнуть в следующих случаях:
- точка доступа Wi-Fi расположена на значительном расстоянии (если помещение большое), имеются преграды (стены, перекрытия);
- роутер недостаточно мощный.
Изготовление своими руками
В сети можно найти множество рекомендаций по изготовлению самых разных типов Wi-Fi антенн в домашних условиях. Как правило, для повторения большинства конструкций не требуется наличия глубоких познаний в радиоэлектронике, дефицитных материалов и специализированных инструментов. Сделать любую из Wi-Fi антенн по приведённым ниже инструкциям можно буквально за пару часов.
Двойной биквадрат
Для повторения конструкции потребуются:
- медная моножила (провод) сечением 2 мм;
- небольшой лист алюминия толщиной 1–2 мм;
- кусок резиновой (виниловой) трубки, пластиковые стяжки;
- паяльник, припой, канифоль, дрель, свёрла, плоскогубцы;
- кабель для подключения.
Изготовление антенны не представляет сложности, главное — точно выдержать размеры, так как даже небольшие отклонения грозят смещением рабочих параметров:
-
Чертим эскиз. Длина одной стороны каждого квадрата равна 30 мм, размеры рефлектора 220×100 мм, расстояние между активной частью и отражателем — 15 мм. Проводим разметку отверстий.
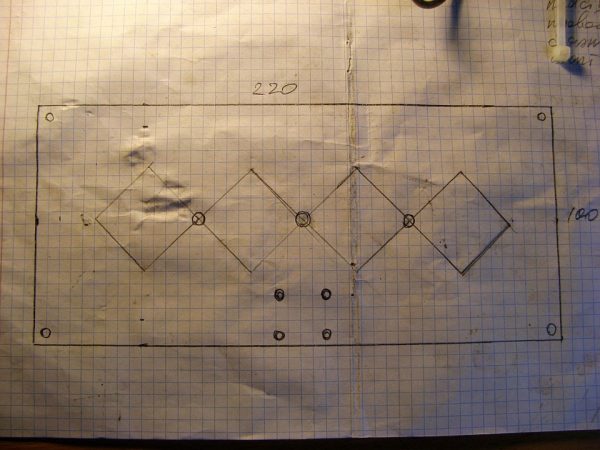
Двойной биквадрат — улучшенная версия классической биквадратной антенны
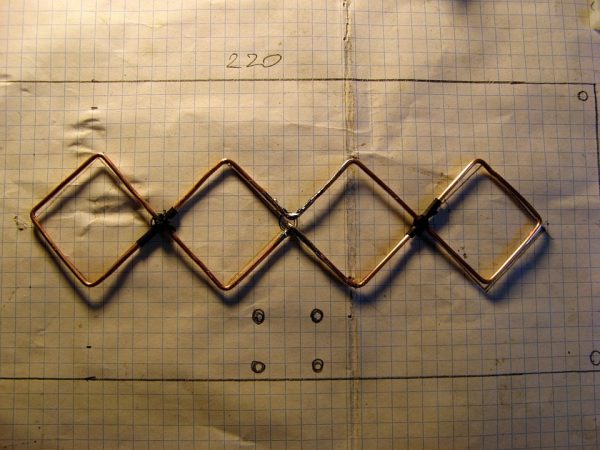
Даже небольшой промах в размерах (буквально на пару миллиметров) ухудшит качество работы антенны

Рефлектор можно изготовить также из медной пластины или (на худой конец) стального листа

Стойки крепления антенны к отражателю обязательно должны быть из непроводящего ток материала

Адаптер следует крепить максимально надёжно, но аккуратно, так, чтобы не повредить устройство
Из достоинств данной конструкции можно отметить:
- лёгкое и быстрое изготовление,
- отсутствие дефицитных материалов,
- значительное усиление сигнала и стабильную работу.
Пожалуй, единственным недостатком такой антенны является то, что даже небольшие отклонения от необходимых размеров грозят снижением её эффективности.
Из алюминиевой банки
Данную конструкцию, конечно, нельзя назвать полноценной антенной (по сути, это отражатель), но в какой-то мере усилить слабый сигнал Wi-Fi она способна.
- пустая алюминиевая банка,
- нож и ножницы,
- кусочек пластилина.
По простоте изготовления антенне из алюминиевой банки нет равных:
-
Промойте банку. Отрежьте ножом дно.
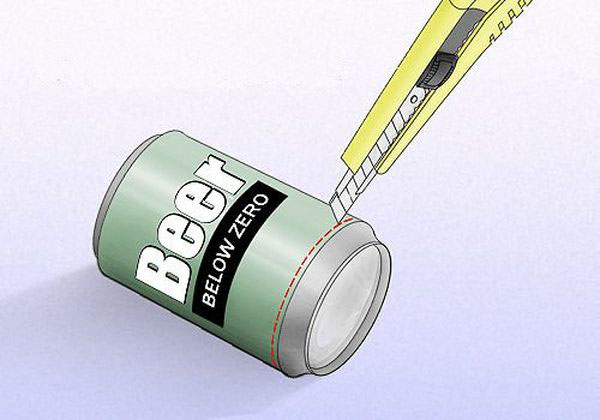
Будьте осторожны во время проведения работ, здоровье дороже даже самой высококлассной Wi-Fi антенны

На этом этапе также можно отломать открывашку
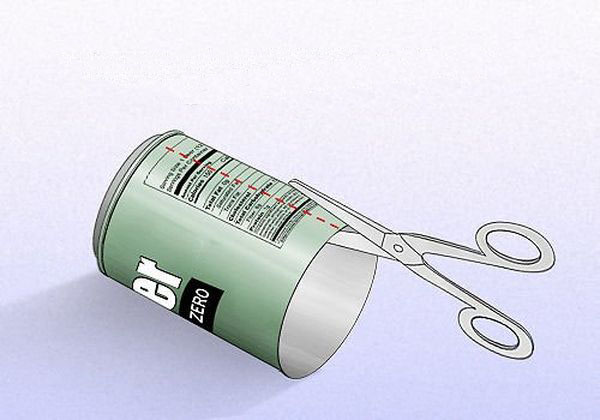
Алюминиевая банка легко режется любыми ножницами, главное, чтобы последние были достаточно острыми
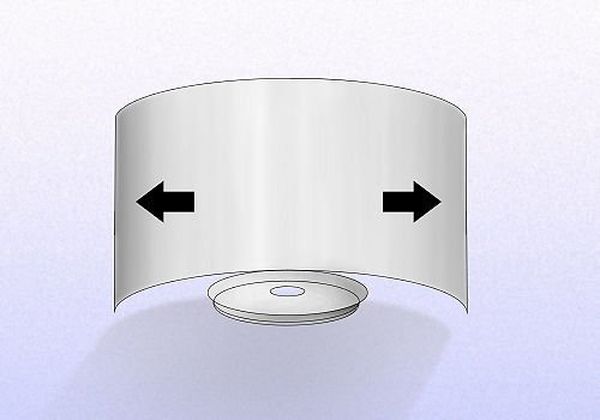
Угол раскрытия можно подобрать экспериментально после установки, ориентируясь на уровень Wi-Fi сигнала
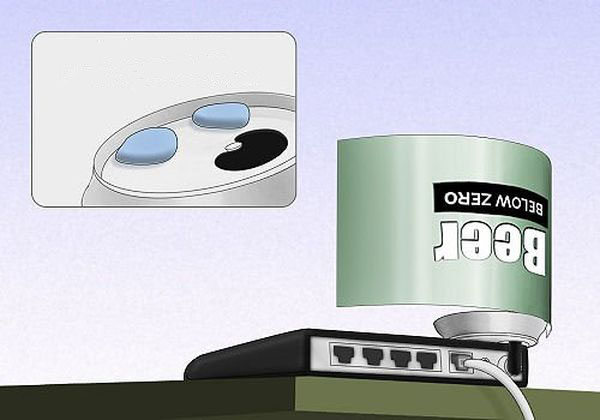
В отсутствие пластилина воспользуйтесь жвачкой
Плюсы антенны из алюминиевой банки:
- простота изготовления,
- отсутствие дефицитных материалов,
- универсальность (будет работать с любым роутером с внешней антенной).
Среди минусов стоит отметить недостаточное усиление сигнала и нестабильную направленность приёма/передачи.
Мощная антенна из листовой жести
Wi-Fi антенна из листа жести, известная как FA-20, характеризуется повышенной мощностью и может использоваться для приёма сигнала удалённых (до нескольких километров) точек доступа.
Для её изготовления понадобятся:
- листовая жесть;
- мощный паяльник (100 Вт), припой, флюс (кислота для пайки);
- диэлектрические стойки, крепёж (винты, гайки);
- дрель, свёрла;
- кабель для подключения;
- ножницы по металлу, деревянный молоток, мелкая наждачка, плоскогубцы.
Повторение конструкции требует, как минимум, начальных навыков слесарного дела.
Инструкция по изготовлению FA-20:
-
Ножницами по металлу вырезаем четырёхугольники и полоски, строго соблюдая обозначенные размеры. Края желательно обработать наждачной бумагой.

Детали антенны вырезаются по отдельности, а затем спаиваются

Пайку жестяных элементов следует проводить в хорошо проветриваемом помещении

При необходимости выравниваем антенну деревянным молотком (киянкой)

Опорные стойки должны быть из изоляционного материала

Для подключения антенны к роутеру подойдёт обычный телевизионный кабель
Плюсы самодельной антенны из листовой жести:
- высокая мощность,
- хорошая направленность,
- не требуются дефицитные или дорогие материалы для изготовления.
Существенным минусом FA-20 является сложность её изготовления. К тому же антенна довольно габаритная и, вероятнее, подойдёт для установки на крыше или балконе.
Вариации Wi-Fi антенн своими руками
Вы можете выбрать и попробовать изготовить любую из антенн, однако следует помнить, что не все из таких изделий являются действительно высокоэффективными, как это утверждают авторы.
Фотогалерея: другие самодельные конструкции
Антенна MIMO имеет два контура внутри одного корпуса и, соответственно, два разъёма для раздельного приёма и передачи Данная вариация биквадратной антенны многократно усиливает сигнал Отражатель биквадратной антенны часто выполняют из фольгированного стеклотекстолита Дисковая Wi-Fi антенна отличается высокой направленностью и может быть применена как в помещении, так и на улице Антенна из банок выглядит оригинально, но на самом деле это не слишком эффективная конструкция Лепестковая пароварка в этой конструкции может быть заменена дуршлагом или железной миской
Подключение
Способ подключения Wi-Fi антенны зависит от типа используемого роутера, адаптера или другого устройства. В большинстве случаев придётся вскрывать гаджет, находить место, куда подсоединена (припаяна) штатная антенна и аналогичным образом присоединять (припаивать) кабель самодельной конструкции. Очень удобно, когда в гаджете предусмотрено независимое подключение внешней антенны, это может быть выполнено в виде:
- разъёма в батарейном отсеке, на задней крышке прибора, внутри корпуса и т. п.;
- так называемого пигтейла (обычно находится непосредственно на плате устройства).
Если у адаптера съёмная штатная антенна, самодельную конструкцию можно подключить вместо неё.
В любом случае (исключая вариант с пайкой) вам понадобится соответствующий разъём-коннектор, приобрести который можно в радиомагазине.
Фотогалерея: варианты подключения внешней антенны
Разъём для подключения внешней антенны может быть спрятан под крышкой роутера Антенные коннекторы могут отличаться размерами и конструкцией Вам повезло, если ваш роутер имеет выход для подключения внешней антенной гарнитуры Гнездо пигтейла вы можете сами установить на корпусе гаджета, если уверены в собственных силах Крохотный разъем на плате устройства служит для присоединения специального удлинителя-пигтейла Иногда самый быстрый и надёжный вариант — припаять кабель вместо штатной антенны
Настройка
Настройка самодельной антенны для Wi-Fi сводится, прежде всего, к её установке в нужном направлении. При этом нужно соблюдать следующие условия:
- учитывать вектор распространения сигнала приёмника/передатчика Wi-Fi сигнала;
- принимать во внимание наличие преград между передающими и приёмными устройствами;
- учитывать то, что твёрдые поверхности отражают сигнал, а мягкие, наоборот, поглощают его;
- по возможности устанавливать антенну в пределах прямой видимости относительно приёмника/передатчика.
Для большей эффективности антенна должна быть направлена в сторону точки доступа.
На этапе настройки длину кабеля, насколько это возможно, следует уменьшить, так вы избавитесь от излишних потерь сигнала и улучшите его качество.
Как протестировать изменения
Самым простым и доступным вариантом тестирования самодельной Wi-Fi антенны является замер изменений скорости интернет-канала. Для этого проводят сравнительное исследование результатов поочерёдно с подключенной штатной антенной и изготовленной своими руками. Провести такие измерения можно, например, на ресурсе Speedtest. Система автоматически подберёт оптимальный сервер, проверит пинг, скорость скачивания и загрузки.

Для подтверждения результата рекомендуется протестировать скорость интернета 2–3 раза
Видео: усиление Wi-Fi сигнала своими руками
С появлением Wi-Fi у множества пользователей появилась возможность быстрого и мобильного доступа в интернет. Для стабильной работы беспроводного соединения рекомендуется использование специального дорогостоящего оборудования, однако можно обойтись малой кровью, собрав внешнюю антенну своими руками.
Читайте также:

