Соединить компьютер с телевизором по сети
Обновлено: 16.05.2024
Современные телевизоры LG Smart TV - модели с интеграцией интернета и цифровых интерактивных сервисов – это по сути компьютеры, предназначенные для просмотра видеоконтента. Но иногда у владельцев возникает необходимость подключения компьютера или ноутбука к телевизору.
Благодаря этому по сути можно использовать телевизор в качестве дополнительного внешнего монитора, что очень удобно, если вы хотите посмотреть фильм с ноутбука, показать друзьям фотографии из отпуска, хранящиеся на жестком диске компьютера или запустить на большом экране компьютерную игру.
Подключить телевизор LG можно к компьютеру или ноутбуку любого производителя. Сделать это можно несколькими способами, как при помощи проводов, так и используя беспроводные сети.
Подключение телевизора LG к компьютеру: пошаговая инструкция
Способ 1: при помощи SmartShare
SmartShare – приложение, специально разработанное LG для того, чтобы сделать процесс передачи музыки, видео и фотографий с ноутбука и подключенных к нему USB-носителей на телевизор LG Smart TV максимально простым и удобным. Скорость передачи данных этим способом выше, чем при помощи Bluetooth, так что из всех беспроводных SmartShare является предпочтительным способом подключения вашего телевизора к компьютеру.
Способ 2: При помощи Miracast
Также можно выполнить подключение телевизора к компьютеру при помощи Miracast. Как и SmartShare, этот стандарт бы разработан для беспроводной передачи мультимедийного сигнала и базируется на технологии Wi-Fi Direct. При этом способе с компьютера на телевизор передаются не сами файлы, а пакеты видеосигнала в формате ITU-T H.264, что обозначает, что можно не только воспроизводить содержимое файлов беспроводным способом, но и дублировать отображение экрана компьютера на экране телевизора.
Как и в случае с SmartShare, если объединить ваш телевизор и ноутбук в локальную сеть при помощи кабеля, то скорость передачи данных будет выше, а соединение - более устойчивым.
Способ 3: При помощи HDMI-кабеля
Проверьте, есть ли на вашем компьютере или ноутбуке есть cоответствующий HDMI-разъем. В случае его отсутствия вам понадобится дополнительно купить переходник USB-C, DVI или DisplayPort в зависимости от того, какой порт есть на вашем компьютере.

Современный компьютер без проблем можно подключить к телевизору. Более того, для этого предусмотрено несколько вариантов формирования подключения, как по кабелю, так и с помощью беспроводных технологий соединения.
Какие же существуют способы подключения, чем они между собой отличаются, какие плюсы и минусы каждого из вариантов?
Для чего подключать компьютер к телевизору
![]()
Что нужно для подключения
Для подключения ПК и телевизора предварительно понадобится:
- Изучить, какие из портов доступны на самом ПК. В частности, на видеокарте, звуковой плате. Если имеется модуль беспроводной связи (блютуз или WiFi), то их также можно использовать для передачи изображения или данных между устройствами.
- Изучить, какие варианты подключения поддерживает сам телевизор. А это разъемы для передачи изображения (HDMI, DVI, VGA, S-Video, RCA), аудио (3,5 мм, RCA), а также подключения интернета (Ethernet, WiFi). Некоторые ТВ также можно подключить через USB в режиме внешнего накопителя.
- Приобрести, если необходимо, совместимые кабели.
При использовании беспроводного подключения соединение ТВ и ПК выполняется через роутер. Он выступает в качестве внешнего шлюза. И от его производительности, пропускной способности, а также расстояния от устройств, зависит то, насколько быстро будет производиться передача данных.
![3]()
Подключение через кабель
При помощи кабеля можно реализовать следующие варианты подключения:
Для подключения по HDMI потребуется только совместимый кабель.
Порты HDMI бывают нескольких ревизий. Это влияет на максимально поддерживаемое разрешение, а также частоту обновления изображения на экране. Соответственно, что передать изображение и звук максимального качества потребуется кабель совместимой ревизии. Какой вариант HDMI используется в ПК и в ТВ можно уточнить из инструкции.
Пошагово алгоритм подключения выглядит следующим образом:
Нужно учесть, что подключение кабелем необходимо осуществлять, когда и ПК, и сам телевизор выключены!
В во всех современных видеокартах переключение на вывод звука через HDMI задействуется автоматически при подключении соответствующего кабеля (это регулирует предустановленный драйвер).
Во многих ТВ имеется ещё порт HDMI DVI. Он отличается лишь тем, что не позволяет через него принимать звук. Его можно использовать только для вывода изображения.
![4]()
DVI
DVI — это интерфейс для вывода изображения. Может использоваться для передачи как аналогового, так и цифрового сигнала. Нужно учесть, что существует 4 вариации DVI. В видеокартах, как правило, устанавливаются универсальные, то есть которые способны передавать и цифровой, и аналоговый сигнал, а вот в ТВ их функционал существенно ограничен.
При DVI-подключении звук будет выводиться через штатную аудиокарту компьютера. Соответственно, для передачи аудиосигнала на ТВ потребуется их соединить при помощи кабеля AUX или же подключить к самому ПК внешнюю акустическую систему. Регулирование звука выполняется через трей на панели задач.
![6]()
VGA
Интерфейс вывода изображения посредством аналогового сигнала. От того же DVI отличается только максимально поддерживаемым разрешением и частотой обновления экрана. Но если матрица телевизора поддерживает максимум Full HD, то VGA для передачи изображения будет более чем достаточно.
Пользователю потребуется:
VGA также не подходит для передачи звука. Соответственно, потребуется либо внешняя акустическая система, либо подключение через AUX.
S-Video
На сегодня считается уже устаревшим интерфейсом подключения. Встречается преимущественно на старых видеокартах, выпущенных ещё до 2008 года. Но для простого вывода картинки на экран телевизора его более чем достаточно. Порт S-Video преимущественно можно встретить на ТВ с ЭЛТ.
Его единственный недостаток — это сравнительно невысокое поддерживаемое разрешение, не превышающее 720 на 576 точек (частота обновления экрана либо 25, либо 29,97 кадров в секунду, что отвечает спецификациям NTSC и PAL).
Перед соединением обесточивать технику не обязательно. Вывод звука также выполняется через штатную аудиокарту ПК или кабель AUX.
![7]()
USB
Через USB не предусмотрена возможность передавать изображение или аудио. Данный порт позволяет подключить телевизор в качестве внешнего накопителя. И только если производитель предусмотрел такую возможность (необходима поддержка технологии USB OTG).
Ethernet
![8]()
Беспроводные способы подключения
Из беспроводных вариантов сопряжения ПК и ТВ используются:
- Wi-Fi (DLNA);
- Miracast (WiDi, Chromecast);
- Bluetooth.
Wi-Fi (DLNA)
Для синхронизации ПК и телевизора, а также формирование между ними локальной сети, потребуется соединить каждое из устройств к одному и тому же маршрутизатору. А в самом роутере предоставить доступ на работу LAN. После этого устройства будут отображаться в домашней локальной сети.
Чтобы добавить сетевой диск (внутренний накопитель ТВ) в список сетевого окружения Windows понадобится:
Скорость передачи данных зависит от используемого стандарта WiFi, а также расстояния ТВ и ПК к роутеру.
![9]()
Miracast, WiDi, Chromecast
Все указанные стандарты используются для беспроводной передачи изображения и звука.
Подключение во всех случаях одинаковое:
Но есть ряд ограничений:
- Chromecast позволяет транслировать только браузер Chrome на ТВ под управлением Android TV;
- WiDi работает только если на ПК установлен модуль беспроводной связи от Intel (с поддержкой данной функции), а также используется процессор Intel 4-го поколения или более новый;
- для работы Miracast требуется поддержка со стороны модуля беспроводной связи ПК.
И для осуществления беспроводной передачи изображение требуется обеспечить стойкий сигнал. То есть ПК и телевизор должны располагаться на расстоянии не более 5 – 10 метров друг от друга.
![10]()
Bluetooth
Вариант для дистанционного управления телевизором с ПК.
Для сопряжения потребуется:
![11]()
Настройка звука после подключения
Там можно:
- выбрать текущий аудиовыход (HDMI, встроенная звуковая карта);
- отрегулировать громкость и баланс;
- включить эквалайзер (если поддерживается драйвером).
С телевизора же можно управлять только входящим источником звука. То есть можно отрегулировать громкость.
![11]()
Настройка изображения на ТВ после подключения
- Задействовать вертикальную синхронизацию.
- Изменить пропорцию выводимого изображения на экране.
- Настроить контраст, баланс цветов.
Переключение источника сигнала видео, как правило, выполняется при помощи кнопки AV/TV на пульте дистанционного управления.
Самые распространенные причины, почему не удается соединить между собой ПК и ТВ:
Итого, подключить между собой телевизор и ПК можно огромным количеством способов. Чаще всего это делают для вывода изображения и звука. Но не менее удобно сформировать между девайсами локальную сеть. Это позволит передавать через WiFi как файлы, так и само изображение.
На тему настройки DLNA я уже опубликовал не одну статью. Мы запускали DLNA сервер разными способами, на разных устройствах, и для разных телевизоров. В этой инструкции, я покажу как включить DLNA сервер в Windows 10. Пускай это будет компьютер, или ноутбук, не важно. Главное, чтобы на нем была установлена Windows 10. Есть много разных программ, которыми на компьютере можно запустить медиа-сервер. Но в этой инструкции мы не будем использовать никаких сторонних программ. Будем использовать только стандартные средства Windows 10. Прочем, такая возможность есть и в Windows 8, и в Windows 7. Отличий там немного.
И так, для начала разберемся что же такое DLNA, зачем запускать этот сервер на компьютере, ноутбуке и что с ним делать. Все очень просто. По технологии DLNA можно передавать медиаконтент (видео, фото, музыка) между устройствами в локальной сети. Чаще всего, эту технологию используют для просмотра на телевизоре Smart TV видео, или фото, которые находятся на компьютере. Более подробно об этой технологии я писал в статье: технология DLNA. Использование DLNA на телевизорах Smart TV и других устройствах. Если интересно, можете почитать.
Как все это работает: телевизор со Smart TV должен быть подключен к нашему роутеру. По Wi-Fi сети, или по кабелю. Это не важно. К этому же роутеру, должен быть подключен компьютер, на котором мы хотим запустить медиа-сервер, и с которого хотим воспроизводить на телевизоре видео, фото, или музыку. Главное, чтобы устройства были в одной локальной сети (были подключены через один роутер) . Это не значит, что должен быть только один компьютер и один телевизор, их может быть несколько. Более того, в сети могут быть другие устройства, которые поддерживают DLNA. Например: игровые приставки, ТВ приставки, спутниковые ресиверы и т. д.
Прежде чем перейти к настройке, убедитесь, что ваш компьютер и телевизор подключены к вашей Wi-Fi сети, или с помощь сетевого кабеля к маршрутизатору. Проверьте, работает ли интернет на телевизоре. Если вы не знаете, поддерживает ли ваш телевизор DLNA, то эту информацию можно посмотреть в характеристиках. Скажу так, если на телевизоре есть Smart TV, то все будет работать.
А еще в браузере Microsoft Edge в Windows 10 есть возможность выводить на TV видео, фото и музыку прямо с браузера. Как это сделать, я писал в этой статье.
Думаю, со всеми нюансами разобрались, теперь можно приступать к настройке.
Выводим видео с Windows 10 на телевизор: быстрый и простой способ
Видеоролик, фильм, практически любую видеозапись можно вывести с компьютера на телевизор в несколько кликов мышкой. Включите телевизор. Убедитесь, что он подключен к интернету (к вашему роутеру) .
На компьютере открываем папку с видео, и правой кнопкой мыши нажимаем на файл, который хотим воспроизвести на телевизоре (Smart TV). Дальше наводим курсор на пункт "Передать на устройство". Там должен появится наш телевизор. Если там надпись "Поиск устройств. ", то нужно немного подождать. Оставьте открытое меню, или попробуйте через пару секунд. Как вы можете видеть на скриншоте ниже, у меня Windows 10 нашла два телевизора: LG и Philips.

Выбираем телевизор. Сразу появится окно управления проигрывателем. В нем вы сможете управлять воспроизведением видео на телевизоре, добавлять другие файлы в список воспроизведения, будете видеть информацию по телевизору и т. д.

На телевизоре сразу начнется воспроизведение запущенного фильма.
Мы только что запустили просмотр видео с компьютера на телевизор по технологии DLNA. Как видите, все работает. И все это без проводов, по воздуху. Кончено, если у вас оба устройства подключены по Wi-Fi.
Запуск DLNA сервера на Windows 10 стандартными средствами
Выше мы рассмотрели способ, когда с компьютера можно отправлять файлы на телевизор. Но, есть еще отличная возможность, когда мы с телевизора сможем просматривать все файлы (к которым открыт доступ) , которые хранятся на нашем компьютере. Думаю, именно это вам необходимо.
Для запуска DLNA сервера можно использовать сторонние программы, например, "Домашний медиа-сервер (UPnP, DLNA, HTTP)". О настройке с помощью этой программы я писал в статье настройка DLNA сервера для телевизора Philips. Смотрим фильмы с компьютера на телевизоре. Эта программа подходит для всех телевизоров. Но у каждого производителя, как правило, есть своя программа. У LG, например, это Smart Share. О настройке которой я писал здесь.
Ну а с другой стороны, зачем нам сторонние программы, если в Windows 10 все можно настроить встроенными средствами.
1 Первым делом нам нужно открыть "Параметры потоковой передачи мультимедиа". Находится этот пункт в панели управления. Можно просто в поиске начать вводить его название и запустить.

2 В новом окне нажимаем на кнопку "Включить потоковую передачу мультимедиа". Тем самым мы включаем DLNA сервер в Windows 10.

3 Дальше укажите название своего DLNA сервера. Затем, в списке устройств вы можете разрешить, или запретить доступ к медиа-серверу для определенного устройства в вашей сети. Если вы подключены к своей домашней сети, то можете оставить все устройства.
Если вашего телевизора в списке не будет, то немного подождите. Либо закройте и заново откройте настройки потоковой передачи мультимедиа.

Возле каждого устройства будет кнопка "Настроить. ". Если необходимо, то вы можете задать индивидуальные настройки для каждого устройства.

4 Теперь на телевизоре можно получить доступ к запущенному серверу. На разных телевизорах это выглядит по-разному. На телевизорах Philips (с Android TV), например, нужно запустить приложение Медиа. Или выбрать этот источник в доступных источниках сигнала.

Как можно увидеть на скриншоте выше, доступ сразу будет открыт к трем стандартным папкам: "Видео", "Изображения", "Музыка". Все файлы, которые находятся в этих папках, вы сможете просматривать на телевизоре.
Эти три папки находятся на системном диске. Согласитесь, не очень удобно все время копировать туда необходимые фильмы и другие файлы, чтобы смотреть их с телевизора. Поэтому, можно просто открыть общий доступ к другим папкам.
Как добавить папку для DLNA сервера
Запустите Проигрыватель Windows Media.

Если вы хотите добавить папку с видео, например, то нажмите слева на соответствующий пункт, и выберите "Управление видеотекой".

В новом окне нажмите на кнопку "Добавить". Выделите папку к которой нужно открыть доступ по DLNA, и нажмите на кнопку "Добавить папку".

Все, необходимая папка появится в списке, и будет отображаться на телевизоре. Я, например, открыл доступ к папке "Видео", в которой храню фильмы.

Вы таким способом можете добавить любые папки, или удалить их из списка.
Еще несколько советов
1 Если вам понадобится открыть настройки потоковой передачи мультимедиа, то это можно сделать с проигрывателя Windows Media. Просто нажмите на пункт меню "Поток", и выберите "Дополнительные параметры потоковой передачи. ".

2 Если в процессе воспроизведения файлов по DLNA компьютер будет уходить в спящий режим, и воспроизведение будет прерываться, то просто включите схему электропитания "Высокая производительность".

Несколько статьей по теме:
Если воспроизведение видео тормозит
При воспроизведении видео этим способом, многие сталкиваются с нестабильной работой. Воспроизведение все время повисает, идет с задержками, останавливается и т. д. В основном, такие проблемы возникают при воспроизведении больших видеофайлов. Как правило, эти проблемы появляются из-за нехватки скорости соединения между компьютером и телевизором. Чаще всего, в этом виновен бюджетный, слабый маршрутизатор. Просто не хватает пропускной способности. Правда, мощный маршрутизатор не гарантирует стабильную передачу файлов по DLNA.
На момент просмотра отключите разные загрузки, онлайн игры, не используйте интернет на других устройствах. Если есть возможность, подключите телевизор, или компьютер (а лучше оба устройства) к роутеру по сетевому кабелю. Тогда соединение будет намного стабильнее, а скорость выше.
Если ничего не помогает, то для вывода изображения с компьютера, или ноутбука на телевизор можете использовать более стабильное соединение по HDMI кабелю. Или просто скопируйте фильмы с компьютера на флешку, или внешний жесткий диск, и смотрите их на телевизоре.

Иногда пользователю просто необходимо соединение двух устройств, именно поэтому он задается вопросом о том, как подключить телевизор к компьютеру через WI-Fi. На самом деле, это достаточно просто сделать, ведь для этого нужно не так много средств.
- Какой телевизор можно подключить к компьютеру через Wi-Fi
- Что понадобится для соединения
- Как соединить компьютер с телевизором через Wi-Fi
- Как подключить обычный телевизор к ПК через Wi-Fi
- Как подключить ТВ к ПК с помощью адаптеров
- Проблемы и решения
Желание подключиться телевизором к компьютеру может возникнуть из-за ряда причин:
- Пользователь просто хочет попользоваться своим компьютером на большим экране, потому что при помощи ТВ достаточно удобно производить многие действия;
- Пользователь не имеет работоспособный монитор, который бы полностью отражал то, что происходит на компьютере. Телевизором в ряду случае намного удобнее пользоваться, чем дополнительным инвентарем;
- Компьютер теперь располагается в другом месте, именно поэтому перетаскивать монитор крайне неудобно или же невыгодно. Поэтому гораздо проще создать подключение телевизора к компьютеру через WI-FI;
- Пользователь полностью решил попробовать, на что способен его умный телевизор на SMART TV. Такие телевизоры очень удобны, это может послужить причиной, зачем пользователю подключать телевизор к ноутбуку или же компьютеру (ПК);
- Сменилась обстановка – например, человеку неудобно сидеть в одной позе перед монитором, можно подключить телевизор и занять положение лежа. Тоже достаточно практичный вариант.
Как видно, может возникнуть много причин, из-за которых пользователю просто необходимо подключение телевизора к компьютеру. Это сделать просто, причем добиться этого подключения можно разными способами. Все зависит от того, какой у человека комп и телевизор, но об этом стоит поговорить далее.
Какой телевизор можно подключить к компьютеру через Wi-Fi
Пользователь должен понять, что не каждый телевизор можно соединить с компьютером при помощи интернета. На это способны только устройства с технологией смарт ТВ. Именно они рассчитаны на то, чтобы подключиться к глобальной сети легко и просто. Также к таким устройствам прилагается инструкция. В ней прописывают все те шаги, которые необходимо сделать, чтобы наслаждаться расширенным экраном компьютера.
Если же пользователь не имеет устройство технологии Smart TV, но при этом максимально хочет, чтобы он мог подключить комп, то ему необходимо воспользоваться либо приставкой, которую соединяют с телевизором и воспроизводят в качестве Смарт ТВ, либо же купить специальный адаптер, который работает в точно таком же направлении. Вариантов достаточно можно и с каждым можно найти выход.


Да, это возможно, если использовать дополнительный адаптер или же докупить специальную приставку. Все эти виды можно посмотреть в магазинах. Если пользователь подключить дополнительный Смарт ТВ, то трансляция может пойти на большом экране.


Да, потому что пользователь сохраняет все прежние настройки. Появляется только дополнительный расширенный экран, который также можно контролировать.
Что понадобится для соединения
Чтобы соединить ПК с телевизором, нужно понять, если ли на самом устройстве технология Смарт ТВ. Если она есть, то пользователю понадобиться не так много:
- Стабильное соединение интернета;
- Инструкция к самому устройству;
- Маршрутизатор;
- Кабель или же роутер интернета.
Подключаться также можно беспроводным или же проводным соединением. Для этого стоит следовать инструкциям, которые были приложены к умному устройству. С ними намного быстрее можно включить интернет на ТВ.
Если для соединения будут использоваться кабели, то необходимо дополнительно посмотреть:
- Какие разъемы в целом понадобиться для подключения к телевизору;
- Как использовать соответствующий провод, какой лучше подойдет;
- Проверить, какие разъемы можно подключить к телевизору;
- Один конец кабеля воткнуть в нужный разъем, после чего второй воткнуть в порт, который находится на телевизоре;
- Заходим в меню настроек при помощи пульта дистанционного управления, причем переподключиться на внешнее устройство и выбрать пункт PC;
- Теперь стоит проверить результат. При проводном соединении изображения должны появиться на компьютере. Подключаем изображение или же видео.
Как видно, есть как и проводной вариант, так и беспроводной с помощью Wi-Fi. Пользователь сам выбирает, какой ему удобен. Стоит рассмотреть основные способы соединения при помощи интернета, чаще всего они беспроводные.
Как соединить компьютер с телевизором через Wi-Fi
Данный вариант приходится только для устройств с технологией Смарт ТВ. Существует несколько вариантов подобного подключения, причем каждый имеет свои плюсы и минусы в конкретных местах. Стоит рассмотреть, как и самые простые, так и достаточно сложные.
Технология DLNA

Первый и самый простой способ – использование DLNA. Это такой стандарт, который позволяет запускать все файлы на расстоянии. Прежде чем передавать файлы при помощи DLNA. Пользователю стоит проверить несколько пунктов:
- На устройстве должны быть поддержка данного формата. Если же телевизор никак не поддерживает данный формат, то не стоит его использовать и даже пробовать;
- Подключить телевизор и компьютер к роутеру стандартным путём. Роутер должен быть один и тот же;
Если рассмотреть в общем, как выглядит процесс настройки, стоит сделать следующее:
Widi или Miracast
Еще один интересный способ подключения – это использование технологии, которая называется WIDI. По –другому еще её часто кличут Miracast, хотя по факту это одно и тоже. Она позволяет синхронизировать устройства при помощи расшаривания папок или же настроек общего доступа. Это дает такую возможность контролировать за счет использования беспроводного канала.
Если пользователь хочет выводить картинку при помощи интернета и заданного способа, то ему понадобиться отдельный компьютер, который имеет центральный процессор intel, а также установленную ОС Виндовс 8.1 и выше. Также пользователю понадобиться дискретная видеокарта, беспроводной адаптер от Интел.
Прежде чем приступать к основной настройке, стоит скачать драйвера для беспроводного дисплея. Сделать это можно при помощи посещения сайта – портала компании. Важный момент составляет то, чтобы телевизор мог поддерживать технологию. У старых устройств такая поддержка отсутствует, поэтому нужно покупать дополнительный адаптер. Чтобы такого не произошло, нужно проверяет все заранее. Если же все готово, телевизор поддерживает технологию, его можно синхронизировать, то стоит:
После этого понадобиться выполнить некоторые действия на компьютере:
Если по каким-то причинам устройства нет в списке, то стоит попробовать обновить интернет или же загрузить новый драйвер с официального портала. Это достаточно сложный способ, но он того стоит, так ка подключение подобным способом будет достаточно стабильным и четким. Проблем с ним не возникнет.

Chromecast
Если у пользователя нет адаптера для того, чтобы обеспечить беспроводное соединение, то он может воспользоваться дополнительным оборудованием. Эта проблема актуальна в том случае, если у пользователя достаточно старая техника. Для подключения при помощи такого способа пользователю точно понадобиться кабель HDMI, но при этом также потребуется синхронизация. Обеспечить её помогут специальные гаджеты, например, Google Chromecast.
Это такой специальный плеер, который поможет пользователю подсоединить компьютер и телевизор, подключить их в дальнейшем, перенести фото и видеоконтент. Он достаточно прост в настройке, а также не такой дорогой. Цена стартует от 2000 рублей, все зависит от выбранной модели и магазина.
Алгоритм точно такой же, как и подключение обычного интернета. Просто данный адаптер вставляется в телевизор, после чего его также можно увидеть на компьютере и подключиться при помощи Wi-Fi Директа. К подсоединяемому устройству приписываются дополнительные факторы, которые позволяют его увидеть другому аппарату в настройках и подключиться в дальнейшем. Это большое развитие компьютерных технологий. Кроме Хромакаста есть также большое количество подобных адаптеров.
Обратите внимание! Адаптер нет смысла использовать, если на устройстве есть беспроводное подключение и возможность подсоединиться другим способом.
Другие способы
Синхронизировать устройства также можно при помощи дополнительных софтов. Не только описанные ранее технологии пригодны для этого. Также существует множество других программ, например:
- Share Manager;
- Samsung Share;
- Home Media Server;
- И другие распространенные утилиты.
Они обладают таким достоинством, как универсальность. Подключение достаточно простое и обеспечивается при помощи локальной сети. Алгоритм также прост. Для этого необходимо:
После этого пользователь может смотреть все то, что есть на компьютере, только на обычном экране. Если тыкнуть в программе на плюс, то также можно расширить спектр возможностей и посмотреть дополнительные файлы, чтобы те были доступны и на ТВ.

После этого настройка завершена. Кажется, что достаточно сложно, но после этого можно будет увидеть все нужные папки на устройстве.
Как подключить обычный телевизор к ПК через Wi-Fi
Для обычных телевизоров нельзя использовать беспроводные методы подключения, доступны только проводные. Пользователь может подключиться любым проводом, которые доступен на устройстве: HDMI, DVI, VGA. Достаточно один конец кабеля вставить в устройство, а другой – в компьютер, после этого выбрать способ подключения в настройках телевизора.

Также можно дополнительно настроить параметры дисплея. Это значит, чтобы отображалось разрешение, ориентация и многое другое.

Также можно настроить, какой вариант изображения будет дублироваться. Если пользователь выбирает только компьютер, то картинка будет отображаться только на нем. Этот способ подключения не такой удобный, но большее на обычных телевизорах недоступно.

Как подключить ТВ к ПК с помощью адаптеров
Как говорилось ранее, если на телевизоре есть телеприемник или же специальные технологии для беспроводного подключения, то пользователи таких устройств в целом не испытывают проблем. Пользователи, у которых нет таких технологий, могут попасть впросак с подключением, потому что менять модель на другую может быть не по карману, а подключиться нужно. В этом случае можно использовать девайс, которые также предназначен для синхронизации компьютера и телевизора. Главное, чтобы был интерфейс HD MI.
Это разные адаптеры, которые также упоминались ранее. Они помогают настроить беспроводную синхронизацию. Для этого достаточно подключиться к беспроводной сети, которая будет организована адаптером, а после транслировать всю нужную информацию через него. Это достаточно просто, при этом выходит намного выгоднее, чем покупать другой телеприемник.
Рассмотрим, как можно подключить телевизор к компьютеру или ноутбуку по LAN-кабелю напрямую, не используя модем/роутер/маршрутизатор.
В первую очередь нужно, чтобы телевизор имел LAN-выход и поддерживал DLNA.
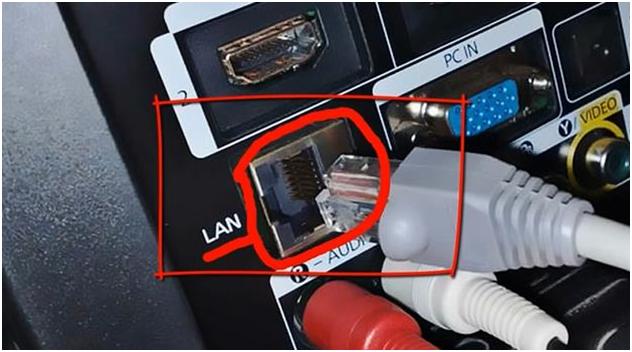
Такой же выход должен быть в ноутбуке или компьютере. Также, у нас должен быть сетевой кабель с разъемами RJ45, которые используются при подключении в LAN-порты. Он понадобится для соединения телевизора и компьютера между собой.

На компьютере должен быть установлен любой медиасервер. Ниже на изображении можно рассмотреть самые популярные медиасерверы. Уроки по их установке присутствуют в Интернете.

После того, как мы все установили и подключили, находим на панели задач справа значок, как на изображении ниже.
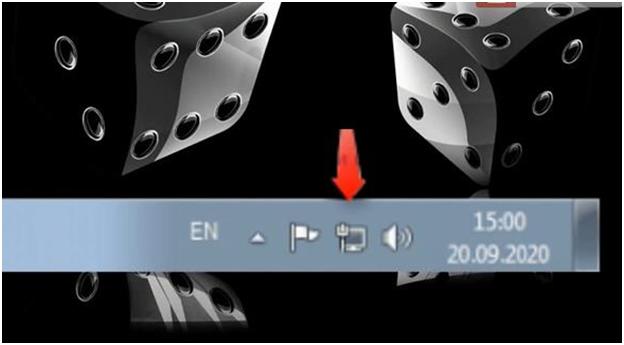
Значок этот обозначает наличие/отсутствие сети.
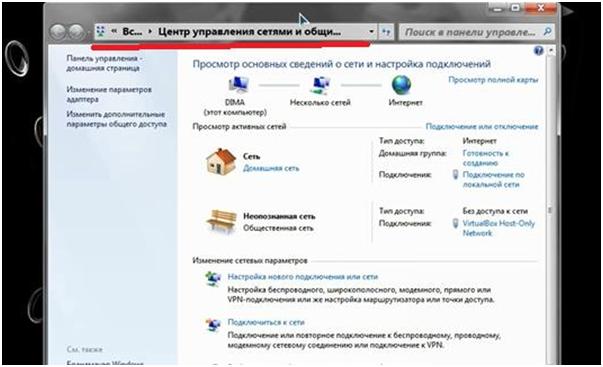
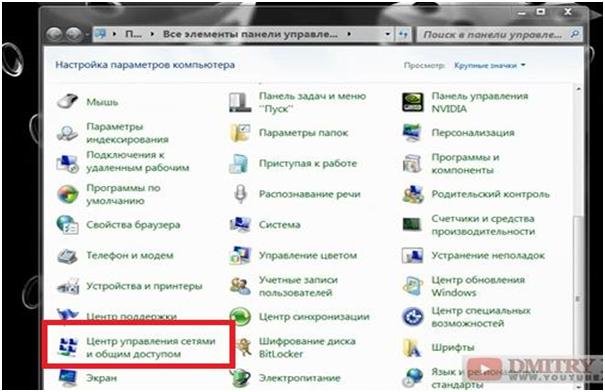
В итоге попадаем на ту же страницу, что и при первом способе.
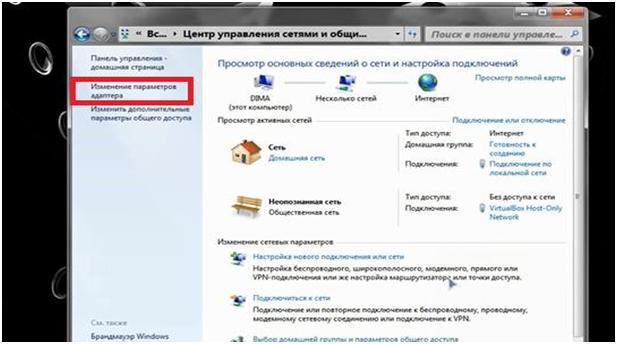
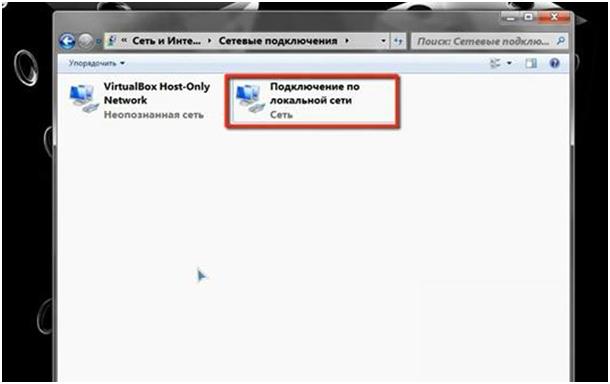
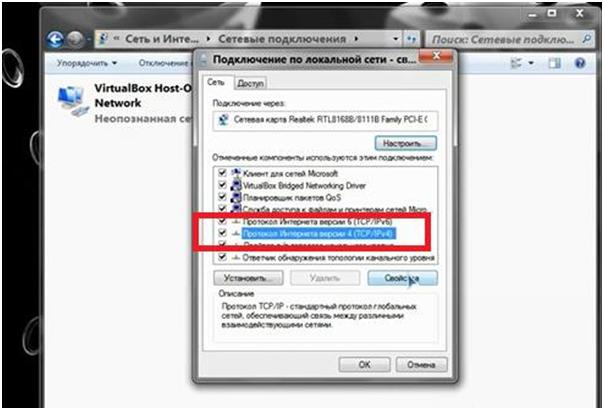
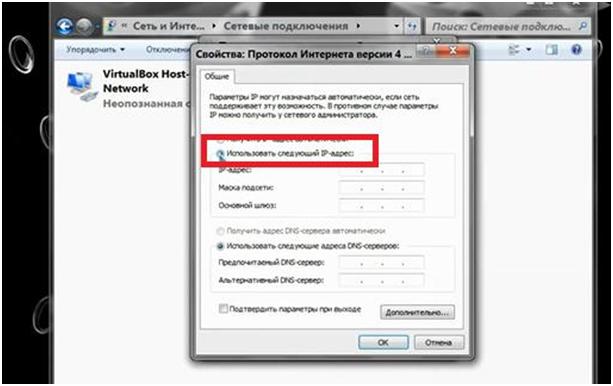
В строках ниже необходимо будет ввести следующие значения. Смотрите изображение ниже.
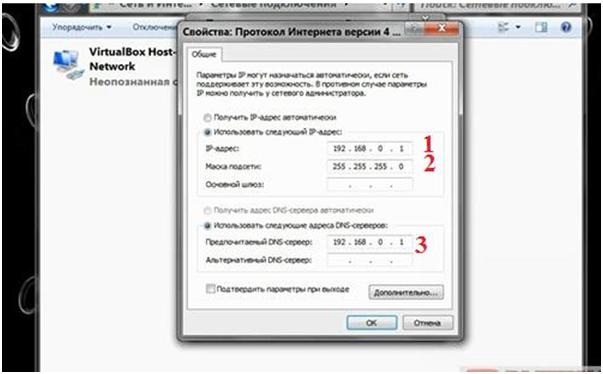
После завершения настройки проверяем, чтобы у нас был запущен медиасервер. Дальше переходим к телевизору.
Читайте также:











