Телевизор не видит dlna windows 10
Обновлено: 15.04.2024

Включение потоковой передачи данных в Виндовс 10
Прежде чем мы перейдём к детальному изучению причин проблемы и методов её устранения, отметим, что для включения функции передачи контента на другое устройство текущей учётной записи требуются права администратора. Возможно, дело в банальном отсутствии таковых.
Рассматриваемая ошибка появляется из-за следующих сбоев:
- не запущены вспомогательные службы;
- отключен или не настроен общий доступ;
- повреждены системные компоненты.
Каждый источник проблемы имеет свой метод устранения.
Способ 1: Включение служб
Самой частой причиной возникновения неполадки являются выключенные вспомогательные службы, без которых не может запустится основной сервис передачи потока. Включить эти службы можно следующим образом:


Способ 2: Включение и настройка общего доступа
Проблемы с работой стриминга данных также возникают при отключённом или неправильно настроенном общем доступе на целевом компьютере. Процедура не сложная – достаточно воспользоваться соответствующей инструкцией из статьи по ссылке далее.


Способ 3: Устранение проблем с системой
Самыми неприятными причинами рассматриваемой ошибки являются неполадки с ОС: повреждения системных файлов (в том числе и вследствие вирусного заражения), строгие настройки брандмауэра, а также программные сбои неясной природы. Алгоритм действий в данной ситуации следующий:
-
Первым делом тщательно проверьте компьютер на наличие вредоносного ПО, в чём вам поможет материал далее.





Заключение
Теперь вам известно, как нужно действовать в ситуации, когда не включается потоковая передача данных в Виндовс 10. Как видим, причины чисто программные.

Мы рады, что смогли помочь Вам в решении проблемы.
Отблагодарите автора, поделитесь статьей в социальных сетях.

Опишите, что у вас не получилось. Наши специалисты постараются ответить максимально быстро.
В большинстве домохозяйств компьютер является системообразующим устройством. С ним синхронизируются другие гаджеты. В частности, люди нередко подключают к ПК телевизор, чтобы вывести изображение на большой экран. Для отдельных настроек синхронизации пользователям нужно создать домашний медиа-сервер для операционной системы Windows 10. Далее разберемся, что собой представляет DLNA, и как его настроить.
Что такое DLNA-сервер в Windows 10

Важно. Через DLNA передача информации осуществляется исключительно средствами локальной, а не общедоступной сети.
Зачем может потребоваться такое подключение? Допустим, у вас дома находятся компактный ноутбук и телевизор. Когда вы решите посмотреть фильм, то наверняка захотите сделать это на большом экране, а не на маленьком дисплее лэптопа. Для решения этой задачи можно задействовать DLNA-сервер, который позволит вывести изображение с компьютера на телевизор.
Параметры передачи не ограничивают обмен разными типами файлов. Поэтому на внешнее устройство может поступить не только видеоролик, но и любая фотография, а также музыкальная композиция. К сожалению, рядовому пользователю сложно найти необходимый пункт настроек для передачи информации. В этой связи предлагается взглянуть на подробную инструкцию по настройке DLNA-сервера и последующего вывода изображения и других данных на внешнее устройство.

Быстрый вывод изображения на телевизор
Создание домашнего медиа-сервера необходимо только в том случае, когда вы используете сопряжение двух устройств на постоянной основе. Если же вам требуется лишь изредка вывести картинку с компьютера на телевизор, то можно не заморачиваться над созданием папок DLNA и прочих сложных настроек. Рекомендуется быстро передать изображение встроенными средствами Windows 10:
Обратите внимание, что телевизор отобразится в списке только в том случае, если оба устройства подключены к одной локальной сети. Иначе с сопряжением могут возникнуть проблемы.

Как настроить потоковую передачу мультимедиа в Windows 10
Полноценная настройка DLNA-сервера может потребоваться в том случае, когда вы хотите вывести на большой экран не один, а сразу несколько файлов. Например, когда захотите посмотреть целиком сезон какого-либо сериала или ознакомиться с фотоальбомом. В подобной ситуации рекомендуется настроить потоковую передачу данных. А сделать это можно следующим образом:
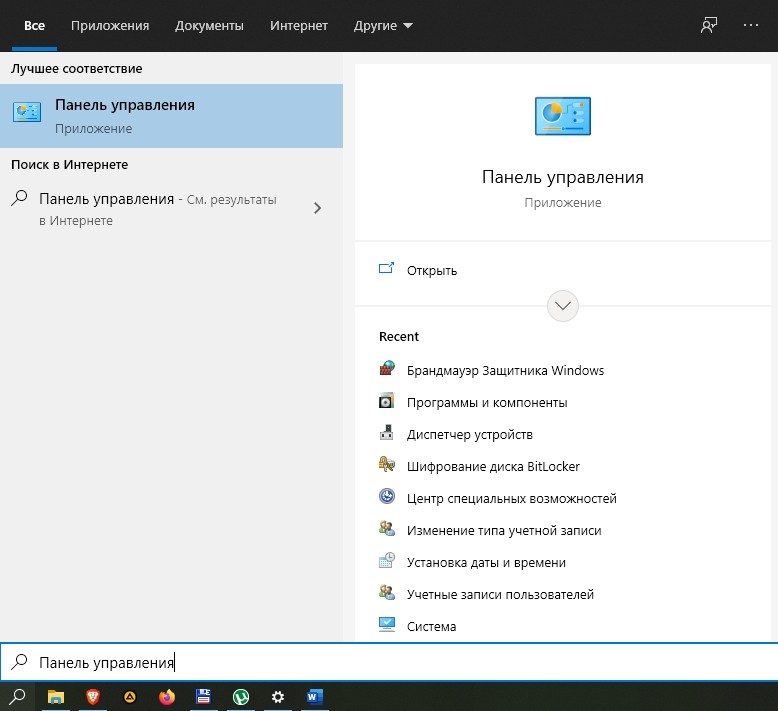
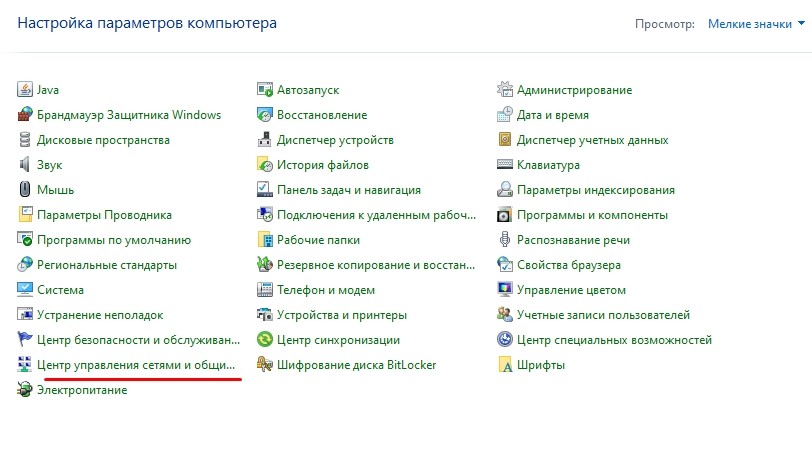
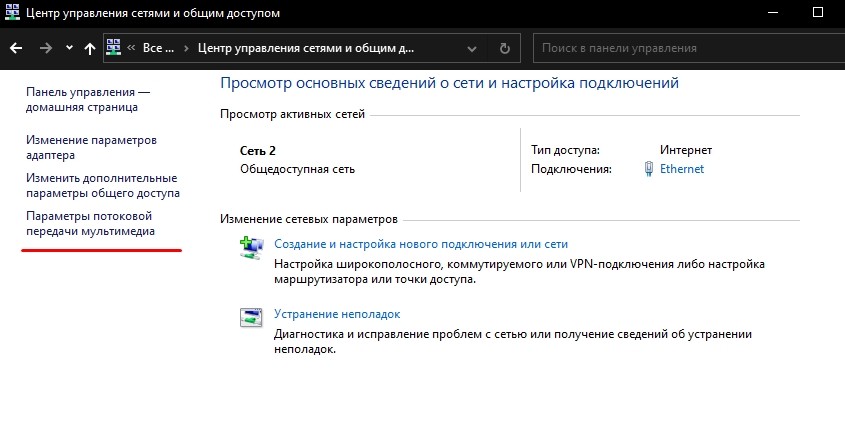
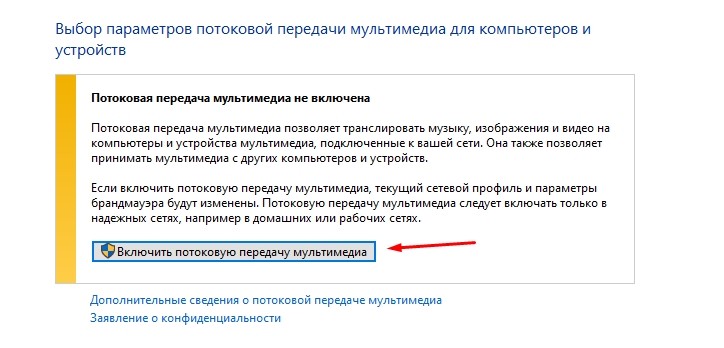
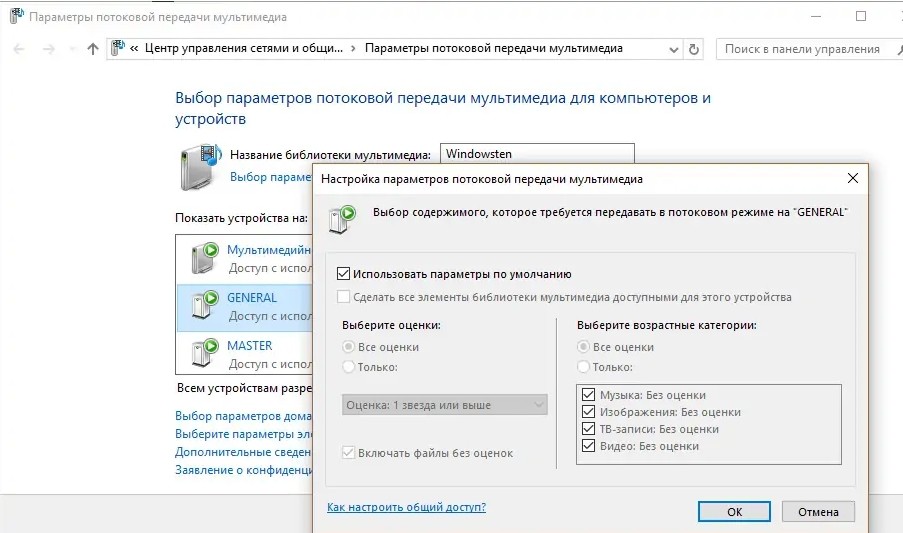
Управление папками DLNA
Служба DLNA позволяет отображать на телевизоре не все, а только те папки, доступ к которым хочет открыть пользователь. Для настройки обратитесь к инструкции:


Аналогичным образом следует поступить и с другими файлами вроде изображений и музыки. Они также обладают соответствующими вкладками в Windows Media Player, а потому вы можете активировать отображение папок и для них.
Возможные проблемы
Настройка функции потоковой передачи видео и других файлов реализована в Windows 10 не лучшим образом, а потому у некоторых пользователей она не работает. Чаще всего проблема возникает из-за того, что потоковая передача просто не включена. Ее нужно активировать в соответствии с требованиями инструкции из соответствующего пункта материала.
Сложности с обнаружением телевизора бывают связаны с тем, что устройства подключены к разным локальным сетям. Обязательно проверьте настройки подключения и повторите выполнение операции. Также пользователи сталкиваются с проблемой, когда сам сервер отображается на ТВ-приемнике, но папки в нем отсутствуют. В подобной ситуации рекомендуется вручную настроить отображение каталогов так, как это было показано в предыдущем пункте материала.

Полная форма DLNA - Digital Living Network Alliance . Это программное обеспечение для просмотра медиаконтента, хранящегося на вашем компьютере, с помощью телевизоров и других мультимедийных устройств в вашей сети. Мультимедийные устройства могут обмениваться цифровыми мультимедийными данными между собой через сервер DLNA. Он также совместим со смартфонами и может использоваться для потоковой передачи контента через сервер DLNA, где смартфоны являются беспроводными элементами управления. Он также работает с кабелями, спутниками и телекоммуникациями для защиты данных с обеих сторон, поэтому используется при совместном использовании мультимедиа.
Как включить DLNA-сервер в Windows 10
Вы не можете включить сервер DLNA в Windows 10 через настройки , поэтому вам нужно использовать панель управления . Чтобы включить DLNA, выполните следующие действия:
1. Напишите Панель управления в поле поиска Window 10 , расположенном в нижнем левом углу экрана.


3. Теперь выберите центр управления сетями и общим доступом.




7. В появившемся окне выберите Включить потоковую передачу мультимедиа.

8. Откроется новая страница со следующими полями и параметрами:




12. Вернитесь, пока не дойдете до страницы, указанной ниже, и нажмите OK.

После выполнения описанных выше шагов вы можете делиться мультимедийным контентом или данными с любым из потоковых устройств, которым был предоставлен доступ. Мы надеемся, что у вас будут прекрасные впечатления от просмотра медиафайлов на телевизоре через сервер DLNA. Но позже, если вы больше не хотите обмениваться данными со своего ПК, вы можете в любой момент отключить сервер DLNA.
Как отключить сервер DLNA в Windows 10
Вы можете отключить сервер DLNA в любое время, выполнив следующие действия: -
1. Введите services.msc в поле поиска, расположенное на панели задач в левом углу экрана.

2. При щелчке по services.msc откроется окно служб, как показано:




Ранее установленный сервер DLNA будет отключен после выполнения всех вышеупомянутых шагов.
DLNA - это специальный программный протокол, который позволяет устройствам, таким как телевизоры и медиа-боксы которые находятся в одной сети, обнаруживать мультимедийный контент, хранящийся на вашем компьютере. Это очень полезно, так как позволяет просматривать коллекцию фильмов и другого медиа, хранящегося в одном месте, с помощью различных устройств. С помощью нескольких кликов мыши вы можете включить встроенный DLNA-сервер в Windows 10 и начать потоковое воспроизведение ваших медиа файлов.
Windows 10 включает все, что вам нужно для использования DLNA из коробки: клиент DLNA, (хороший) мультимедийный проигрыватель и DLNA-сервер.
Чтобы включить DLNA Server в Windows 10 , выполните следующие действия.

- Перейдите в Панель управления \ Сеть и Интернет \ Центр управления сетями и общим доступом.





- На следующей странице нажмите кнопку Включить потоковую передачу мультимедиа.

- Присвойте имя, для сетевой мультимедийной библиотеки и выберите устройства, которые смогут получать к ней доступ.

Все. Как только вы закончите, ваши личные папки, такие как Музыка, Изображения, Фото и Видео, автоматически станут видимыми для любого потокового устройства с поддержкой UPnP.
Например, я могу просматривать и воспроизводить файлы с помощью своего ТВ с программным обеспечением DLNA для Android.
Встроенный сервер DLNA можно отключить в любое время. Вот как.
Отключить встроенный DLNA-сервер.
Кроме того, вы можете остановить службу, для этого выполните следующие действия:
Нажмите клавиши Win + R , чтобы открыть диалоговое окно Выполнить.
Введите: services.msc и нажмите Enter .

Читайте также:

