Телевизор не видит файлы по dlna
Обновлено: 16.05.2024
Домашний медиа-сервер | Home Media Server
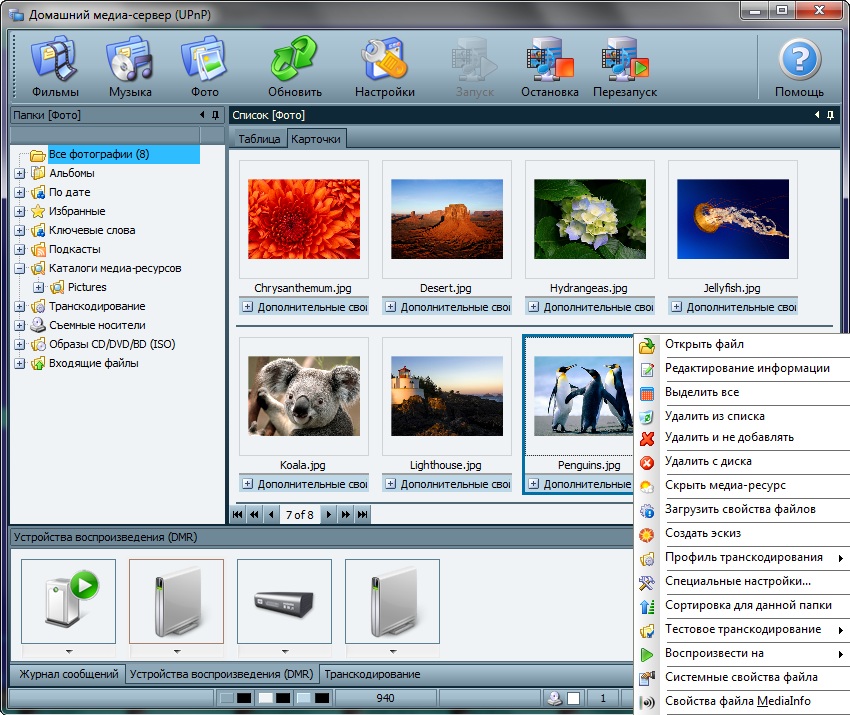
Домашний медиа-сервер (UPnP, DLNA, HTTP) – программа-сервер, предоставляющая медиаресурсы (фотографии, аудио- и видеофайлы) UPnP/DLNA-устройствам в домашней сети, например телевизорам (Philips, Sony, Samsung, LG, Toshiba и др.), игровым приставкам (Sony Playstation 3, Xbox 360), медиаплеерам (WD TV Live, Popcorn Hour, Dune, Boxee Box, IconBit, Asus O!Play), iPad/iPhone/iPod, мобильным (Android) и PDA-устройствам.
В дистрибутив программы включены транскодеры аудио- и видеофайлов, позволяющие преобразовывать медиаресурсы в формат, поддерживаемый устройством воспроизведения. Возможно преобразование формата видеокадра к формату экрана устройства воспроизведения (с выбором цвета заполнения), предусмотрены выбор аудиодорожки и субтитров. Разрешено выбирать транскодирование с любой минуты.
В состав программы включены профили транскодирования для VLC Media Player: можно перенаправлять потоки интернет-радио/телевидения с компьютера на ваши медиаустройства.
Программа поддерживает цифровое телевидение (C, S, T) с возможностью перенаправлять ТВ-потоки с компьютера на медиаустройства.
Поддерживается управление устройствами DMR (Digital Media Renderer), присутствует функция "Воспроизвести на" для отдельного устройства и группы устройств, для некоторых устройств также возможно управление яркостью/контрастностью и т.п.
Программа понимает как внешние, так и встроенные субтитры. Если устройство не поддерживает субтитры, то программа может включить при транскодировании субтитры в видеопоток.
Последняя версия дистрибутива: 4.00 (от 03.11.2020)
Бесплатная, русскоязычный интерфейс.
* Как представить список фильмов в виде структуры папок?
В плеере телевизора выбрать папку "Каталоги медиа-ресурсов". Файлы будут представлены в виде структуры папок (как в ПК).
* При входе в раздел "Видео" на телевизоре отображается огромный список папок. Как его сократить?
В интерфейсе программы, в левой части, щёлкнуть правой кнопкой мыши на ненужных папках и выбрать "Удалить" или "Скрыть".
Совет: в начало названия "Каталоги медиаресурсов" можно добавить пробел: " Каталоги медиаресурсов". В этом случае такая папка будет первой в списке.
* У меня в списке все фильмы называются "IRONCLUB". Почему такое название? Как ориентироваться?
"Риперы" создают некорректные теги (названия фильмов).
Для отображения нормального имени файла включите опцию
"Настройки/Медиаресурсы/Сканирование/Всегда использовать имя файла в качестве названия. "
с недавнего времени не могу вывести на телик содержимое сервера. не пользовался с месяц - полтора, а тут оп-па..
На телике включаю как обычно Медиа-сервер, выбираю сервер HMS (имя компа), через несколько секунд телик пишет, "Соединение с сервером было прервано" вместо показа папок с подкастами, etc..
При том, что я могу запускать просмотр на телике через HMS, по зеленому треугольнику "Возпроизвести на"
На вкладке "Устройства воспроизведения DRM" - телик присутствует.
Никаких изменений в системе не делал, ни обновлений винды, ни драйверов.
Пробовал через HHTP, на телике запускал браузер, забивал web-адрес сервера, так содержимое выводит.
Облазил файрвол, антивирус, запретов нет на UDP для HMS, в журналы антивируса и файрвола ничего не сыпится про блок.
На дня накатил Win 7 x64 заново с нуля, на чистой виде без всяких прог тоже не пашет 2.21-2.23
Также откатил прошивку роутера Микротик, пробовал и обнулять микротик, нифига.
Ради интереса накатил его платную версию для иностранцев - тоже самое
Привет! Сегодня мы поговорим про технологию DLNA на телевизорах SAMSUNG и о том, как ее настроить. Сначала я коротко и популярно расскажу, что это вообще такое, а потом перейдем к главной теме статьи.
Если у вас есть опыт настройки на ТВ SAMSUNG DLNA, милости просим в комментарии с советами. Если же у кого-то будут вопросы или возникнут проблемы, также смело пишите нам!
Общая информация
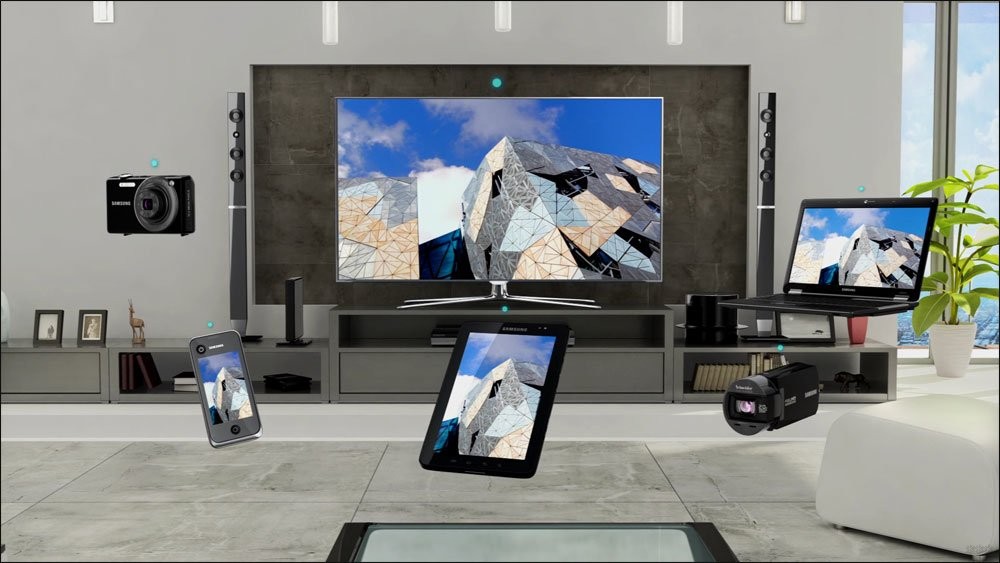
Что такое DLNA? Это набор стандартов, технология, благодаря которой совместимые устройства передают и принимают по локальной сети изображение, видео, музыку. Также с помощью DLNA медиа-контент может отображаться в онлайн-режиме. При этом подключение совместимых устройств к домашней сети возможно проводным и беспроводным способом.
3 группы устройств, которые поддерживают технологию:
- Предназначенные для работы в домашней сети – сетевые хранилища, сетевые медиаплееры, телевизоры, принтеры и др.
- Мобильные устройства – смартфоны, аудио- и медиа-плееры, цифровые камеры, поддерживающие передачу файлов по Wi-Fi и др.
- Мобильные устройства для подключения мобильных сетей к домашним – например, модем.
Как узнать, поддерживает ли ваш телевизор DLNA? Все просто – в инструкции или на наклейке на самом приемнике будет надпись: DLNA CERTIFIED. Однако, нужно учесть, что некоторые крупные производители дали фирменное название технологии. У SAMSUNG SMART TV, речь о которых пойдет ниже, DLNA называется AllShare.
Универсальный способ
Инструкция по работе с приложением доступна в формате видео:
Прежде чем приступить к настройке, проверьте, что ваш телевизор и ПК подключены к одному маршрутизатору – кабелем или по Wi-Fi, неважно.
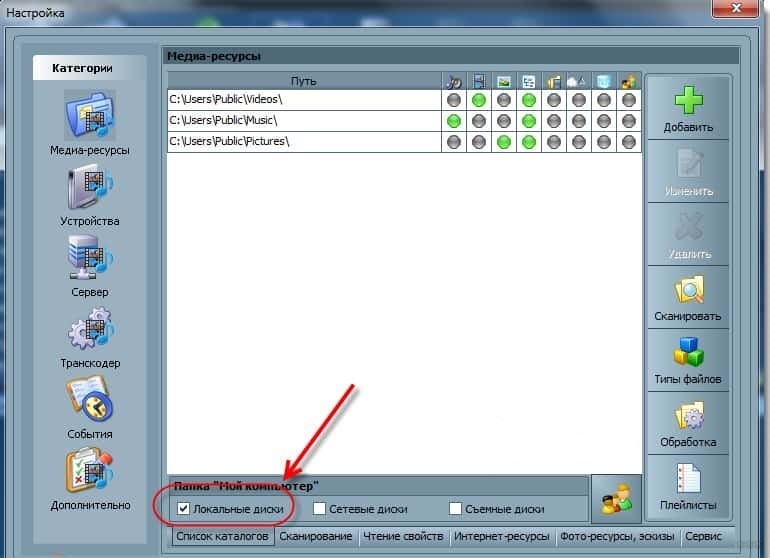
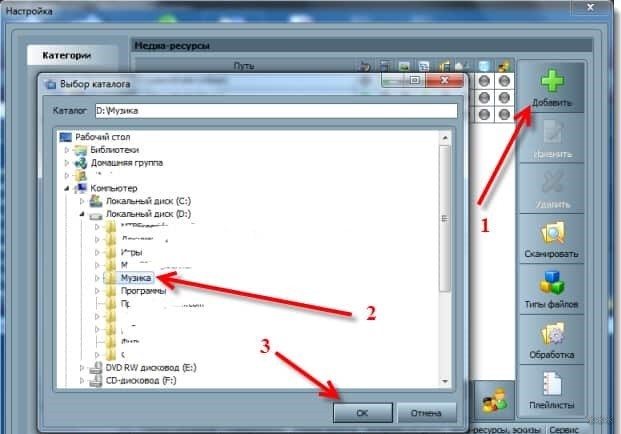
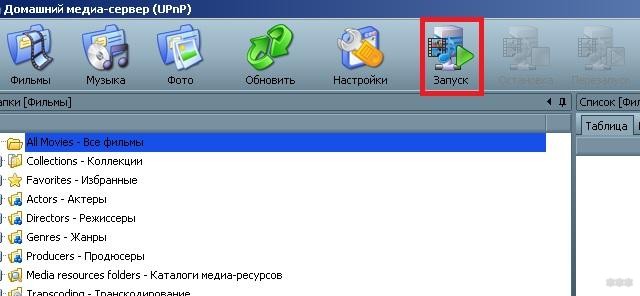
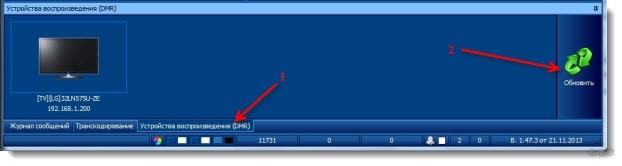
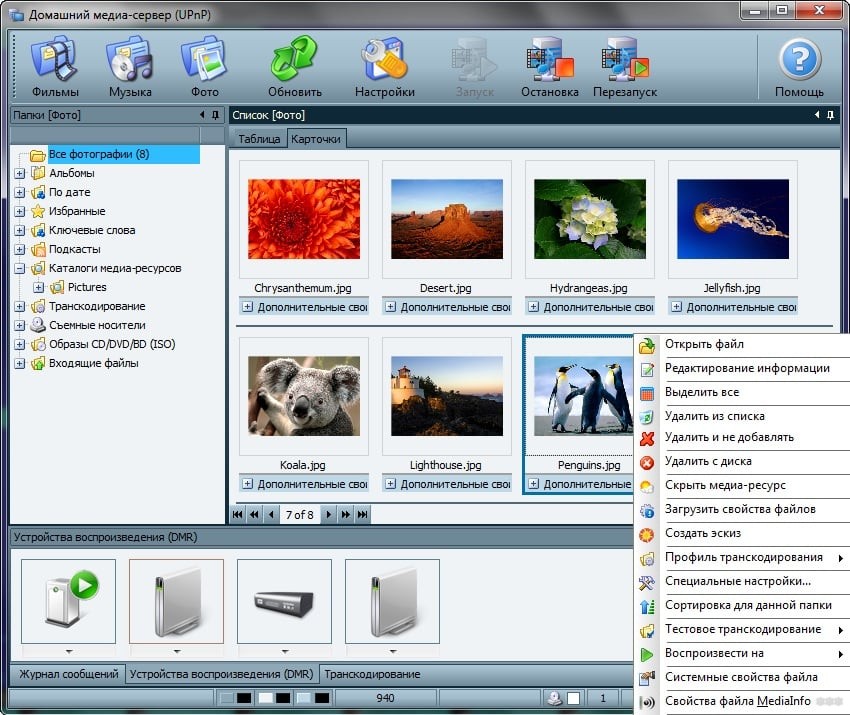
Открывать нужные файлы можно прямо с ТВ:
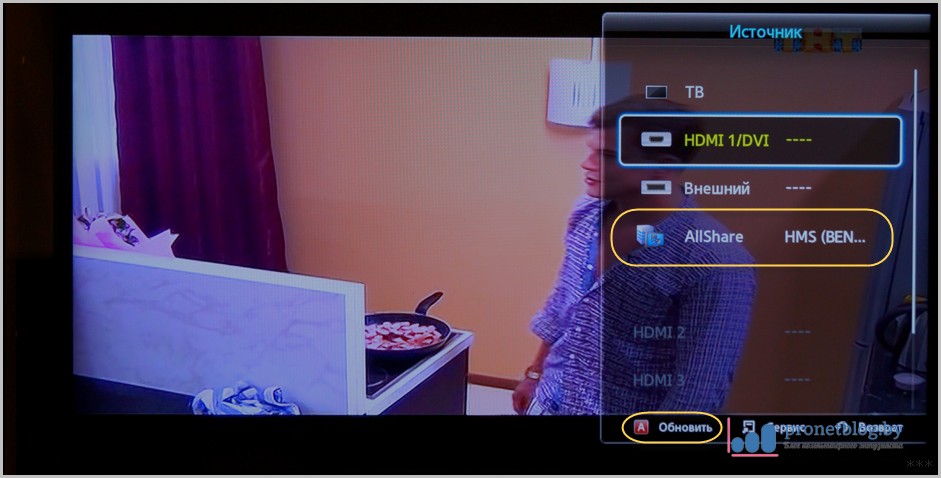
Если настройка выполнена правильно, на экране отобразятся все файлы, доступны к просмотру.
Программы для SAMSUNG
Какие программы есть для этого производителя, чтобы подключить телевизор к ПК:
- SAMSUNG AllShare – домашний медиа-сервер для обмена и воспроизведения контента на устройствах, поддерживающих DLNA.
- SAMSUNG PC Share Manager – медиа-сервер для объединения телевизора и внешнего устройства в сеть.
AllShare
Видео, которое расскажет о работе программы, смотрите тут:
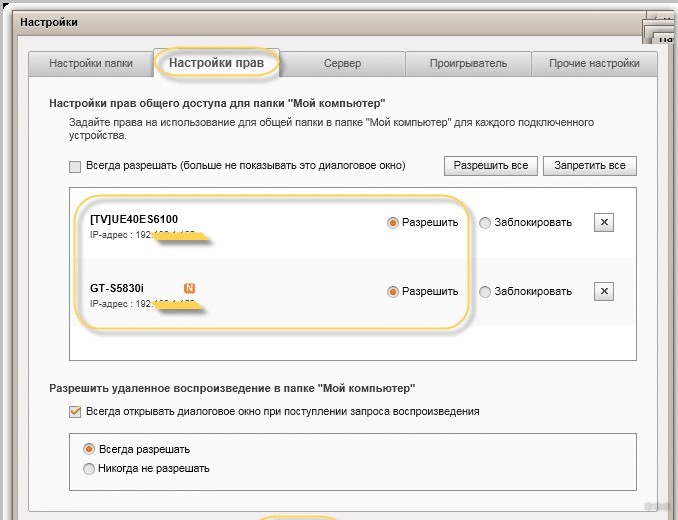
- Перемещаем нужный файл в созданную общую папку, выделяем его в списке, выбираем устройство для просмотра.
Share Manager
Использование ПО актуально там, где нет роутера. Телевизор и ПК соединяются напрямую кабелем или по Wi-Fi (конечно, при условии, что оба устройства оснащены беспроводным модулем).
Теперь можно запускать установленную программу и делать следующее:
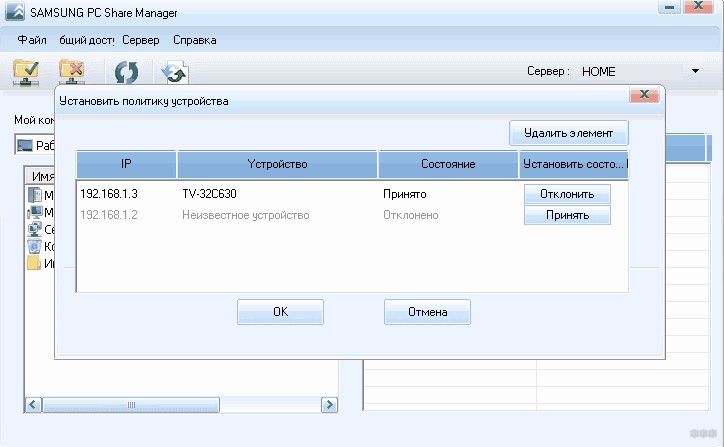
Если все сделано верно, на экране ТВ появится нужное изображение.
Windows Media Player
Чтобы подключить ТВ к ПК и просматривать на большом экране любой контент с помощью технологии DLNA, необязательно скачивать стороннее ПО – можно воспользоваться инструментом Windows. Это стандартный проигрыватель звуковых и видеофайлов для ОС Windows.
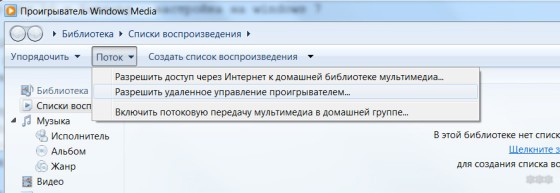
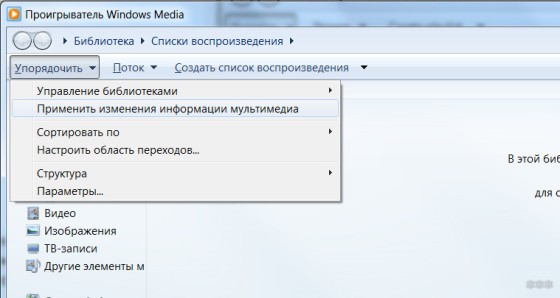
Вот и все. Как видите, воспользоваться преимуществами DLNA-технологии несложно. Главное – выбрать удобный для себя способ.

Любительский

Из этой статьи вы узнаете о том, как подключить телевизор к компьютеру по DNLA, через домашний медиа-сервер. После того как вы настроите медиа-сервер на своем компьютере, у Вас появиться домашняя мультимедийная сеть. По ней вы сможете передавать видео с компьютера на телевизор, а также другой медиа-контент (фотографии, музыку) и воспроизводить в режиме реального времени. Такой подход к воспроизведению видео и аудио файлов на своем телевизоре избавит вас от необходимости каждый раз загружать медиа-контент на USB флеш-накопитель и создаст условия для выбора необходимого файла на TV панели.
Следует сказать, что для того чтобы создать такую сеть между компьютером и телевизором, ваша TV панель должна поддерживать набор стандартов DLNA. Что же такое DLNA?
DLNA (Digital Living Network Alliance - Альянс живущей цифровой сети) - это некий набор стандартов, которые дают возможность по беспроводной (Wi-Fi) и проводной (Ethernet) сети всем совместимым устройствам (ноутбук, планшет, мобильный телефон, игровая приставка, принтер, видеокамера. ) передавать и принимать для воспроизведения фотографии, видео и аудио файлы.
Все именитые бренды такие как Microsoft, Intel, Hewlett-Packard, Nokia, Samsung, LG, Sony. состоят в этом цифровом альянсе, а вот Apple совместно с компанией BridgeCo разработала свой стандарт (технология и протокол) AirPlay, который поддерживают устройства от таких производителей, как Bowers & Wilkins, iHome, Marantz, JBL. Следовательно, если ваш телевизор или любое другое устройство от компании Apple, то подключить его в имеющуюся у вас сеть DLNA вы не сможете.
Как вы уже поняли, для того чтобы создать сеть между компьютером и телевизором, нужно установить медиа-сервер. Запускайте скачанный с официального сайта дистрибутив программы и приступайте к установке.

Все что вам нужно сделать, это указать путь установки, поставить галочку в "Создать ярлык" и нажать на кнопку "Установить". Процесс установки пройдет быстро, а по его завершению запустите программу.

Если ваше устройство поддерживает какие-нибудь другие типы форматов, которых нет в предлагаемом программой списке, то вы можете переключиться на "Произвольное устройство" и в поле расширений (фильмы, музыка, фото) через запятую дописать необходимый формат. Жмите кнопку "Далее".
В следующем окне "Каталоги медиа-ресурсов" нужно расшарить, то есть сделать видимыми папки или локальные, сетевые, съемные диски для своего устройства. Здесь же вы можете добавить свой каталог с медиа-контентом (указать путь к нему) щелкнув по кнопке "Добавить" и удалить уже предложенные папки программой.

Зеленые точки указывают на то, какой тип медиа-контента храниться в данном каталоге. Как правило я открываю доступ к локальным и съемным дискам потому, что это избавляет от необходимости загружать и перемещать файлы в определенные каталоги. Для этого нужно отметить галочками нужные пункты и добавить свои локальные диски. Жмите кнопку "Готово". После этого программа вам предложит выполнить сканирование медиа-ресурсов. Жмите кнопку "Да".
Так же вы можете добавить все локальные диски (или избранные каталоги) после установки медиа-сервера в настройках программы на вкладке "Медиа-ресурсы". Для этого нужно нажать кнопку "Добавить" и выбрать локальный диск, а после "Сканировать". После этого в интерфейсе программы будет отображаться весь список видео файлов, которые хранятся на вашем жестком диске (смотрите изображение ниже). Имейте ввиду, что из-за большого объема сканирования медиа-информации во время запуска сервера, программа будет загружаться дольше.

Так, что решайте сами какой объем медиа-данных будет доступно серверу. Чем меньше будет добавлено локальных дисков (каталогов), тем быстрее будет запуск медиа-сервера.
Идем дальше. После того как выполниться сканирование появится окно "Резервирование/восстановление данных программы". Здесь если желаете можете указать другой путь для каталога резервных копий и настроить автоматическое выполнение резервирования по расписанию. Я же оставлю все как есть.

В поле "Каталог резервных копий" отображается путь для сохранения и восстановления настроек программы. После того как вы нажмет кнопку "Выполнить" настройки будут сохранены. Все, жмите кнопку "Закрыть" потому, что все основные настройки выполнены и домашняя сеть компьютер-телевизор создана.

Рекомендую вам в настройках программы на вкладке "Дополнительно" отметить галочкой пункт "Установка службы Windows Домашний медиа-сервер (UPnP, DLNA, HTTP)" чтобы медиа-сервер запускался как служба. После этого подтвердите свои изменения нажав кнопку "Ок".
Чтобы запустить свой домашний медиа-сервер DLNA, достаточно нажать на кнопку в верхнем меню программы "Запустить". Берите пульт в руки и выбирайте из списка свой медиа-сервер.

Теперь у вас есть своя сеть между компьютером и телевизором. Кстати, если вам нужно проверить свой телевизор на битые пиксели и по возможности их восстановить, то подробно об этом читайте здесь. А у меня на сегодня все. Надеюсь подготовленный материал был для вас полезен и легок к восприятию. До встречи на страницах блога. Пока!
Что ж, распаковав телевизор и разобравшись с подключением PS 4 Pro и bluetooth-гарнитуры, я решил продолжить эксперименты с периферией и подключением к различным медиаисточникам.Напомню любителям телевидения - у меня его нет, уж простите :)
I. Медиасервер DNLA

У меня дома настроена связка из роутера ASUS RT-68U и жесткого диска WD My Book 2TB. Эти два девайса у меня дружат уже 6 лет, и не давали практически единого сбоя. В чем же цель их симбиоза и что вообще такое DLNA/Samba? Расскажу.
Роутер способен превратить любой подключенный накопитель в медиахранилище и дать доступ к нему всем девайсам домашней сети по WiFi (а при настройке бесплатного DDNS - и во внешней сети тоже). При этом в него встроена утилита Download Master, которая даже имеет свое мобильное приложение в Google Play - через нее можно из любой точки мира искать и запускать торренты на скачивание. Можете на работе запустить закачку фильмов гигов на 200, придете домой - уже будет все готово.
asus1.JPG (141.84 KB, Downloads: 63)
2019-06-29 11:39:57 Upload
Вернемся к теме. Как же работает раздача на домашние устройства?
Прежде всего, роутер автоматически поднимает медиасервер - DLNA. Это набор стандартов и протоколов, который позволяет всем устройствам в сети получать медиаконтент с разделением на фото/аудио/видео и воспроизводить/отображать его в режиме реального времени без скачивания. Плюс он сам обладает всеми необходимыми кодеками, пережевывает и распознает все доступные форматы. Подробнее о том, что это и зачем, можно прочитать здесь.
Итак - работает ли Mi TV c DLNA?
Стандартное приложение-проигрыватель знать не знает ни про какие медиасерверы.
А вот многие приложения из Google Play - знают.

Screenshot_20190627-032626.jpg (300.07 KB, Downloads: 48)
2019-06-30 11:48:22 Upload
- VLC for Android - один из основных плееров на моих смартфонах и планшетах, без проблем установился и определил медиасервер.
Шаги для настройки:

Screenshot_20190630-202825.jpg (130.06 KB, Downloads: 60)
2019-07-01 02:01:01 Upload
- Находим нужный нам сервер, если их несколько (в моем случае Guerrero, даже картинка роутера подгрузилась, чтобы я не перепутал - дас ист фантастиш!), жмем:

Screenshot_20190630-202834.jpg (80.89 KB, Downloads: 57)
2019-07-01 02:03:37 Upload
- Попадаем в стандартное меню DLNA - надо либо выбрать просмотр по папкам (Browse Folders), либо выбрать Music/Pictures/Video (медиасервер сам определит тип контента и раскидает по алфавиту)
Screenshot_20190630-202848.jpg (49.62 KB, Downloads: 50)
2019-07-01 02:22:00 Upload
Я всегда использую Browse Folders, т.к. систематизировал в папках и подпапочках :) Для тех, кто все льет в одну кучу (корень диска), может быть более удобно выбрать вариант Video.

Screenshot_20190630-202718.jpg (1.81 MB, Downloads: 52)
2019-07-01 02:24:53 Upload
Подключен Mi TV по Wi-Fi 5 Ghz, роутер примерно метрах в 6 в другой комнате, прием порядка 60%. При воспроизведении FullHD видео не тупит, шустро воспроизводит и перематывает, никаких фризов не наблюдается.
Плюсы - быстрый, удобный, привычный интерфейс, легко установить.
Минус - долго лезть внутрь меню для запуска DLNA.
2. BubbleUPNP for DLNA - судя по инфе из интернета, это самое популярное приложение для Android-телевизоров как в части клиента, так и сервера DLNA.

bubble.JPG (41.4 KB, Downloads: 54)
2019-06-30 11:30:14 Upload
Видим, что наше ТВ не поддерживает это приложение.
Ну это какая-то фигня, подумал я. Наверное просто кто-то с кем-то не договорился.
Поэтому я полез на проверенный сайт APKMirror, где методом тыка я определил, что наш вариант - вот этот:

bubble 2.JPG (34.62 KB, Downloads: 53)
2019-07-01 02:43:49 Upload
Версия наверняка будет обновляться, но по идее будет достаточно выбрать правильную архитектуру (версию arm).
Слив APK на флешку, подключил ее к ТВ и установил приложение (если встроенный проводник неудобен, рекомендую X-Plore File Manager)
Заходим. Находим сверху Select Library

Screenshot_20190630-202539.jpg (91.43 KB, Downloads: 55)
2019-07-01 02:50:22 Upload
А вот и наш роутер. Тут даже дополнительную информацию можно посмотреть:

Screenshot_20190630-205006.jpg (162.3 KB, Downloads: 55)
2019-07-01 02:57:42 Upload
Снова попадаем в Browse Folders/Music/Pictures/Video:
Screenshot_20190630-202548.jpg (82.25 KB, Downloads: 44)
2019-07-01 02:51:43 Upload
Выбираем видео, запускаем:

Screenshot_20190630-202620.jpg (111.34 KB, Downloads: 49)
2019-07-01 02:59:08 Upload
Сюрприз - а вот тут можно выбрать любое приложения для воспроизведения и поставить его по умолчанию, даже встроенный плеер. Вот только он не рботает - выдает ошибку. Воспроизведение работает черех VLC и MX Player.
MX Player тоже весьма неплох - понятный интерфейс и очень шустрый.

Screenshot_20190630-202743.jpg (232.92 KB, Downloads: 44)
2019-07-01 02:59:26 Upload
Плюсы. Главная фича - выбор любого приложения для воспроизведения контента (в т.ч. по умолчанию, чтобы не выбирать повторно).
После первой настройки DLNA открывается по умолчанию, не надо каждый раз копаться в меню.
Еще приложение может работать в виде сервера и раздавать тот контент, который есть на телевизоре или на подключенном к нему жестком диске (лично мне не нужно).
Минусы. Гемморойная установка. Почему он в сторе недоступен для Mi TV - загадка. Надеюсь с очередным обновлением поправят, т.к. приложение работает без сбоев и функционал гораздо шире, чем VLC.
Реклама. Вверху все время висит строчка с рекламой Google.Adwords. Лично меня напрягает. Как отключить - не нашел. Видимо тут нужен Lucky Patcher :)
4К по DLNA через Wi-Fi.
Вкратце - 4К работает, не тормозит, не тупит и не лагает. Но только на VLC плеере. Насколько это соответствует 4К при просмотре того же фильма напрямую с HDD, подключенного к Mi TV по USB - не знаю, я разницы лично не заметил (сравнивал на примере фильма Капитан Марвел в 4К)
Заснять скриншоты по незивестным причинам не удалось :(
II. Файл-сервер Samba.
Так это ж бразильский танец, скажете вы. Ну да, а еще это сетевая файловая система по протоколу SMB/CIFS, и в моем случае роутер+HDD является сервером, а ТВ может быть клиентом. Если DLNA дает доступ только к медиаконтенту, то Samba это по сути файловая шара.
Не погружаясь в подробности, скажу, что VLC видит Samba (на скриншотах выше в VLC там есть папка GUERREROASUS - это и есть Samba).
Ничего особенного там не происходит, VLC с ним умеет все то же самое - видео проиграть, картинки посмотреть, музыку послушать.
Гораздо интересней посмотреть, что мы можем сделать с контентом другого типа.
Открываем X-Root Explorer. Заходим в раздел LAN. Видим, как подгружаются наши сервера. А вот и My Book (название специально от DLNA отличается):

Screenshot_20190630-221410.jpg (503.21 KB, Downloads: 46)
2019-07-01 03:39:54 Upload
Ого, да тут тоже встроенный плеер есть. И работает, не тормозит.

Screenshot_20190630-221444.jpg (1.63 MB, Downloads: 58)
2019-07-01 03:40:16 Upload
Но главное, что можно копировать файлы с телевизора и обратно, без использования флешек - просто через как через обычный Проводник Windows. Предполагаю, что это не самый распространенный функционал, но я периодически пользуюсь.
Также можно на сервер качать приложения в виде APK, а ставить уже на Mi TV, не бегая с флешкой туда-сюда, что тоже может быть весьма удобно.
Читайте также:

