Телевизор с функцией дублирования экрана
Обновлено: 03.05.2024

Благодаря появлению Smart TV мы стали свободны в выборе, что смотреть по телевизору. Большинство людей покупают Smart TV из-за наличия расширенных функций. Больше всего мне нравится функция Screen Mirroring. Эта функция так же доступна и для ПК, ноутбука, IPad.
Благодаря функции Screen Mirroring можно смотреть фильмы на большом экране и даже играть в игры, которые установлены на телефоне, участвовать в видеоконференциях, программировать и многое другое. В наши дни смартфоны могут практически все, но самым большим недостатком является их маленький экран. Прекрасное решение этой проблемы — зеркальное отображение экрана. Благодаря этой технологии можно отказаться от проектора.
Ниже представляю список лучших программ для функции Screen Mirroring.
Screen Mirroring
Приложение премиум класса со всеми расширенными функциями. Позволяет зеркалить свои устройства с Android, iPhone, iPad, Chromebook, Windows или Mac на свой Smart TV, или на любые другие большие экраны. Дублирование экрана происходит через Wi-Fi или удаленное подключение к интернету. С помощью этого приложения вы даже можете создать второй экран на других устройствах. Это приложение объединило все преимущества различных приложений для зеркального отображения экрана, чтобы предложить бесконечные возможности для совместного использования экрана. Конечно, качество и разрешение изображения будут зависеть от вашего устройства и возможностей сети.
В этом приложении доступны следующие параметры зеркального отображения экрана:
- Зеркальное отображение экранов Windows, Mac, Linux и Chromebook
- Используйте интернет для зеркального отображения экрана
- Зеркало между двумя браузерами
- Создание второго экрана на другом устройстве
- Зеркальное отображение iPhone, iPad, Android и Chromebook в Google Chromecast
- Зеркальное отображение Android, iOS и Chromebook на Roku TV, Smart TV, Fire TV и игровых консолях
MirrorGo
Wondershare MirrorGo — это расширенное приложение для зеркального отображения экрана для устройств с Android. Это мощное приложение для дублирования экранов Android на большие экраны телевизоров и ПК, управления смартфоном с помощью ПК и передачи файлов с телефона на компьютер. Вы можете управлять каждым приложением со своего телефона Android с помощью элементов управления. Зеркальное отображение экрана без каких-либо задержек позволяет эффективнее работать или играть в игры на больших экранах. Играя, копируя экран телефона на ПК, вы можете сопоставить каждую клавишу экрана с клавиатурой. Теперь вы можете наслаждаться всеми играми для мобильных телефонов на своем компьютере.
ScreenMo
ScreenMo полезен не только для зеркального отображения экрана, но и для беспроводной записи. Вы сможете одновременно отображать несколько устройств компьютере или телевизоре. Благодаря дублированию экрана вы сможете без проводов подключить свой iPad или iPhone к Mac и ПК с Windows. Экран будет отображаться в разрешении 1080p на ПК и телевизоре.
Castto
Вы можете положиться на Castto, чтобы обеспечить безупречное и бесперебойное дублирование экрана с Android на телевизор. Использовать это приложение довольно просто, настройка устройств там автоматическая. Вам нужно только запустить приложение и подключить к нему телевизор. Все остальное сделает приложение.
Reflector 4
Приложение для потоковой передачи видео. Позволяет подключить несколько устройств одновременно, функция записи с зеркальным отображением всего экрана, для создания учебных пособий и презентаций вместе со звуком.
Заключение
Первое, на чем вы должны сосредоточиться при поиске приложения с беспроводным дублированием экрана — приложение должно быть удобным для пользователя и довольно простым в подключении. Приведенный выше список поможет вам подобрать подходящее приложение именно для вас.
Никогда не останавливайтесь: В программировании говорят, что нужно постоянно учиться даже для того, чтобы просто находиться на месте. Развивайтесь с нами — на Хекслете есть сотни курсов по разработке на разных языках и технологиях
Совместное использование экрана / дублирование экрана - с устройства на телевизор LG
Телевизоры LG оснащены инновационными функциями, которые упрощают совместное использование экрана и отображение контента между внешними устройствами, такими как ПК, планшет, смартфон и другими. Существует несколько способов подключения, и все они зависят от подключения к сети и типа устройства, которым вы хотите поделиться.
LG Smart Share - это инструмент, который позволяет подключать совместимый смартфон, планшет, ПК, камеру или USB-устройство к телевизору и демонстрировать все аудио, видео и фото с устройства в простых меню на экране.
В случае, если вы используете устройство Mac для обмена информацией, AirPlay позволит вам осуществлять потоковую передачу только на устройство Mac, однако LG поддерживает AirPlay 2 в своих моделях 2019 года.
Какого устройства вы хотите совметно использовать экран?
Какая у вас система на устройстве?
Некоторые приложения, такие как Youtube, Netflix и Hulu, уже имеют встроенные функции, которые помогут вам транслировать видео и контент с вашего iPhone на любой телевизор LG. Однако это не будет отражать ваш экран, он будет только воспроизводить и управлять отдельным контентом с вашего телевизора LG.
Другие альтернативы зеркальному отображению экрана:
Chromecast - это беспроводная технология, разработанная Google, которую можно использовать для беспроводного просмотра контента с вашего iPhone на любом телевизоре LG Smart TV.
Chromecast позволяет отправлять видео, аудио, изображения и информацию из тысяч поддерживаемых приложений, таких как Netflix, Hulu и многих других.
После подключения ключа Chromecast к телевизору загрузите приложение Google Home Companion, чтобы подключить устройство к домашней беспроводной сети.
После установки значок Chromecast появится в поддерживаемых приложениях..
Коснитесь значка, а затем выберите устройство, на котором вы хотите просматривать экран.
Примечание: AirPlay используется только для передачи с одного Mac устройства на другое Mac устройство.
iPhone 4 и позже
iPad или iPad mini
iPod touch (4-го поколения и позже)
Вы можете транслировать контент на эти устройства:
Фото и видео: Apple TV (2-го или 3-го поколения)
For music: Apple TV (2-го или 3-го поколения), AirPort Express, или динамики с поддержкой AirPlay
Как транслировать:
Подключите устройство iOS и Apple TV или AirPort Express к одной сети Wi-Fi.
На устройстве iOS проведите вверх от нижней части экрана, чтобы открыть Центр управления.
Коснитесь имени устройства, на которое хотите транслировать контент. Вы увидите значки экрана телевизора или динамика рядом с каждым устройством, чтобы вы знали, какой тип контента вы можете транслировать. На iPad вам может потребоваться прокрутка, чтобы увидеть все доступные устройства в списке устройств.
Когда вы используете AirPlay Mirroring, ваш телевизор использует ориентацию и соотношение сторон вашего устройства. Если вы хотите, чтобы изображение с вашего устройства заполнило весь экран телевизора, вам может потребоваться настроить соотношение сторон телевизора или настройки масштабирования.
AirPlay 2
AirPlay не предлагает мультирумное аудио; AirPlay 2 делает
AirPlay позволяет транслировать с любого устройства Apple на динамики или телевизор
Airplay 2 позволяет воспроизводить звук через динамики через Wi-Fi, и при этом он будет синхронизироваться
Airplay 2 позволяет воспроизводить разные песни в разных комнатах с помощью нескольких HomePods
Какие устройства поддерживают AirPlay 2?
- AirPlay 2 работает на всех старых iPhone, iPads Macs и Apple TV
- AirPlay 2 совместим с последними моделями iPhones, iPads, и Mac Computers
- AirPlay 2 так же работает с Apple iPod Touch 2015 и новыми HomePod
Какие устройства LG поддерживают AirPlay 2?
LG NanoCell SM9X series (2019)
LG NanoCell SM8X series (2019)
LG UHD UM7X series (2019)
Найдите полный список устройств Airplay 2 supported devices
Это может не работать должным образом, но есть несколько мобильных приложений Apple App Store, которые вы можете использовать для трансляции экрана или демонстрации экрана с вашего iPhone на любой LG Smart TV.
Эти приложения используют технологию рендеринга DLNA, и они смогут обнаруживать любой доступный телевизор. Мы не даем никаких рекомендаций по использованию сторонних мобильных приложений.
Совместное использование экрана с ноутбуков или ПК стало проще с помощью программного обеспечения LG Smart Share. ПК с Windows 8.1 и более поздние версии имеют встроенную функцию совместного использования экрана.
Посмотрите видео ниже ка это делается:
Возникают проблемы?
Какой у вас компьютер?
Вы можете поделиться своим мобильным экраном на совместимом телевизоре LG с помощью кабеля HDMI или Micro HDMI. Во-первых убедитесь, что ваше устройство android, кабель и телевизор LG поддерживают MHL или альтернативу SlimPort.
Что такое MHL? HDMI широко распространен, и все мы знаем, что он обеспечивает выходной сигнал с любого подключенного устройства. Основным недостатком HDMI является то, что мобильные устройства и планшеты не имеют выхода HDMI.
Здесь и используется MHL, MHL просто означает Mobile High Definition Link. MHL и SlimPort - это просто порт microUSB на телефоне или планшете Android, который может генерировать выходной сигнал HDMI.
MHL и SlimPort поддерживают вывод видео и звука до восьми каналов объемного звука и с разрешением видео до 4K.
ПРИМЕЧАНИЕ: Самое важное, что необходимо проверить для использования этого типа подключения - это Телевизор, Кабель, и android устройство должны поддерживать MHL.
Как поделиться экраном с помощью MHL совместимого кабеля:
Посмотрите на заднюю часть телевизора, чтобы проверить, есть ли вокруг порта HDMI логотип MHL.
Если ваш телевизор не поддерживает MHL или у вас есть устройство SlimPort, вам понадобится адаптер стороннего производителя.
Как MHL, так и Slimport может потребоваться конвертер, который будет конвертировать видео с вашего телефона на телевизор.
Получите совместимый с MHL кабель HDMI-MicroUSB; используйте его для подключения мобильного телефона к телевизору.
Типичный адаптер стороннего производителя
ПОДЕЛИТЬСЯ ЭКРАНОМ ИСПОЛЬЗУЯ WIFI
Есть несколько способов поделиться экраном с вашего устройства Android с помощью Wi-Fi.
Вы можете поделиться с помощью приложения LG Screen Share по Wi-Fi, Wifi-Direct или WiDi
Вы можете поделиться с помощью проигрывателей DLNA
Вы можете поделиться с помощью Miracast или Screen Cast.
Большинство телефонов LG оснащены функцией демонстрации экрана и другими технологиями обмена контентом. Если вы используете Android 4.0 и выше, в телефоне может быть функция демонстрации экрана.
Убедитесь, что ваше мобильное устройство и телевизор подключены к одной сети Wi-Fi..
На телефоне перейдите в НАСТРОЙКИ, затем выберите ПОДЕЛИТЬСЯ И ПОДКЛЮЧИТЬСЯ..
В категории SCREEN SHARE выберите SCREEN SHARING или MIRROR SCREEN.
Скачайте приложение LG Screen Share
Убедитесь, что мобильное устройство и ваш телевизор LG находятся в одной сети Wi-Fi
Если у вас нет проводной или беспроводной сети, узнайте как подключить свое устройство через Wi-Fi-Direct™.
Активируйте приложение smart share на своем устройстве
Следуйте инструкциям приложения, чтобы подключить телевизор к мобильному телефону.
Начните демонстрировать экран с мобильного устройства на телевизоре.


Digital Living Network Alliance (DLNA) позволяет вам наслаждаться видео, музыкой и фотографиями сохраненными на вашем DLNA-сертифицированном смартфоне, планшете, ПК или сервере на совместимом телевизоре LG через домашнюю беспроводную сеть.
Как подключиться по DLNA:
Подключите свой DLNA-сертифицированный смартфон или планшет и телевизор к сети Wi-Fi.
Загрузите DLNA Player из Google Play, установите и запустите приложение, чтобы делиться контентом на совместимом смартфоне.
Следуйте подсказкам в приложении и при необходимости добавьте модель телевизора. (Вы можете найти название модели телевизора на этикетке продукта.)
Воспроизведите выбранный файл на телевизоре.

Miracast или Screen Cast
Miracast - это беспроводная технология, которая позволяет дублировать содержимое экрана Android на телевизор. Он работает как беспроводной HDMI, что означает, что он обеспечивает высокое разрешение видео и звука.
Как использовать miracast:
Если ваше устройство Android работает под управлением Android 4.2 или более поздней версии, у вас автоматически будет функция Miracast. Его можно переименовать в WIRELESS DISPLAY, SCREEN SHARING или SHARE AND CONNECT.
Если у вас есть LG Smart TV, он должен автоматически иметь функцию приемника miracast.
Если на вашем телевизоре нет функции miracast, вам необходимо приобрести сторонний ключ miracast.
На мобильном устройстве перейдите в НАСТРОЙКИ, затем ПОДЕЛИТЬСЯ И ПОДКЛЮЧИТЬСЯ или любой другой связанный параметр.
Выберите опцию демонстрации экрана, и ваш телевизор вскоре должен получить сигнал.
ПОДЕЛИТЬСЯ ЭКРАНОМ С ПОМОЩЬЮ BLUETOOTH
Совместное использование экрана по Bluetooth может не привести к желаемому разрешению экрана и звуку. Технология Bluetooth поддерживает ОБМЕН ФАЙЛАМИ, такими как изображения, видео, тексты и файлы маленького размера.
Чтобы использовать общий доступ к экрану мобильного устройства с помощью Bluetooth, вам необходимо загрузить сторонние мобильные приложения, доступные в Интернете.
ПРИМЕЧАНИЕ: Технология Bluetooth не рекомендуется для совместного использования экрана. Для достижения наилучших результатов попробуйте использовать HDMI или Wi-Fi.
ЧТобы поделиться своим экраном с компьютера Mac, вам необходимо убедиться, что компьютер и телевизор поддерживают AirPlay 2.
Щелкните по значку AirPlay в правой части строки меню Mac.
В раскрывшемся списке выберите Apple TV. (Ессли поблизости есть несколько Apple TV, выбирете тот который хотите использовать прямо сейчас.)
Нажмите Mirror Built-In Display чтобы отразить собственное разрешение вашего Mac на телевизоре.
Нажмите Mirror Apple TV чтобы изменить разрешение вашегоMac в соответствии с разрешением вашего телевизора.
Нажмите Use as Separate Display что бы ваш Mac расширил рабочий стол и рассматривал телевизор как дополнительный дисплей.
Чтобы отключить AirPlay, щелкните по значку AirPlay в правой части строки меню Mac и выберите Turn AirPlay Off.
Альтернативы:
LG не делает специальных приложений для Mac поддерживающих Smart Share.
В случае, если у вас нет телевизора LG 2019, альтернативой демонстрации экрана является использование Plex Media Server.
Linux
Мы не делаем специального приложения для Linux, поддерживающего Smart Share. Однако в Интернете доступно несколько руководств, которые помогут настроить совместное использование файлов.
Просто выполните поиск Linux DLNA и выберите наиболее подходящий для вас вариант.
ПОДЕЛИТЬСЯ ЭКРАНОМ С USB
Этот проигрыватель может воспроизводить видео, аудио и фото файлы, содержащиеся на компакт-диске или USB-устройстве.
- Вставьте диск с данными в слот для диска или подключите USB-устройство.
Загрузка файла может занять несколько минут в зависимости от объема содержимого, хранящегося на запоминающем устройстве USB.
С помощью пульта дистанционного управления Blu-ray Player:
Нажмите HOME.
Выберите SMART SHARE и нажмите ENTER или WHEEL.
Выберите желаемое связанное устройство в категории.
Выберите ФИЛЬМ, ФОТО или МУЗЫКА.
Выберите файл и нажмите PLAY или ENTER или WHEEL.
Некоторые устройства USB могут не работать с данным устройством. Цифровая камера и мобильный телефон не поддерживаются.

Делитесь контентом через Wi-Fi Screen Share
Функция Wi-Fi Screen Share на телевизоре LG позволяет легко делиться тем, что находится на вашем смартфоне, планшете или экране ПК с помощьюWi-Fi Direct. Замечательно то что оба устройства при использовании данного метода подключения, подключаются друг к другу напрямую через собственнный беспроводной сигнал и не требут подключения к интернету.

Использование телевизора как монитора позволяет получить ряд дополнительных преимуществ или упростить работу за компьютером.
- Когда лучше использовать телевизор вместо монитора
- Телевизор вместо монитора для компьютера — какой лучше
- Как подключить телевизор к компьютеру вместо монитора
- Какой вариант выбрать
- Как настроить экраны
- Если что-то пошло не так
Когда лучше использовать телевизор вместо монитора
Среди ситуаций, когда применение ТВ позволит повысить комфортность, выделяют:
- просмотр фильмов или сериалов;
- демонстрацию презентаций;
- запуск видеоигр.
Везде, где большая диагональ будет преимуществом, телевизор может быть гораздо предпочтительнее. Многие ПК без проблем справляются с подключенным ТВ в повседневных задачах (фильмы, сериалы, работа с офисными программами).
Чтобы комфортно играть на телевизоре, может потребоваться дополнительно приобрести геймпад. Также система должна обладать достаточной мощностью для запуска игр (особенно, если устройство обладает разрешение выше FullHD).
Определить преимущества каждого варианта поможет следующая таблица:
| Устройство | Время отклика | Плотность пикселей на дюйм | Наиболее распространенные размеры | Качество картинки |
| Телевизор | Более 50 Мс и около 15 Мс в игровом режиме (если есть) | 20-50 | 32-65 дюймов | Имеется огромное количество режимов, улучшалок и уплавнялок, как правило, более высокая насыщенность и контрастность |
| Монитор | Менее 5 Мс | 80-110 | 21-32 дюйма | Существуют режимы для повышения контрастности, а также защиты глаз при длительной работе |
Для любой офисной работы лучше всего подойдет небольшой монитор с высоким разрешением. Такой вариант позволит работать с офисными документами, не испытывая дискомфорта и избегая чрезмерной нагрузки на глаза. Его можно подсоединить проводным способом.

В домашних условиях очень часто для получения многофункционального медиацентра устанавливают ПК, который одновременно подключается к монитору и телевизору. Таким образом основная работа может проводиться за обычным экраном, а просмотр сериалов и игры осуществляются через ТВ.
Телевизор вместо монитора для компьютера — какой лучше
Чтобы правильно подобрать ТВ для ПК, необходимо вначале определиться со своими целями и бюджетом. Более качественное устройство с высоким разрешением и хорошей картинкой обойдется дороже по цене. Если цель состоит в подборе наиболее качественного телевизора для ПК, то следует обращать внимание на следующие характеристики:
- разрешение (чем оно выше, тем детализированное будет картинка);
- время отклика (важный параметр для компьютерных игр);
- диагональ (для презентаций и фильмов желательно выбирать ТВ с диагональю выше 42 дюймов);
- наличие смартТВ (если телевизор будет использоваться исключительно с компьютером, то в этой функции нет потребности);
- доступные порты для подключения (обычно устройство подключается к ПК через HDMI выход);
- наличие специальных режимов для работы с ПК (позволяет улучшить отклик или адаптировать картину для длительного просмотра).
Лучше всего подойдут модели, которые совместимы с игровыми приставками. В таком случае можно ожидать высокого уровня плавности, отсутствия артефактов как при работе, так и при играх. Для просмотра фильмов и сериалов подойдет любой телевизор, который обладает HDMI или VGA выходом для беспроблемного подключения ТВ к ПК.

Чтобы ознакомиться с наиболее частыми вопросами, которые возникают при подборе, рекомендуется изучить следующую таблицу:


При включении игрового режима уменьшается время отклика матрицы. Это важно при игре в онлайн шутеры или любую другую игру, которая требует максимально быстрой реакции. Как правило, при включении игрового режима отключаются все уплавнялки и улучшайзеры.

Практически любая современная видеокарта (в том числе и бюджетная) сможет выдавать 4к разрешение в повседневных задачах (использование браузера, офисных программ, просмотр фото и фильмов).

Многие производители уже сейчас предлагают мониторы, которые не отличаются по размерам от ТВ, однако их цена остается на достаточно высоком уровне, поэтому при ограниченном бюджете и цели получить максимально большой экран следует выбирать TV.

Чтобы установить надежное соединение с высоким качеством картинки, необходимо использовать кабель hdmi.
Чтобы использовать телевизор в качестве монитора, не требуется проводить сложных настроек. После подбора и покупки устройства необходимо осуществить подключение к компьютеру по кабелю или беспроводной сети.
Выбору телевизора следует уделять особое внимание, если он будет использоваться для решения узкого рода задач. Для постоянной трансляции статичного фото следует избегать AMOLED матриц, так как на них может оставаться остаточное изображение при долгом отображении статичной картинки.
Как подключить телевизор к компьютеру вместо монитора
Чтобы подключить ТВ к компьютеру, необходимо использовать кабель или Wi-Fi сеть. Второй вариант допустимо применять, только если не планируется транслировать динамическую картинку. Наиболее простым и предпочтительным решением является использование специального кабеля.
Стоит отметить, что подключить устройство можно как единственный или как дополнительный экран. Чтобы подключить телевизор вместо монитора, необходимо после соединения произвести настройки системы или просто отключить основной дисплей.
Через HDMI или Displayport
Чтобы осуществить подключение посредством использования кабеля HDMI или DisplayPort, следует выполнить следующие действия:
- Внимательно изучить имеющиеся выходы на задней части панели устройства и подобрать соответствующий кабель. Наиболее популярным и распространенным выходом является HDMI. Выход DisplayPort, как правило, отсутствует. Разница между этими двумя выходами несущественна (оба разъема передают звук и видео в цифровом формате, способны передавать картинку разрешением 4К с частотой до 60 кадров). Единственное отличие — DisplayPort из одного выхода может транслировать изображение на несколько устройств одновременно.
- Подключить кабель HDMI к соответствующему выходу на видеокарте и телевизору. Подключаем провод сначала к телевизору, потом к ПК.
- Включить устройство и посредством пульта в качестве источника сигнала выбрать HDMI. Так как телевизоры обладают сразу несколькими выходами, нужно будет точно указать именно тот, к которому подключен кабель. Для этого на задней стенке телевизора каждый разъем помечен цифрой.

С помощью DVI и VGA
На современных телевизорах разъемы DVI и VGA не встречаются. На старых моделях иногда присутствует аналоговый разъем VGA. Подключение осуществляется таким же образом, как и через HDMI или DisplayPort. Приобретается соответствующий кабель, который подсоединяется к разъемам компьютерного устройства и телевизора.
Вариант подключения через VGA или DVI актуален для старых ПК, видеокарты которых не имеют выхода HDMI. Если на видеокарте есть только разъем VGA, а на телевизоре только HDMI, то необходимо использовать специальный адаптер, который сможет конвертировать сигнал из VGA в HDMI.

В таком случае в разъем видеокарты подключается адаптер VGA-HDMI, после чего к адаптеру подсоединяется обычный кабель HDMI или наоборот VGA (в зависимости от типа конвертора). При подключении телевизора таким способом может потребоваться дополнительный кабель 3.5 Jack, который будет транслировать звук (по аналоговому разъему транслируется только видеоизображение).
Через Wi-Fi
Если требуется максимально быстро начать пользоваться экраном, то достаточно хорошим решением является подключение по беспроводной сети. Плюсом этого варианта является отсутствие проводов. Минусы заключаются в возможности возникновения подтормаживаний и не очень высоком качестве картинки. Чтобы осуществить подключение через Wi-Fi, необходимо:
Чтобы осуществлять беспроводное подключение, компьютер должен обладать модулем Wi-Fi. После успешного соединения появится возможность отображать фото некоторые приложения на экране. Также можно будет транслировать аудио.
По локальной сети
Достаточно популярным решением вопроса, как из телевизора сделать монитор для компьютера, является использование локальной сети. Для подключения устройства по кабелю Ethernet выполняется ряд простых действий. Потребуется выполнить следующий алгоритм:

Подключение по локальной сети не позволит транслировать иконки рабочего стола и другие данные в режиме реального времени. При помощи этого типа соединения удается воспроизводить только отдельные файлы.
Такое решение может быть актуально при создании презентаций. Также по локальной сети можно воспроизводить скаченные на ПК видео- и аудиофайлы (например, музыку или фильмы в высоком качестве).
Какой вариант выбрать
Чтобы получить высокое качество картинки и не столкнуться с подтормаживанием, следует выбирать проводные специализированные варианты подключения. На каждом телевизоре установлено несколько специальных разъемов специально для соединения с различными устройствами. Одновременно к ТВ может быть подключен медиацентр, игровая приставка и ПК по HDMI. Переключение между устройствами осуществляется посредством пульта и выбора источника сигнала. Такое решение позволяет транслировать рабочий стол, экран во время игры, браузер и все остальные элементы. В таком случае телевизор выполняет роль монитора.
Большинство беспроводных вариантов отличаются невысоким качеством трансляции или не позволяют полностью транслировать картинку. Такой вариант соединения подойдет только для решения узкоспециализированных задач. Беспроводное соединение — хорошая альтернатива, если требуется осуществить подключение в максимально короткие сроки без использования специальных кабелей и другого оборудования.
Как настроить экраны
Настройку необходимо выполнять через комп. После того как все устройства успешно подключились, требуется осуществить следующие действия:
В настройках можно выбрать, какой дисплей будет основным, активировать функцию дублирования изображения на все экраны и отключать отдельные подключенные устройства.
Если телевизор подключен вместо монитора, то с настраиванием не возникнет никаких сложностей. Если он соединяется как второй экран, то потребуется выбрать, в каком режиме он будет работать. Есть возможность сделать трансляцию одного изображения на все дисплеи или сделать экраны продолжением друг друга. Каждый вариант имеет свои преимущества.
Чтобы использовать телевизор вместо монитора для компьютера, потребуется выключить монитор посредством отсоединения кабеля или изменения параметров в настройках.
Какие настройки выбрать на ТВ
Если что-то пошло не так
В некоторых случаях не удается с первого раза установить соединение. Для решения проблемы рекомендуется внимательно изучить следующую таблицу:

Для того, чтобы дублировать экран телефона на телевизор Smart TV, доступна технология, называемая зеркальным отображением экрана.
Она позволяет смотреть фильмы и играть в игры с высоким разрешением на наших телевизорах, с использованием смартфона. Ниже узнаете, как это работает.
Здесь мы поговорим о лучших приложения для повторения изображения с экрана Android на телевизор Smart TV с использованием технологии Screen Mirroring.
Screen Mirroring – это метод, позволяющий отразить контент с экрана вашего смартфона, планшета или компьютера на другом устройстве. Это полезная технология, которая помогает пользователям решать повседневные задачи – играть в игры, транслировать фильмы, проводить видеоконференции на больших экранах.
Все из представленных приложений для зеркального отображения экрана телефона включают в себя функции простого подключения к другому устройству посредством данной технологии.
Какое приложение для зеркального отображения экрана лучше всего?
Castto – дублирование экрана телефона на ТВ
Castto – отличное приложение для дублирования экрана с телефона Android на телевизор. Приложение поставляется с множеством полезных функций, которые могут быть использованы его пользователями.
Оно имеет отличный поиск ближайших устройств, поэтому подключение к вашему Smart TV осуществляется очень просто. Подключение произойдет по безопасному соединению и защитит ваши данные на смартфона.
Неограниченное потоковое подключение смартфона к телевизору позволит просматривать видео, фильмы, фотографии и приложения на экране телевизора.
Для передачи данных с экрана телефона на телевизор необходимо:
Устройства синхронизированы и можно наслаждаться просмотром с большого экрана телевизора.
Вы можете увидеть всю работу, которая выполняется на экране, будь то перемещение главного экрана или открытие приложения.
Вы можете зайти в свои игровые приложения и поиграть, глядя на экран телевизора.
Показывайте свои фотографии на большом экране для всей семьи или смотрите фильм в потоковом режиме .
Благодаря тому, что в меню есть несколько языков, приложение можно использовать в разных регионах. Он поддерживает английский, португальский,французский и испанский языки. Выберите свой язык перед использованием приложения.
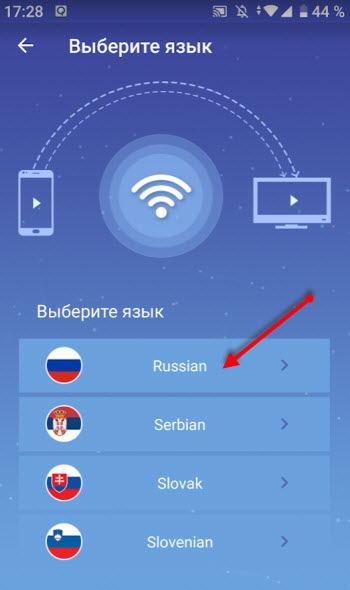
Работает с любым телевизором Samsung, LG, Sony, Philips.
Screen Mirroring with All TV
Одно из простых приложений, которое поможет передавать содержимое экрана вашего Андроид устройства на телевизор.
Для начала зеркалирования монитора телефона проверьте подключение TV и смартфона к одной сети Wi-Fi.
Затем нажимайте кнопку “Старт” и начнется поиск доступных для передачи сигнала устройств.
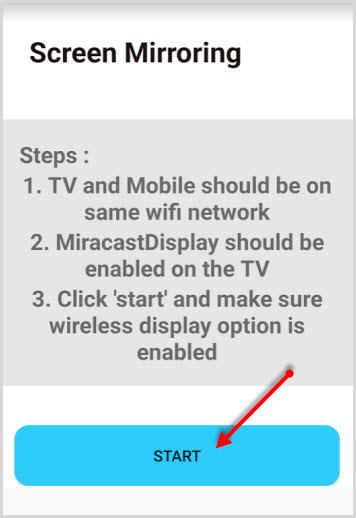
Помимо телевизора, в списке могут отобразиться и другие устройства, например, ноутбук. Соответственно на него также можно дублировать экран.
Перейти к приложению
SecondScreen – зеркальное отображение экрана для Android
Это приложение разработано для продвинутых пользователей, которые часто используют функцию зеркалирования экрана на другие устройства.
С его помощью можно изменять разрешение и плотность картинки на вашем устройстве, чтобы оно наиболее успешно соответствовало разрешению большого экрана телевизора или монитора.
SecondScreen также включает в себя поддержку развертки в новых версиях Android и возможность блокировки поворота экрана.
В приложении можно создавать несколько профилей с разными названиями и настраивать под разные виды мониторов.
Для создания профиля под определенный монитор нужно нажать кнопку с плюсом и подтвердить.
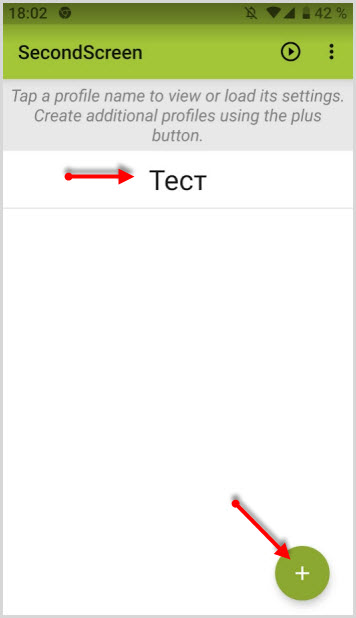
Далее, перейдя в настройки профиля, вы можете менять:
- разрешение (resolution)
- плотность (density)
- края (overscan settings)
- ориентацию экрана (screen orientation)
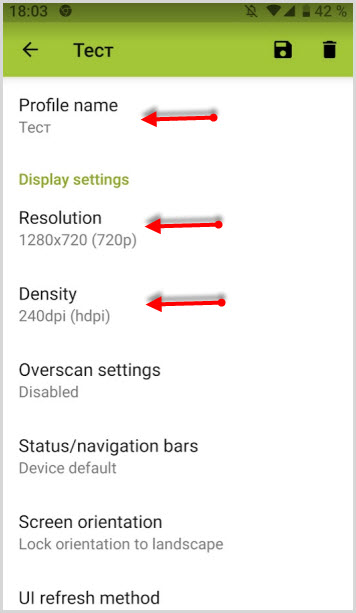
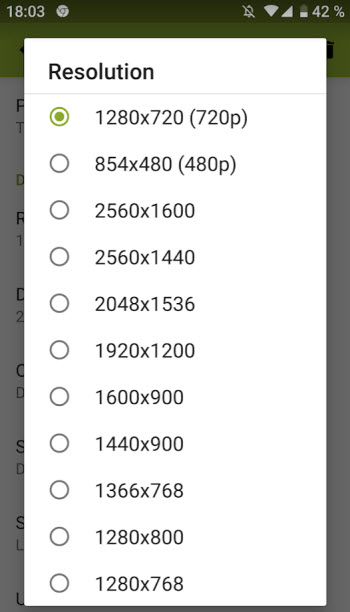
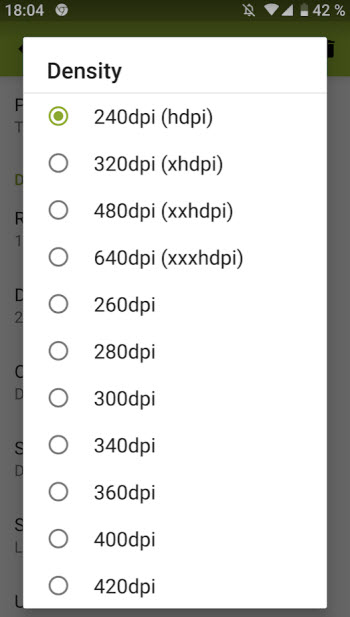
и другие параметры.
Приложение SecondScreen более корректно будет работать на рутированных устройствах, но можно использовать и без рут.
Для геймеров изменение разрешения экрана и плотности даст большую производительность в играх на более слабых устройствах.
Используя любое из этих приложений, вы можете быстро передавать качественную картинку на телевизор или другой монитор.
Неопытные пользователи, столкнувшись с вопросом, как подключить Айфон к телевизору, начинают искать ответы на разнообразных форумах. Существует несколько способов проведения операции, каждый выбирает для себя наиболее подходящее решение.

Вопрос по насущной проблеме требует изучения
Подключение Айфона к телевизору через Wi-Fi
У современных телеприемников присутствует функционал Смарт ТВ, при помощи которого идет соединение между оборудованием без применения дополнительных аппаратов, с использованием вай-фай или кабеля. Беспроводное подключение считается наиболее практичным, поскольку не требует использования стандартных проводков.
Как с Айфона подключиться к телевизору через Wi-Fi? Изначально проводятся подготовительные работы:
- Если в доме установлен роутер и сеть, достаточно вывести смартфон с приемником к общей точке доступа.
- При отсутствии линии можно использовать функционал Wi-Fi Direct. Он помогает проводить операцию без маршрутизатора, но не все модели телеприемников его поддерживают.

Процесс отладки через вай-фай
После завершения предварительного периода проводят сам процесс:
- на мобильном запускается программа для проигрывания видео и музыкальных материалов на ТВ, за основу можно брать следующие утилиты: iMediaShare, Belkin MediaPlay и пр., они находятся в магазине Apple Store;
- управление приложением простейшее, достаточно выбрать файл для трансляции его на большом экране, трудностей с выполнением обычно не возникает.
Если сотовый не смог присоединиться к телеприемнику через беспроводную линию, можно использовать адаптер Google Chromecast. Визуально он напоминает флеш-карту, вставляется в HDMI-разъем. Он помогает упростить процессы настройки виртуальных соединений с разными видами телевизоров.

Медиаплеер Google Chromecast
Подключение Айфона к телевизору через HDMI
Как подключить Айфон к телевизору через HDMI, а не Wi-Fi? Вопрос интересный, но и он имеет решение.
- Для выполнения задачи нужен телеприемник с соответствующим гнездом.
- Обязательно использование шнурка, присоединенного к смартфону напрямую или через специальный проводник.
В старых моделях мобильников связка с ТВ выполнялась напрямую, для осуществления операции с новыми придется дополнительно приобретать адаптер, который соединяется с единственным портом на корпусе.
Существует вероятность возникновения проблем и со стороны приемника. Современные аппараты не всегда поддерживают Lightning, используемую Apple. Если телевизор входит в данную категорию, то достаточно купить переходник со стандартом Digital AV или MiraScreen.
Процесс создания связки после подготовки шнурков и адаптеров проходит по пошаговой схеме:
Если используется модель Айфона младше 4 поколения, пользователь получает доступ к информации, находящейся в памяти сотового. Это не мешает начать просмотр кинофильма на большом экране.

Шнур HDMI от Айфона к телевизору
Дублирование экрана iPhone по USB-кабелю
Для обеспечения соединения достаточно использовать провод, применяющийся обычно для подзарядки гаджета. В магазинах приобретается отдельно специальный шнурок, помогающий проводить подсоединения на большем расстоянии. Связка не дает полного дублирования экрана, пользователь получает доступ к файловой системе, из которой происходит воспроизведение выбранных роликов или фотографий.
Как на Айфоне по USB подключиться к телевизору? Действовать надо так:
- Берется соответствующий проводок, через который будет проходить синхронизация обоих аппаратов.
- Изначально соединение проходит к сотовому, а потом — к одному из свободных разъемов на телеприемнике.
- После окончания успешного подсоединения включается приемник.
- В меню выбирается канал USB — в роли источника сигнала мультимедиа.
При нескольких портах на телевизоре необходимо выбрать актуальный через номер, который используется в данное время или при помощи постепенного пересмотра всех вариантов, пока не будет обнаружен нужный.
Синхронизация напрямую зависит от показателя быстродействия обоих устройств, занимает от нескольких секунд до аналогичного количества минут. При данном типе связки невозможно играть в игры или посмотреть трансляцию потокового видео — чтобы подсоединить, синхронизировать и передать для них применяются иные подходы.

Через USB кабель
Как подключить Айфон к телевизору через AV
Соединение осуществляется двумя подходами.
При помощи компонентного AV-провода Apple
Визуально он выглядит как комплексное соединение, может использоваться для устаревших моделей Айфонов 3G, которые практически невозможно встретить в продаже.
Один из концов шнура 30-пиновый включается в смартфон, второй, с тремя шнурами разного цвета, присоединяется к телеприемнику — разъемы на корпусе обозначены соответствующими оттенками. У каждого проводка своя функция: передача изображения, звука и пр.

Component AV Cable Apple Black
Привязка аппаратуры проходит в автоматическом режиме после установки лепестков в порты.
С композитным AV-шнуром
Данный провод практически не имеет отличий от предыдущего по показателям возможностей и функциональности. Разница заключается во внешнем виде: вторая сторона шнура, предназначенная для приемника, оснащена дополнительным USB-проводком.
При его применении просмотр в максимальном расширении фотографий, видеороликов невозможен. Данные файлы перенести нельзя.

Composite AV Cable iPhone
Вывод экрана телефона через блютуз
Bluetooth является легендарным интерфейсом, повсеместно использовавшимся в середине нулевых. Через него проходила передача информации между мобильными. Но в данное время он обеспечивает настолько низкую скорость, что один mp3-файл будет передаваться около 10 минут, поэтому функционал применяется для соединения с наушниками, клавиатурами, мышью по беспроводной технологии.
Для присоединения через блютуз к отдельным приемникам используется алгоритм:
Для лучшего сигнала сопрягаемое устройство должно находится на минимальном расстоянии от приемника.
Предпочтение отдается дублированию экрана iPhone, для его выполнение понадобится наличие фирменной приставки или телеприемника с модулем AirPlay. Если в доме находится Смарт ТВ, то беспроводную трансляцию осуществить возможно.
Как включить функционал повтор экрана на Айфоне:
Кадровые пропорции подгоняются под размеры дисплея автоматически. Если это не сработало, изменения вносятся в ручном режиме, так будет удобнее играть в видеоигры или смотреть видеоматериалы.
Преимущества и недостатки методов подключения
Каждый из известных вариантов соединения обладает собственными плюсами и минусами, выбор подходящего зависит от возможностей. Беспроводная линия вай-фай считается максимально комфортной, но не всегда может применяться.
Проводные соединения через разъемы характеризуются ограничением возможностей телефона, но иногда являются единственным доступным методом. Если у пользователя есть свободные материальные средства, то он может дополнительно приобрести специальную приставку, которая позволит сделать устаревшие модели телеприемников современными, с функционалом Смарт-ТВ.

Дублирование экрана со смартфона на ТВ можно организовать с помощью специальной приставки
Использование разных подходов к подключению позволяет получить расширенные возможности от старых версий приемников. При них нет необходимости обзаводится новейшим дорогим оборудованием, достаточно обеспечить связь с интернетом через сотовый, выполнение потребует минимальных дополнительных вложений. Для исполнения не понадобится привлечение сторонних специалистов — пользователь справится со всем самостоятельно.
Перечень преимуществ и недостатков DLNA представлен:
- отсутствием необходимости в дополнительной аппаратуре — не считая исключительных случаев;
- потребностью в использовании специализированных приложений для связки двух агрегатов;
- невысокой скоростью передачи информации, связанной с ограничениями в показателях пропускной способности при виртуальной линии;
- появлением новых видеоформатов, которые не будут читаться телеприемником.
Самым удобным способом считается использование технологии вай-фай. Она не ограничена в возможностях, но главным недостатком идеи считается отсутствие соответствующего модуля на некоторых моделях ТВ. Проблема решается покупкой адаптера, но требует финансовых вложений.
К простейшим и недорогим методикам относят применение USB-входа. Преимущества его использования заключаются:
- в автоматической зарядке мобильного;
- наличием порта на любой технике.
Недостатки варианта связаны с использованием телефона в роли накопителя. Через него невозможно воспроизводить потоковое видео на большом дисплее.

Преимущество использования виртуальной линии
Возможные сложности при подключении
При прерывистом, нечетком изображении или его отсутствии на экране, источником неполадок считается:
- Низкое качество аппаратуры — пользователю придется проверить работоспособность использующихся переходников, кабелей, приставок. Чтобы избежать проблем, лучше приобретать устройства от официальных производителей знаменитых брендов.
- Нестабильность интернет-линии — только беспроводная связь с высокой скоростью обеспечит хорошую синхронизацию данных. При слабом сигнале данный тип связки не используется. Для усиления радиосигнала можно воспользоваться дополнительным адаптером.
Специалисты выделили отдельный список возможных проблем вместе с вариантами из решения:
- не получается присоединить к смартфону HDMI — у большинства аппаратов существует функционал Lightning, для выполнения указанной задачи придется отдельно приобретать специальный переходник от Apple;
- через ЮСБ не транслируется видео на телеприемник — при использовании данного типа связи воспроизведение видеоматериалов и аудиофайлов невозможно;
- при использовании Google Chromеcast не получается воспроизвести различный контент — проблема возникает при соединении устройств к разным линиям вай-фай;
- через USB невозможно просматривать фотоснимки — данный функционал задействован в Айфонах 5 версии, если мобильник более старый, то процесс невозможен.
Вопросы и проблемы с созданием связки между сотовым и телеприемником чаще всего появляются при попытках применения доисторической аппаратуры. Современное оборудование обладает возможностями автоматического создания привязки за счет встроенных модулей, не требует приобретения большого количества вспомогательных аппаратов.
Читайте также:

