Телевизор samsung не подключается к wifi mikrotik
Обновлено: 19.05.2024
Одна из частых проблем, с которой сталкиваются владельцы телевизоров Samsung Smart TV – неполадки с подключением к интернету. И если при подключении телевизора к интернету по кабелю все работает более-менее стабильно, то с подключением по Wi-Fi бывают проблемы. Например, не редко пользователи пишут, что в настройках телевизора Samsung нет Wi-Fi, он не видит беспроводные сети, или не подключается к Wi-Fi. В некоторых случаях, после подключения к роутеру в меню Smart TV телевизора Samsung, нет доступа к интернету в приложениях и браузере. Ошибка подключения к интернету или к серверу ("сеть не подключена", "отсутствует подключение к сети") в разных приложениях. Бывают ситуации, когда, например, интернет не работает только в YouTube, или в браузере телевизора не открываются сайты.
Если мы говорим о подключении по беспроводной сети, то нужно понимать, что причиной каких-то проблем может быть не только телевизор, но и маршрутизатор. Сам процесс подключения телевизора Samsung к Wi-Fi совсем не сложный. Рекомендую перейти по ссылке и попробовать подключиться следуя инструкции. Возможно, все получится, и вам не придется разбираться в решениях, о которых я буду рассказывать в этой статье.
Для начала я рекомендую убедится, есть ли вообще Wi-Fi в вашем телевизоре. Если вы уверены что есть – пропустите несколько абзацев. В многих моделях телевизоров Samsung (в основном старых) с функцией Smart TV нет встроенного Wi-Fi модуля. К интернету эти телевизоры можно подключить либо через внешний USB-приемник (фирменный, только от Samsung) , либо по сетевому кабелю.
Проверить можно тремя способами:
Если в вашем телевизоре нет поддержки беспроводной сети (но есть Smart TV) , то вы можете подключить его к интернету с помощью кабеля. Или использовать в качестве приемника обычный роутер, или репитер. Об этом я рассказывал здесь.
Не зависимо от того, какая у вас проблема (ошибка) , прежде чем перейти к каким-то сложным решениям, я настоятельно рекомендую сделать это:
- Полностью отключить телевизор на 10-15 минут. Не просто выключить его с пульта дистанционного управления, а отключить питание (вытянуть вилку из розетки) . Очень много случае, когда такая перезагрузка телевизора Samsung решает проблемы с подключением к интернету.
- Отключить роутер на секунд 30 и включить его обратно.
- Попробовать подключить телевизор к другой Wi-Fi сети. Это очень важно проверить, ведь так мы сможем выяснить, в чем причина того, что телевизор Samsung не подключается к Wi-Fi, или не работает интернет после подключения. Можно раздать Wi-Fi с телефона на Android, или поделиться интернетом с Айфона. Только обратите внимание, что некоторые операторы сейчас блокируют раздачу. Сеть создается, но без доступа к интернету. Так что перед подключением к этой сети телевизора, желательно для проверки подключить другое устройство.
- Убедиться, что другие устройства без проблем подключаются к домашней Wi-Fi сети и на них есть доступ к интернету.
Дальше мы рассмотрим решения в зависимости от возникшей проблемы:
Вы можете сразу переходить к решениям определенной проблемы (используя навигацию по статье выше) .
Samsung Smart TV не находит Wi-Fi сети
Тут может быть два варианта: телевизор не видит только нашу Wi-Fi сеть (а другие видит) , или не находит ни одну беспроводную сеть. При этом другие устройства в этом же месте находят домашнюю и соседние Wi-Fi сети.
Чаще всего, конечно, в списке доступных сетей на телевизоре Samsung нет именно нашей беспроводной сети, к которой другие устройства подключены и отлично работают. Если телевизор не находит ни одну сеть (но они отображаются на других устройствах) то скорее всего это аппаратная проблема с телевизором, или в нем вообще нет беспроводного модуля. Вернемся к проблеме, когда в списке нет одной, нужной нам сети.

Можно нажать на кнопку "Обновить". Если есть не появится в списке, то первым делом убедитесь, что роутер раздает Wi-Fi (другие устройства видят сеть) . Возможно, телевизор установлен далеко от роутера и возле него просто не ловит наша беспроводная сеть. Или сигнал очень плохой. Если есть такая возможность – установите телевизор ближе к роутеру. Перезагрузите роутер.
Если это не помогает, тогда смените канал вашей Wi-Fi сети в настройках роутера. Как это сделать, я писал в статье как найти свободный Wi-Fi канал, и сменить канал на роутере. Просто заходим в настройки роутера и ставим статический канал. Например, 6-той. Так же можно поэкспериментировать с настройками ширины канала и режима работы. Либо "смешанный", либо "только n". Никаких "только g", "b/g".

После смены настроек нужно сохранить изменения и перезагрузить маршрутизатор.
Телевизор Samsung не видит Wi-Fi сети в диапазоне 5 GHz
В новых моделях телевизоров Samsung встроенные беспроводные модули могут быть с поддержкой нового стандарта Wi-Fi 802.11ac. Эти телевизоры можно подключать к беспроводной сети в диапазоне 5 GHz. Скорость на этой частоте выше, а для просмотра онлайн видео в хорошем качестве это важно. Здесь есть два нюанса:
- Телевизор должен иметь поддержку беспроводного стандарта 802.11ac. Можно посмотреть характеристики, или узнать модель, позвонить в поддержку Samsung и спросить.
- У вас должен быть двухдиапазонный роутер и он должен раздавать сеть на частоте 5 GHz.
Если оба пункта выполнены, но телевизор не находит сеть, которая работает на частоте 5 GHz, то скорее всего проблема в канале, на котором работает ваша сеть в данном диапазоне. В настройках роутера, для сети в диапазоне 5 GHz нужно установить один из четырех каналов: 36, 40, 44, или 48.

Если ничего не помогает, пробуйте сделать сброс сети, или полный сброс настроек телевизора (инструкции в конце статьи).
Обновление: есть поддержка Wi-Fi 5 GHz, но не находит сети
Благодаря информации из комментариев удалось выяснить, что бывают ситуации, когда конкретная модель телевизора Samsung поддерживает Wi-Fi 5 GHz (Wi-Fi 5, 802.11ac) , об этом написано в характеристиках на официальном сайте, но телевизор все равно не видит Wi-Fi сети в диапазоне 5 ГГц и смена канала в настройках роутера не помогает.
Как оказалось, причина в том, что поддержка этого диапазона может быть заблокирована в самом телевизоре. По причине того, что конкретно этот телевизор поставлялся в странны, где запрещено использовать диапазон 5 ГГц.
Решение есть. Можно попробовать разблокировать поддержку данного диапазона в сервисном меню телевизора. В комментариях Valeriy поделился своим опытом и фотографиями, за что ему большое спасибо.
Для входа в сервисное меню своего телевизора используем один из трех вариантов:
- Нажмите на кнопку Mute, затем последовательно нажмите "1" - "1" - "9" - "OK" - "1" - "2" - "3" - "4" - "OK".
- Быстро и последовательно нажать кнопки "Info" - "Menu" - "Mute" - "Power".
- Быстро и последовательно нажать кнопки "Menu" - "1" - "8" - "2" - "Power".
В сервисном меню делаем так:
- В разделе Option в пункте Local Set устанавливаем параметр CIS_RUSSIA.
- Переходим в раздел MRT Option. И меняем следующие параметры: Lenguage Set - CIS, Region - PANEURO, PnP Lenguge - ENG (можно RU).

После этого нужно выключить телевизор, включить его, зайти в настройки (Общие — Сеть) и посмотреть, есть ли наша сеть в диапазоне 5 ГГц в списке доступных сетей. Если есть – выбрать ее и подключиться.
Телевизор Samsung не подключается к интернету по Wi-Fi
Следующая проблема – ошибка в процессе подключения. Ошибки бывают разные. Чаще всего они связаны с паролем, или настройками безопасности Wi-Fi сети.
Если после выбора Wi-Fi сети и ввода пароля вы видите ошибку "недопустимы пароль", "неверный пароль" и т. д., то обязательно убедитесь, что вы правильно вводите пароль. Можете вспомнить пароль от своей сети по инструкции как узнать свой пароль от Wi-Fi, или что делать, если забыли пароль. Пароль должен быть минимум из 8 символов. Большая буква "A" в пароле и маленькая "a" – это разные символы.

При вводе пароля установите галочку "Показать пароль", чтобы видеть, какие символы вы вводите.
Другие причины и решения:
Пробуйте подключить свой Smart TV к другой сети. Если подключится, то значит телевизору по какой-то причине не нравится ваша Wi-Fi сеть, и решение нужно искать на стороне маршрутизатора.
Не работает интернет на телевизоре Samsung Smart TV
Бывает, что телевизор без проблем подключается к беспроводной, или кабельной сети. Но доступа к интернету нет. В браузере, приложениях, каких-то функциях Smart TV интернет не работает. Если открыть "Состояние сети", то можно увидеть примерно такую картину:

Конечно же, первым делом проверяем, работает ли интернет через роутер на других устройствах. Если работает – отключаем питание телевизора на 15 минут. Перезагружаем роутер и пробуем выполнить повторное подключение.
Если проблема не была решена – нужно попробовать в настройках сети на телевизоре Samsung прописать статический DNS-сервер.
Открываем "Состояние сети".
Переходим в "Параметры IP".

Ставим "Настройки DNS" в режим "Ввести вручную". Ниже вводим адрес 8.8.8.8 (это публичные DNS от Google) и нажимаем Ok.

Можно нажать на кнопку "Повторить". Если соединение с интернетом не появилось – перезагрузите телевизор (отключив питание на несколько минут) . Пробуйте сделать сброс сети по инструкции ниже. Проверьте, будет ли работать интернет при подключении к другой сети.
На старых телевизорах Самсунг, Smart TV может не работать (сообщать, что отсутствует подключение к сети) из-за проблем с доступом к серверам компании. Была информация, что Российские провайдеры блокируют доступ к этим серверам. Можно уточнить эту информацию у поддержки интернет-провайдера, или Samsung.
Универсальные решения
Ниже я покажу, как выполнить сброс настроек сети и полный сброс настроек телевизора. Возможно, это поможет решить проблему с подключением к интернету.
Сброс сети в настройках телевизора Samsung Smart TV
Если я правильно понял, то функция "Сброс настроек сети" есть не на всех телевизорах Samsung. В моем случае один из новых телевизоров (серии M, Q, LS) .
Открываем настройки и переходим в раздел "Общие" – "Сеть".

Выбираем "Сброс настроек сети" и подтверждаем сброс до заводских значений.

После восстановления заводских настроек сети на телевизоре Samsung пробуем подключить его к интернету еще раз.
Полный сброс настроек, или сброс Smart Hub
Если верить информации на сайте Samung, то при выполнении сброса настроек будут удалены все настройки, каналы, а параметры сети останутся. Так что в нашем случае это решение вряд ли даст какой-то результат.
Выполнить сброс можно в разделе "Поддержка" – "Самодиагностика". Пункт меню – "Сброс". Возможно, понадобится ввести пароль. Стандартный: 0000.

Там же можно выполнить "Сброс Smart Hub".

В некоторых телевизорах настройки Smart Hub можно сбросить в разделе настроек "Smart Hub" – "Сброс Smart Hub".
У Samung очень много моделей телевизоров, серий, версий системы Smart TV. Все они немного отличаются. Сделать подробную инструкцию для все моделей практически нереально.
Смена WIFI REGION через сервисное меню телевизора Samsung
Есть информация, что смена буквы в настройках "WIFI REGION" в сервисном меню телевизора позволяет восстановить работу Wi-Fi.
Важно! Все описанные ниже действия вы делаете на свой страх и риск. Не меняйте все подряд. Запоминайте, какие параметры вы меняете.
Чтобы открыть сервисное меню телевизора Samsung, нужно выключить телевизор и использовать одну из этих комбинаций:
- Быстро и последовательно нажать кнопки "Info" - "Menu" - "Mute" - "Power".
- Быстро и последовательно нажать кнопки "Menu" - "1" - "8" - "2" - "Power".
В сервисном меню нам нужно открыть раздел "Control".

Нас интересует пункт "WIFI REGION". В нем нужно поставить букву "А". Если не помогло – установите "B".

Возможно, кому-то это решение пригодится.
Послесловие
Надеюсь, интернет на вашем телевизоре Samsung все таки заработал. Если да – поделитесь, какое решение помогло. Возможно, у вас есть какая-то полезная информация, которой нет в статье. Если интернет на телевизоре по прежнему не работает – пишите в комментариях. Подробно опишите свою проблему, что уже пробовали делать для ее решения и прикрепите фото ошибки. Будем вместе искать решение. Новую и проверенную информацию буду сразу добавлять в статью.
Рассмотрим настройку Wi-Fi на микротиках для правильной работы со всеми Вашими девайсами.
Настройка и оптимизация wi-fi 2Ghz диапазона на Mikrotik
На всех утройствах Mikrotik настройки будут одинаковые. Я их испробовал на RB951, RB751 на hap AC и hap AC lite.
Для начала в программе Winbox, через которую мы подключаемся к Mikrotik перейдем в Wireless на вкладку Wireless.

Не забудьте выбрать Advaced Mode при настройке Wi-Fi, как показано на скриншоте выше.
Вкладка Wireless

Настройка wi-fi 2ghz на микротике
Вы можете сразу установить все настройки со скриншота, кроме SSID, Radio Name и Security Profile. Эти настройки индивидуальны и скорее всего у Вас уже настроен Security Profile и SSID, если Вы пытаетесь оптимизировать сигнал вай-фай. Опишу все действия.
Band: 2Ghz-B/G/N выбираем для того, чтобы к Вашему Wi-Fi могли подключиться как старые, так и новые устройства.
Channel Width: 20Mhz для максимального охвата. Данная ширина канала покрывает больше, чем остальные и проблем с тем, что девайс будет видеть микротик, а микротик не будет видеть девайса из-за слабого передатчика в нем не будет.
Frequency: auto Здесь программисты Mikrotik продумали всё за нас. Каждое включение интерфейса роутер или точка доступа будут сканировать каналы и выбирать менее загруженный. Поверьте, если Вы не хотите каждый месяц лазить в настройки — лучше установить auto.
Wireless Protocol: 802.11 для полной совместимости со всеми устройствами. Если выбрать any — в некоторых девайсах могут быть разногласия и точка доступа захочет использовать собственный протокол, из-за чего девайс подключится к сети не сразу.
WPS Mode: Disabled для безопасности. На данный момент многими признано, что использование WPS небезопасно и неудобно.
Frequency Mode: manual-txpower чтобы выбрать одну мощность сигнала для всех рейтов. Так сохранится доступность точки доступа или роутера по всему радиусу действия.
Country: russia3 чтобы не нарушать законы РФ по мощности передатчиков и доступных каналов Wi-Fi. С выбором russia3 будьте уверены, что все устройства будут работать с Вашим вай-фаем.
Installation: indoor даст понять устройству, что возможны помехи из-за стен и других устройств.
WMM Support: enabled для определения трафика и приоретизации. При просмотре видео или звонках через интернет приоритет будет отдаваться именно такому трафику.
Вкладка Advanced

Настройки Advanced для Wi-Fi Микротик
Можете сразу всё поставить как на скриншоте, а так же прочитать описание ниже, что именно Вы сделали.
Distance: dynamic с этим параметром Mikrotik будет сам определять дистанцию и подстраиваться под неё.
Adaptive Noise Immunity: ap and client mode Данный параметр работает только с недавно выпущенными точками доступа и позволяет точке понимать собственный отраженный от различных поверхностей сигнал и игнорировать его. Происходит снижение шума и передача данных становится эффективней.
Preamble Mode: both для возможности подключения любых устройств. Short на данный момент поддерживается не всеми передатчиками, поэтому целесообразней использовать обе преамбулы.
Вкладка HT

Вкладка HT настройки wi-fi на микротик
Вкладка Tx Power

Выбор мощности сигнала Tx Power Mikrotik
Это все настройки, которые необходимо оптимизировать для работы wi-fi 2Ghz на микротиках. Оцените результат, напишите комментарий. И давайте переходить к настройке 5Ghz
Настройка и оптимизация wi-fi 5Ghz диапазона на Mikrotik
Настройка 5 гигагерцового диапазона не сильно отличается от настройки 2 гигагерцового, поэтому рассмотрим только отличия.
Вкладка Wireless

Настройка 5Ghz в Mikrotik Wi-Fi
на самом деле — это единственная вкладка настроек, которая отличается для 5Ghz. Остальные настройки делаем по аналогии с настройкой 2Ггц.
Band: 5Ghz-A/N/AC все протоколы, для поддержки всех устройств.
Channel Width: 20/40/80Mhz eeeC означает, что чем дальше мы от точки — тем меньше ширина канала и меньше скорость передачи, но она останется максимально лучшей.
Остальные вкладки 5Ghz Wi-fi в Микротик
Все остальные вкладки настроавиваем так же, как и 2Ghz wi-fi. Разницы никакой нет.
Хитрости Mikrotik для идеальной работы wi-fi и интернет
Поделюсь с Вами одной интересной хитростью, которая легко решит проблему работы с wi-fi и интернетом в Вашем офисе или к квартире полностью. И название этой хитрости — Queues.
С помощью Queues мы можем убрать проблему торрентов, скачивальщиков и так далее. Проблема очень известна, но давайте рассмотрим пример.
Чтобы этого не произошло, мы настроим деление трафика по нужности и программисты компании Mikrotik запрятали от Вас эту функцию в Queues — очередь трафика.

Queues в Mikrotik
Давайте создадим правило очереди трафика для правильной приоретизации трафика, чтобы он делился по необходимой скорости для каждого клиента сети.

Во все лимиты ставим скорость из расчета скорость тарифа -7-10%, иначе ограничение не будет срабатывать. Burst Time лучше поставить 0-2 секунды.
Во вкладке Advanced необходимо выбрать всё так, как показано на скриншоте ниже.

Для проверки работы очереди трафика можете попробовать скачать что-то на компьютере и в тоже время зайти на youtube и запустить видео в максимальном качестве на другом устройстве. Больше проблемы с работой в таком сценарии не будет.
1. Какие телевизоры можно подключить к интернету через Wi-Fi

Если необходима информация про конкретную модель, обратитесь в службу поддержки.
2. Как подключить телевизор к Wi-Fi
Ниже вы найдете инструкции для различных серий телевизоров Samsung.
Нажмите здесь, чтобы узнать как подключить телевизор M-серии и выше (2017 год выпуска и новее)
Чтобы подключиться к Wi-Fi, вы должны знать название сети и пароль от нее. Нельзя подключиться к любой сети, которую обнаружит телевизор.
Если у вас есть своя сеть, но вы не знаете ее название или пароль — обратитесь к интернет-провайдеру.
Войдите в меню телевизора: нажмите кнопку Home на пульте и выберите пункт Настройки на экране телевизора.
Выберите пункт Общие .
Выберите пункт Сеть .
Выберите пункт Открыть настройки сети .
Выберите тип сети — Беспроводной .
Подождите, пока телевизор найдет сети Wi-Fi, и выберите свою.
На экране появится клавиатура. Введите пароль от сети и нажмите Готово . Чтобы посмотреть, какой пароль вы ввели, поставьте галочку в поле Показ. пароль .
Дождитесь, пока телевизор проверит пароль, и нажмите ОК .
Нажмите здесь, чтобы узнать как подключить телевизор К-серии и ниже (2016 год выпуска и ранее)
Чтобы подключиться к Wi-Fi, вы должны знать название сети и пароль от нее. Нельзя подключиться к любой сети, которую обнаружит телевизор.
Если у вас есть своя сеть, но вы не знаете ее название или пароль — обратитесь к интернет-провайдеру.
- Войдите в меню телевизора. Для этого нажмите кнопку Menu на пульте

В зависимости от модели пульта кнопки могут различаться.
Нажмите здесь, чтобы узнать какие кнопки на пульте могут запускать меню
Выберите пункт Сеть .
Выберите пункт Открыть настройки сети .
Выберите тип сети — Беспроводная .
Подождите, пока телевизор найдет сети Wi-Fi, и выберите свою.
На экране появится клавиатура. Введите пароль от сети и нажмите Готово . Чтобы посмотреть, какой пароль вы ввели, поставьте галочку в поле Показ. пароль .
Дождитесь, пока телевизор проверит пароль, и нажмите ОК .
3. Что делать, если возникли проблемы при подключении
Телевизор не подключается к Wi-Fi
Проверьте, правильно ли вы ввели пароль:
— В пароле не менее восьми символов: английские буквы, цифры и специальные символы. В пароле не может быть русских букв;
— В пароле могут быть ЗАГЛАВНЫЕ и строчные буквы.
Cоединение не переключается на беспроводное в процессе настройки
Проблема может возникнуть, если телевизор однажды пытались подключить к интернету через кабель, но это сделать не получилось. Возможно, тогда произошел сбой и теперь телевизор определяет подключение через кабель как основное. В таком случае следуйте инструкции ниже:
-
Подключите телевизор к интернету через кабель.
Wi-Fi сеть подключена, а интернет отсутствует
Если вам удалось подключиться к сети Wi-Fi, но соединения с интернетом нет, воспользуйтесь инструкцией ниже.
- Отключите от сети телевизор и роутер на 1-2 минуты и затем снова включите. Часто простая перезагрузка помогает решить проблему.
- Убедитесь, что в телевизоре в настройках IP все значения установлены автоматически.
Шаг 1. Зайдите в Настройки
Шаг 2. Откройте Общие
Шаг 3. Выберите Сеть
Шаг 4. Откройте Состояние сети
Шаг 5. Зайдите в Настройки IP
Шаг 6. Выберите Автоматически
Шаг 7. Нажмите ОК
Если это не поможет, переходите к следующему шагу.
Шаг 1. Зайдите в Настройки
Шаг 2. Откройте Общие
Шаг 3. Выберите Сеть
Шаг 4. Откройте Состояние сети
Шаг 5. Зайдите в Настройки IP
Шаг 6. В настройках DNS поменяйте пункт Автоматически на Ввести вручную Шаг 7. Введите значение DNS 208.67.222.222 или 8.8.8.8
Шаг 8. Попробуйте подключиться к другой сети. Рекомендуем использовать смартфон в качестве роутера.
Если с другой сетью интернет работает, обратитесь к своему интернет-провайдеру.
Если с другой сетью интернет не работает, сделайте сброс настроек на телевизоре.

Время от времени некоторые владельцы интеллектуальных телевизоров (Smart TV) от компании Samsung, сталкиваются с проблемой беспроводного подключения к сети Интернет. Как правило, в домашних условиях для беспроводного соединения с глобальной сетью пользователи используют Wi-Fi маршрутизатор. Однако не совершенство сетевого оборудования, неправильная настройка или сырая прошивка, может стать причиной, из-за которой телевизор Самсунг не подключается к интернету. Рекомендую обновлять прошивку телевизора, через USB-флешку, а не напрямую с серверов компании по сети Интернет.
В рамках этой публикации, мы с вами рассмотрим некоторые моменты, которые помогут устранить некоторые проблемы с соединением по Wi-Fi. Как вы понимаете, простое подключение телевизора к роутеру по Wi-Fi не вызывает трудностей, но вместе с тем обычный коннект не всегда проходит гладко и причины здесь могут быть самые разные. Вот о известных мне причинах мы и поговорим дальше, идя от простого к сложному.
Предполагаю, что у вас уже установлен и настроен Wi-Fi роутер, а беспроводные клиенты получают выход в сеть Интернет. Если же нет, то основные моменты по настройке Wi-Fi маршрутизатора (на примере модели от компании TP-Link) уже были ранее мною описаны. Все описанное в статье, нужно делать выборочно , а не все сразу.
Первым делом попробуйте вынуть штепсель из розетки на 10 минут, чтобы полностью обесточить телевизор (а после включить). Таким образом вы выведите телевизор из режима ожидания и с большой долей вероятности просто и безболезненно вернёте телевизор в нормальное рабочее состояние.
Если этот номер не прошёл, то попробуйте в деле нижеописанные способы. Удачи!
Определяем исправность встроенного Wi-Fi модуля.
Как бы это не банально звучало, но первым делом вам следует убедиться в том, что ваша модель телевизора имеет встроенный Wi-Fi модуль. Если же беспроводного модуля нет, то вы можете приобрести совместимый с вашей моделью внешний Wi-Fi адаптер. Предположим, что поддержка Wi-Fi на вашей модели есть, то в этом случае нужно проверить работу беспроводного модуля.

В зависимости от создаваемого подключения (проводного или беспроводного) MAC-адрес автоматически будет подставляться для выбранного режима. Чтобы окончательно убедиться в исправности или поломке Wi-Fi модуля, создайте прямое подключение. Для этого можно взять смартфон и включить в нем точку доступа, а после попробовать подключиться с телевизора к мобильному интернету. Если Wi-Fi соединение или сеть отпадает, то обратитесь в специализированную мастерскую для последующей замены или в кибер сервис центр от компании Samsung.
3. Попробуйте создать беспроводное подключение автоматически. Для этого в Wi-Fi роутере нужно активировать функцию DHCP-сервера и в автоматическом режиме попробовать создать подключение с телевизора. Здесь описано, как войти в интерфейс сетевого устройства.
4. Некоторые интернет-провайдеры могут блокировать IP-адреса серверов компании Samsung. Обратитесь к своему поставщику услуг и выясните у него эти моменты. Если все в порядке и блокировки нет, то идем дальше.
5. Попробуйте сбросить сетевые настройки беспроводного маршрутизатора, а при наличии новой официальной прошивки непременно обновите ее. В предыдущих публикациях писал, как прошить роутер TP-Link и Asus. Кстати, если вы используете Wi-Fi роутер, который любезно предоставила вам компания провайдера со своими зашитыми сетевыми настройками, то даже после обновления на нем прошивки, телевизор может к нему не подключиться.
Сброс сетевых настроек на телевизоре и смена стандартов.


2. Попробуйте в ручном режиме прописать публичные DNS сервера от компании Google 8.8.8.8 или 8.8.4.4 и создать подключение. Например, если адрес шлюза у маршрутизатора 192.168.1.1, то в настройках можно указать такие значения:
IP-адрес: 192.168.1.103
Маска подсети: 255.255.255.0
Шлюз: 192.168.1.1
Сервер DNS: 8.8.8.8 (или 192.168.1.1)
Предварительно отключите функцию DHCP на маршрутизаторе.
3. Если используете стандарт N, то проверку подлинности поставьте WPA2-PSK, а тип защиты AES и снова выполните подключение. Можно еще попробовать полностью отключить шифрование для беспроводной сети Wi-Fi в роутере.
5. При плохой связи, высоком пинге и прочих проблемах можно сделать проброс портов на роутере. Установите входящим порт 9441 и выберите протокол UDP.
Возможно, я какие-то моменты упустил из виду, но если вы хотите дополнить материал и поделиться своими решениями с подключением телевизора Самсунг к сети Интернет, то изложите свои мысли в комментариях. Желаю положительно решить возникшую у вас проблему. Пока!
Современные телевизоры с функцией Smart-TV позволяют не только просматривать телепередачи, но и выходить в интернет. Благодаря этому приемники стали многофункциональными устройствами. Чтобы полноценно использовать телевизоры с опцией Смарт ТВ, требуется соединение с интернетом.
Проще всего получить доступ в сеть с помощью маршрутизатора. Обычно с этим не возникает проблем. Однако может так случиться, что телевизор не подключается к WI-FI. Решить такую проблему в большинстве случаев можно самостоятельно. Главное – найти причину возникновения неполадки и устранить ее.
Как правильно выполнить подключение?

Причины отсутствия соединения умного телевизора с интернетом может заключаться в неправильно выполненном подключении. Чтобы такой проблемы не возникло, подключение следует осуществлять в строгом соответствии с инструкцией.
Чтобы настроить соединение с WI-FI, действуют следующим образом:
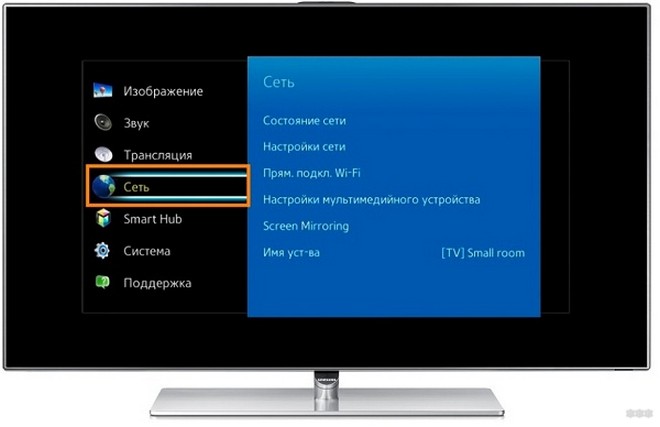

После этого можно выходить с приемника в интернет. Если же подключение к WI-FI не удалось, значит, возникла какая-либо проблема. Доступ к интернету можно получить только в том случае, если выявить неисправность и устранить ее.
В следующем видео описано подключение к интернету через кабель и по WI-FI:
Работает ли адаптер?
Для начала, как бы смешно это ни звучало, проверьте, а есть ли в вашем ТВ встроенный модуль WI-FI. Проверили? Если адаптер есть, давайте узнаем, работает ли он, на примере ТВ Самсунг:
Если с этим порядок, вы убедились в исправности адаптера, то читайте дальше.
Способы решения проблемы
Если телевизор не ловит сеть, можно попробовать самостоятельно решить проблему. Мы рассмотрим самые простые и действенные способы.
Перезагрузка
Если приемник не подключается к WI-FI, то рекомендуется выполнить перезагрузку роутера и самого телевизора. Для этого вилку ТВ вынимают из розетки и через несколько секунд ставят обратно. Выключают и роутер. Через 20 секунд прибор включают. За это время сессия интернета прервется и можно будет пробовать подключаться к сети.
Ввод данных вручную
Если Smart TV не подключается к WI-FI, можно попробовать ввести данные для соединения вручную. Что нужно делать:
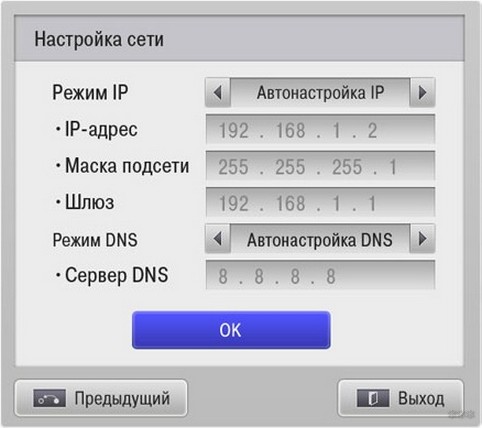
Ошибки DNS
Если к интернету не подключается телевизор марки Самсунг, то может помочь этот вариант. Если серверы Samsung перегружены, то соединение с сетью пропадает. Устранить неисправность можно, если в соответствующих настройках обозначить свои DNS-серверы (попробуйте 8.8.8.8 или 8.8.4.4). Это поможет подключаться к WI-FI напрямую, минуя опции производителя.
Чтобы узнать адреса DNS-серверов, обращаются к провайдеру.
Меняем способ подключения
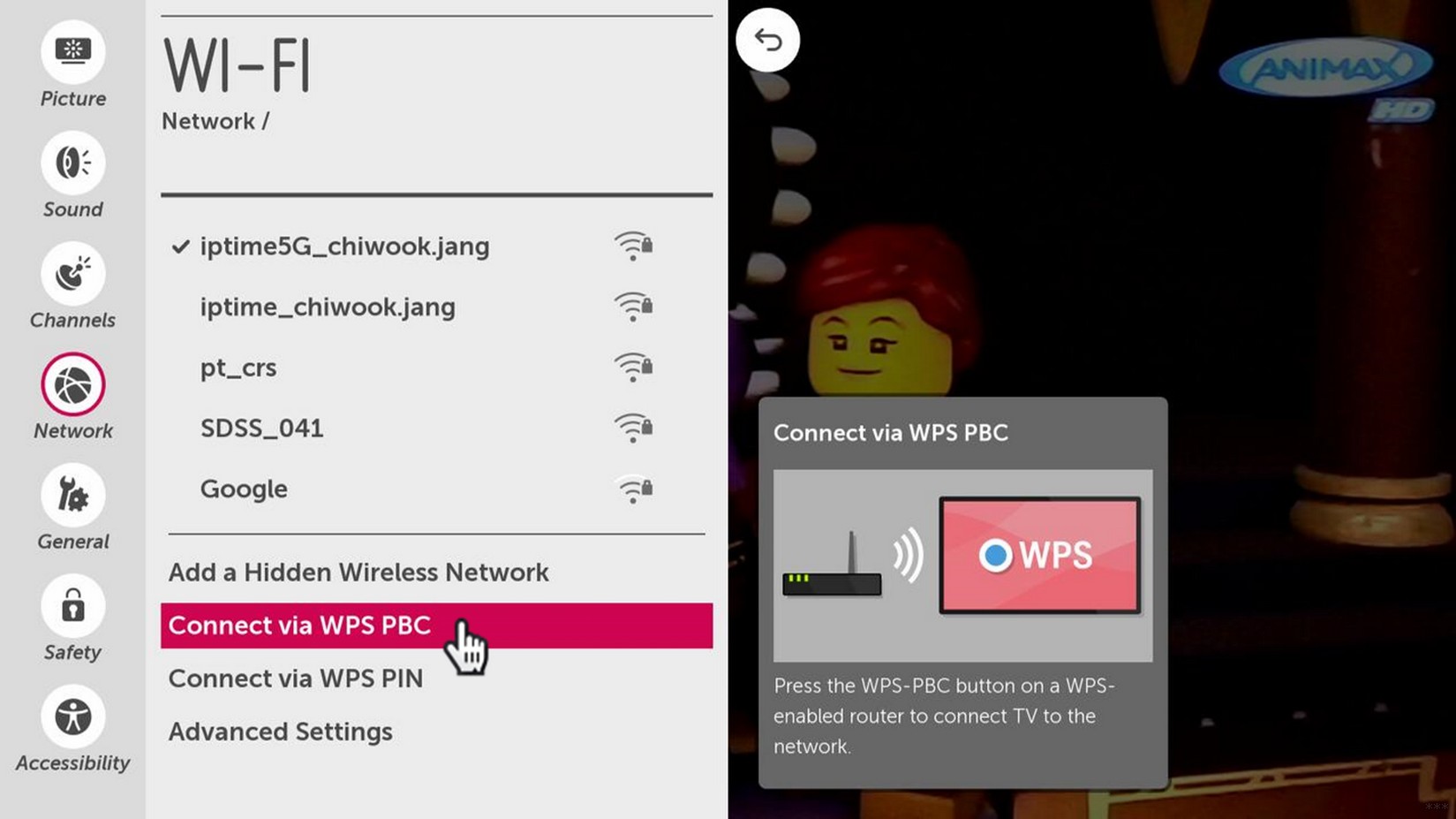
Если телевизор перестал подключаться к WI-FI, рекомендуется выбрать способ соединения с интернетом с помощью технологии WPS. Это помогает быстро выходить в интернет с устройства. WPS-опцию активируют как на телевизоре, так и на маршрутизаторе. Благодаря этому соединение с сетью будет установлено в течение пары минут.
Если WPS-опция использовалась по умолчанию, но выход в интернет осуществлять не получается, то рекомендуется задать все параметры вручную.
Сброс настроек
Если перезагрузка и переподключение не помогло, можно попробовать сброс настроек. Это один из самых простых и быстрых способов решить проблему с подключением приемника к сети. Способ возврата к заводским установкам зависит от модели прибора.
Чтобы сбросить настройки телевизора LG, который отказывается подключаться к WI-FI, делаем так
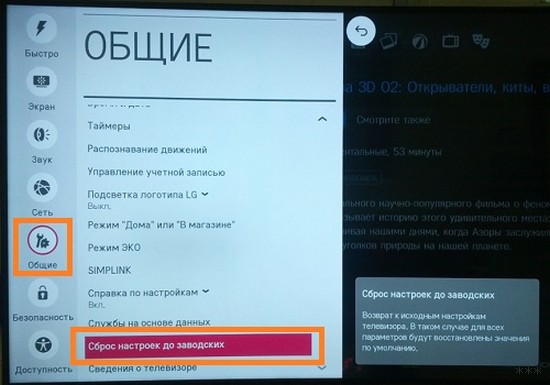
Если телевизор Сони не подключается к WI-FI, то здесь также решить проблему рекомендуется с помощью сброса настроек. Чтобы вернуться к заводским установкам на приборе марки Sony, нужно:
Чтобы вернуть к заводским настройкам приемник Самсунг:
Для телевизора Самсунг нашел для вас видео-инструкции:
Проверяем маршрутизатор
Если телевизор не видит сигнал, который раздает роутер, то причины этого могут быть в настройках маршрутизатора. Чтобы устранить неисправность, действуют так:
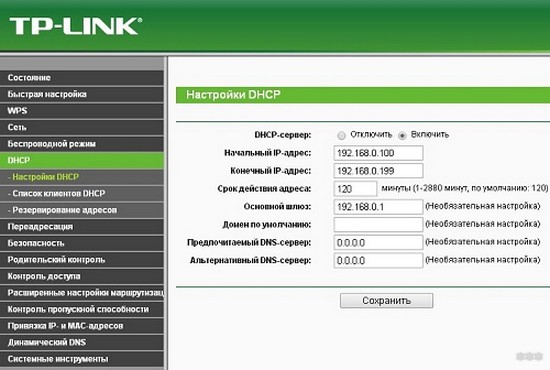
В параметрах маршрутизатора рекомендуется также проверить безопасность. Если включена функция распознавания клиентов по MAC-адресу, ее следует отключить. Как это сделать, зависит от марки роутера.
Чтобы узнать MAC-адрес телевизора, нужно:
Для телевизора LG выполняют следующие манипуляции:
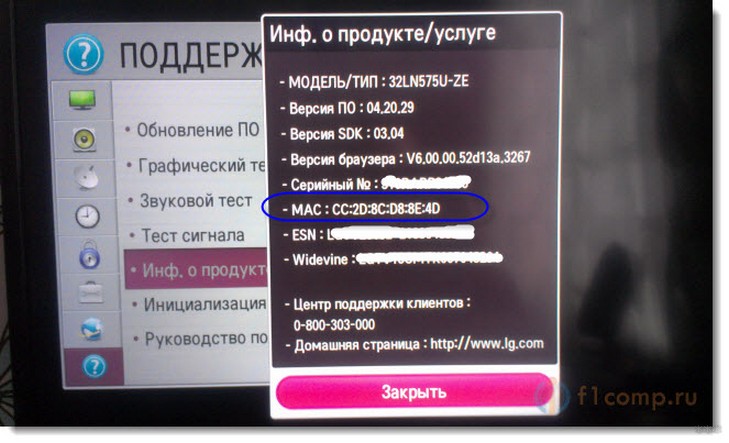
Перемещение роутера
Если телевизор не может подключиться к интернету, возможно дело в неправильном расположении маршрутизатора. Рекомендуется поставить роутер ближе к приемнику. Следует также установить устройство так, чтобы между приборами не было препятствий для прохождения сигнала.
Обновление ПО
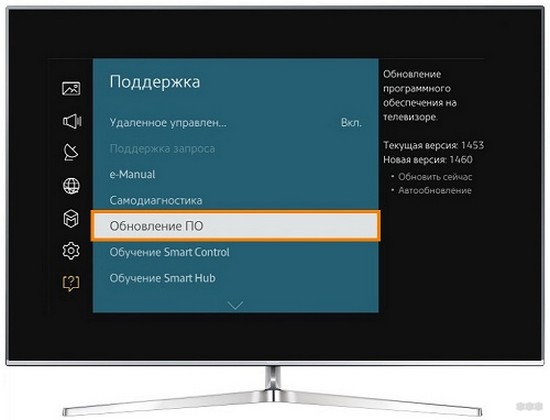
Если программное обеспечение телевизора устарело и стали возникать частые ошибки при подключении к Вай-Фай, поможет обновление прошивки. Выполняется несколькими способами:
- через Интернет с помощью кабельного соединения;
- с помощью диска или флешки.
Как правильно выполнять манипуляцию зависит от марки приемника.
Для телевизора LG
Чтобы обновить прошивку, выполняют такие действия:
Для телевизоров Самсунг
Чтобы выполнить процедуру для прибора этого бренда, действуют так:
Для любого ТВ с помощью флешки
Чтобы с помощью флешки выполнить обновление программного обеспечения, действуют так:
После этого начинается процесс обновления программного обеспечения. Когда процедура завершится, прибор выполнит автоматическую перезагрузку.
Замена адаптера
Вот мы и подошли к аппаратной неисправности. Если телевизор перестал подключаться к беспроводной сети, то причиной тому может быть неисправный встроенный радиомодуль. Чтобы его не ремонтировать, но при этом получать доступ в интернет, можно воспользоваться внешним адаптером. Для этого устройство просто вставляют в соответствующее гнездо на телевизоре.
В случае поломки радиомодуля можно также подключить ТВ непосредственно к роутеру с помощью кабеля. Для этого один конец провода фиксируют в гнездо приемника, другой – в разъем на маршрутизаторе. После этого можно осуществлять вход в интернет. Это временная мера и когда появится возможность, лучше отремонтировать модуль.
Когда телевизор не подключается к сети, не обязательно сразу обращаться в сервисный центр. Можно попытаться решить проблему самостоятельно, пробуя для этого разные способы. Обращаться к специалистам следует в том случае, если ни один из вариантов, приведенных выше, не помог устранить неисправность.
Напишите в комментарии, какой способ помог вам. Если вы знаете еще решения проблемы с беспроводным подключением телевизоров, буду рад, если поделитесь!
Читайте также:

