Телевизор требует пароль для подключения к компьютеру
Обновлено: 13.05.2024
Прогресс движется семимильными шагами, изменяя одну сферу жизни общества за другой. Теперь он добрался до телевидения и усовершенствовал телевизоры настолько, что они вполне могут заменить домашние компьютеры. Они, так же как и ПК, имеют свою звуковую систему, процессор, оперативную память и возможность подключения к интернету.
Подключение телевизора Sony BRAVIA к интернету через Wi-Fi
Как правило, подключение телевизоров Sony Bravia, Sony Trinitron или Samsung осуществляется 2 основными способами:
Обратите внимание! Если в телевизоре нет Wi-Fi, необходимо будет купить Wi-Fi-адаптер. Однако его приобретение будет целесообразным лишь в том случае, если техника поддерживает данную технологию.
Использование WPS-стандарта
Стандарт WPS значительно упрощает настройку защищенной беспроводной домашней сети и сводит ее к нажатию кнопки WPS на маршрутизаторе беспроводной локальной сети. Перед тем, как настраивать беспроводную локальную сеть, необходимо найти кнопку WPS на маршрутизаторе и узнать, как ее правильно использовать.
Важно! Подключиться к беспроводной локальной сети можно с помощью WPS, только если маршрутизатор беспроводной локальной сети поддерживает стандарт WPS.
На входящем в комплект пульте дистанционного управления следует нажать на кнопку HOME:

Подключение к WI-FI с использованием ключа безопасности
Для настройки беспроводной сети потребуется SSID (имя беспроводной сети) и ключ безопасности (ключ WEP или WPA). Если этих данных нет, тогда нужно выполнить все действия по инструкции своего маршрутизатора или проконсультироваться со своим интернет-провайдером.
На входящем в комплект пульте дистанционного управления нажмите кнопку HOME:

Как подключить телевизор к вайфаю при помощи автоконфигурации
Обратите внимание! Перед тем как подключить телевизор к вайфаю, необходимо выключить SWL.
Проверить, поддерживает ли определенное устройство функцию автоматического конфигурирования, можно на официальном портале компании

Настройка с помощью автоматического конфигурирования
Настроить сеть при помощи автоматического конфигурирования можно с выполнением следующих действий:

Как подключить телевизор к вайфаю через PBC
Если точка доступа имеет кнопку PBC, порядок действий следующий:

К телевизору можно подключаться напрямую без помощи кабеля или беспроводного маршрутизатора (или точки доступа). При необходимости возможно пользоваться функцией дублирования экрана (Screen mirroring), совместимой с технологией Miracast устройство.
Для соединения необходимо выбрать функцию дублирования на телевизоре и на устройстве источнике.
Для получения более подробной информации следует обратиться к списку сертифицированных Wi-Fi-устройств Miracast (Wi-Fi Certified Miracast), который можно найти на веб-сайте Wi-Fi Alliance.
Возможность соединения со всеми совместимыми с технологией Miracast устройствами не гарантируется.
Устройства Apple, например, телефоны айфон не поддерживают функцию дублирования экрана (Screen mirroring) по состоянию на ноябрь 2014 года.
Подключение телевизора к Интернету с помощью сетевого LAN-кабеля и Wi-Fi
В последнее время многие задаются вопросом, как включить самостоятельно интернет на телевизоре Sony кабелем LAN. Подключать телевизор к сети интернет можно через маршрутизатор. Для начала нужно убедиться в том, что все правильно настроено и можно спокойно войти во всемирную паутину. Связь устройств между собой с помощью витой пары может доставить некоторое неудобство в виде проводов под ногами, но и обеспечить комфортный просмотр фильмов и телепередач.
Обратите внимание! Связь телевизора с маршрутизатором Wi-Fi через сетевой кабель LAN, а не через беспроводное соединение, может помочь избежать перерывов и зависаний во время просмотра фильмов через приложения, а также во время трансляции видеофайлов с компьютера на телевизор.
Для комфортного просмотра телевидения, онлайн-видео или трансляции медиаконтента с компьютера на телевизор через маршрутизатор, желательно иметь высокоскоростное подключение и качественное активное сетевое оборудование.
Кроме этого, такой способ подключения тоже может дать положительные результаты и избавить от дискомфорта, потому что скорость передачи данных в сетевом кабеле LAN выше, нежели в радиоканале Wi-Fi. К тому же на сигнал Wi-Fi от роутера влияют внешние источники, и в некоторых случаях нужно выполнить диагностику беспроводной сети и найти менее загруженный канал.
Автоматическая настройка сети
Сети Wi-Fi имеют дополнительную систему защиты, требующую от подсоединяемых устройств передачи кода доступа. Это пароль (слово или набор букв и цифр), введенный во время установки безопасности подключения. Использование автонастройки подразумевает ввод пароля через браузер.
Чтобы автоматически установить вайфай-интернет, необходимо:
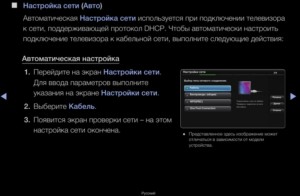
Прямое подключение
Возможна связь с мобильным устройством iphone или android без посредничества маршрутизатора. Эта функция становится доступной, когда отключена SWL.
Прямое подключение нового устройства осуществляется следующим способом:

Если требуется ключ безопасности, следует его записать. Если сеть не работает должным образом, следует проверить логин и ПИН-код. Неверный ключ может привести к неправильному функционированию устройства.
Параметры сети
Если другие методы не работают, необходимо ввести сетевые параметры вручную. Предварительно следует получить данные подключения. Для этого на компьютере Sony Bravia с ОС Windows произвести такие действия:

Ручная настройка сети
Для занесения значений сетевого подключения вручную необходимо произвести такие операции:

SWL-соединение
Данная функция дает возможность подключить современные телевизоры к точке доступа, поддерживающей PBC. Возможна установка связи без Wi-Fi-роутера.
Перед тем как подключить цифровой телевизор к вайфаю, точка доступа должна быть уже подсоединена к беспроводной сети. Нормальная работа адаптера возможна только с портом USB 1. Поддерживаются устройства, использующие частоту 2,4 ГГц. Частота 5 ГГц не применяется.
Для соединения с помощью SWL необходимо произвести такие действия:
После подключения телевизора к сети окно отсчета автоматически закроется. Если соединение не удается установить, повторить попытку следует через 2 минуты.
Возможные проблемы при подключении телевизоров SONY к интернету
Подключение вайфая может не состояться, если провайдер регистрирует постоянный MAC-адрес устройства и каждый раз проверяет его подлинность для предотвращения несанкционированного доступа. Так как у телевизора MAC-адрес отличается, поставщик отказывает в предоставлении услуг и соединения не происходит. Для решения этой проблемы следует обратиться к провайдеру и выяснить, можно ли подключить вайфай к телевизору.
Проблемы могут возникать из-за брандмауэра. Если это так, то необходимо обратиться к своему провайдеру.
Важно! Если интернет подключить не получилось и после исполнения требования поставщика услуг, за помощью следует обратиться к специалистам.

Подгорнов Илья Владимирович Всё статьи нашего сайта проходят аудит технического консультанта. Если у Вас остались вопросы, Вы всегда их можете задать на его странице.
При подключении к защищенной вай-фай сети система обязательно потребует ввести пароль безопасности. Чтобы иметь возможность выходить в интернет из-под запароленного подключения, необходимо знать, что такое ключ сети Wi-Fi и где его взять.

Ключ безопасности необходим каждому устройству для входа в вай-фай сеть
Что такое ключ безопасности сети Wi-Fi
Важная составляющая системы защиты беспроводного подключения и передаваемых данных — ключ безопасности сети Wi-Fi, что это такое разобраться несложно.
По сути это пароль для входа в сеть через конкретную точку доступа. Он может быть прописан в маршрутизаторе по умолчанию, либо же задан пользователем вручную.
Какие бывают способы защиты и виды шифрования
Для защиты данных, которые передаются по сети, вся информация шифруется на выходе, и обратно переводится в понятный для человека вид, когда доходит до целевого устройства. В настройках любого маршрутизатора можно выбрать протокол шифрования, подходящий для пользователя.

Протоколы шифрования данных отличаются между собой по степени защиты
Обратите внимание! Для защиты корпоративных или иных сетей, через которые передается важная информация, использовать протокол WPS не рекомендуется.
Как узнать ключ безопасности
Поскольку надежные вай-фай пароли состоят из случайных комбинаций символов, то зачастую может случиться так, что сам владелец сети забудет ее ключ безопасности. Если имеется возможность доступа к маршрутизатору или подключенному к данной точке доступа смартфону или ноутбуку, то узнать заветную комбинацию не составит труда.
С помощью роутера
Посмотреть пароль, сохраненный на роутере, можно только если под рукой имеется устройство, подключенное к этой же Wi-Fi сети. Для этого необходимо:
Обратите внимание! Ip-адрес маршрутизатора и данные для входа можно узнать в инструкции к устройству, либо из наклейки на корпусе.

Пароль беспроводной сети на роутере TP-Link
С помощью компьютера
Узнать пароль через компьютер или ноутбук с ОС Виндовс, в котором активировано автоматическое подключение к данной точке доступа можно за несколько шагов:
На телефоне
Найти забытый код через мобильное устройство можно только при помощи телефона или планшета под управлением Андроид, с полными правами доступа, для этого:
- переходят по пути data/misc/wifi;
- находят папку wpa_supplicant.conf;
- открывают ее при помощи текстового документа или браузера;
- в строке PSK будет находиться искомый пароль.
На корпусе маршрутизатора
Если владелец сети не менял код доступа, то узнать его можно в инструкции к маршрутизатору или посмотрев наклейку на задней стороне корпуса устройства.
Дополнительные способы
Как изменить ключ безопасности
Чтобы поменять пароль на любом маршрутизаторе, необходимо зайти через браузер в меню его настроек (по умолчанию ip-адрес обычно 192.168.1.1 либо 192.168.0.1) и ввести логин/пароль для доступа: admin/admin (если пользователь не менял данные). Далее ход процесса будет немного отличаться в зависимости от модели роутера.
Важно! Поскольку пара admin/admin известна практически всем, и позволяет зайти на любой маршрутизатор, рекомендуется поменять данные для входа и обязательно записать их в надежном месте в бумажном виде.
TP-Link
Чтобы поменять ключ доступа на устройствах TP-Link, необходимо в настройках открыть System Tools/Password.
D-Link
После входа в настройки роутера D-Link рекомендуется поменять язык интерфейса на русский, чтобы не запутаться в пунктах меню.
ZYXEL
Порядок действий при сбросе до заводских настроек
Сбросить пароль до заводских настроек можно двумя методами:
Обратите внимание! После сброса придется заново настраивать и подключать интернет.
Как создать сложный пароль
Пользователь, который знает, что такое ключ сети Wi-Fi должен понимать, что безопасность подключения и передаваемой информации полностью зависит от сложности ее пароля. Надежный код должен обязательно состоять из прописных и строчных букв, цифр и спецсимволов, расположенных в случайном порядке.
При этом шифр не должен содержать логических слов или предложений, либо простых последовательностей (например, 111111 или qwerty). Такую комбинацию можно придумать самостоятельно, либо получить при помощи специальных онлайн-генераторов.

Правильно подобранный пароль не позволит злоумышленникам проникнуть в сеть
Обратите внимание! Не стоит использовать в качестве пароля личные данные, такие, как даты, фамилии или номера телефонов.
Зная, что такое ключ безопасности сети вай-фай, как его определить на пользовательском устройстве и изменить на более защищенный (и применив данную информацию на практике), можно не сомневаться в том, что никто посторонний не получит доступа к личной сети и передаваемым через нее данным.
Теперь немного отступление. Данная возможность работает не только на Андроид, но также с iOs и Windows. Но нужно убедиться, что в вашем телефоне есть подобная вещь – как это сделать, я расскажу чуть ниже. Также нужно чтобы аналогичный стандарт поддерживал и телевизор. Если он у вас очень старый, то скорее всего поддержки WiFi Direct нет – но лучше проверить это самостоятельно.
Стандарт есть почти на всех современных экранах от компаний Samsung, LG, Philips и т.д. Также, что не мало важно – вам не нужно иметь роутер, так как связь по этому стандарту происходит напрямую без участия маршрутизатора. В качестве точки доступа может выступать или телевизор или сам смартфон.
Инструкция
Теперь мы дошли до шага – как подключить свой смартфон или планшет к телевизору. Я буду показывать на примере телевизора Самсунг, но сам принцип подключения одинаковый.
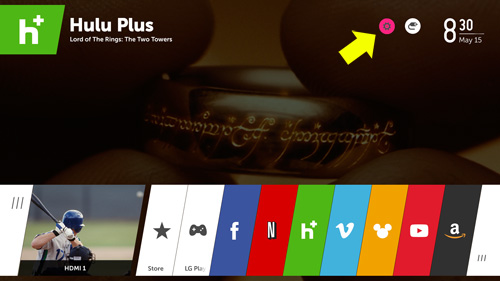
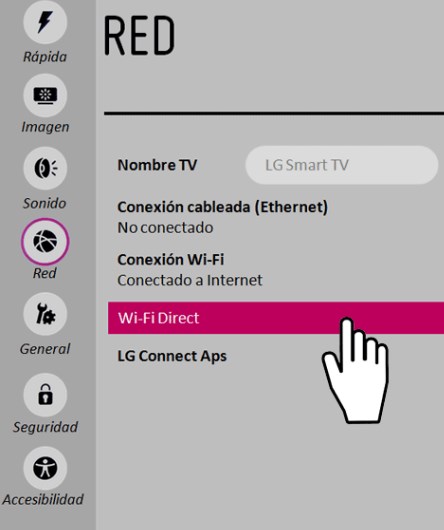
- Теперь, когда вы зайдете в этот раздел, нужно запустить службу. Телевизор сразу же начнут искать ближайшие доступные устройства с включенной технологией. Поэтому теперь открываем свой телефон.
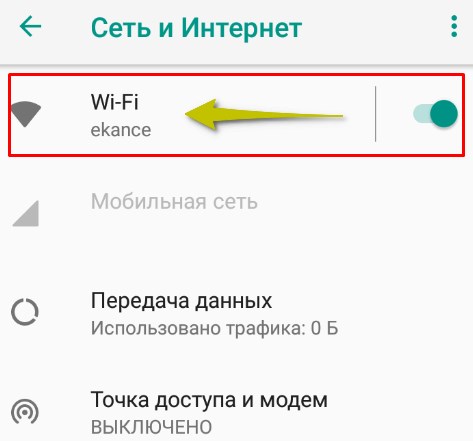
- Заходим в меню настроек, которое может иметь значок шестеренки. Теперь нужно зайти в раздел, связанный с интернетом, сетями и беспроводной сетью – в общем там, где вы обычно включаете WiFi. Если беспроводная сеть выключена – включаем. Если уже активна, то просто нажмите на неё.
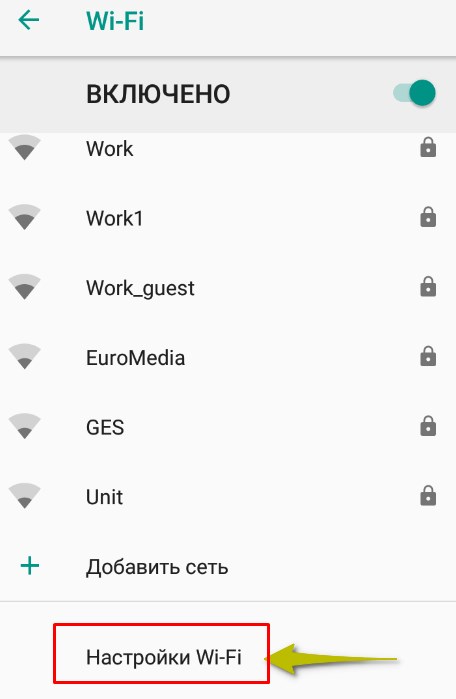
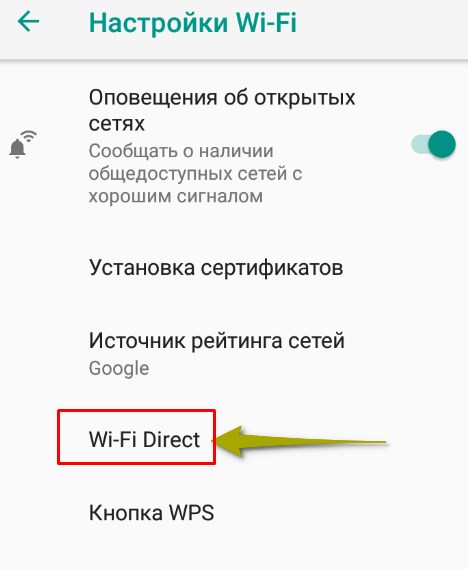
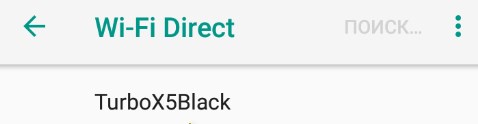
- Теперь вы должны увидеть название телевизора, нажимаем по нему.
После этого открываем картинки, фотографии, видео файлы и просматриваем это на ТВ-экране. Если у вас в процессе возникли трудности или вы запутались, то можете смело писать свои вопросы в комментариях ниже, и я постараюсь вам помочь. Также не забывайте указывать модель телевизора, чтобы мне примерно представлять с чем имею дело.
Доброго дня!
Наиболее распространенный способ подключения ТВ к сети интернет — использование беспроводной технологии Wi-Fi. Однако, в некоторых случаях телевизор либо не видит нужную нам сеть, либо даже соединившись с ней — остается всё равно без Интернета.
Собственно, т.к. вопросов по подобной проблеме достаточно много (а особенно они участились после перехода на цифровое телевидение), решил набросать эту небольшую заметку.☝
Пройдясь по ней последовательно (по приведенным ниже шагам) - я думаю, многие пользователи смогут самостоятельно устранить сию проблему (и сэкономить толику денег, не оплачивая услуги специалистов) .
Кстати, не могу не отметить, что для подключения ТВ к интернету — он должен иметь функцию Smart TV. Чтобы узнать есть ли она — достаточно посмотреть характеристики ТВ (как узнать точную модель ТВ).
А теперь ближе к теме.

👉 ТВ совсем не видит Wi-Fi сеть
Это наиболее распространенный тип проблемы. Обычно он заключается в том, что когда вы хотите подключиться к Wi-Fi — то телевизор просто не находит ее и не отображает в списке доступных (либо, реже, она видна серым цветом и с ней нельзя соединиться. ) .
Среди списка сетей (которые видит ТВ) - нет вашей.
ШАГ 1: перезагрузите ТВ и роутер
Этот шаг довольно банален, но весьма действенен (ведь при перезагрузке устройств происходит заново их инициализация и сопряжение, что устраняет многие сбои в работе ПО).
Кстати, если вы не знаете как перезагрузить Wi-Fi роутер — то его достаточно отключить от сети питания на 20-30 сек. (это нужно, чтобы предыдущая Интернет-сессия у провайдера была закрыта).
ШАГ 2: уточните, как далеко находится ТВ от Wi-Fi роутера
Обратите внимание на расстояние между Wi-Fi роутером и телевизором: чем они дальше друг от друга — тем хуже и слабее будет сигнал (т.е. качество интернета). Кстати, нельзя не отметить, что стены, мебель (в особенности зеркала), другие радио-приборы — могут существенно ослаблять радио-сигнал.
Ниже на скрине я представил типовую планировку 2-х комнатной квартиры: справа - вариант расположения роутера удачный; слева - не очень.
Расположение роутера в квартире: справа - вариант намного удачнее
В целях диагностики и поиска причины проблемы я бы порекомендовал следующее:
- попробовать взять телефон и, находясь возле ТВ, подключить его также к Wi-Fi (увидит ли он сеть? Какой будет уровень сигнала?) ;
- если есть возможность — перенести роутер поближе к телевизору (или наоборот). Не появится ли сигнал.
ШАГ 3: проверьте диапазон работы роутера (2,4 и 5 GHz) и рабочий канал
Современные роутеры могут работать в двух диапазонах: 2,4 GHz и 5 GHz (предпочтение отдается последнему, т.к. скорость обмена данными выше). Однако, далеко не все ТВ поддерживают 5 GHz, поэтому, рекомендовал бы в настройках роутера включить вещание сразу в 2-х диапазонах.

5 ГГц или 2,4 ГГц - настройка роутера TP-Link
Еще один важный момент: телевизоры для Европы и СНГ могут видеть сеть 5 ГГц только на 4-х каналах 36, 40, 44 и 48 ( канал — это спец. настройка в роутере, указывающая ему точную частоту сети, на которой ему работать) . Если говорить о сети 2,4 ГГц — то рабочий диапазон с 1 по 13 канал (Для России и СНГ).
Каналы задаются также в настройках роутера (в разделе "Беспроводной режим").

Беспроводной режим - настройки канала (роутер TP-LINK)
Кстати, стоит сказать, что, если у вас ТВ или роутер локализован не для стран Европы или СНГ — возможно, что часть каналов он "не видит". Попробуйте поочередно в качестве эксперимента поменять несколько каналов в веб-интерфейсе роутера.
ШАГ 4: а видит ли ТВ хоть одну сеть?
Ну и последнее: видит ли ваш телевизор хоть одну Wi-Fi сеть вообще? Если вы живете в городе (в обычном многоквартирном типовом доме) — вы должны найти как минимум 3-10 Wi-Fi сетей ваших соседей 😊.

Выберите сеть для подключения
Если этого не происходит — возможно у вас поврежден модуль Wi-Fi. Как вариант, можно попробовать подключить ТВ к роутеру с помощью сетевого кабеля, либо использовать внешний Wi-Fi адаптер.

Подключение ТВ к роутеру с помощью сетевого кабеля
👉 ТВ видит Wi-Fi сеть, но не подключается: ошибка
ШАГ 1
Перепроверьте название сети и пароль для доступа к ней (у меня один знакомый упорно хотел подключиться к Wi-Fi сети соседа (сеть называлась почти также, как у него 😊) ). Весьма удобно для этого использовать мобильный телефон с поддержкой Wi-Fi.
Вообще, обратите также внимание на код ошибки (если он отображается) и ее описание. В некоторых случаях, только этот код и позволяет добраться до "истины" (особенно, когда допущены какие-нибудь ошибки в ПО разработчиками) .
ШАГ 2
Далее проверьте настройки роутера (вкладка "Настройки беспроводной сети" / "Wireless settings") . Правильное ли название Wi-Fi сети и пароль вы вводите, когда пытаетесь подключить ТВ?
Кстати, в качестве диагностики порекомендовал бы сменить название сети и ее пароль. После, сразу же попробовать подключить ТВ (как первое устройство) по этим измененным данным.

Wireless Settings - Tenda
Кроме этого, обратите внимание на раздел настроек "Контроль полосы пропускания" ("Bandwidth Control") . При наличии подобной опции в вашей модели роутера — в некоторых случаях она может начать блокировать доступ к интернету определенным устройствам (в т.ч. и телевизору).
Если вы не знаете как отключить ее (или вообще, не можете найти ее) — попробуйте сбросить настройки роутера в дефолтные.

Контроль полосы пропускания (роутер Tenda в качестве примера)
ШАГ 3
В ряде случае "не дают" установить сетевое подключение старые настройки (если ранее ТВ был подключен к другой сети). Чтобы точно устранить причины, связанные с этим, рекомендуется в целях диагностики произвести сброс параметров ТВ:
- у телевизоров LG меню следующее: "Настройки -> Дополнительно -> Общие -> Сброс настроек до заводских" ;
- у ТВ Samsung: "Поддержка -> Самодиагностика -> Сброс" (см. скриншот ниже) .

Самодиагностика - сброс (ТВ от Samsung)
Кстати, при сбросе настроек ТВ будут очищены не только сетевые параметры, но и списки телеканалов. Вам придется заново их настроить.
ШАГ 4
Попробуйте вместо обычного подключения к Wi-Fi сети (с вводом в ручном режиме пароля) использовать технологию WPS. Если говорить кратко: то нажав спец. кнопку на Wi-Fi роутере и ТВ — устройства автоматически соединятся между собой.
Удобно?! Несомненно! К тому же в таких случаях, как наш — позволяет сэкономить кучу времени!
Обычно, все сводится к следующему:
-
сначала нужно зайти в настройки ТВ и включить WPS;

Подключение через WPS - ТВ от LG

Кнопка WPS на разных моделях роутеров (варианты компоновки)
ШАГ 5
Если всё вышеперечисленное не дало результата, то возможно, как временная мера, вас устроит подключение ТВ к телефону или компьютеру (на которых есть интернет).
Это позволит просматривать фильмы и фотографии (которые на них сохранены), поиграть в компьютерные игры на большом экране, серфить по интернету, разглядывая Интернет-странички в полный их размер.
Пару статей по подключению и настройке привел ниже.
Важно!
В редких случаях виной некорректной работы ТВ с интернетом может стать прошивка (т.е. ПО, которое установлено в устройстве). Чтобы устранить сей дефект — необходимо загрузить с сайта производителя корректную прошивку и обновить ее.
Предупреждаю, что подобная процедура часто является причиной в отказе от гарантийного обслуживания (к тому же, может стать причиной поломки ТВ).
👉 ТВ соединился с Wi-Fi, но нет подключения к интернет
Подобное "явление" в 99% случаев связано с настройками роутера и качеством работы Интернет-провайдера.

У ТВ есть доступ к роутеру, но нет к интернету / Статус подключения на ТВ
Вообще, рекомендую подключиться к этой же сети с помощью ноутбука (ПК), войти в настройки роутера и проверить:
- будет ли доступ к интернету на ноутбуке (если также нет —>рекомендую вот эту заметку);
- после, посмотрите параметры доступа к интернету в веб-интерфейсе роутера, не сбились ли они ( прим. : эти данные (тип подключения, пароль, IP-адрес и пр.) можно узнать в договоре с Интернет-провайдером) ;
Читайте также:

