Usb apps на телевизоре что это такое
Обновлено: 19.05.2024
Современные модели телевизоров LG обладают широким функционалом, благодаря которому можно не только смотреть стандартные телевизионные каналы, но и, используя Smart TV, в полной мере наслаждаться возможностями интернета, а также загружать и смотреть контент с внешних носителей – флешек и жестких дисков. Для этого все телевизоры LG оснащены USB-портами.
Опция, позволяющая подключать флешку к телевизору LG никак не связана с опцией Smart TV, это две независимые друг от друга и ни коим образом не коррелирующие между собой возможности современных телевизоров LG.
Возможность просмотра и воспроизводства медиафайлов различных типов с USB-накопителей появилась практически во всех, даже самых демократичных моделях телевизоров LG с 2012 года, и владельцы техники неоднократно отмечали, насколько она полезна, ведь с ее помощью легко можно смотреть фильмы и сериалы и фото, слушать музыку с флешки или HD-диска.
Подключение флешки к телевизору LG: на что нужно обратить внимание
- Убедитесь, что у вашего телевизора LG есть USB-порты. Они расположены на задней панели телевизора и, в случае, если их несколько, могут быть помечены римскими или арабскими цифрами для удобства. Если на вашем телевизоре нет USB-разъема, вам понадобится дополнительная медиа-приставка или цифровой Т2 тюнер. Они обычно оснащены USB-портами и могут воспроизводить медиаконтент.
- Помните, что USB бывает двух стандартов: более старый USB 2.0 и новый USB 3.0. Чаще всего в телевизорах установлены порты 2.0. Так что перед тем, как подключать флешку к телевизору, удостоверьтесь, что стандарты совпадают, иначе телевизор может не определить накопитель.
- Иногда могут возникнуть проблемы, если фильм, который вы планируете посмотреть, очень тяжелый (весит более 30 Гб). Часто телевизоры не воспроизводят такие файлы.
- Также проблема может возникнуть, если ваш внешний накопитель слишком большой емкости. Некоторые модели телевизоров LG не видят флешки объемом более 32 Гб и жесткие диски объемом 2 Тб.
Подключение флешки к телевизору LG: пошаговая инструкция
Подключить флешку очень легко.
Что делать, если файл с флешки не воспроизводится на телевизоре LG?
В некоторых случаях телевизор не может воспроизвести файл с внешнего накопителя. Чаще всего это бывает с видеофайлами и происходит из-за несовместимости форматов.
Посмотреть форматы, которые поддерживает ваш телевизор, можно в Руководстве пользователя или на официальном сайте LG. Чаще всего телевизоры не поддерживают файлы в формате .mkv, но иногда возникают проблемы и с форматами .mp4, .avi и .mov.
В этом случае можно либо конвертировать файл при помощи одной из специальных программ-конвертеров, либо скачать фильм в формате, который поддерживает ваш телевизор LG.
Если у вас телевизор LG Smart TV, то еще одним способом решения проблемы может стать сторонний проигрыватель, который можно скачать в магазине приложений для телевизора.

Когда дело доходит до обладания телевизорами с лучшими дисплеями на планете. Единственный бренд, который делает это идеально, — никто иной, как LG. LG предлагает широкий выбор смарт-телевизоров для любого ценового диапазона, разрешения и даже размера экрана. Поскольку смарт-телевизоры LG работают на специальной операционной системе, они обладают множеством полезных функций. Одна из лучших особенностей LG Smart TV — возможность устанавливать приложения. Здесь вы узнаете, как добавлять приложения на LG Smart TV.
Телевизоры больше не используются только для просмотра телеканалов и их программ. Умные телевизоры имеют так много применений благодаря добавлению таких функций, как подключение к Интернету, интеллектуальное аудио, видео и даже включение голосовых помощников для управления интеллектуальным телевизором. Но наиболее полезной функцией является поддержка приложений, которые помогают запускать и контролировать другие функции Smart TV.
Есть множество приложений, доступных из разных категорий и почти для каждой платформы. В частности, телевизоры LG запускают собственное программное обеспечение WebOS на всех своих смарт-телевизорах. Возможность устанавливать приложения дает конечным пользователям возможность выбирать из разнообразного контента, который они хотели бы использовать. Прочтите, чтобы узнать, как устанавливать приложения на смарт-телевизор LG.
Как добавить приложения на LG Smart TV
Поскольку в смарт-телевизорах LG нет ОС Android, вам может быть сложно загружать и устанавливать приложения на смарт-телевизоры LG. Но не волнуйтесь, ознакомившись с этим руководством, вы больше не будете специфическим пользователем телевизора LG. Есть два способа установить приложения на смарт-телевизор LG. Эти методы должны работать практически со всеми смарт-телевизорами LG. Итак, начнем с первого способа.
Метод 1. Установите приложения из LG Content Store.
LG Content Store можно определить как PlayStore для всех телевизоров LG, работающих под управлением webOS. В магазине есть множество приложений, которые вы можете установить и выбрать из них. Чтобы упростить задачу, вот шаги, которым вы можете следовать, чтобы добавить приложения на LG TV из магазина контента LG.
Что произойдет, если память вашего телевизора LG заполнится? Вы всегда можете подключить внешний накопитель, например USB, чтобы хранить на нем свои приложения. Обратите внимание, что вы не сможете устанавливать приложения. Иногда могут быть приложения, которые вы хотите установить на свой телевизор LG, но недоступны в вашей стране. Ну так что ты делаешь? Что ж, единственный способ получить эти приложения — изменить страну сервисов LG на вашем LG Smart TV. Вот как это сделать:
Метод 2: установите сторонние приложения на LG Smart TV
Сразу же вы не сможете устанавливать какие-либо сторонние приложения на телевизор LG, потому что он не работает под управлением ОС Android TV. Однако, если у вас есть потоковые устройства, такие как Amazon Firestick, Roku, Chromecast или даже Apple TV, вы можете использовать широкий спектр приложений, доступных в магазине потокового устройства. Для справки мы будем использовать Firestick для установки приложений в этом руководстве.
- Подключите FireStick к порту HDMI телевизора LG.
- Убедитесь, что ваш телевизор включен, а также FireStick.
- Самое главное, убедитесь, что ваш телевизор подключен к Интернету.
- На телевизоре переключитесь на входной канал, к которому был подключен FireStick.
- Теперь войдите в свою учетную запись Amazon, чтобы получить доступ к функциям FireStick.
- Просмотрите различные приложения, доступные в Магазине, и сразу же используйте их.
- Вы не сможете скачать приложение, а сразу сможете транслировать его контент.
Если у вас есть ноутбук, вы всегда можете использовать функцию демонстрации экрана или демонстрации экрана и транслировать контент с ноутбука прямо на смарт-телевизор LG. Да, вы также можете использовать свой смартфон для трансляции на LG Smart TV.
Заключение
Итак, вот как вы можете отправлять приложения в LG Smart TC и транслировать популярные фильмы, музыку, сериалы и т. д. Перед загрузкой приложений из LG Content Store убедитесь, что у вас достаточно места для хранения на вашем телевизоре. Если нет, вы всегда можете удалить некоторые элементы или просто подключить внешний накопитель. Пока LG не примет призыв переключиться с webOS на ОС Android TV, вы не сможете сразу загружать приложения Android неопубликованно, и вам придется рассчитаться с приложениями из LG Content Store или использовать FireStick для загрузки приложений на свой телевизор.
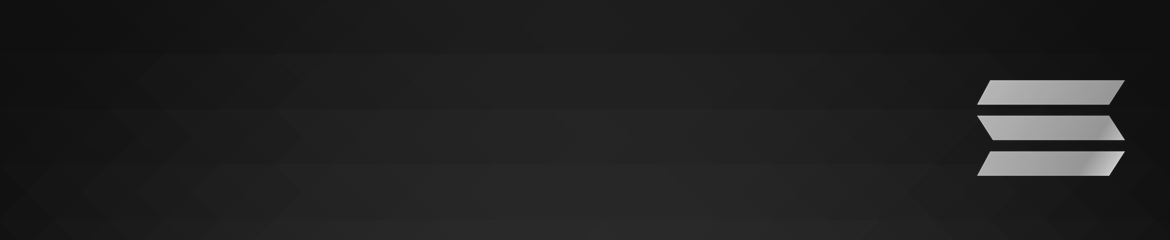

alex Technical Specialist
Posts: 4 Joined: 15 Apr 2013, 23:13
Запуск приложения с USB Flash (флешки)
Управление
Приложение поддерживает управление, как с помощью обычного пульта управления, так и с помощью пульта-указки “Magic Remote Controller”. Если вы заметили ситуации, когда приложение ведет себя “некорректно” при управлении, сообщите нам
Особенности запуска на LG Smart TV:
Прошивка вашего телевизора должна быть обновлена до актуальной версии. Проверить обновления можно из меню настроек. Телевизор должен быть подключен к сети интернет, и вы должны быть авторизированы под аккаунтом LG.
На телевизорах 2011 года:
Для телевизоров с одним USB портом появилась возможность запускать приложения с “USB Flash” (или просто флешка) начиная с обновления SDK 1.5, т.е. если вы имеете телевизор LG Smart TV линейки 2011 года то вам очень важно иметь последнюю версию прошивки.
Вставьте USB Flash в порт, помеченный как “AppTest” (для телевизоров с несколькими USB портами).
Затем перейдите в “My Apps”, у вас должна появиться стрелочка “вправо”. По клику на неё вы перейдете к приложениям на “USB Flash”. Имейте ввиду что во время первого подключении “USB Flash” телевизор подвисает на несколько минут, в это время он “ломится” на сервер LG и проверяет приложение с USB Flash. Если вы увидите ошибку (-5), то попробуйте отключить “USB Flash”-ку на несколько минут и подключить её снова.
На телевизорах 2012 и 2013(экспериментально) годов:
Вставьте USB Flash в USB порт, помеченный как “USB Apps”, перейдите в “My Apps”. При первом подключении “USB Flash” телевизор должен “подвиснуть” на некоторое время. Затем в правой части экрана слева от индикатора объема занятой и доступной памяти телевизора появиться кнопочка USB диска, кликните на неё и вы перейдете к приложениям на “USB Flash”.
Если появилась надпись “Fail to load apps” (русский вариант: “Не удалось загрузить приложение”) то проверьте что вы авторизовались по своим аккаунтом в ТВ и правильно скопировали файлы на “USB Flash”.
Современная аппаратура по своим возможностям сравнима с ПК, но для начала ее необходимо апгрейдить. Среди основных моментов – выбор и закачка виджетов. В этой теме будут рассмотрены лучшие и популярные приложения для телевизора Philips Smart TV, а также порядок их установки.
Важно знать
Компания Philips одна из первых начала выпуск телевизоров со Smart TV и на сегодня выпустила очень много линеек с различными возможностями.

- Google Play.
Этот сервис является основным для всех устройств Android TV, выпущенных до 2012 года, включительно. - App Gallery.
Фирменный магазин Филипс, который используется всеми современными моделями для загрузки программ. Поддержка Плей Маркета также сохранилась.


В целом, Smart телевизоры Philips удобны именно тем, что на всех работает Google Play (чего нельзя сказать о ведущих марках LG и Samsung с собственными платформами). Это огромный плюс, позволяющий синхронизировать собственный телефон с телевизором и обмениваться данными без дополнительных устройств.
Установка
Ниже будут рассмотрены все способы загрузки приложений на Philips Smart TV:
- магазин приложений
- через USB порт
- ForkPlayer
Через магазин приложений
Как выше уже рассматривалось, есть два сервиса для закачки утилит – Google Play и App Gallery. В каждом из них свой интерфейс и управление.

По завершению скачанная утилита появится на главном экране виджетов.
Важно! Использование учетной записи Philips для загрузки с магазина App Gallery не обязательно. Но она потребуется при совершении покупок.
Через USB
Нельзя напрямую установить сторонние приложения для Смарт ТВ на телевизор Филипс, особенно более старых серий.
- это может быть флешка или внешний HDD;
- любой смартфон или планшет в режиме USB-накопителя.

Если под рукой современный телефон, лучше всего именно его превратить в накопитель и подсоединить к ТВ. Достаточно войти в настройки подключения и активировать режим "USB накопитель". После физическая память гаджета автоматически становится флешкой в формате FAT32 и телевизор распознает его как съемное устройство.
- отформатировать накопитель в системе FAT32 и создать папку userwidget;
- скачать искомое приложение архивом или в формате APK и перенести в новую папку;
- вставить его в USB разъем телевизора и перейти в опцию Smart TV;
- дождаться, пока на экране появится оповещение о подключении нового устройства и начнется загрузка.

В папку userwidget можно переместить сразу несколько программ и все они будут за раз установлены на ТВ в последовательном порядке.
Внимание! После загрузки USB носитель требуется вытащить, в противном случае после перезагрузки телевизора последует повторная установка виджетов.
Специальных площадок для сторонних виджетов нет и они размещаются на различных форумах и файлообменниках. . Чтобы найти интересующееся неофициальное приложение, достаточно вд установкой поисковике ввести его названия и загрузить на одном из сайтов.
Файлы на стороне могут быть заражены вирусом, от которого у телевизоров нет защиты. Поэтому перед установкой рекомендуется проверить флешку с инсталляторов на компьютере антивирусом.
Через ForkPlayer
Это универсальная программа может практически все. Среди ее опций – встроенный WEB-браузер, который и будет использован для установки приложений (в т.ч. сторонних).

- в настройках сети изменить DNS1 и DNS2 на 046.036.218.194 и 008.008.008.008 соответственно (потребуется войти в учетную запись Philips);
- открыть приложение Megogo, а если его нет (на старых ТВ 10 – 11 г.в.), тогда Tvigle.
- дождаться загрузки ФоркПлеера.

Если включена автоматическая синхронизация приложений с удаленным сервером, тогда вышеуказанные виджеты не обязательно открывать – закачка начнется сразу после изменения DNS-адресов.
На главном экране открыть программу ForkPlayer, выбрать режим работы HTML – откроется интерфейс, напоминающий WEB-браузер. Теперь можно открыть страницу со сторонней утилитой и скачать его. По завершению сменить DNS-адрес.

Внимание! Смена DNS нужна не только для закачки ForkPlayer, но и загрузки программ с неизвестных сайтов. Поэтому не следует возвращать в настройках изначальные значения сразу после установки плеера.
TOP приложений 2021

Ниже предлагается ознакомиться с популярными виджетами, которые на сегодняшний день актуальны для Филипс Смарт ТВ.
Для телевидения
Для просмотра интересных телеканалов интерактивного ТВ существуют следующие варианты приложений:
- Интернет-вещание.
Популярные каналы, которые транслируют в сети, выпускают собственные виджеты для более удобного просмотра. В них можно управлять трансляцией, как и в IPTV. - Онлайн ТВ.
Они предлагают смотреть сотни федеральных и развлекательных программ на бесплатной основе (за показ рекламы) или за определенную плату. - От IPTV операторов.
Их услуги сравнимы с онлайн-сервисами, однако качество услуг и их стоимость намного выше.

Стоит отметить, что два последних действуют по одному принципу. Можно смотреть бесплатно с рекламой, или без нее с ежемесячной тарификацией.
- Первый Канал
- Телеканал Россия
- ЭдемТВ
- Глаз.ТВ .
Онлайн-кинотеатры
В Рунете очень много площадок для просмотра фильмов и кино,
- IVI.
Крупнейший на сегодня в России и восточной Европе сервис с медиатекой более 100 тыс. видеороликов. - OKKO.
Еще одна крупная площадка, которая станет дополнением на тот случай, если на IVI не найдется конкретного фильма. - Netflix.
Крупнейший зарубежный сервис, предлагающий киноленты от ведущих в мире студий, а также контент собственного выпуска.
Для желающих иметь возможность смотреть кино и телевидение с помощью одной программы можно установить виджет TVzavr.
Медиаплееры
Куда же Smart TV и без проигрывателя? Если ранее был настроен ForkPlayer для загрузки приложений, его же можно использовать для воспроизведения мультимедиа и IPTV. В качестве простого плеера для обычных музыкальных и видеороликов можно установить более простой VLC плеер. Он поддерживает списки IPTV плейлистов интерактивного ТВ.
Внимание! У Philips Smart TV предустановленное приложение MediaPlayer, которое можно использовать сразу же. Но есть один недостаток – нельзя обновить его кодеки для распознавания медиафайлов с новым расширением. База кодеков увеличивается только вместе с обновлением прошивки ТВ.
WEB-браузер
Большой экран телевизора отлично подходит для серфинга или стриминга в сеть, особенно при наличии клавиатуры.
- Google Chrome.
Очень рекомендуется тем, кто предпочитает работать с Гугл-сервисами. У этого браузера есть встроенные расширения для поддержки своих площадок (Google Drive и др.). - Яндекс.Браузер.
Аналогичный вариант, только ориентированный на Рунет и работающий с одноименными сервисами. - Firefox TV.
Универсальный браузер, максимально оптимизированный под Смарт ТВ. Наиболее удобен для управления с обычного кнопочного пульта ДУ.

Также на телевизорах Филипс уже есть предустановленный Puffin TV, однако с ним не очень комфортно работать. Но его можно вполне использовать на крайний случай (например, для загрузки нового браузера после перепрошивки ТВ).
Полезные приложения
Помимо указанных выше программ, можно еще установить утилиты, которые сделают использование телевизора Philips Smart TV максимально удобным и полезным.
Внимание! Большинство предложенных приложений на Philips Smart TV можно и не найти в магазине App Gallery. Но их всегда можно скачать в Google Play.

Простые игрушки потянет даже старая модель телевизора Philips. А чтобы поиграть во что-нибудь более серьезное с красивой графикой, лучше рассматривать онлайн-сервисы.

Одни игры могут быть оптимизированы именно под управление с пульта ДУ, другим необходима клавиатура или даже мышь (их может заменить специальный ПДУ Philips Air Mouse). Это необходимо учитывать и перед загрузкой лучше изучить описание игры.
Проблемы с загрузкой
- Приложение не на весь экран.
В Плей Маркете все утилиты для телефонов, приставок и телевизоров собраны в куче. Вероятно, скачана программа для смартфонов, у которых разрешение экрана не выше 1080 и такое же максимальное у нее. Следовательно, она не займет весь экран 4K TV. Перед загрузкой обязательно читать описание.
Вопросы и ответы


Современные игры работают путем синхронизации с удаленным сервисом и закачкой с него кэша. Его объем у 3D-игр может достигнуть несколько Гигабайт, которые требуется освободить в памяти ТВ.
У меня старый телевизор Philips со Smart TV, про App Gallery не знал, если обновлю прошивку магазин будет доступен?

Недавно купил новый Филипс и у него много системных виджетов, они ведь тоже память занимают, можно их удалить?

Некоторые (плеер, браузер) можно, но есть один момент – они включены в прошивку и появляются снова после каждого ее обновления. Поэтому лучше оставить эти приложения (например как запасной вариант, если с тем же ForkPlayer или Google Chrome произойдет сбой).



Можно его установить на другое устройство и дублировать на экран телевизора. Как это сделать, поможет пример в теме ниже.
Подводим итоги
На телевизор Philips Smart TV существует очень много приложений на все случаи, начиная от ТВ и заканчивая играми.
- не все они оптимизированы именно под Смарт ТВ и требуется изучать их описание;
- у аппаратуры ограниченная производительность, от которой зависит поддержка конкретной утилиты;
Читайте также:

