Установить домашний кинотеатр на пк
Обновлено: 15.05.2024
Для коммутации DVD-плеера и акустической мультимедиа-системы можно выбрать любой подходящий способ. В первом случае потребуется HDMI-кабель, во втором – WHDI, а в третьем – mini-Jack 3,5. После соединения DVD-плеер будет выступать в роли усилителя, обеспечивая отличное качество звуковоспроизведения.
Обратите внимание! для получения желаемого результата системный блок/нетбук должен быть оснащен современной аудио-картой или материнской платой со встроенной аудио-платой. Использование HDMI кабеля-переходника является старым проверенным методом подсоединения техники
При его покупке важно учитывать удаленность ноутбука от акустической системы, что позволит правильно подобрать метраж. Оптимальная длина шнура составит 4,5 метра, что позволит коммутировать устройства, расположенные в пределах одного помещения. Использование HDMI кабеля-переходника является старым проверенным методом подсоединения техники
При его покупке важно учитывать удаленность ноутбука от акустической системы, что позволит правильно подобрать метраж. Оптимальная длина шнура составит 4,5 метра, что позволит коммутировать устройства, расположенные в пределах одного помещения
Использование HDMI кабеля-переходника является старым проверенным методом подсоединения техники
При его покупке важно учитывать удаленность ноутбука от акустической системы, что позволит правильно подобрать метраж. Оптимальная длина шнура составит 4,5 метра, что позволит коммутировать устройства, расположенные в пределах одного помещения
Преимуществом применения HDMI является доступная стоимость и легкость выполнения, однако наличие шнура не позволит пользователю свободно перемещаться по комнате или квартире, используя нетбук (расстояние ограничено длиной кабеля).
Комплект беспроводной передачи данных WHDI – лучший современный вариант коммутации мультимедиа с лэптопом, поскольку он позволяет передавать видео-поток HD-качества с разрешением от 1080р без задержек и помех. Передача аудио-сигнала осуществляется без использования дополнительных проводов, что более удобно для пользователя.

Как подключить домашний кинотеатр к компьютеру самостоятельно
Компьютер способен заменить множество устройств, будь то музыкальный центр или телевизор. Но несмотря на свою способность воспроизводить все известные форматы в четком изображение, машина не может объемно звучать, помогая с головой погрузиться зрителю в захватывающий сюжет. Эту проблему легко решить, если знать, как подключить домашний кинотеатр к компьютеру.
Способы подключения
В зависимости от модели кинотеатра и возможностей ПК существует несколько способов подключения:
- Подключение DVD-проигрывателя и акустической системы для создания объемного звука;
- Подключение ресивера напрямую к монитору ПК;
- Подключение через домашнюю локальную сеть.
Каждый способ по-своему хорош, и способен создать эффект присутствие не только в настоящем кинозале, но и полностью погрузиться в сюжет фильма.
Усилитель звука для ПК
Чтобы звучание фильмов, просматриваемых на компьютере, стало более объемным можно подключить к машине DVD-плеер и колонки. Для этого нужен кабель с тюльпанами на одном конце и миниджеком на другом, как правило, он идет в комплекте к кинотеатру.

Пошаговая инструкция подключения:
- В гнездо плеера IN вставить тюльпаны.
- Миниджек вставить в системный блок ПК в свободный разъем для звуковой карты.
- После подключения зайти в меню настраивания звуковых карт.
- В звуковых настройках отметить, что теперь используется 6 колонок.
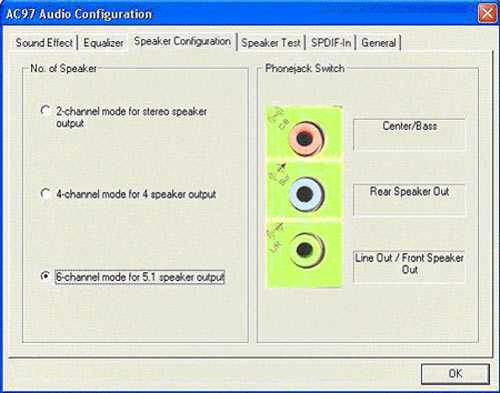
После завершения сканирования можно наслаждаться качественным звуком через колонки. Теперь звуковые волны будут правильно распределяться на каждый динамик, создавая объемное звучание в помещение.
Этот способ довольно легкий и позволяет смотреть онлайн фильмы и играть в игры с качественным звуковым оформлением. В данном случае кардинально ничего не меняется, и ДК выступает только в качестве усилителя звука. Конечно, специально для этого способа не нужно покупать новое оборудование, а можно воспользоваться старым, давно неиспользуемым, плеером.
Домашний кинотеатр через монитор ПК
Этот способ подойдет в случае поломки телевизора или проектора, так как смотреть фильмы на небольшом мониторе компьютера не очень комфортно. Соединение можно осуществлять двумя вариантами:
- HDMI-кабель;
- VGA-кабель с тюльпанами на конце.
В первом случае можно легко переключаться от монитора ПК к телевизору, и наблюдать изображение там, где удобно. Второй вариант подходит старых устройств, не поддерживающих HDMI. Оба варианта подключения идеальны для компьютерных онлайн-игр, так как динамика картинки постоянно меняется, а не все телевизоры способны быстро реагировать на смену изображения.

Домашняя локальная сеть
Благодаря домашней локальной сети можно смотреть фильмы из общего доступа через домашний кинотеатр.
Преимущества локальной сети для ДК:
- соединение может быть не только проводным, но и через WI-FI;
- домашний кинотеатр используется не только по своему прямому назначению, но и в качестве караоке;
- возможность создать свою фильмотеку, которую можно просматривать с любого домашнего компьютера, ноутбука или планшета;

Выбирая способ подключения домашнего кинотеатра к компьютеру стоит помнить, что в случае проводного соединения все устройства должны находиться в одном помещение, рядом друг с другом.
Подключение с помощью соединения HDMI
После выбора нужного провода, для подключения устройств соедините их кабелем, выполнив несложные настройки.
Порядок действий при подключении:
Если монитор на домашнем кинотеатре высокого разрешения (HDTV), то видео можно видеть только на экране телевизора, а не на дисплее ноутбука. Чтобы увидеть элементы на мониторе портативного ПК — отключите персональный кинозал.
Если данного гнезда нет, используйте переходник, с помощью которого можно подключить HDMI-разъем акустической системы к USB-порту портативного ПК. Однако это приведет к потере качества изображения.
Подсоединить устройства посредством HDMI наиболее предпочтительный вариант, так как обеспечивает наиболее оптимальное качество передачи аудио сигналов и изображения.
Как подключить домашний кинотеатр к ноутбуку
Как подключить домашний кинотеатр к ноутбуку – это задача, которая хоть раз предстоит к разрешению каждому человеку, оборудующему свой дом по последним технологиям. Монтаж домашних кинотеатров в паре с компьютером предоставляет пользователю уйму возможностей по использованию техники: от прослушивания музыки на стерео системе домашнего кинотеатра в хорошем звучании с жесткого диска компьютера до просмотра последних новинок в сфере кинематографа в самом высоком качестве и на большом экране монитора. Учитывая эти и еще ряд других положительных сторон в использовании тандема ноутбука или компьютера и технологии кинотеатра в условиях дома, все больше и больше людей оборудуют в своем доме данную систему.
Суть союза домашнего кинотеатра и ноутбука состоит в подключении к ПК-устройству стереосистемы из набора, которая дает мощнейший звук и уровень просмотра наивысшего качества. Чаще всего домашний кинотеатр подключается к монитору телевизора, однако никто не исключает возможность присоединения и к ноутбуку или компьютеру, если такой вариант удобен пользователю.
Как подключить домашний кинотеатр к компьютеру?
Не секрет, что компьютер сегодня способен заменить множество мультимедийных устройств, начиная от музыкального центра и заканчивая телевизором. Но наряду со способностью воспроизводить практически все существующие форматы и четкой картинкой, компьютер обладает одним существенным недостатком — звуком, далеким от идеала. Впрочем, избавиться от этого минуса вполне реально — необходимо лишь подключить колонки от домашнего кинотеатра к компьютеру. О том, можно ли подключить к компьютеру домашний кинотеатр и как правильно это сделать, мы и поговорим сегодня.
Как правильно подключить домашний кинотеатр к компьютеру?
Шаг 1 — проверяем комплектность необходимого оборудования
Шаг 2 — соединяем все компоненты
Шаг 3 — настраиваем звуковую карту
Все что нам осталось — внести изменения в настройки звуковой карты. Прежде всего, следует указать в параметрах звукового оборудования, что мы подключили 6 колонок. Это необходимо для того, чтобы компьютер мог скорректировать уровни звука в соответствии с реальным звуковым окружением. В дальнейшем можно будет произвести более точные настройки звука в соответствии с личными предпочтениями, внося поправки в эквалайзер звуковой карты.
Проекторы для домашнего кинотеатра – как выбрать? Самые современные спецэффекты не способны заменить уют домашнего просмотра кинофильмов. И даже если дома нет ультрасовременного оборудования, воссоздать атмосферу кинотеатра можно с помощью аудиосистемы и проектора. Как выбрать проектор для домашнего кинотеатра – в статье.
Домашний кинотеатр с функцией караоке Домашний кинотеатр – это мир расширенных возможностей. Помимо просмотра любимых фильмов с отличным качеством изображения и звука, с домашним кинотеатром вы получаете также возможность петь песни – с друзьями или для себя. О домашних кинотеатрах с функцией караоке – в статье.
Мини-проектор – полезнейшая вещь для студентов, офисных сотрудников и всех, кому необходимо периодически делать презентации или просматривать фото или видео вне стен собственного дома. С его помощью портативный кинозал можно устроить где угодно.
Любите смотреть фильмы или играть в видеоигры, используя для этого огромный экран? Тогда вам обязательно понравится идея покупки домашнего проектора
Какие виды проекторов бывают и на что обращать внимание при покупке – читайте в нашей статье
Инструкция оборудования системы кинотеатра в тандеме с ноутбуком
Проектирование домашних кинотеатров с любым портативным компьютеризированным устройством заключается в нескольких простых шагах, придерживаясь правил которых вы с легкостью самостоятельно обеспечиваете себе отличное высококачественное звучание любого видео или аудиофайла.
Основными этапами в монтажных работах по присоединению домашнего кинотеатра к ноутбуку являются:
Пошаговая инструкция
При выборе кабеля с HDMI-штекером:
- подсоединить один штекер провода к интерфейсу ПК (обычно располагается с задней или передней стороны системного блока) или ноутбука (на боковой стороне корпуса);
- соответствующий разъем на мультимедиа-системе расположен на тыльной стороне DVD-плеера или ресивера;
- перед проверкой работоспособности соединения потребуется включить оба прибора и провести настройку передачи аудиосигнала.
WHDI-комплект используют беспроводной способ трансляции цифрового сигнала:
- передатчик (WHDI-устройство) необходимо подсоединить к блоку питания (розетке), а второй провод-передатчик – к источнику аудио- или видеосигнала (к примеру, ресиверу);
- перевод сигнала осуществляется по беспроводной технологии, приемник должен быть настроен на соответствующий режим.
При применении шнура с штекерами-тюльпанами:
Советы и рекомендации экспертов
После подсоединения оборудования нужно проверить звуковоспроизведение и настроить аудио-карту. Для этого потребуется установить программное обеспечение 6CH Speaker, предназначенное для воспроизведения аудио-сигнала на шести колонках. Настройка качества звучания осуществляется с помощью баланса и уровня звука.
Выполнить все вышеперечисленные рекомендации по соединению мощной акустики с КПК не сложнее, чем подключить айфон к телевизору. При правильном подборе кабеля-переходника и безопасном выполнении всех этапов инструкции вы можете насладиться просмотром любимых фильмов или прослушиванием музыки в высоком разрешении и с прекрасным звучанием.
Домашний кинотеатр через монитор ПК
Этот способ подойдет в случае поломки телевизора или проектора, так как смотреть фильмы на небольшом мониторе компьютера не очень комфортно. Соединение можно осуществлять двумя вариантами:
- HDMI-кабель;
- VGA-кабель с тюльпанами на конце.
В первом случае можно легко переключаться от монитора ПК к телевизору, и наблюдать изображение там, где удобно. Второй вариант подходит старых устройств, не поддерживающих HDMI. Оба варианта подключения идеальны для компьютерных онлайн-игр, так как динамика картинки постоянно меняется, а не все телевизоры способны быстро реагировать на смену изображения.
Знать, как подключить домашний кинотеатр к компьютеру, необходимо пользователю, если он желает получить чистый объемный звук при просмотре фильма. Сделать это можно двумя способами – подсоединив колонки через проигрыватель или напрямую к компьютеру. Процесс в каждом из случаев очень прост, все, что потребуется – докупить кабель, если необходимого нет в комплекте.
Для чего нужно подключение

Если у пользователя есть компьютер, телевизор и комплект акустики, он может создать домашний кинотеатр своими руками. Для этого потребуется осмотреть технику, определить подходящие выходы, при необходимости приобрести кабель и соединить устройства между собой.
Компьютер будет воспроизводить мультимедийный контент и передавать аудиосигнал на акустику, а изображение – на телевизор. Так пользователь сможет смотреть фильм на большом экране и наслаждаться чистым и качественным объемным звуком, получая максимальное удовольствие от просмотра фильма.
Варианты подключения домашнего кинотеатра к компьютеру
Подключение домашнего кинотеатра к компьютеру может быть выполнено двумя способами. В первом случае ПК для вывода звуковой дорожки подключается к DVD плееру с подсоединенными колонками, а для передачи изображения – к телевизору через HDMI. Во втором случае акустика подсоединяется напрямую к компьютеру.
Компьютер, телевизор и колонки
Чтобы подключить домашний кинотеатр к компьютеру для вывода звука, потребуется ресивер, в качестве которого обычно выступает DVD или Blu-Ray проигрыватель. Это устройство получает целиком весь звуковой ряд, а затем делит его на составляющие и отправляет на каждую подключенную колонку соответствующий ее предназначению фрагмент.
В результате, если звук согласно событиям фильма звучит сзади, то и зритель услышит его с тыльных динамиков. Различные динамики предназначены для передачи разных аудиодорожек, так, например, голос будет слышен с центральной колонки над телевизором, а не сзади или сбоку. Это создает ощущение, что разговаривают люди на экране.
Сначала необходимо выполнить подключение колонок к ресиверу. Для этой цели чаще всего используется кабель, идущий в комплекте с акустикой.
Разъемы на плеере обычно имеют соответствующие обозначения, поэтому ошибиться и подключить сабвуфер в выход для центральной колонки практически невозможно.
Выход с маркировкой Front R и L используется для подключения фронтальных динамиков, Center – центральных, Rear или Surround – тыловых, Subwoofer – сабвуфера.
Кроме того, DVI и HDMI транслируют еще и аудиосигнал, поэтому звук при просмотре фильма можно просто передать на динамики телевизора, без использования домашнего кинотеатра. Если на компьютере и телеприемнике нет одинаковых разъемов, можно воспользоваться переходниками, например, DVI-HDMI.

Для установки связи между техникой нужно кабелем соединить оба выключенных устройства, затем запустить их и в телевизоре в списке источников сигнала выбрать вход, к которому подключен компьютер. Если их несколько, не ошибиться поможет маркировка, которая обычно присутствует возле разъемов на тыльной или боковой панелях телеприемника.
При подключении кабелями HDMI и DVI аудиосигнал выводится напрямую на телевизор.
Чтобы передать его на домашний кинотеатр, можно соединить оптическим кабелем или HDMI вход на ресивере и выход на телеприемнике. Еще один вариант – соединить телевизор и колонки, подключенные к плееру, кабелем 2RCA-2RCA или 2RCA-mini Jack 3,5 мм. Если при подключении через HDMI нет звука, стоит убедиться, что оба устройства поддерживают стандарт ARC, позволяющий передавать звуковую дорожку с телеприемника на домашний кинотеатр.
Таким образом, при подсоединении через плеер на компьютере запускается фильм. Изображение выводится на тв, а звук – через ресивер на динамики домашнего кинотеатра.
Прямое подключение колонок
Если для компьютера пользователем приобреталась продвинутая звуковая карта 5.1 с рядом дополнительных каналов, использовать AV-ресивер для подключения необязательно. Все, что нужно – приобрести несколько переходников 2RCA-mini Jack 3,5 мм.

Далее к зеленому разъему на аудиокарте подключаются через переходник фронтальные колонки, к черному – тыловые, к оранжевому – центральная и сабвуфер. Чтобы подключить боковые динамики для систем 7.1, задействуется серый выход.
Настройка звука
После подключения к компьютеру акустической системы потребуется выполнить несложную настройку. Необходимо указать в параметрах ПК, что для воспроизведения звука используется не стереосистема, а акустика 5.1.
Для этого можно использовать штатные средства Windows либо программы, устанавливаемые при инсталляции драйверов на звуковую карту. В большинстве случаев это диспетчер Realtek, но встречаются и иные приложения. Найти иконку можно в трее в нижней правой части экрана или же в Панели управления.

Нужно открыть раздел, в котором выполняется управление аудиовходами и выходами и указать, что теперь аудиосигнал транслируется не на два, а на 6 динамиков.
Далее, если подключение было выполнено через ресивер, нужно открыть его настройки и указать, через какой аудиовход поступает звуковой сигнал.
Чтобы проверить, как работает подключение, нужно запустить на компьютере фильм или музыку. Если все сделано правильно, из колонок домашнего кинотеатра будет слышен звук. Далее останется лишь с помощью эквалайзера отрегулировать его качество. Также можно откорректировать расположение акустики, попробовать подвигать ее по комнате, поднять или опустить, чтобы добиться идеального звучания.
Заключение
Чтобы во время просмотра фильма или воспроизведения музыки слышать звучание в наилучшем качестве, необходимо знать, как подключить колонки от домашнего кинотеатра к компьютеру. Сделать это можно несколькими способами: через DVD или Blu-Ray проигрыватель либо напрямую к звуковой карте.
Иногда для этого необходимо приобрести один или несколько дополнительных кабелей. После того, как техника соединена кабелем, необходимо выполнить простую настройку. Теперь высококачественный объемный звук будет воспроизводиться через акустическую систему.
Компьютер так плотно вошел в нашу повседневную жизнь, что заменил множество другой техники. Однако узкоспециализированные устройства обладают большими преимуществами, и по-прежнему остаются востребованными. Например, домашний кинотеатр идеально подходит для просмотра фильмов. В то же время, возможности обоих видов техники можно расширить за счет коммутации. Для этого нужно лишь знать, как подключить домашний кинотеатр к компьютеру, и сделать это правильно.

Варианты подключения
Подключение домашнего кинотеатра к компьютеру или ноутбуку — процесс не слишком сложный. Сделать это можно несколькими способами. Вариант подключения выбирается исходя из комплектации, а также того, для чего в основном планируется использоваться оборудование.
Чаще всего компьютер играет роль источника изображения и звука. В таком случае к нему подключаются сами колонки и телевизор.
Второй способ использования – синхронизация компьютера с домашним кинотеатром. Оба способа имеют небольшие различия в подключении.

Как выполнить подключение с выводом на телевизор
Для того чтобы звук подключался через акустическую систему кинотеатра, обязательно нужен усилитель. Обычно в таком качестве могут использоваться другие виды электроники – например, DVD-проигрыватель, который идёт в комплекте с большинством моделей. Часто плеер может быть установлен прямо в колонку кинотеатра или в сабвуфер. В таком случае процедура подключения будет выглядеть следующим образом.
Как выполнить подключение к звуковой карте с выводом объёмного звука
Для такого подключения пользователю потребуется оборудование.
- Домашний кинотеатр (версия аудио системы 5.1 или выше). Он состоит из сабвуфера, двух боковых колонок, двух задних и одной основной колонки.
- Звуковая карта (модель должна обязательно иметь поддержку 5.1).
- Три кабеля-тюльпана, красно-белого цвета (3,5 мм).
- Компьютер или ноутбук с операционной системой Виндоус.
Теперь, когда все на месте, можно начинать процесс соединения. Он заключается в попарном подключении следующих каналов: передние, задние, центральный и сабвуфер. Соединяются они с разъёмами звуковой карты следующим образом.
- Кабеля передних колонок подключаются к гнезду зеленого цвета.
- Тюльпаны, идущие от задних колонок, вставляются во входы звуковой карты черного цвета.
- От сабвуфера и центральной колонки кабеля идут к оранжевому гнезду.
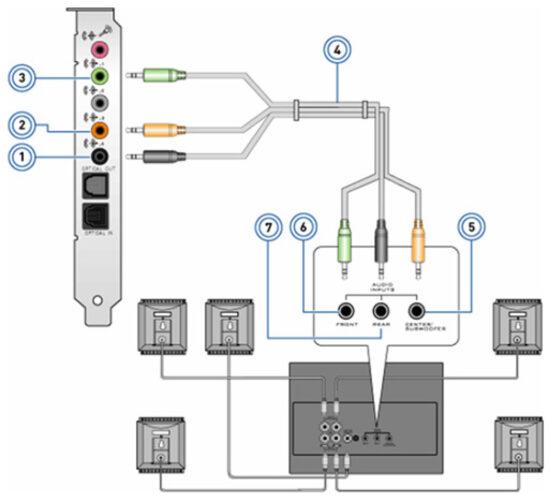
При подключении следует помнить важную деталь. Парные тюльпаны необходимо подключать именно к секции с названием Audio Input. Дело в том, что Output необходим только для одиночных проводов, которыми соединяются сами колонки с телевизором. Если все будет сделано правильно, то пользователь сможет услышать полноценное объемное звучание.
Каждый пользователь должен знать о том, что многоканальный звук при просмотре фильмов или клипов должен перераспределяться на все колонки только в том случае, когда само видео на это рассчитано. В противном случае звучание будет происходить в режиме стерео.
Как правило, новые колонки домашнего кинотеатра оснащены всеми необходимыми кабелями, однако в некоторых случаях потребуется их дополнительное приобретение.
Подключение через локальную сеть
Современные модели домашних кинотеатров очень часто имеют возможность подключения к домашней локальной сети. В данном случае есть отличный вариант для их совместной работы: медиацентр будет работать по своему прямому назначению — для просмотра фильмов. На компьютере можно открыть общий доступ к папке с фильмами, сериалами и музыкой и воспроизводить их через домашний кинотеатр.
Соединение может быть как проводным, так и беспроводным, функциональность от этого не меняется.
Удобнее, конечно, использовать сеть Wi-Fi. Настройки подключения будут зависеть от настроек вашего роутера. Достаточно выставить правильные параметры, ввести пароль при необходимости и наслаждаться любимыми фильмами. При желании можно сделать домашний мини-сервер, на котором будет храниться в общем доступе весь мультимедийный контент. Его можно будет смотреть и слушать с домашнего кинотеатра, со всех домашних компьютеров, мобильных устройств.
У такого варианта подключения много преимуществ:
- Домашний кинотеатр используется по своему назначению.
- Можно смотреть фильмы, скачанные из интернета на компьютер и хранящиеся в домашней фильмотеке.
- Можно использовать уникальные функции кинотеатра, например, караоке,подключив микрофон.
Из минусов разве что можно выделить невозможность смотреть видео непосредственно на компьютере, используя возможности домашнего кинотеатра.
Комбинируем все варианты
Многие домашние кинотеатры позволяют подключить компьютер не одним, а иногда сразу всеми способами. Это позволяет не задумываться о выборе варианта подключения: смело используйте все возможные. Нюанс: смысл подключения будет, только если ПК и телевизор стоят в одной комнате и желательно рядом, тогда расположение колонок будет правильным. Впрочем, если ваша видеосистема позволяет подключиться к локальной сети, то необходимости подключать его в качестве усилителя просто не будет.

Компьютер как домашний мультимедийный центр
Обсуждаем домашние серверы и всё с ними связанное
Для чего нужно:
1) Просмотр, запись HDTV.
2) Просмотр спутникового телевидения (нтв+, триколор)
2) Просмотр, фильмов 720р, 1080р, в форматов .mkv, .avi, .mp4 и т.д.
3) Караоке.
Справится ли со всем этим windows media centr?
Возможно, ли сделать так, что бы при запускке компьютера, запускалась progDVB или DVBdream во весь экран (в windows media centr'e)?
Если хотите нормально настраиваемый Медиа Центр, используйте лучше MediaPortal. WMC тупая, медленная оболочка. Сам сидел на WMC, потом набрался терпения и поковырял MediaPortal, доволен как слон, правда настройка уйму времени занимает, вернее изучение форума, поиска и настройка плагинов.
Для просмотра и записи HDTV надо еще как минимум выбрать BlueRay писалку на диски ( и читалку), а не то, что Вы написали - "DVD-RW ASUS DRW-24B1LT", а также установить программу для авторизациии ( записи) Блюрей-дисков - хотя бы сравнительно простой и в тоже время функциональный TMPGEnc.Authoring.Works.v4. А на просмотр могу посоветовать KMPlayer - классный многофункциональный проигрыватель.
Ну я имел ввиду запись на жесткий диск, а на BlueRay 9 т.р не охота отдавать, учитывая стоимость компьютера 12 т.р. Появится необходимость и возможность возьму.
Жаль рус интерфейса нету. Да и сложновата она.
MediaPortal, доволен как слон, правда настройка уйму времени занимает, вернее изучение форума, поиска и настройка плагинов.
Ну это не страшно, главное чтоб я мог настроить так:
Включаем компьютер, включается progDVB во весь экран, можно переключать каналы. нажал кнопку выскочило меню оболочки при этом progDVB остановилась, посмотрел фильм, фотографии, одной кнопкой переключился на progDVB.
Включаем компьютер, включается progDVB во весь экран, можно переключать каналы. нажал кнопку выскочило меню оболочки при этом progDVB остановилась, посмотрел фильм, фотографии, одной кнопкой переключился на progDVB.
Хотел опробовать на своем пк МediaPortal (win 7 x64 rtm) версия 1.0.2 ругается, что нету wmp 11, и не ставится, а версия 1.1 ставиться, но ужасно тормозит :blink:
kim kallstrom, я вот сегодня как раз проабгрейдил свой HTPC с Vista Ultimate до Windows 7 Enterprise, правда 32 битная. MediaPortal 1.0.2 работает без проблем. Вы WMP запускали у вас на компе хоть раз?) А то может его нужно один раз запустить и сконфигурировать.
Для просмотра HD контента нужно подумать об установке боле менее хорошей видеокарты с поддержкой стандарта DXVA. У карт Nvidia поддержка стандарта точно есть. В особенности учитывая планы Nvidia сделать поддержку вплоть до L5.1 (это максимально возможный уровень качества/сложности AVC-видео), этому стоит уделить внимание. По большому счёту, при наличии видеокарты с поддержкой профиля L5.1 - о процессоре вообще можно забыть и поставить минимально приемлемый. Чтобы понимать о чём я сейчас говорю, у меня на ноуте стоит C2D T7250 2GHz и Nvidia 8400M G. Так вот силами ЦПУ 1080p воспроизводить в целом нереально. Однако видеокарта тянет такое видео. Думаю не стоит говорить, что 8400M G - это карта наиначальнейшего уровня, но тем не менее со своей задачей справляется значительно лучше ЦПУ.
При сборке HTPC я обратил бы внимание на энергопотребление и шумность компонентов, видео карта с пассивным охлаждением это просто маст хев, а так же что бы было HDMI. В общем то поэтому и встроеный видео чип, который давольно исправно делает свое дело, не создает шума и не жрет электричество как феррари бензин. Да если будете писать видео или хранить видео и другие файлы на HTPC, то обратите сколько в корпусе слотов под жесткий диск, думаю 2 должно быть минимум, ибо террабайт-полтора в наше время это уже не серьезно, забьется со скоростью света. У меня кстати HTPC еще работает как файловый сервер в домашней сети.
Еще мне нравится в MediaPortal, то что под него есть вагон плагинов и его функционал чуть ли не безграничен в плане домашнего мультимедия, онлайн тв, радио, ютуб, различные видео и аудио сервисы, википедия, торрент, мозилла и еще много всего.
И что самое интерессное что можно встраивать эмуляторы приставок от самых примитивных вплоть до Sega Dreamcast, т.е. получается HTPC становится еще и консолью. Сейчас тяну пак из 200 игр для Dreamcast. Игрок правда с меня никакой, ХBOX стоит пылиться, никогда в него толком не играл, но интересса настроить эмуляторы моря)))
Читайте также:

