Устройство высокой мощности отсоедините usb на телевизоре
Обновлено: 15.05.2024
Здравствуйте. Вопрос в следующем: в телевизоре есть свободный USB, задумал подключить к нему реле с упровляющим питанием 5В, чтобы вкл. и выкл. вместе с ТВ простенькая компьюторная акустика 2.1, да боюсь чтоб в ТВ ничего не сгорело (в смысле перегрузить порт). ТВ LG47LA740S
У меня акустика стоит постоянно включенная в сеть и подключенная к ТВ вот уже лет 7 с регулятором громкости акустики на максимуме (~85%). Она же не потребляет ничего почти из сети. По памяти, у ТВ в дежурном режиме питание на USB продолжает быть. Или оно в Вашем ТВ отключается из меню?
Приглашаем 9 декабря всех желающих посетить вебинар, посвященный технологии Ethernet и её новому стандарту 10BASE-T1S/L. Стандарт 802.3cg описывает передачу данных на скорости до 10 Мбит в секунду по одной витой паре. На вебинаре будут рассмотрены и другие новшества, которые недавно вошли в семейство технологий Ethernet: Synchronous Ethernet (SyncE), Precision Time Protocol (PTP), Time Sensitive Networking (TSN). Не останется в стороне и высокоскоростной 25G+ Ethernet от Microchip.
Реле, если оно не очень мощное, обычно потребляет меньше. На всякий случай, чтобы избежать выбросов ЭДС самоиндукции при выключении, обмотку реле можно заблокировать диодом.
Специалисты компании Infineon рассказывают о сорокалетней истории технологических инноваций, последовавшей за созданием первого полевого транзистора с изолированным затвором (MOSFET), и на примере последних новшеств, касающихся расположения кристалла относительно печатной платы, показывают, как незначительные на первый взгляд изменения способны кардинально поменять характеристики прибора и разрабатываемых на его основе систем.
Я делал отключение акустики через реле при отключении питания системного блока. Так как если акустику оставлять постоянно включенной в сеть, при выключенном системнике из динамиков идёт неприятный фон 50Гц + с какими-то шумами. Результат установки релейной схемы мне не понравился: щелчки в акустике при вкл/выкл её питания. Конечно, щелчки - это схемотехническая проблема УМЗЧ в акустике.
Так какие есть варианты решения проблемы?
1) Оставить релейную схему включения, но бороться с щелчками.
2) Пусть акустика будет всегда включенной, но бороться с шумами при выключенном системнике/телевизоре. И забить на то, что устройство всегда запитано, всегда потребляет пусть минимальную но энергию, немного греется, и не даёт спокойно спать (я же знаю что оно всегда включено. ). И ещё наверное имеется несколько повышенная опасность выхода из строя акустики при бросках напряжения в сети (особенно весной, когда грозы), а может и как следствие пожароопасность. Кто-то посчитает эти аргументы фигнёй, кто-то существенными, каждый пусть решает сам.

Небольшой обзор на USB-HUB с четырьмя портами USB3.0 и возможностью подключения внешнего питания.
Очень полезное устройство для планшетов/смартфонов, ТВ боксов, да и для компьютера тоже.
Особенно для подключения устройств, требующих питание либо зарядку, например, внешних жестких дисков.
Для своих гаджетов обычно использую множество различных аксессуаров, а вот пишу про это редко.
Но данный USB-Хаб попался достаточно качественный — поделюсь со всеми.

Внешний вид

Для чего он нужен — ну по сути это обычный хаб с поддержкой USB3.0.
В хабе целых 4 порта, то есть можно одновременно в один порт устройства через хаб подключить мышку/клавиатуру, джойстик, пару флешек и так далее.
Очень удобно, если требуется читать/копировать большие объемы файлов — тут USB3.0 выручает: хаб скорость копирования не режет, поддержка полноценная.
Из особенностей хаба: наличие гнезда MicroUSB для подключения внешнего питания (хоть зарядного от смартфона либо внешний аккумулятор). То есть можно заряжать устройства от хаба, можно подключать потребители. А самое главное — можно подключить внешний жесткий диск к тем устройствам, которые не могут обеспечить мощное питания для жесткого диска: планшеты, смартфоны, телевизоры и т.п.
Меня в первую очередь интересует подключение внешнего жесткого диска к смартфону/ТВ боксу.
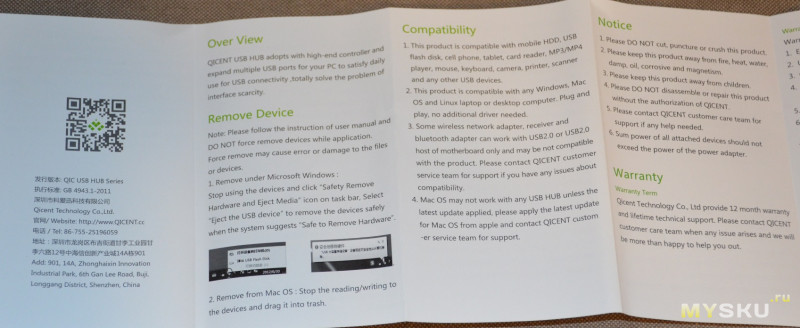
Масса хаба около 40 г с кабелем. Кабель кстати не съемный, торчит хвостиком
Внешний вид устройства.
Присутствует защитная пленка на боковых глянцевых поверхностях
Хаб представляет собой черный прямоугольник с кабелем, на широкой стороне расположены 3 гнезда USB-A, на торце (справа на фото) еще одно гнездо.
Постарался сфотографировать дополнительный ряд контактов, положенных для USB3.0. Тут все честно, в отличие от некоторых других производителей, которые ограничиваются только синим цветом разъема.
В штекере кабельной части также присутствуют дополнительные контакты
И в последнем четвертом разъеме на торце — аналогично
А вот с другого торца есть гнездо для подключения внешнего источника питания. Подойдет сзу от смартфона или внешний аккумулятор — практически любой источник на 5В с microUSB
От хаба можно заряжать USB устройства.
Размеры корпуса хаба
Теперь разборка.
Отвертка не нужна, а вот крышка сидит плотно. Аккуратно поддеваем ее и вытаскиваем
Крышка установлена просто за счет плотной посадки пластиковых штырьков, без защелок.
Внутри установлена печатная плата с достаточно плотной компоновкой
За концентратор USB3.0 отвечает контроллер RTS5411
Внешний вид печатной платы. Все чисто и аккуратно, за исключением правого верхнего края — виден налет после смывки флюса (это не сам флюс, скорее разводы после промывки платы). Налет убрал спиртом и ватной палочкой
Теперь немного использования.
Широкую флешку следует вставлять с правого торца, там где одинокий разъем. В центре толстая флешка будет мешаться, как на фото.
А фот типовые флешки/кабели влезают дружно в ряд. Кстати, присутствует индикация работы — голубой светодиод
И через OTG смартфон определяет без проблем — можно пользоваться.
Не забываем безопасно извлекать флешки
Теперь изюминка: подключаем внешний аккумулятор либо зарядное на 5В и подключаем внешний жесткий диск на 2.5".
Работает))))) На фото виден экран ES проводника, там доступны 2Тб файловой системы диска.
Тестировал скорости на компьютере с USB3.0
Подключаю флешку с USB3.0 через хаб
Скорости чтения достигают предельных для этой флешки (на скорость случайного доступа не обращайте внимания — флешка забита до отказа)
Для сравнения — скорости чтения/записи БЕЗ хаба, флешка подключена напрямую в компьютер
Если конечно одновременно читать/писать на несколько флешек, скорость будет падать
Скорость копирования на эту флешку через Хаб проводником
Собственно говоря все.
Выводы:
Гаджет полезный, скорости честные.
Качество присутствует. Можно было бы чуть дешевле (стоимость около $10)

Преимущественно внешними накопителями памяти пользуются владельцы ТВ, которые не поддерживают возможность настройки интернет-соединения. Телевизор с флешкой позволяет смотреть на большом экране любимые фильмы, сериалы, программы, фотографии и другой мультимедийный контент.
Далеко не у всех получается смотреть фильмы с флешки. Сразу после подключения многие пользователи сталкиваются с различными трудностями. Сейчас проанализируем 5 способов подключить флешку к ТВ, а потом подберем эффективные решения проблем, которые возникают сразу после подключения.
Просмотр фильмов (видео) и фото на телевизоре с USB флешки
Сначала нужно скачать фильм и закинуть его на флешку. Или скопировать на накопитель какие-то фото, или музыку. Можно создать папки и положить файлы в них.
-
Подключаем флешку к компьютеру (при необходимости форматируем ее) и копируем на нее фильмы (или другие файлы).





Воспроизведением можно управлять (пауза, перемотка, следующий/предыдущий ролик/трек) с помощью кнопок на экране, или на пульте ДУ. На моем Philips, например, если закрыть фильм и запустить заново, то он предложит воспроизвести его с того места, на котором был остановлен просмотр.








Present slides

You can present Google Slides so they show on a full screen.
Full-screen presentations work from a computer, mobile device, or TV with Chromecast or AirPlay. You can even accept audience questions while you present.
View a presentation
To present a full-screen presentation in Google Slides:
You can set your slides to play automatically when:
- Someone clicks on a link to your published presentation
- Someone views your published presentation that’s embedded in a website
- You present your presentation
Advance slides automatically while you present
- Open a presentation in Google Slides.
- In the top right corner, click Present.
- At the bottom, click Options Auto advance options.
- Choose how quickly to advance your slides.
Tip: Re-set the auto advance options each time you present your presentation.
Important:
Tip: If you want to change your presentation or timing, you’ll need to copy a new link.
- Open a presentation in Google Slides.
- Click FilePublish to the web.
- At the bottom, click Published content & settingsStop publishing.
When you present, you can choose more options from the toolbar at the bottom of the presentation window:
Present mode keyboard shortcuts
| Stop presenting | Esc |
| Next | → |
| Previous | ← |
| Go to specific slide (7 followed by Enter goes to slide 7) | Number followed by Enter |
| First slide | Home |
| Last slide | End |
| Open speaker notes | s |
| Open audience tools | a |
| Toggle laser pointer | l |
| Ctrl + p | |
| Toggle captions (English only) | Ctrl + Shift + c |
| Toggle full screen | F11 |
| Show a blank black slide | b |
| Return to the presentation from a blank black slide | Press any key |
| Show a blank white slide | w |
| Return to the presentation from a blank white slide | Press any key |
| Stop presenting | Esc |
| Next | → |
| Previous | ← |
| Go to specific slide (7 followed by Enter goes to slide 7) | Number followed by Enter |
| First slide | Home |
| Last slide | End |
| Open speaker notes | s |
| Open audience tools | a |
| Toggle laser pointer | l |
| + p | |
| Toggle captions (English only) | + Shift + c |
| Toggle full screen | + Shift + f |
| Show a blank black slide | b |
| Return to the presentation from a blank black slide | Press any key |
| Show a blank white slide | w |
| Return to the presentation from a blank white slide | Press any key |
Почему телевизор не видит флешку или внешний жесткий диск?
Причин может быть несколько:
- Флешка, или внешний HDD слишком большого размера. На сайте LG, например, нашел информацию где указано, что флешки объемом более 32 ГБ и жесткие диск более 2 ТБ телевизор может не видеть. Для другие производителей/моделей эта информация может быть не актуальна.
- Для внешнего жесткого USB диска может не хватать питания (особенно, если ему нужно напряжение более 5 В и потребление более 500 мА). В таком случае нужно использовать внешний источник питания для диска. Но я с этим не сталкивался. Подключал жесткие диски к телевизорам LG, Samsung, Philips – всегда все работало.
- Накопитель должен быть отформатирован в файловую систему FAT32, или NTFS. Лучше выбрать именно NTFS, так как фильм, который весит более 4 ГБ на накопитель в FAT32 вы не скопируете.

Более подробная информация по этой проблеме в отдельной статье: телевизор не видит флешку (USB флеш-накопитель).

Как правильно сохранять презентации PowerPoint?
В редакцию пришло письмо… В смысле — мои слушатели, отучившиеся у меня на курсах, продолжают задавать вопросы. на сей раз — о том, как сохранить презентацию PowerPoint так, чтобы она не исказилась при просмотре на другом компьютере.
Особенно это актуально для тех, кто использует версию Power Point 2007 — в ней используется новая коллекция шрифтов, много новых визуальных эффектов и анимаций, не поддерживающихся в предыдущих версиях. К сожалению, при неправильном сохранении все это может оказаться недоступным. И в то же время Power Point 2007 умеет охранять так, что ничто из перечисленного не потеряется! Как? Читаем ниже.
Итак, разберем наиболее характерные ошибки и научимся обходить подводные камни.
Телевизор не воспроизводит видео с флешки
Такое бывает очень часто. Пытаемся открыть какой-то видеофайл, а телевизор пишет, что формат не поддерживается и не открывает его. Или при открытии флешки на компьютере файлы есть, а на телевизоре их вообще нет.

Очень часто телевизоры не открывают mkv файлы. Но такая ошибка бывает и с avi, mp4, mov. Дело в том, что встроенный в телевизоре проигрыватель поддерживает только определенные форматы видеофайлов. Обычно, посмотреть поддерживаемые форматы можно в характеристиках телевизора на официальном сайте. Для примера, поддерживаемые форматы видео одного из телевизоров Philips (на официальном сайте):

Но бывает и такое, что телевизор определенный формат поддерживает, но видео этого формата все ровно не воспроизводит. Причина может быть аудиодорожках видеофайла, которые телевизор не поддерживает (нет поддержки кодеков).
В любом случае, есть несколько решений:
- Найти и скачать фильм в другом формате.
- Конвертировать видео специальной программой на компьютере.
- Обновить прошивку телевизора.
- На Smart TV телевизоре можно попробовать установить сторонний проигрыватель и открыть видео с его помощью.
- Подключить накопитель не к телевизору, а к приставке, ресиверу (если такой есть и поддерживает воспроизведение файлов с USB накопителей).
Зачем подключать флешку к ТВ
Флэш-накопитель — это устройство хранения, на котором можно сохранять видео, фотографии, клипы и другой мультимедийный контент. Вы можете записывать запоминающиеся фильмы, которые сохранят свое оригинальное качество в течение длительного времени. Нередко старые кассеты сначала оцифровываются на DVD, а затем записываются на флэш-накопитель.
Чтобы играть во все вышеперечисленные игры, вам понадобится либо компьютер, либо телевизор. Второй вариант часто является предпочтительным по следующим причинам:
- Диагональ экрана телевизора намного больше диагонали компьютера.
- Качество изображения, четкость и детализация достаточно хороши, чтобы увидеть все детали фильма.
- Вы можете транслировать 3D-фильмы, если ваш телевизор поддерживает объемное изображение.
- Звук на телевизоре часто намного лучше, чем на компьютере или ноутбуке.
Все это позволяет полностью погрузиться в мир кино и смотреть любимый фильм, сериал или мультфильм на большом экране, с хорошим звуком и чистотой. А самое главное — на флешке нет рекламы. На качество отображаемого изображения не влияет надежность подключения к Интернету.









Воспроизведение фильмов через приставку

Подключение флешки идет по стандартному алгоритму: установить накопитель, включить ТВ, при помощи пульта от приставки найти через Меню нужный файл.
Важно! До соединения флешки с тюнером убедитесь, что файлы записаны в нужном формате. Далеко не все приставки воспроизводят все варианты форматов. Лучше сразу приобрести Android-приставку, расширяющую функционал ТВ до Smart-устройства. И через нее легко подключить накопитель с любым вариантом кино.
Как выполнить форматирование?
Форматирование выполняется по следующей схеме.
Создание и настройка
Нам потребуется проект, из которого мы будем делать видео. В готовом варианте сохранятся все переходы и эффекты, также звуковое сопровождение и даже указка. Неплохо, правда?
- компьютерные мониторы и мониторы с высоким разрешением — высокое;
- интернет и DVD — среднее;
- переносные устройства — низкое.

После подготовки проекта его можно перенести на флешку, а её, в свою очередь, вставить в порт на специальной панели телевизора, после чего запустить ролик.
Неисправность USB-порта
Если вышеописанные способы не ваш случай, вы перепробовали все названные способы, но это не решило проблему – возможно проблема с самим телевизором. А именно с его портом USB – разъемом.
Справка! О неисправностях порта для флешки в TV-устройстве может свидетельствовать то, что накопитель отходит от разъема. Поломка может крыться в коротких замыканиях, мелких механических повреждениях.
Решить проблему подобного рода сможет только мастер, поэтому везите ТВ в ремонт.
Внимание! Проверьте, не истекла ли гарантия на устройство. Если нет, то можно обратиться по месту, где совершена покупка, и починить TV бесплатно по гарантии продавца.
Подключение через медиаплеер
Один из вариантов, как подключить флешку – использовать медиаплеер. В отличие от DVD это оборудование поддерживает и распознает все варианты форматов. Можно смотреть видео и фото практически любого типа. Нет необходимости заниматься конвертированием.
Принцип подключения схож с DVD-проигрывателем.
Фильмы, клипы и мультфильмы начнут воспроизводиться. Сложности могут возникнуть только с довольно старыми версиями проигрывателей. Тогда также потребуется перевести формат файловой системы USB-накопителя через форматирование в FAT32.
Совет. Не стоит верить всему, что пишут на форумах. Подключить USB-флешку через простой адаптер с входом HDMI не получится. Для этого необходим специальный шнур, в котором предусмотрена шина, распознающая информацию при помощи драйверов и передающая ее на ТВ. Стоимость такого устройства достаточно высока.

Многие современные модели ТВ позволяют подсоединять внешние портативные запоминающие устройства, поэтому у пользователей все чаще возникает вопрос, как подключить жесткий диск к телевизору. Казалось бы, сделать это достаточно просто: подсоединить накопитель с информацией к телевизору через стандартный USB-кабель. Но, используя такой вид подключения, не всегда информация, имеющаяся на HDD, корректно воспроизводится на экране ТВ. Рассмотрим альтернативные варианты подсоединения.
Преимущества подключения жесткого диска к TV
Современные ТВ все чаще выступают в роли мультимедийных центров, что, как правило, связано с хранением больших объемов информации. Это могут быть не только фильмы и передачи, но также игры и прочий медиа-контент. Если вы не пользуетесь внешним накопителем для вашего ТВ, то ниже приведены 3 причины приобрести его.
- Не нужно хранить большое количество коробок с DVD-дисками. Всю цифровую информацию можно записывать и хранить на внешнем накопителе. В любой момент просмотр ее доступен на большом экране ТВ.
- Жесткий диск для телевизора – незаменимая вещь при записи видео с эфирных каналов. Встроенной памяти ТВ часто не хватает для сохранения большого объема информации, да и размера USB флешки, которую тоже можно подключить к телевизору, не всегда достаточно. Современные HDD обладают большими возможностями относительно размеров доступной памяти.
- В некоторых случаях внешний жесткий диск – это единственный способ просмотра медиаконтента на большом экране. Не все устройства имеют подходящий разъем для HDMI кабеля, да и в наличие он есть не всегда, тогда как USB-шнур идет в комплекте с портативным запоминающим прибором такого типа.




Любой ли HDD можно подключить к ТВ
На сегодняшний день существует два вида таких накопителей.
-
Внешний. Это автономный прибор, которому не требуется дополнительного питания, он будет получать энергию в процессе работы от ТВ. В их комплект уже входит USB-кабель, через который и происходит подключение диска к телевизору.

Внешний жесткий диск

Внутренний жесткий диск

Какой выбрать диск
HDD делятся на два типа:
Исходя из названия, понять разницу не тяжело. Первые имеют специальный корпус и кабель для подключения к любым устройствам, обычно это универсальный USB, но в 2021 году появились модели с соединением Type—C и Thunderbolt.

Стоит сразу отметить, что последние подходят даже не ко всем современным ПК и ноутбукам, не говоря уже о телевизорах, поэтому от покупки подобных моделей следует воздержаться.
Внутренние диски изначально предназначены для установки в ПК или ноутбук. Для этого они имеют специализированный разъем SATA, который поддерживается материнской платой.

Покупать подобный накопитель к ТВ не целесообразно, так как просто через USB его не подключить — потребуется покупка специального бокса. У него будет USB кабель в комплекте, а переходник прячется внутри корпуса. Сам по себе внешний бокс недорогой, купить его стоит, если память осталась от старой техники. При этом важно учесть ее формат — 2.5 (ноутбучная), 3,5 (компьютерная), SSD.

Покупая дополнительную память для телевизора LG или иного бренда, удобнее остановиться на внешнем носителе с соединительным кабелем USB. Следующее, что следует учесть – объем. Внешние накопители не имеют собственного питания, оно передается от ТВ через USB кабель. Чем больше объем диска, тем больше ему нужно питания.
Совет! У некоторых современных ТВ в инструкции прописан поддерживаемый объем, но если такой информации нет, то стоит остановиться на емкости 500-1000 Гб. Если есть желание купить более емкую память, то стоит убедиться, что телевизор ее прочитает.
Выбрав объем, следует посмотреть на скорость вращения шпинделя – чем она выше, тем лучше показатели записи и считывания данных. У некоторых устройств они прописаны в технических характеристиках. Очевидно, что стоит выбирать модель с более высокими.

Не самый важный момент, но для некоторых полезный – корпус. Как правило, HDD имеют пластиковый корпус, но если есть необходимость часто носить его с собой, то можно выбрать из моделей с усиленным корпусом, которые не боятся ударов, падений, а некоторым не страшна даже влага.
Подключение через USB
Любой современный телевизор имеет в своем арсенале многочисленные разъемы, включая USB. Самый простой способ подключить HDD накопитель – использовать USB кабель. Это универсальный способ для любого внешнего накопителя.
Инструкция по подключению:

Подключение по USB
Стоит учитывать, что встроенные плееры ТВ не всегда понимают все современные форматы, поэтому некоторые песни или видео могут не запускаться.
Подключение внешнего накопителя
Подключить накопитель к телеприемнику можно не только напрямую посредством USB-кабеля, но и другими способами.

Если на телевизоре имеется разъем USB 3.0, то рекомендуется приобрести жесткий диск, работающий по такому же протоколу. Это обеспечит высокую скорость передачи данных и позволит избежать зависаний и торможения видео при воспроизведении файлов большого размера.
На заметку! Использование устройств с разными протоколами (USB 3.0 и USB 2.0) не даст нужного эффекта, так как передача контента будет осуществляться со скоростью, характерной для более ранней версии разъема. Поэтому, если на телевизоре порты USB 2.0, то нет смысла переплачивать за жесткий диск с поддержкой технологии USB 3.0.
Другой способ
Если пользователь желает подключить внешний накопитель к старому телевизору без USB, он сможет это сделать с помощью дополнительного устройства. Так, для воспроизведения файлов с винчестера его нужно подсоединить к ноутбуку (или ПК), который, в свою очередь, через HDMI подключить к телеприемнику. В этом случае телевизор будет работать как большой монитор — все управление файлами будет осуществляться на компьютере (ноутбуке).

Также, если нет входа USB на телевизоре, то можно подключить винчестер через DVD-плеер, цифровой ресивер или SMART-приставку, имеющие USB порт. Эти устройства подсоединяются к телевизору через любой одинаковый разъем, будь то AV, SCARD, HDMI и т.д. После того, как телеприемник обнаружит новую технику, к ней подключается накопитель.
Совет! Использование дополнительного устройства откроет перед пользователем более широкие возможности: он сможет смотреть цифровое телевидение, получит доступ к Интернету и т.д., в зависимости от типа техники, выполняющей роль посредника
Подключение через переходник
Если к ТВ подключать внутренний жесткий диск с SATA разъемом, то потребуется специальный переходник: SATA-USB. Он может быть выполнен просто в формате кабеля или в виде внешнего корпуса. Второй вариант предпочтительнее, так как внутренний накопитель становится внешним – с внешним боксом его удобно носить и хранить.

Переходник SATA-USB в виде бокса
Особенности подключения внешнего HDD.
- Для подключения внешнего HDD объемом более 2 ТБ следует использовать кабель с дополнительным питанием (2 USB штекера) или бокс с внешним питанием (USB кабель + блок питания).
- Независимо от используемого варианта подключения (кабель с переходником или корпус), дальнейшие действия аналогичны тому, как подключается внешний HDD:шнур вставляется в USB разъем ТВ.
- ТВ автоматически обнаружит подключенное устройство и уведомит от этом, или же потребуется указать источник сигнала кнопкой на пульте.
- Так как внешний жесткий диск зачастую подключается к ТВ после использования в ПК, то устройство может не сразу его распознать. В этой ситуации стоит провести его форматирование, но при этом все данные удалятся – их предварительно следует сохранить.
Подключение внутреннего жесткого диска через адаптер SATA — USB
Внутренние HDD, которые предполагают размещение в десктопах и лэптопах, устанавливаются посредством разъема другого вида — SATA. Также стоит учитывать, что некоторые жесткие носители, предназначенный для установки вовнутрь, требуют дополнительного питания.

Однако и такой девайс можно подключить к ТВ. Устанавливать его внутрь корпуса устройства не нужно: понадобится лишь купить специальный переходник с адаптером SATA и кабелем подключения. С одной стороны у провода будет микро, а с другой — два классических юсб. Один нужен как основной проводник — для телевизора, а второй — для дополнительного электропитания.
Какие шаги необходимо предпринять для синхронизации жесткого накопителя с телевизором, описано в таблице.
Совет: чтобы собрать коллекцию фильмов в классном качестве, нужен вместительный носитель типа WD8003FFBX. Он способен хранить аж 8 терабайт данных.

Подключение через сторонние устройства
В некоторых ситуациях подключение через USB разъем телевизора невозможно – он сломан, или все порты заняты. В такой ситуации можно использовать другие устройства: ПК, игровую консоль, DVD проигрыватель, смарт приставку или ресивер.
В зависимости от типа устройства выбирается оптимальный вариант соединения с телевизором. В идеале это HDMI, но можно остановиться на тюльпанах. На телевизоре необходимо указать соответствующий источник сигнала. Накопитель подключается к выбранному девайсу через USB разъем – управление файлами осуществляется через это устройство.

Что делать, если телевизор не видит внешний HDD
- Использовать дополнительный USB-штекер (как правило, он красного цвета), если таковой имеется. Возможно, прибору не хватает питания.
- Проверить правильность подключения накопителя.
- Проверить работоспособность оборудования. В этом случае можно подключить внешний жесткий диск к компьютеру, а в USB-разъем на телевизоре вставить любой другой прибор с содержащейся на нем информацией (флешка, смартфон, планшет).
- Отформатировать HDD в системах FAT32 или NTFS (в этом случае, вся содержащаяся на нем информация будет удалена).
Неважно какое устройство подключается к телевизору, внешний жесткий диск или внутренний, схема соединения кабелей, синхронизация и открытие – одна и та же. Смотреть ваши любимые фильмы, хранящиеся на HDD, будет приятнее с хорошим звуком. Для реализации этого нюанса можно подключить к телевизору различные акустические системы. Так, можно выбрать саундбар, подключить домашний кинотеатр или даже простые колонки от музыкального центра. Здесь все зависит от вашего бюджета и того, насколько качественный звук вам необходим.
Почему видео с флешки не воспроизводится на телевизоре — он не видит фильмы или музыку
Другая ситуация, когда флешка видна на телевизоре или приставке Смарт ТВ, но видео не открывается и не проигрывается. В этом случае причина скорее всего кроется в том, что формат данного файла не поддерживается тем медиаплеером, который вы используете для его воспроизведения. Обычно это происходит с относительно редкими расширениями, такими как MKV.

Читайте также:

