В приложении ресивер google cast произошла ошибка что делать на телевизоре
Обновлено: 11.05.2024

Любительский

Здравствуйте дорогие друзья! Примерно 3 месяца назад я приобрел телевизор Sony KDL-43W808C на операционной системе Android TV. И сегодня я бы хотел помочь разобраться с функциями, которые вам, скорее всего, не показывали в магазине при покупке. Ну а даже если вам про них и рассказали, то сегодня мы подробно разберемся, как настроить наш Андроид, для максимально удобного домашнего пользования. Статья будет полезна, как тем, кто уже приобрел телевизор на ОС Android TV, так и тем, кто только планирует!
Первоначальную настройку и прочие базовые функции мы не будем рассматривать в этой статье, об этом вы можете прочесть в моем предыдущем обзоре - Телевизор Sony Bravia с Android TV: теперь Android и в твоем новом телевизоре!
И так, что же можно будет найти в этой статье:
1. Google Cast - что это такое и с чем его едят? 2. Настройка домашней медиа сети через программу ES-проводник 3. Альтернативная настройка Домашней медиа сети через Windows Media и через программу Домашний меда-сервер 4. Настройка IP TV 5. Настройка Sync BRAVIA
Начнем!
Что же такое Google Cast?

Google Cast – технология для трансляции фото, видео и музыки со смартфона, планшета или ноутбука на телевизор или динамики.
Честно вам скажу, сперва я скептически отнесся к этой функции, но как только я познал все ее возможности, я полностью изменил свое мнение. Так как у меня дома есть планшет, смартфон и Персональный компьютер (далее ПК), данная функция пришлась мне очень по вкусу.
Напомню, что для работы Google Cast необходимо, чтобы оба устройства находились в одной wi-fi сети, либо соединены кабелем LAN
Для начала разберем, что дает нам функция при использовании планшетасмартфона:
В случае с мобильными устройствами, чаще всего я пользуюсь Google Cast для трансляции на тв роликов с сайта YouTube. Порой, когда ковыряешься в планшете, и кто-нибудь из друзей присылает видео, я с легкостью отправляю просмотр на большой экран Телевизора.

С момента написания прошлого обзора, количество приложений поддерживающих Google Cast увеличилось в несколько раз и список с каждым днем становиться все больше. Полный список можно посмотреть по ссылке - Приложения с поддержкой Google Cast

Рассмотрим возможность использования Google Cast для пользователей ПК:
Я долго не мог понять, по какой же причине на моем смартфоне почти везде и всегда при просмотре видео появляется кнопка Cast, а на ПК даже при просмотре роликов на YouTube ее нет. Оказалось для того, чтобы функция работала нам нужно скачать браузер Google Chrome и установить в него плагин Google Cast. Для этого переходим по ссылке Google Cast и устанавливаем плагин в наш браузер. После чего у нас появится кнопка Cast:


Пожалуй, это самые полезные и интересные особенности технологии Google Cast, но опять же это только мое мнение. Вы можете выбрать любое приложение из списка уже доступных на мобильных устройствах и кастить понравившийся контент на ваш ТВ!
Настройка домашней медиа сети через программу ES-проводник
И так для начала давайте разберемся, а зачем вообще нужна эта домашняя медиа сеть и что это такое? Лично я человек очень ленивый и я уже не представляю себе дом без домашней медиа сети. Суть ее заключается в том, что мы открываем доступ к файлам и папкам с нашего ПК и можем просматривать эти файлы сразу на ТВ лишая себя удовольствия, покупать съёмный жесткий диск и траты времени на то, чтобы перекинуть файлы на тот самый диск.
Есть несколько способов настройки домашней медиа сети, но лично мне больше всего понравилась настройка через программу ES-проводник, т.к. она не требует установки дополнительного софта на ваш ПК и ее настройка занимает пару минут. А так же основной плюс программы в том, что после скачивания файла из интернета вам не нужно ждать синхронизации, файл тут же появляется в открытом доступе.
Давайте разберем пошаговую настройку домашней медиа сети через ES-проводник:
Нужно подготовить ПК. Первым делом необходимо создать учетную запись пользователя с логином и паролем! Если вы не хотите, то у вас нет необходимости ставить пароль на основную учетную запись вашего ПК, можно просто создать доп. учетку которой вы можете даже и не пользоваться в дальнейшем. Для создания учетной записи нужно перейти:
- Пуск – панель управления – добавление и удаление учетных записей. (Для пользователей WIN7 для пользователей WIN10 достаточно логина и пароля от учетной записи Майкрософт)

- Создаем запись и добавляем к ней пароль




-Первоначально нужно установить программу для этого можно воспользоваться поиском. Нажимаем кнопку установить (открыть в play маркете)


-После установки нажимаем кнопку открыть




-Нажимаем по иконке нашего ПК



И вот мы получили полный доступ к папке объёмом 1ТБ, в которой я храню всю свою коллекцию фильмов и сериалов, настройка занимает крайне короткое время, и освобождает меня от необходимости покупать съёмный жесткий диск!
P.S. для программы ES-проводник я бы советовал использовать подключенную к телевизору Клавиатуру и мышь, очень упрощает навигацию!
Альтернативная настройка домашней медиа сети.
Суть остается той же, после настройки любой из этих программ, мы получаем доступ к расшареным файлам на нашем компьютере, и явным плюсом будет то, что файлы на ПК можно найти с телевизора, через голосовые запросы.
IP TV
Мне бы хотелось уделить немного внимания установке интернет телевидения на наш телевизор. Однозначно посоветую вам скачать программу SPB TV. Самая удобная на данный момент программа для просмотра Интернет телевидения, которая без каких либо настроек, позволяет нам смотреть 50 каналов БЕСПЛАТНО и в хорошем качестве, это однозначно хороший вариант для тех, у кого дома нет ничего кроме обычной комнатной антенны, но зато подключен скоростной интернет.

Настройка Sync BRAVIA
И так, что же это за опция, и какую пользу она может нам принести? Это так же не является чем-то кардинально новым, похожая функция есть во многих телевизорах, но мне она кажется очень удобной, и я хочу вам о ней рассказать.
Не много теории:
И так давайте же разберем, как нам настроить функцию Sync BRAVIA:
1. Переходим в настройки ТВ



4. Проверяем все ли пункты у нас включены.

Если все включено, но ничего не работает, значит, проверяем правильно ли мы подключили HDMI провода. Внимательно посмотрите, подключена ли аудио система к HDMI 4/ARC, в другом порту работать она не будет. Ну а PS4 желательно подключить в HDMI 1, и задать это в настройках Sync BRAVIA, чтобы не только телевизор включался по нажатию кнопки PS на геймпаде, а так же консоль включалась при выборе HDMI 1. И вы могли управлять вашей PlayStation пультом от ТВ, если, к примеру, используете ее как Blu-ray проигрыватель.
Если все сделано правильно, то мы получим вот такой результат в меню телевизора:

Заключение
В заключение этой статьи я хочу, сказать, что Android TV – это лучшая, на мой взгляд, ОС для телевизора на данный момент. 3 месяца назад я приобрел друга, который теперь помогает мне коротать скучные вечера, лежа на диване. Sony прекрасно показали себя в этом году. Совокупность прекрасного качества изображения с, максимально удобным и приятным интерфейсом, разве не этого нам так не хватало в наших старых телевизионных ящиках?
Надеюсь, что я смог показать вам что-то новое и статья будет вам полезна, а так же я с радостью отвечу на ваши вопросы в комментариях!
Технология Google Cast очень актуальна, особенно для современных Cмарт телевизоров, работающих на Android TV. Ведь они появились недавно, потому и пользователи пока не успели разобраться, как именно всё работает. Без этого ТВ приложения пользоваться техникой было бы немного скучно, но на некоторых моделях её просто нельзя установить без покупки специального адаптера – Google Chromecast. Конечно, стоит этот адаптер прилично, но зато покупка действительно окупится.
Итак, давайте рассмотрим, что такое Каст ТВ, и с чем его едят? Как он работает на разных моделях телевизоров? Не будет ли проблем с установкой? А также узнаем, в чем же заключается вся суть его работы.
![unnamed]()
Что такое Cast TV, и какие его возможности
Google Cast для ТВ – это технология, позволяющая передавать со смартфонов, компьютеров и планшетов, естественно, если на них установлен Андроид, видео-контент, графические изображения, аудио и другую информацию, без помощи вспомогательных средств. Для того чтобы процесс передачи состоялся, желательно иметь устройство, которое поддерживает приложение Google Cast, и сможет реализовать беспроводное соединение с телевизором на базе Андроид.
Если же Смарт ТВ работает на другой системе, то это не значит, что приложение нельзя будет подключить. Просто это потребует больше усилий и финансов, потраченных на поиск и покупку Chromecast адаптера. Кроме того, соединение будет невозможным без доступа в интернет, причем желательно посредством Wi-Fi сети.
Если у вас телевизор Самсунг либо LG, то нужно купить адаптер Chromecast. Подключается он в HDMI разъем, и пользователь может использовать прибор для воспроизведения различного контента с мобильных смартфонов на своем любимом ТВ. Но бесплатно никто его не предложит, нужно заплатить приблизительно 50 долларов.

Возможности Cast TV на устройствах LG и Samsung:
- Просматривать фотографии, сохраненные на ПК либо на смартфоне, используя для этого большой экран телевизора;
- Транслировать видео с приложения YouTube, управляя при этом его воспроизведением не на телефоне, а на телевизоре;
- Если использовать Chromecast, то можно пользоваться ТВ как телефоном, поскольку все происходящее на нем будет транслироваться на экране. Это позволяет играть в мобильные игры, делать настройки и т.п;
- Воспроизведение музыкальных файлов. Причем воспроизводить их можно не только через сам телевизор, но и передавать звук на специальные колонки, то есть, одновременно работать на трех устройствах;
- А если установить на телевизоре браузер Chrome, с помощью Cast TV работает трансляция вкладок интернет-браузера. То есть, можно пользоваться интернетом с мобильного, но на телевизоре.
Как настроить приложение TV Cast
На самом деле, подключить и настроить Смарт ТВ на телевизоре LG недостаточно, чтобы заработало приложение Каст. На телевизоре обязательно должна быть система Android TV, только в их комплектацию входит возможность пользоваться этой функцией без дополнительных манипуляций. Но это не значит, что на другом устройстве подключиться не получится. Просто инструкции немного усложнятся ровно на два пункта:
- Найти и купить Chromecast;
- Подключить его к телевизору.

Что касается устройств, которые отдают сигнал, то использовать программу могут практически все планшеты и смартфоны:
- На базе Android, если его версия не ниже 2.3;
- А также эта функция доступна для Apple: iPhone, iPad и iPod Touch. Но важно чтобы они работали на версии iOS 7.0 и выше;
- Что касается ноутбука или компьютера, то этим приложением смогут воспользоваться модели с подключенным Chrome браузером.
Но очень важно, что вся связанная электроника должна быть подключена к одной Wi-Fi сети, а вот общий ли у неё производитель, например, LG, не играет совершенно никакой роли. Это для вашей же безопасности, ведь к домашнему Wi-Fi роутеру нельзя подключиться, не зная пароля.
Что касается настроек, то когда мы впервые настраиваем связь, все управление ведется с мобильного, то есть устройства, которое отправляет сигнал. Сам телевизор, ни в каких настройках не нуждается. Все что ему нужно для успеха миссии – оставаться во включенном состоянии и подключенным к Wi-Fi сети.
![chromecast-3]()
Как вывести на телевизоре все, что происходит на телефоне
При установке связи между ТВ LG и посторонними устройствами, можно сделать так чтобы на мониторе отражался не только контент, но все что есть, скажем, на смартфоне. То есть, с телевизора можно будет зайти в меню, посмотреть контакты и т.п., причем на смартфоне все действия владельца тоже будут отображаться.
Для этого нужно найти приложение Chromecast, которое можно скачать в Google Play либо в App Store. Установить его и запустить, после чего начинать работу. Среди использующих это приложение пользователей, многие довольны результатом, поскольку настройка, как видите, минимальная, а потенциал безграничный.
Взять хотя бы возможность играть в видеоигры. На маленьком экране телефона они выглядят далеко не так впечатляюще, чем на большом телевизоре. Но стоит уточнить, что игры могут немного отставать, поэтому лучше играть в самые простые игрушки, в которых от скорости реакции мало что зависит.
Правда, есть вероятность, что если будет подключен мощный смартфон или компьютер, то игры пойдут лучше, но рассчитывать, что игровой процесс будет параллельным, не стоит. Все же это не простое телевидение.

Высшее образование по специальности “Информационные системы”. В сфере более 7 лет, занимается разработкой сайтов на WordPress и Tilda.
Когда появились UHD и 4К телевизоры, стали приобретать популярность сетевые медиаплееры. Их главное отличие от аналоговых устройств – высокая детализация и отличное качество картинки. К таким приборам относится Google Chromecast.
Первое поколение сетевого медиаплеера появилось в 2013 году. Последняя модель Chromecast with Google TV выпущена в сентябре 2020 года. Она отличается от предшественников наличием интерактивного интерфейса и пульта ДУ.
Стандартная инструкция, которая идет в комплекте с устройством, не всегда понятна новичкам. К тому же в базовом мануале не описано, как настраивать девайс при подключении к iPhone и Android . Мы расскажем, как работает Chromecast, с какими устройствами он совместим и как пользоваться этим медиаплеером.
Что такое Chromecast: возможности гаджета
Chromecast – это цифровой медиаплеер для воспроизведения аудио или видео. Устройство получает контент из локальной или глобальной сети. К приемнику сигнала устройство Google Сhromecast подключается через обычный HDMI-порт. С интернетом или ЛВС связь устанавливается по Wi-Fi.

Настройка медиаплеера Chromecast по беспроводной сети несложная. При подключении к интернету девайс автоматически скачает новую версию прошивки и установит дополнение. После завершения настройки пользователь сможет смотреть онлайн-трансляции любимых матчей на телевизоре, смартфоне или компьютерном мониторе.
Основные функции приставки Chromecast:
- просмотр потокового видео (YouTube, NBA, Hulu, HBO);
- прослушивание аудио (Google Music, Spotify);
- отображение экрана компьютера или смартфона на телевизор.

Покупка приставки Гугл Хромкаст не дает пользователю доступ к стриминговым платформам. Необходимо авторизоваться в потоковом сервисе с помощью собственной учетной записи. Некоторые ресурсы предоставляют часть контента бесплатно, а другие сразу просят оформить платную подписку. Но в стоимость Хромкаста она не входит.
Версии Chromecast
Формально сетевые медиаплееры можно разделить на три поколения. Google Chromecast 2013 года относится к первому поколению. Внешне устройство напоминает обычную флешку.
Особенности Chromecast первого поколения:

Хромкаст второго поколения появился в 2015 году. Внешне он теперь напоминал брелок. Круглый корпус изготовлен из глянцевого пластика. Модель представлена в трех цветах: черном, кислотно-желтом, красном. В середине корпуса расположена эмблема Google.
Характеристики второй версии Chromecast:
- автоматический выбор оптимального канала для передачи данных;
- появление загрузочной заставки при подключении к ПК;
- простая настройка.

Chromecast 3 был выпущен в 2018 году. Его дизайн более минималистичен, чем у предшественника. Корпус изготовлен из матового пластика, а вместо ярких цветов производители остановились на белом, черном и сером.
Отличительные особенности Хромкаст 3:
- более быстрая передача потокового аудио и видео в сравнении со второй моделью;
- совместимость с приложениями Spotify, Netflix и других стриминговых сервисов;
- поддерживает передачу видео в формате FullHD.

Google Chromecast Ultra занял промежуточное звено между вторым и третьим поколением. Производительность приставки немного выше, чем у предшественника. Дизайн медиаплеера немного изменился. Теперь он изготовлен из черного глянцевого пластика. Небольшая буква G расположена в нижней части корпуса.
Характеристики Chromecast Ultra:
- магнит в разъеме HDMI для более компактного хранения;
- поддержка передачи видео до 4К и HDR-режима;
- обязательное подключение к розетке для стабильной работы;
- порт Ethernet для прямого проводного подключения к интернету.

Отдельной линейкой продукции считается Chromecast with Google TV. Стандартная комплектация устройства дополнена пультом ДУ. Визуально новая модель похожа на продукцию третьего поколения, но корпус приобрел овальную форму со сглаженными углами. HDMI-кабель несъемный. Его длина – 5 см.
Отличительные особенности Chromecast with Google TV:
- базируется на чипсете Amlogic S905D3G;
- объем ОЗУ – 2 ГБ, а внутреннего хранилища – 8 ГБ (4 ГБ доступно для загрузки файлов);
- полноценная программная оболочка Google TV;
- поддерживает воспроизведение 4К-видео с частотой до 60 кадров в секунду;
- есть пульт дистанционного управления для переключения между медиаплеером и другими подключенными к телевизору устройствами.
Комплект поставки и внешний вид
Комплектация устройства зависит от поколения. Наибольшую популярность приобрели устройства третьего поколения. В комплект поставки такого медиаплеера входит:
- Chromecast;
- кабель micro-USB;
- адаптер ;
- руководство пользователя;
- гарантия.
Круглая приставка похожа на брелок. Она изготовлена из матового пластика серого, белого или черного цвета. На бренд Google указывает небольшая буква G посередине корпуса.

Как настроить Google Chromecast
Собственного экранного интерфейса у приставки нет, и это осложняет процесс настройки. Пользователи из-за этого теряются, и не знают, подключилось ли устройство или нет. Для того, чтобы настроить Chromecast для телевизора, необходимо:
Шаг 1. Подключение
Для того, чтобы настроить Chromecast, подсоедините устройство к свободному HDMI-разъему, а кабель питания к сети. На экране должна появиться приветственная заставка.

Шаг 2. Скачивание приложения
Для использования Chromecast на смартфоне скачайте приложение Google Home. Если настройка устройства производится на компьютере, то нужно загрузить браузер Chrome.
Шаг 3 Настройка телевизора
Телевизор нужно переключить в режим трансляции данных с подключенного устройства. На этом настройку устройства можно считать завершенной.
Шаг 4 Настройка Chromecast
После подключения Хромкаста к одной сети с компьютером или мобильным устройством необходимо настроить трансляцию. На ПК процесс осуществляется через браузер . При первом подключении произойдет первичная настройка приставки. Нужно просто следовать инструкциям на экране. На мобильных устройствах настройка осуществляется через программу Google Home.
Шаг 5. Установка связи
Обычно заново подключать Хромкаст к телевизору не надо. После завершения настройки он автоматически начнет передавать данные с компьютера или смартфона. При необходимости пользователь может установить на мобильное устройство программу стримингового сервиса, и осуществлять трансляцию прямо из нее.
Шаг 6. Трансляция на телевизор
Передавать видео- или аудиосигнал приставка Хромкаст может из браузера или специального приложения.
Из приложений
Существует множество программ с поддержкой Chromecast. Это YouTube, Twitch, Netflix и другое ПО. Посмотреть полный список приложений можно в магазине Play Store. Для владельцев приставок там создан раздел Google Cast, в котором собраны все программы, поддерживающие этот стандарт.
Для передачи видео или аудио на телевизор необходимо синхронизировать медиаплеер со смартфоном, а затем запустить нужное приложение. В программе следует тапнуть на значок трансляции. Его расположение зависит от интерфейса приложения.
Из браузера
Использование на разных устройствах
Медиаплеер Хромкаст совместим со всеми типами мобильных устройств, включая работающие на iOS и macOS. Пользователю нужно только осуществить правильное подключение приставки к нужному прибору.
На компьютере
Убедитесь, что приставка и ПК подключены к одной сети. Если устройства получают данные из разных сетей, передать изображение или аудио не получится. Дальнейшие шаги:
На mac

После завершения установки утилита начнет искать доступные для подключения приставки.
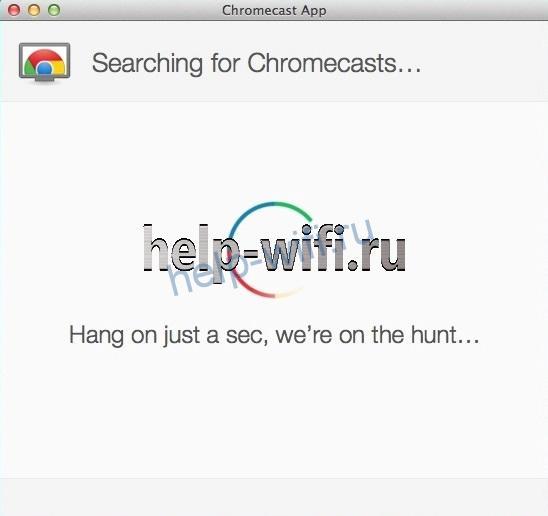
Когда поиск завершиться, следует нажать на кнопку Set up.

На Android
Для использования приставки на Андроид необходимо скачать приложение Google Home и последнюю версию Google. После подключения медиаплеера к телевизору необходимо запустить приложение Google Home и следовать подсказкам на экране.
На iPhone
Владельцам техники Apple тоже придется загрузить на смартфон или планшет программу Google Home. Далее порядок действий зависит от версии медиаплеера. При подключении к устройству первого поколения нужно зайти в настройки Wi-Fi. Там отобразится сеть, автоматически созданная приставкой. К ней нужно подключить смартфон. При работе со старшими моделями это не обязательно.
Активируйте Bluetooth . Запустите приложение Google Home, следуйте подсказкам на экране. Возможно, что придется вручную добавить новое устройство, а затем настроить подключение. Порядок действий будет таким же, как и на Андроид.
Без Wi-Fi
При отсутствии подключения к интернету можно создать локальную сеть и через нее подключиться к другим устройствам. Смартфон или планшет на Андроид можно использовать в качестве мобильной точки доступа. Тогда при отсутствии Wi-Fi приставка все равно установит соединение.
Гостевой режим
Опция появилась со второго поколения Chromecast. Гостевой режим позволяет установить с приставкой соединение устройствам, неподключенным к одной сети. К примеру, со смартфоном, работающим от 4G . Для активации этой опции необходимо:
Владелец приставки может по собственному желанию включить или деактивировать гостевой режим. Для подключения смартфона или другого мобильного устройства к Хромкаст потребуется ПИН-код. При попытке подключения он вводится автоматически.
Если при сопряжении устройств произошла ошибка, необходимо ввести ПИН-код вручную. Цифры для активации подключения указаны в настройках гостевого режима около переключателя или в настройках девайса.
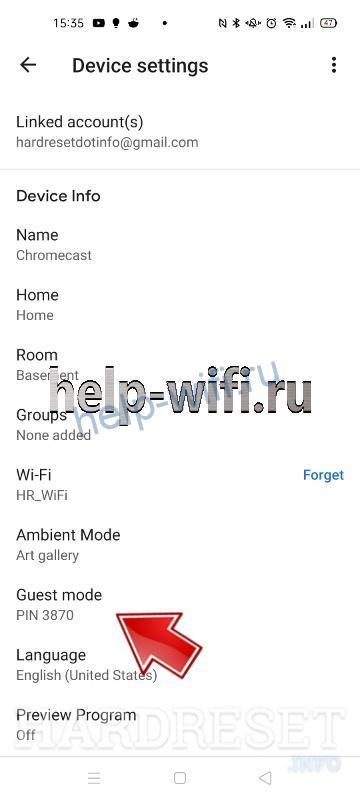
Возможные неполадки
Chromecast иногда отказывается работать сразу после подключения. Это может произойти по следующим причинам:
- Приставка находится слишком далеко от мобильного устройства или PC. Оптимальное расстояние между устройствами – 5 метров. Если отойти от Хромкаста на 6 метров, он перестанет видеть смартфон.
- Светодиодный индикатор мигает любыми другими цветами, кроме белого. Это означает ошибку подключения. В таком случае рекомендуется отключить/включить питание телевизора, а затем снова попытаться настроить подключение. Также следует проверить работоспособность приставки с другим устройством.
- Нестабильное соединение с интернетом. Протестируйте связь на специальном сервисе. Возможно, что пинг завышен.
Нестабильное качество потокового видео или аудио – одна из самых распространенных проблем, с которыми сталкиваются пользователи приставки. Зависания картинки или звука могут происходить из-за нестабильного подключения к интернету или проблемам с доступом к серверу. Убедитесь, что сигнал с мобильного устройства или ПК передается по тому же каналу связи, к которому подключена приставка.
Для тех, кто искал простой способ позволяющий просматривать потоковый контент на телевизоре, компания Google разработала специальное приложение.
Оно будет полезно для телевизоров, которые работают на Android TV, поскольку на других панелях его нельзя использовать без приобретения специального адаптера — Google Chromecast.
Итак, рассмотрим подробнее Google Cast, что это и как им пользоваться.
Что представляет собой Cast TV
Google TV Cast для ТВ — это технология, позволяющая передавать с разных портативных устройств видеоконтент, фотографии, аудиофайлы, без какой-либо дополнительной техники.
Но чтобы процесс передачи был возможен, телевизор должен поддерживать технологию Google Cast и подключаться к беспроводной Wi-Fi сети.

В том случае если ТВ-панель работает не на Android TV, дополнительно придется купить Chromecast.
Настройка приложения TV Cast
Для использования двух устройств в протоколе Google Cast, гаджеты должны быть подключены к одной сети Wi-Fi.
Далее нужно выполнить следующие действия:
Самыми популярными из них являются:
- You Tube.
- Tunel Radio.
- Megogo.
- Netflix.
- SPB TV.
- Play Музыка.
- Sound Cloud.
На официальном сайте Google указано, что всего таких приложении более 600.
Подключение телефона, ПК к телевизору с помощью Chromecast
Chromecast был разработан в 2013 году. Устройство представляет собой цифровой медиаплеер, ориентированный на передачу изображения с мобильного устройства на телевизор, через Wi-Fi сеть.
Запуск и управление контентом происходит через интерфейс смартфона. Устройство выпускается без пульта управления, что не очень удобно, особенно если нужно быстро нажать паузу. Кроме того, Chromecast не предлагает удобный способ поиска контента.
Чтобы начать работу, необходимо:
- Подключить Chromecast к свободному HDMI порту.
- Затем нужно присоединить кабель к Chromecast.
- Второй конец USB должен быть подсоединен к блоку питания.

Какой Chromecast купить?
Google предлагает пользователям два варианта на выбор:
- Базовая модель за 3000 тысячи рублей.
- Chromecast Ultra за 6 тысяч рублей.
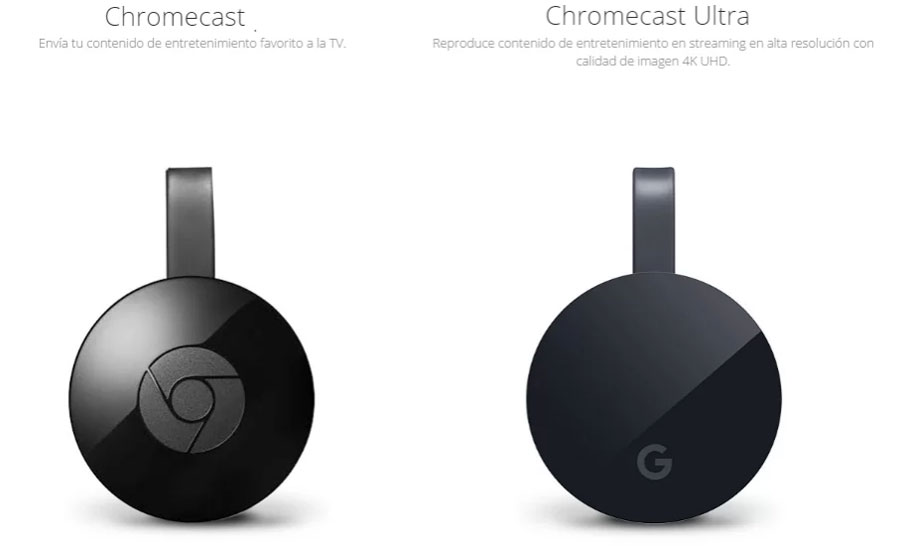
Максимальное разрешение первого устройства составляет 1080р. Тогда как Chromecast Ultra может отображать контент в разрешении 4К.
Он также поддерживает HDR и имеет порт Ethernet, позволяющий подключить маршрутизатор.
Как работает Google Chromecast?
Перед запуском, пользователям необходимо знать основные принципы работы и функции устройства:
- Google Chromecast подключается через разъем HDMI к телевизору или через USB-порт к основному источнику питания.
- Сразу после запуска устройство можно настроить, но для этого нужно Wi-Fi соединение.
- На проигрывателе можно сохранить любой медиафайл. Трансляция запускается со смартфона или ПК. При необходимости сменить аккаунт, также нужно использовать мобильный телефон.
- Процесс передачи данных никак не отображается на работе ПК или телефона. Пользователи могут одновременно просматривать контент, работать в сети, запускать приложения и звонить.
- Качество контента будет зависеть от мощности ПК или смартфона.
Что может Cast TV на устройствах LG и Samsung
- Передавать на экран ТВ-панели контент с разных платформ и контролировать процесс воспроизведения.
- Пользователь может просматривать фотографии на мониторе телевизора.
- Cast TV позволяет воспроизводить находящийся на портативном устройстве аудиоконтент.
- Пользователи могут просматривать интернет-вкладки на мониторах телевизоров.
- При использовании Google Chromecast телевизор может быть использован как телефон. Вы можете просматривать контакты, меню и т.д.
Как вывести изображение на телевизор LG и Samsung со смартфона?
Устанавливая связь между ТВ LG и Samsung с портативным устройством, пользователи могут сделать так, чтобы на экран выводилась вся хранящаяся на смартфоне информация.
Другими словами, с телевизора можно просматривать меню мобильного устройства, контакты и другое. Чтобы это стало возможно, необходимо скачать приложение Chromecast.
Далее его нужно установить и открыть. По отзывам пользователей, приложение не требует детальной настройки, но дает больше возможностей владельцам Smart TV.
Например, геймеры могут играть в видеоигры на большом экране. Маленький дисплей смартфона не сможет передать всех тонкостей, тогда как монитор ТВ-панели сделает геймплей более захватывающим.
Но стоит учитывать, что самые современные игры могут подвисать, поэтому лучше выбирать простые игры, в которых скорость не играет роли.

Как начать трансляцию видео с YouTube
Всем известно, что YouTube — это платформа, позволяющая просматривать самый разный контент. Единственный минус площадки заключается в том, что она доступна только на смартфонах и ПК.
Но Chromecast от Google Cast устранит это проблему. Запустить трансляцию с YouTube довольно легко.
Для этого необходимо:
- Открыть нужный ролик на YouTube.
- Вверху будет расположен значок Google Cast.
- Далее на него нужно нажать и выбрать подключение к своему телевизору.
- После этого начнется воспроизведение на ТВ-панели, а кнопка Google Cast станет синего цвета.
- Для отключения нужно еще раз нажать на значок Google Cast.
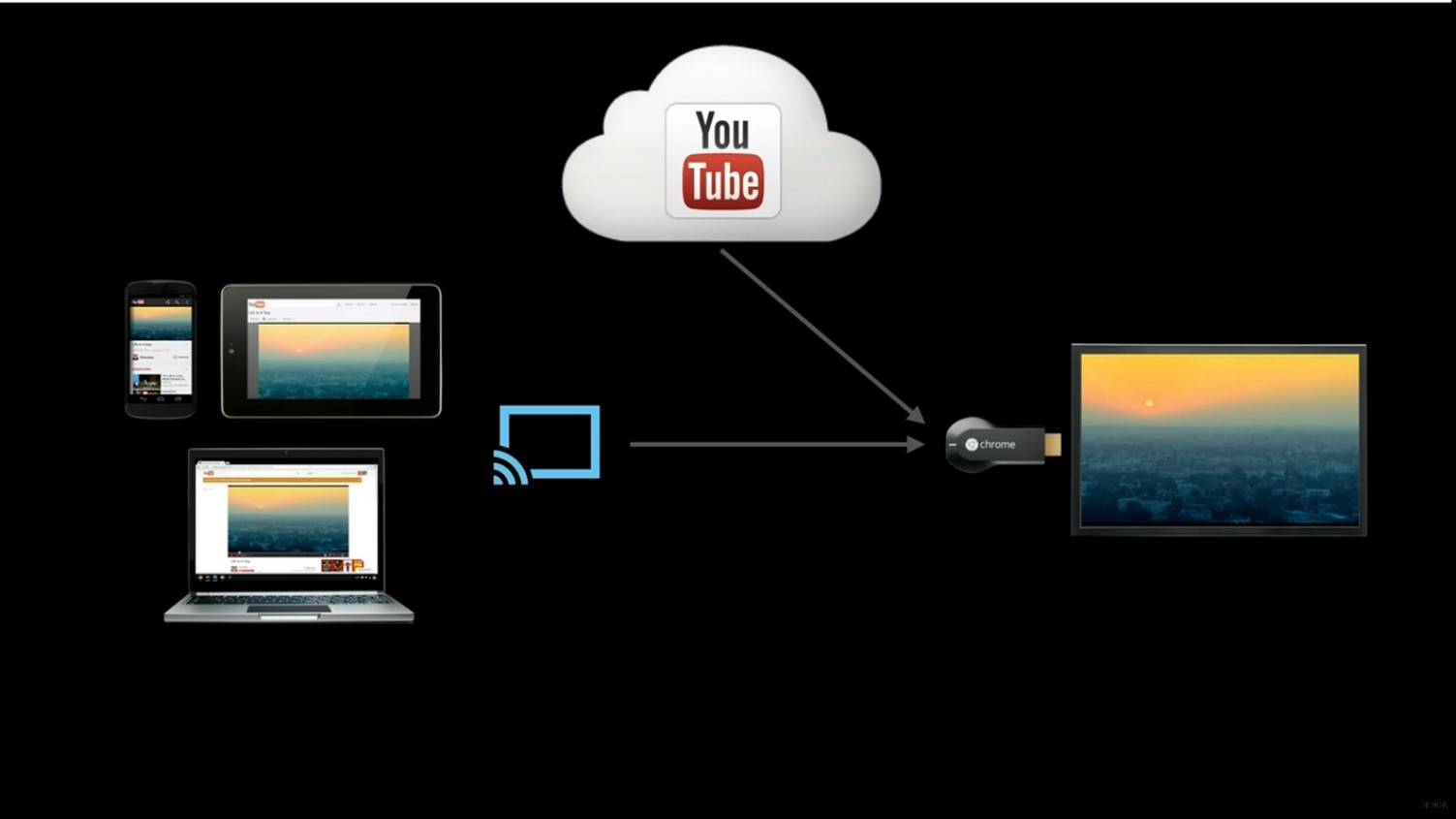
В принципе, технология подключения не отличается от той, что была описана ранее. При просмотре видео можно свернуть YouTube на смартфоне, на трансляции это никак не отразится.
Но при необходимости изменить настройки нужно использовать мобильный телефон. Например, вы хотите отрегулировать громкость или поставить видео на паузу. Также пользователи могут создавать свой список воспроизведения.
Вывод страниц браузера на монитор телевизора
Пользователи могут листать ленту новостей, общаться с друзьями в социальных сетях на мониторах своего телевизора с помощью технологии Google Cast.
Для этого потребуется:
По итогу, можно сказать, что технология Google Cast существенно улучшает функционал телевизоров. Она быстро выполняет поставленные задачи и позволяет воспроизводить контент в высоком разрешении.
Читайте также:



