Включение телевизора пультом apple tv
Обновлено: 27.04.2024
Для этого вам понадобиться
- Обязательно нужен интернет, без него никак. Ведь Эпл тв это Смарт приставка. интернет соединение должно быть надежным и высокоскоростным иначе будет все время зависать и идти загрузка контента.
- Нужен монитор, но чаще всего приставку подключают к телевизору, обязательно чтобы был порт HDMI.
- Ну и конечно сам кабель HDMI, также не забудьте что бы данный шнур был не ниже версии 2.0, иначе не будет изображения.
Подключение Apple TV к телевизору
Подключение приставку Эпл ТВ к телевизору не отличается от других подключений.
- Первым делом конечно берем шнур HDMI и подключаем приставку и телевизор который будет выступать в роли монитора.
- Далее подключаем устройства к источнику питания
- Включаем телевизор и приставку с помощью пультов.
- Выбираем на телевизоре видеовыход HDMI, если таких несколько то выбираем под тем номером к которому подключили кабель.
Пульт от Эпл ТВ
Пульт от смарт приставки Эпл тв обладает сенсорным экраном и всего несколькими кнопками.
Для нового устройство необходимо произвести сопряжение пульта и приставки, для этого поднесите пульт поближе к Эпл тв и нажмите на сенсор. На экране телевизора должна появиться информация об успешной операции.
Настройка приставки Apple TV
Начинаем настраивать саму приставку и подготавливать ее к работе.
- Согласно инструкции пальцем проводим по сенсорной поверхности пульта.
- Далее будет предложено выбрать язык и страну вещания.
- Выбираем Русский и свою страну.
- Далее выбираем Настроить Вручную
- Водим идентификатор Apple ID
- Выбираем подключение Wi-Fi
- Находим в списке свою сеть и водим пароль
- Все устройство готово к работе
Подключение через смартфон
Для того настроить Apple TV с помощью смартфона iPhone или iPad, так как это продукция одной компании подключение будет легче произвести именно с помощью данных гаджетов.
Выполняем несколько обязательных действий.
Для этого в меню приставки выберете Настроить устройством, вместо Настроить вручную и подготовьте свой гаджет к работе.
Если у вас нет идентификатора Apple ID, то необходимо создать его. Это займет несколько минут вашего времени.
Apple Телевизор может быть отличным устройством, которое позволит вам наслаждаться любимыми телевизионными платформами, слушать подкасты и даже наслаждаться видеоиграми. Однако мало или ничего нельзя сделать без пульта дистанционного управления, так как важно иметь возможность полностью управлять им через интерфейс tvOS. Поэтому в этом посте мы покажем вам что делать когда Apple TV не распознает пульт дистанционного управления или это не очень хорошо работает.
Почему Apple TV не распознает пульт?
Siri Remote - это имя, которое получает Apple TV последнего поколения и, как мы уже говорили, важно выполнить все действия на устройстве. Будь то вход в приложение, продвижение вперед во временной шкале фильма, вызов Siri или управление громкостью, если у нас подключены наушники. Поэтому ясно, что неправильная работа этой системы является важной проблемой, но не беспокойтесь, потому что, возможно, решение будет проще, чем вы думаете.
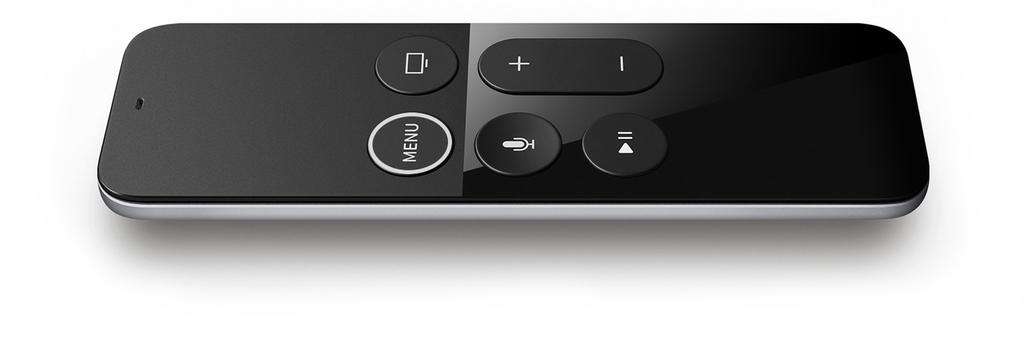

С другой стороны, мы находим старые элементы управления Apple TV , которые белого или алюминиевого цвета, в отличие от последнего поколения черного цвета. Это работает кнопка ячейки CR 2032 Таким образом, основной причиной прекращения работы является именно то, что он закончился. Вы можете заменить батарею, чтобы проверить ее, и если, несмотря на изменение, она все еще не работает, вы можете найти другое возможное решение в этом посте.
Возвращаясь снова к случаю Siri Remote следующего поколения, мы можем обнаружить, что одной из причин его прекращения является то, что батарея разряжена , Как правило, эта команда длится долго с нагрузкой, иногда это может быть даже годы в зависимости от использования. Однако, как и любое электронное устройство, его необходимо заряжать, когда у него заканчивается батарея. Поэтому мы рекомендуем подключить его через Lightning к току и оставить заряжаться на несколько минут. Затем отключите его и попробуйте использовать его. Если он все еще не работает, вы можете исключить эту возможность, так как с минимальной батареей он должен уже работать.
Также существует вероятность, что по какой-то причине команда была отключена от принимающего устройства, поэтому Apple сама рекомендует следовать следующим советам.
Повторно связать удаленный Siri Remote с Apple TV
- С зарядкой Siri Remote с помощью Lightning вы должны стремиться к Apple TV на приблизительном расстоянии сантиметров 8.
- Нажмите и удерживайте кнопки меню и увеличения громкости в течение пяти секунд. В этой части вас могут попросить разместить пульт дистанционного управления над Apple TV, чтобы завершить соединение.
- Отключите Siri Remote от источника питания и подождите около 5 или 6 секунд и снова подключите его к источнику питания.
- Цель с пульта около 8 см от Apple TV. Затем нажмите и удерживайте кнопки Menu и Volume up на пульте в течение пяти секунд. При появлении запроса поместите пульт сверху на Apple TV, чтобы завершить соединение.
- Отключите Apple TV от розетки. Подождите не менее шести секунд, а затем подключите его снова.
Повторно связать классический пульт с Apple TV
После того, как эти решения были протестированы, вы должны снова получить рабочую команду, в случае, если она не работает, это может быть проблемой с приемником сигнала Apple TV, хотя этот случай довольно странный. В любом случае вам придется обратиться в Apple Store или в авторизованную техническую службу, чтобы изменить команду бесплатно, если она находится на гарантии и не была повреждена , Если гарантия истекла, вам придется купить новый пульт, в случае классического вы найдете его для € 25 в то время как Siri Remote составляет € 65.
Лишь малая часть пользователей знает, как подключить Apple TV к телевизору и провести первую настройку оборудования. На самом деле синхронизация этих устройств – простой и понятный процесс, с которым справится каждый.
Техника, выпущенная компанией Apple, отличается интуитивно простым и понятным интерфейсом. Поэтому у пользователей не возникает проблем с подключением и настройкой оборудования от данного производителя.

Какие функции выполняет Apple TV
Smart-приставка от известного американского бренда отличается от аналогов универсальностью. Давай рассмотрим, какие возможности она предоставляет:
- создание домашнего мультимедийного центра путем синхронизации различных гаджетов: ТВ, смартфона, планшета, акустической системы, плеера и прочих устройств;
- использование приложения iTunes для воспроизведения музыкального контента;
- получение доступа к видеоконтенту высокого качества (сериалам, фильмам, клипам), который хранится на соответствующих ресурсах;
- просмотр спортивных трансляций в режиме реального времени;
- вывод изображения с мобильных гаджетов на большой экран телевизора, вне зависимости от операционной системы. Поэтому можно синхронизировать смартфон Самсунг и Apple TV;
- доступ к самым популярным видеоиграм, подкастам.
Приставки Эпл условно подразделяются на 4 поколения. Устройства дебютной линии выпускались с операционной системой Mac OS X Tige. Техника второй версии функционирует на базе iOS.
Владельцы smart-боксов второго и третьего поколения от компании Apple смогут воспроизводить медиаконтент исключительно в потоковом режиме. Это объясняется отсутствием встроенного винчестера с достаточным объемом, который позволил бы хранить файлы непосредственно на жестком диске.
Центральный процессор A5 и 8 ГБ встроенной памяти используются как промежуточное хранилище потоковой информации. Впрочем, есть свои преимущества. Приставка позволяет воспроизводить различный контент из iTunes в максимальном разрешении (Full HD) и с многоканальным звуковым сопровождением без каких-либо задержек.

Устройства 4 поколения имеют 32 и 64 гигабайт встроенной памяти. Соответственно линейка состоит всего лишь из 2 моделей. Apple TV последней версии предоставляет доступ к приложениям фирменного магазина App Store. Также девайс поддерживает технологию голосового управления – Siri.
После подключения приставки вы сможете не только смотреть телевидение. Функциональные возможности телевизора будут существенно расширены.
Для получения доступа к мультимедийной библиотеке смартфона, ноутбука, компьютера или планшета, нужно установить специальное программное обеспечение. Затем проводится синхронизация устройств. Управление будет осуществляться с помощью пульта, который входит в базовую комплектацию приставки. Альтернативный способ – любой гаджет, работающий на iOS 7 и выше.

Что нужно для подключения
Приставка подключается к телевизору через HDMI кабель или Wi-Fi. Альтернативных способов не существует. Проводное соединение является приоритетным вариантом, поскольку открывает возможность полноценно пользоваться функциональностью устройства. Если синхронизация осуществляется через беспроводную сеть Wi-Fi, то вы не сможете пользоваться iTunes. Перечень необходимого подключения:
- ТВ с рабочим разъемом HDMI;
- HDMI кабель;
- доступ к интернету;
- приставка Apple TV.
Кабель придется покупать отдельно. В базовый комплект Эпл ТВ входит только шнур питания, пульт дистанционного управления, само устройство и провод USB.
Процесс подключения Apple TV к телевизору
Инструкция подключения приставки:
- Подсоедините один конец кабеля HDMI в разъем устройства, а второй штекер в соответствующее гнездо телевизора.

2. Вставьте кабель для подключения к сети в разъем питания, а потом подключите провод в розетку.

Почему ТВ не видит приставку? Не исключено, что один из кабелей не работает. Вторая причина – неправильно проведена настройка оборудования. Не стоит также исключать тот факт, что вы перепутали разъемы, и устройства были подключены некорректно. Проверьте все еще раз.
Настройка приставки через iPhone
На смартфонах от компании Apple есть специальная функция, предназначенная для настройки фирменной приставки. Называется эта опция iBeacon. Чтобы настроить Apple TV с помощью мобильного телефона iPhone, придерживайтесь пошаговой инструкции:
В целом, синхронизация займет всего лишь несколько минут. Потом можно приступать к работе. Чтобы настроить Apple TV с помощью iPad или iPhone, требуется наличие операционной системы iOS 9.1. На смартфоне или планшете должны быть включены Wi-Fi и Bluetooth.

Инструкция по настройке
Настройка Apple TV осуществляется следующим образом:
- Включите телевизор и приставку. Если проводное соединение было проведено правильно, то на экране ТВ появится меню для настройки нового устройства.
- Подключите пульт дистанционного управления, для этого нажмите на сенсорную панель.
- С помощью пульта и осуществляется первичная настройка: выбирается язык, регион, активируется функция голосового управления (доступна только в моделях четвертого поколения и выше), вводится пароль.
- В ходе первого подключения к интернету активируйте свои аккаунты в фирменных сервисах Apple, например, в iTunes.

Пошаговая инструкция проста и понятна. Каждый пользователь сможет самостоятельно включить Эппл ТВ. На этом настройка приставки завершена. Теперь вы получите возможность скачивать и воспроизводить мультмедийный контент.
Если вы являетесь поклонником продукции Apple и имеете несколько устройств от данного производителя, тогда обязательно подключите к телевизору смартфон, планшет, ноутбук. Синхронизация занимает минимум времени. Все очень удобно и доступно.

Apple TV – многофункциональный гаджет, расширяющий возможности стандартного телевизора и превращающий его в настоящий мультимедийный центр. Благодаря этой телеприставке можно выводить на большой экран весь контент из фирменного приложения iTunes, а также непосредственно своих гаджетов. Просматривать в онлайн-режиме спортивные трансляции и фильмы, слушать музыку. Однако прежде чем начать наслаждаться всеми возможностями этого устройства, необходимо подключить Apple TV к телевизору или любому монитору по своему желанию.
Нынешнее, четвертое, поколение девайса функционирует под управлением iOS, тогда как для первой генерации использовалась адаптированная Mac OS X Tiger. Преимуществом современной модели является больший объем памяти (32 или 64 ГБ по сравнению с 8 ГБ ранее), а также наличие доступа к приложениям из фирменного магазина Эпл.
Наиболее простой и быстрый способ первоначального соединения медиаплеера с телевизором предусматривает выполнение следующих шагов:
- Подсоединение приставки к ТВ посредством HDMI-кабеля, который в комплекте не идет, поэтому потребуется купить шнурок отдельно.
- Включаем питание на обоих устройствах.
- Вводим данных учетной записи Apple ID, после появления на дисплее соответствующего запроса.
- Сохраняем их в памяти медиаприставки и соглашаемся отправлять данных диагностики на эпловские сервера.
Оставшуюся часть процесса система произведет самостоятельно, подключившись к WiFi, настроит аккаунт iTunes и выполнит прочие необходимые действия.
Дистанционное управление
Для дистанционного управления умной приставкой, настроим iPhone или iPad:
- Активируем функции Bluetooth на мобильном гаджете (айфоне или айпаде). Помимо этого – должна быть обязательно включена сеть WiFi.
- Размещаем смартфон/планшет на расстоянии 3-5 метров от устройства.
- можно переключать каналы, регулировать звук и управлять плеером.
Подключение к электросети

Для того чтобы Эпл ТВ начала работать, необходимо подключиться к сети. Делается это посредством специального кабеля питания, идущего в комплекте поставки. Один его конец вставляется в соответствующий разъем на телеприставке, а второй – в обычную розетку.
Подключение к интернету
Подсоединение медиаустройства к интернету может производиться проводным способом с применением Ethernet-кабеля либо беспроводным – по WiFi.

Подключение приставки к экрану
Соединять медиаплеер допустимо с ТВ, компьютерным монитором или экраном другого типа. Объединение этих двух частей будущей мультимедийной установки в единое целое осуществляется посредством HDMI-кабеля. В том случае, если необходимый разъем на телевизоре отсутствует, можно воспользоваться адаптером или приемником, через который и происходит подключение медиаприставки к монитору.
Стартовая настройка Apple TV

После того как все соединения выполнены, можно переходить к непосредственной настройке программного обеспечения Эпл ТВ 4, ориентируясь на следующее пошаговое руководство:
- Включить монитор, с которым соединена телеприставка. После этого должен автоматически высветиться экран как на картинке выше. Если этого не произошло, требуется в регулировках дисплея отметить, чтобы источником изображения служил HDMI-выход, соединенный с Эпл ТВ, а не AV или иные входящие сигналы.
- Подключить пульт Apple TV. Делается это посредством простого нажатия на сенсорную панель девайса.
- Выбрать в меню пульта ДУ желаемый язык, регион и страну проживания. В случае допущенной ошибки во время выбора назад вернуться и изменить настройки можно при помощи кнопки Menu.
- Выполнять остальную часть процесса можно, используя iPhone или же продолжить делать это напрямую на медиаприставке посредством пульта. Через телефон выполнять операции удобнее и проще. Тем не менее рассмотрим оба вариант. При осуществлении наладки мобильником, следует убедиться в том, что на нем активированы WiFi и Bluetooth. Нужно подключиться к медиаустройству и придерживаться мануала, отображаемого на дисплее. Если выбрать ручную наладку, то придется самостоятельно вводить данные WiFi-сети (SSID) и эпл-идентификатора. Возможно потребуется активировать оборудование, на что будет затрачено некоторое время.
- Определить параметры общего доступа к геолокационным службам, экранным заставкам и статистическим данным. Появляющаяся на дисплее инструкция подскажет, как правильно окончить регулировку.
В завершение стоит скачать в эпловском магазине несколько приложений – и можно начинать полноценное использование мультимедийного гаджета.
Тонкости управления приставкой через смартфон
Возможность настройки и управления медиаплеером исключительно посредством телефона появилась после выпуска седьмой версии iOS. Там появилась новая функция под названием iBeacon. Именно эта инновация позволяет работать в режиме синхронизации айфону и телеприставке. Кроме того, iBeacon обеспечивает передачу любого рода информации, используя для этого технологию Bluetooth.
Для работы с телеприставкой через смартфон необходимо:
Bluetooth должен быть активным!
Наладку следует начинать с легкого касания верхней части приставки смартфоном, после чего последний требуется отодвинуть примерно на 20-сантиметровое расстояние. На дисплее высветится предложение о продолжении процесса, которое потребует подтверждения.
Следующим шагом станет ввод персонального эпл-идентификатора и пароля от него. Далее, произойдет процесс автоматической наладки, который займет около минуты. После чего медиаустройство подсоединится к WiFi-сети, iTunes будет настроен, и все оборудование готово к полноценному использованию.

Заключение
Таким образом, настройка Эпл ТВ не представляет собой чересчур сложной задачей. Выполнить ее сможет любой пользователь современных гаджетов. Главное в данном случае – правильно подсоединить все имеющиеся кабели c телевизором (питания, HDMI, LAN) и четко придерживаться инструкций. Используйте исключительно фирменное оборудование с лицензионным П.О.
Читайте также:

