Wake on wifi телевизор xiaomi как отключить
Обновлено: 20.05.2024
Привет! У Xiaomi в последнее время какая-то эпидемия. В чате лютая бомбежка по поводу того, что телефоны Xiaomi не подключаются к Wi-Fi. Лично у меня на руках два смартфона этого замечательного производителя – но что-то именно в моих руках проблемы не возникают. Пришлось полностью разобраться в ситуации, дабы у других людей наконец-то настали счастливые деньки.
Все равно все не работает? Есть свой опыт устранения проблемы? Пожалуйста, напишите в комментариях к этой статье свою историю. Вы можете очень помочь другим людям. Не будьте редиской!
Первые действия
Библия вайфайолога гласит:
Без шуток – перезагружаем смартфон, перезагружаем роутер – после перезагрузки тоже наблюдаются проблемы с сетью? Если да, начинаем двигаться дальше.
Если ранее уже подключались к сети, и она даже была сохранена, но сейчас возникает проблема, рекомендую забыть сеть:
Настройки – Wi-Fi – (дополнительное меню – обычно шестеренка) – Сохраненные сети – Щелкаем по сохраненной сети и выбираем Удалить
Альтернатива: Настройки – Wi-Fi – Если сеть отображается, щелкаем по ней – Забыть эту сеть
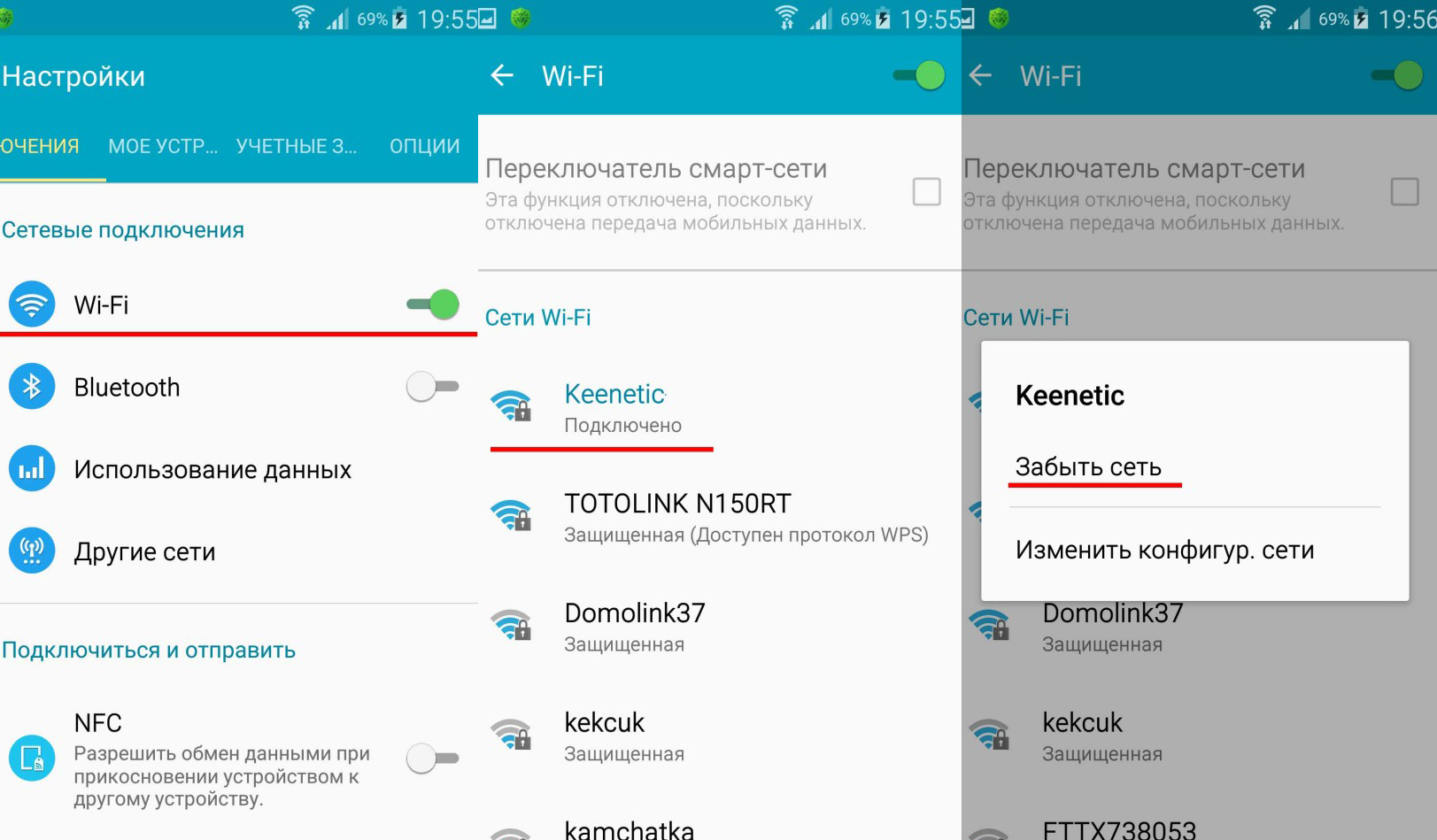
- Не видит все сети
- Не видит мою сеть, а сети соседей видны
- Ошибка подключения ко всем сетям (какая ошибка)
- Ошибка подключения к моей сети, к другим сетям подключается без проблем (какая ошибка)
- К сети подключается, но нет интернета – делим проблему, только на одном телефоне так, или на всех устройствах сети
Очень часто люди относят сюда всего лишь отсутствие интернета, которое может быть связано даже с проблемами у провайдера (позвоните ему, кстати), а говорят, что не работает именно Wi-Fi. Не путаем: Wi-Fi может работать без интернета, а интернет может передаваться и по проводу. Это разные вещи.
Видите, как много вариантов появилось – настоятельно рекомендую уточнить свою проблему и попробовать воспользоваться поиском заново. Сделаете много открытий, а не будете заниматься пустяковой ерундой.
Народная подборка советов
Если ранее все работало, это хорошо. С большой вероятностью дело в каких-то настройках, которые мы с вами сейчас попробуем пошевелить. Скорее всего все исправится и заработает.
Здесь я хотел бы оставить подборку методов, которые помогают решить проблему и решили ее. Все взято из личного опыта, а также опыта окружающих людей. В идеале все нужно проверить и попробовать изменить, только после этого разрешаю расстраиваться и плакать:
- Проверяем дату и время. До сих пор встречаем странности с неверной установкой даты и времени и отсутствием подключения. В большинстве случае это не про вас, но на всякий случай…
- Режим полета. Проверяем, чтобы никаких самолетов не было. В случае наличия отключаем через шторку. Именно этот режим делает так, что Wi-Fi не включается.
- Настройки роутера. Здесь все неоднозначно. Т.е. если раньше к этой точке доступа все успешно подключалось – это одна проблема. Если же изначально не получается подключиться – это другая проблема. В первом случае рекомендуем сделать перезагрузку, поменять имя сети и пароль от нее (пароль можно временно попробовать убрать). Продвинутым – вручную задаем канал и режим (например, на Redmi Note 5 и 4X была актуально проблема при выборе режима bgn mixed). Если изначально ничего не выходит, нужно понять, что именно не выходит. Так если не видит сеть – возможно ваш телефон не поддерживает 5 ГГц сети, а роутер вещает именно на ней. Других проблем вроде как и не должно здесь быть.
Wi-Fi подключается, а интернета нет
Львиная доля проблем уходит именно в этот раздел. Что поможет? Перезагрузка. РОУТЕРА И ТЕЛЕФОНА:
- Выключаем роутер.
- Выключаем смартфон.
- Ждем 5 минут.
- Включаем роутер.
- Ждем минуту.
- Включаем смартфон.
Если это не помогло, значит у нас есть два варианта:
- Либо на роутере нет интернета (проверяем на других устройствах, есть ли интернет при подключении к роутеру).
- Либо полетели сетевые настройки на телефоне:
А дальше я подумал, и решил не перегружать вас теорией. Как максимум – попробуйте заменить DNS на 8.8.8.8 и 8.8.4.4 (это DNS-серверы Гугла) – очень часто используем на людях, помогает. В остальных настройках, возможно, и есть смысл, но после тотальной перезагрузки они должны встать в правильную позицию, поэтому единственное что может здесь подвести – поломанные DNS вашего провайдера, которые я и рекомендую заменить на гугловские.
Крайняя мера
Если вы уже перепробовали все, и ничего не помогает, переходим к крайней мере – сбросу настроек.
Внимание! Сохраните все важные данные с телефона. Они уничтожатся.
Настройки – Восстановление и сброс – Сброс до заводских настроек
Если у вас и после сброса наблюдается проблема:
- Либо вы чего-то очень сильно глупите (например, пытаетесь подключиться к сети соседа с неправильным паролем, думая, что это ваша сеть).
- Аппаратная поломка или брак – тут остается только сдаваться в сервисный центр. Редко, но никто не застрахован. Вообще Wi-Fi модули работают очень и очень долго. Выгорают крайне редко. Так же проблема, когда телефон просто плохо ловит сигнал, обычно связана именно с антенной (нередко они отпаиваются).
И вот вроде бы я описал все возможные ситуации на этих аппаратах, а все равно как-то не системно. Да и системности здесь добиться очень сложно – я не могу знать текущее положение дел именно у вас. Мы не экстрасенсы, гадание на кофейной гуще не практикуем. Поэтому если хотите детальной помощи – постарайтесь детально описать всю свою ситуацию. Тупое копирование заголовка этой статьи в наш чат будет игнорироваться. За сим прощаюсь. Успешного вам разрешения этой беды. До скорых встреч на нашем портале!
Подключить Xiaomi Mi TV Stick к телевизору, монитору или проектору очень просто. С настройкой тоже редко бывают какие-то проблемы. Но я решил подробно показать весь процесс подключения и настройки новой (которая только с магазина, или после сброса настроек) Смарт ТВ приставки от Xiaomi. В принципе, настройка именно Ми ТВ Стик ничем особо не отличается от других приставок на Android TV. Например, процесс настройки Xiaomi Mi Box S ничем не будет отличаться. Но я решил написать отдельную инструкцию именно для этой модели. Тем более, что с подключением там есть некоторые нюансы.
Нам понадобится только сама приставка Mi TV Stick, две батарейки AAA для пульта дистанционного управления и телевизор, проектор или монитор с HDMI входом. Если у вас очень старый телевизор и в нем нет HDMI, то понадобится конвертер видеосигнала (дальше в статье расскажу об этом более подробно) .
Подключение к телевизору, монитору или проектору
Первым делом нужно подключить Mi TV Stick в HDMI вход на телевизоре. Перед эти желательно выключить питание телевизора. Дальше к приставке нужно подключить питание. Подключите к ней кабель USB-microUSB. Запитать приставку можно либо от USB-порта на телевизоре, либо от блока питания. Если на вашем телевизоре есть USB-порт, то можете кабель питания подключить к нему.

Если вы подключаете питание от USB телевизора, то обратите внимание, что порт должен выдавать силу тока 1A (посмотрите, возможно эта информация указана возле самого порта, так же там может быть написано HDD) .
Есть телевизоры, USB порты на которых выдают 0.5A. Если после включения телевизора индикатор на Mi TV Stick не горит и она не работает (у меня на фото индикатор не горит, так как телевизор был выключен) , то подключите питание от розетки (через адаптер, который идет в комплекте) .

В подключении питания от телевизора есть еще один момент. В зависимости от модели телевизора, при его отключении (с пульта) питание на USB-порт может не подаваться. Это значит, что Смарт приставка всегда будет выключаться при выключении телевизора, а не переходить в спящий режим. И каждый раз после включения вам придется жать около минуты, пока она загрузится.
Если все HDMI-входы на вашем телевизоре расположены так, что напрямую Ми ТВ Бокс никак не подключить, то используйте HDMI удлинитель. С моей приставкой он шел в комплекте. Знаю, что попадаются экземпляры (скорее всего устройства с первых партий) , с которыми HDMI удлинитель не идет в комплекте. Я к телевизору LG и Philips без проблем подключил приставку напрямую. Но это зависит и от конкретных моделей. Вот так выглядит подключение через переходник:

После подключения включите телевизор. Если на экране нет изображения с приставки, надпись "Нет сигнала" или что-то типа этого (при этом на приставке горит белый индикатор) , то скорее всего на телевизоре нужно в качестве источника входящего сигнала выбрать HDMI-вход, в который подключен Ми ТВ Стик.
Чаще всего для доступа к меню выбора источника сигнала на пульте ДУ от телевизора есть отдельная кнопка. Обычно она подписана SOURCES или INPUT. Нажимаем на нее и выбираем HDMI-вход, в который мы подключили приставку (они под номерами) .

После выбора источник сигнала появится изображение с приставки. Сначала идет загрузка Android TV, а затем появляется главный экран. Но так как наша приставка скорее всего еще не настроена, то она попросит нас подключить пульта ДУ и начнется процесс первой настройки. Об этом дальше в статье.
Как подключить Mi TV Stick к старому телевизору без HDMI?

Подключить можно, но для этого понадобится отдельное устройство. Конвертер видеосигнала, который преобразует сигнал полученный через HDMI на AV (тюльпан). AV вход есть даже на самых старых телевизорах. Примерно вот так (на примере Mi Box) :
Я не проверял, так как еще не обзавелся таким конвертером видеосигнала. Но судя по информации в интернете все отлично работает даже на очень старых кинескопных телевизорах. При этом система Android TV неплохо выглядит на таких экранах. Все оптимизировано (в сторонних приложениях могут быть нюансы) .
Настройка Xiaomi Mi TV Stick
Первый шаг – привязка пульта дистанционного управления. Не забудьте вставить батарейки в пульт ДУ!
На экране телевизора появится подробная инструкция, где будет показано, как привязать пульт. Нужно нажать на центральную кнопку джойстика. Если это не сработает, система попросит вас одновременно нажать на кнопку с точками и кругом.

После подключения пульта нужно выбрать язык.

Дальше выбираем регион.

Система предложит нам настроить приставку с помощью телефона. Можно либо согласиться, либо пропустить.

Настройка с помощью телефона Android, это очень удобно и быстро. Если у вас есть телефон на Android, то можно автоматически перенести настройки Wi-Fi и аккаунт Google на приставку Mi TV Stick. Нужно только выполнить простую инструкцию.

Если вы пропустите настройку с помощью телефона, то на следующем шаге нужно будет подключить Xiaomi Mi TV Stick к Wi-Fi сети. Выберите свою сеть из списка.

Введите пароль для подключения к своей сети.

Дальше нам предложат выполнить вход в аккаунт Google. И я настоятельно рекомендую это сделать. Чтобы была возможность пользоваться всеми функциями. Автоматически будет выполнен вход в аккаунт YouTube. Так же вы сможете устанавливать приложения из Play Маркет. В принципе, этот шаг можно пропустить и зайти в свой аккаунт Google позже в настройках, но я рекомендую сделать это сразу.
Выполнить вход можно с помощью телефона или компьютера (перейти с другого устройства которое подключено к этой же Wi-Fi сети по ссылке и ввести код) , или использовать пульт ДУ (ввести почту и пароль вручную) .

Дальше вводим пароль (не сделал фото) . Возможно, понадобится еще подтвердить вход с помощью телефона. Если вы все ввели правильно, то будет выполнен вход в ваш аккаунт.
Принимаем условия использования.

Разрешаем, или запрещаем доступ к геоданным.

Разрешаем, или запрещаем приставке отправлять в Google диагностические сведения.

Следующий шаг – установка дополнительных приложений. Система предложит вам установить несколько приложений. Если вы не откажетесь (не снимете галочки) , то они будут установлены автоматически в фоновом режиме. Я рекомендую отменить установку этих приложений (а то приставка будет подтормаживать после настройки из-за их установки) . Все необходимые приложения вы сможете самостоятельно установки из маркета.

Знакомимся с некоторыми возможностями нашей приставки Xiaomi Mi TV Stick.

Принимаем условия использования от Xiaomi.

Все, настройка завершена! Появится главный экран.

Можно пользоваться всеми функциями Android TV.
Как пользоваться приставкой Mi TV Stick?
Обзор разных функций и возможностей. Дополнительные настройки. Думаю, что этот раздел больше пригодится для новичков, которые никогда не пользовались приставками на Android TV.
Полезно: для управления приставкой Mi TV Stick можно использовать смартфон. Настроить можно по этой инструкции.
Приложения
По умолчанию уже установлен YouTube, NETFLIX, Prime Video и другие приложения. Вы можете открыть тот же YouTube и сразу смотреть видео.

В случае с NETFLIX – понадобится регистрация и оформление подписки (30 дней бесплатно) . Из Play Маркет вы можете установить приложение практически любого онлайн-кинотеатра (MEGOGO, ivi, Amediateka, START и т. д.) и смотреть фильмы, сериалы, мультики и даже ТВ каналы через интернет. Но все эти сервисы работают по платной подписке.
Чтобы открыть список всех установленных приложений и игр нажмите на кнопку с точками на пульте ДУ.

Есть Play Маркет, откуда вы можете установить необходимые приложения. Так же можно устанавливать сторонние приложения через APK файл. Я на эту тему уже подготовил отдельную инструкцию: установка приложений на Xiaomi Mi TV Stick через APK файл или Play Маркет. Приложения типа TorrServe, Wink, HD Videobox для бесплатного (или почти бесплатного) просмотра фильмов, сериалов и ТВ каналов придется устанавливать через APK файл.
Если необходимо, можете установить браузер для просмотра сайтов. Вот инструкция: как установить браузер на Xiaomi Mi Box S или другую Android TV приставку.
Раздел с настройками
Чтобы перейти в настройки на Ми ТВ Стик выберите кнопку в виде шестеренки.

Там находятся следующие разделы:
- Сеть и Интернет. Можно подключиться к Wi-Fi сети, удалить сеть, выключить Wi-Fi.
- Аккаунты и входы. Управление аккаунтами.
- Приложения. Можно посмотреть установленные приложения, закрыть их, настроить, удалить.
- Настройки устройства. Расширенные настройки приставки Xiaomi Mi TV Stick. Их мы рассмотрим более подробно.
- Пульты и аксессуары. Подключение Bluetooth устройств. Например, можно подключить мышку, или Bluetooth наушники. Там же отображается подключенный пульт ДУ. Инструкция, которая вам может пригодиться: как подключить Bluetooth устройство к Xiaomi Mi Box S, TV Stick или другой Android ТВ приставке.

В разделе "Настройки устройства" находятся следующие параметры:

Лично я дополнительно там ничего не настраивал. Можете только в разделе "Об устройстве" сменить "Название устройства". Название, которое будет отображаться на других устройствах при трансляции контента через Chromecast. Ну и можно попробовать включить функцию CEC в разделе "HDMI CEC", чтобы была возможность управлять приставкой и телевизором с помощью одного пульта. При условии, что ваш телевизор поддерживает эту функцию.
Включение, выключение и заставка
Рекомендую выключать приставку с пульта ДУ. Тогда она переходит в спящий режим и при следующем включении загружается практически мгновенно. Если выключить полностью, отключить питание, то загрузка длится примерно одну минуту.
Если Mi TV Stick включена но не используется, то через 15 минут (время можно сменить в настройках) на экране появиться красивая заставка. Периодически изображение будет меняться.

Период неактивности и время, через которое приставка сама будет переходить в спящий режим можно сменить в настройках, в разделе "Заставка".

Вместо заставки (изображения) можно выбрать "Сон" (переход в режим сна) , или "Цвета" (яркая анимация) .
Головой поиск
Чтобы активировать голосовой поиск на Ми ТВ Стик нужно нажать на специальную кнопку на пульте дистанционного управления, или выбрать кнопку голосового поиска в интерфейсе Android TV.

Произнесите фразу. После чего появляться результаты поиска. В зависимости от запроса, появляться результаты поиска по YouTube и другим приложениям. Если это возможно, то Google озвучит ответ на ваш вопрос.

Голосовой поиск работает неплохо. Но фразу "Хелп Фай-Фай" он так и не смог понять 🙂
Настройка главного экрана (каналы, рекомендации, избранное)
На главном экране может выводиться разная информация. Это рекомендации контента из разных приложений, избранное и даже рекламные каналы (рекомендованные приложения) . Чтобы добавить, или удалить каналы из главного экрана нужно пролистать вниз и выбрать "Настроить каналы".

Там мы можем запретить, или разрешить разным приложениям выводить свои рекомендации и другую информацию на главном экране. Я отключил все, оставил только Ютуб.

Так же можно перейти в настройки канала "Избранное". Там можно либо вообще отключить этот канал, либо выбрать приложения, которым разрешено показывать программы на канале "Избранное".

Эти настройки помогут немного разгрузить главный экран. Особенно после установки дополнительных приложений, которые захотят выводить туда разную информацию.
Оставляйте свои вопросы в комментариях и делитесь полезной информацией и советами. Всего хорошего!

В настоящее время устройство поддерживает 68 различных языков, включая, русский, украинский, английский, китайский.
Как изменить время спящего режима в Mi TV Stick?
Как устанавливать приложения в Mi TV Stick
Это можно сделать двумя способами:
1) Устанавливать приложения из предустановленного Google Play
2) Скопировать файл APK на Mi TV Stick по средствам WI-FI или Bluetooth, открыть файл и установить приложение с помощью файлового менеджера.
Какие флешки поддерживает Mi TV Stick?
К Mi TV Stick нет возможности подключения флеш-накопителей.
Как закрыть фоновое приложение?
Что нужно сделать что бы включить Mi TV Stick?
1) Подключите Mi TV Stick к телевизору в HDMI гнездо.
2) Подключите Mi TV Stick к источнику питания, в usb гнездо вашего телевизора или к комплектному блоку питания, затем Mi TV Stick включится автоматически
3) Пройдите первоначальную настройку и подключитесь к Wi-Fi.
Какое максимальное расcтояние действие дистанционного пульnя управления?
В пределах 10 метров, без стен.
Подключается ли Mi TV Stick к серверам в Китае для обновление системы?
Нет, для зарубежных пользователей обновление системы Mi TV Stick связано с сервером Google.
Что делать если Mi TV Stick не может найти сеть WI-FI?
Что делать, если Mi TV Stick не может подключиться к устройствам Bluetooth?
Система Android TV поддерживает сопряжение по Bluetooth с любыми устройствами, кроме телефонов. Если у вас возникли проблемы с сопряжением обоих устройств, перезагрузите оба устройства и повторите попытку.
Что делать если нет звука или посторонний шум
Как сбросить Mi TV Stick до заводских настроек?
Как обновить программное обеспечение в Mi TV Stick?
Можно ли использовать телефон в качестве пульта дистанционного управления?
Да можно, установите на телефон приложение для Android Android TV Remote Control, для iOS
Android TV
Как передавать файлы с смартфона на Mi TV Stick?
2 комментария к “ Xiaomi Mi TV Stick – Часто задаваемые вопросы ”
MI TV stick изображение отличное но со звуком проблемы, прерывается и заикается кто знает помогать.
Что делать, если дальше стандартной заставки ничего не загружается? Пульт не реагирует тоже
Если вы нашли какое-то новое решение – обязательно напишите об этом в комментариях. Вспомните себя, ищущего решение, и подумайте о других таких же бедолагах. Поможем друг другу, а я попробую все это скомпоновать красиво вместе.
Самый горячий способ всех проблем – выключаем роутер, выключаем приставку, включаем роутер, включаем приставку. Перезагрузка именно в таком порядке обычно помогает. Если это временное решение – читайте текст дальше.
Проблема со связью
Есть несколько причин, почему Xiaomi Mi Box 3 не видит сети Wi-Fi:




Xiaomi Mi Box 3 не видит сеть WiFi

Не запускается YoTube
Причины
Для начала разберитесь, почему приставка Андроид не видит Вай Фай. Этому может быть несколько причин:
- Неправильные параметры ТВ-приставки.
- Ошибки программного обеспечения.
- Проблемы соединения с маршрутизатором.
- Неправильные параметры роутера.
- Действие вредоносного ПО.
- Системные сбои и т. д.
Эти и другие ситуации могут привести к главной проблеме — Андроид ТВ приставка не видит Вай Фай. Не торопитесь сразу нести девайс в сервисный центр, ведь многие проблемы с WiFi можно решить самостоятельно с помощью простых действий.

Что стоит проверить в первую очередь
Приставки для телевизоров с Wifi для просмотра онлайн ТВ и выхода в интернета
Если неисправность до сих пор не устранена, то пора переходить к настройкам вайфай-маршрутизатора. Найти их можно путем введения локального адреса 192.168.0.1 (или 192.168.1.1) в адресной строке браузера.
Имена домена наиболее распространенных производителей:
Проблемы со связью
Пункты в настройках подключения, которые помогут устранить проблему.
Пульт – как заставить работать
Пульт от приставки mi box 3 работает от блютус соединения, а питание получает от батареи. Если стало очевидно, что проблема именно в пульте, то вот несколько пунктов, которые следует проверить.
- Попробовать сменить батарейки. Вполне возможно, что элемент питания просто исчерпал себя.
- Перезапустить блютус подключение. Блютус соединение не всегда сохраняет устойчивость, поэтому пульт может потерять контакт. Если перезапуск приставки не устранил проблему, можно также попробовать сбросить настройки на заводские или обновить систему.
- Обратиться в сервисный центр. В случае поломки приставки или пульта лучше не пытаться самостоятельно починить устройства, а первым делом отнести все профессионалам.
Как загрузить Yo u Tube видео
Иногда у пользователей mi box 3 возникает проблема с запуском видеохостингового сайта YouTube. Как и в случае с пультом, неполадки YouTube могут возникать по нескольким причинам:
Hard Reset
Итак, вы провели только что сброс роутера, рекомендуется в тяжелых случаях проводить ту же самую процедуру и на телефонах Сяоми. Для полного, так сказать, обновления соединения данных девайсов и корректной работы в дальнейшем.
Подготавливаем смартфон к сбросу параметров до заводских. Делаем бэкап:
- заходим в настройки;
- расширенные настройки;
- локальное резервирование, вводим пароль;

Непосредственно сам Hard Reset. Заходим по маршруту, указанному выше, но выбираем опцию сброс настроек. Смартфон уничтожит все ваши настройки и данные, для соединения с точкой доступа в интернет потребуются новые настройки.
На этом все. Если эта статья не помогла вам, то, скорее всего, у вас сломан Wi-Fi модуль и его следует заменить. А, возможно, повреждена антенна. Но в любом случае, аппарат следует проверить уже более тщательно.
Xiaomi подключается но не грузит сайты
- Настройка Xiaomi Mi WiFi Router 4 и прошивка Wi-Fi роутера на русском языке
Сейчас данной настройки нет, все регулируется на системном уровне, а посему нужно обращать внимание на другие моменты.
-
Если иконка Wi-Fi серого цвета, а не синяя, как при активном соединении, то следует проверить настройки текущей даты и времени в смартфоне, возможно, они сбились. Неправильно выставленные временные настройки не позволяют работать интернет-соединению. Даже в компьютере, не то, что в телефоне.





Телефон не работает с конкретной точкой доступа
То есть, подразумевается, что он все же работает, но избирательно. В данном случае имеем проблему, связанную с маршрутизатором, поэтому поворачиваемся спиной к смартфону и обращаем внимание на роутер.
Обращаю внимание на самый распространенный способ попытаться устранить нестыковки между источником и приемником. Это — сменить шифрование у роутера. Почему-то предполагается, что некоторые модели Xiaomi плохо контачат с сигналом вида WPA2 PSK и рекомендуется переходить на простое WDS или WPA. Смена параметров проводится на веб-странице маршрутизатора, в настройках Wi-Fi. Совсем снимать защиту не советую, открытой сетью воспользуются все, кому не лень.

Там же, в настройках беспроводной сети роутера, проверяем установку региона вещания. Некоторые провайдеры отказывают в раздаче интернета тем устройствам, у которых неправильно определен регион.
Меняем частоты сигналов с bgn на bg, Иногда предлагают сменить сами каналы вещания, выбирая все, что есть в списке, по порядку. То есть отключить автоматический выбор. На каком канале появится соединение, тот и включается в работу. Но я лично не знаю, кому это помогло, хотя бы однажды.

Иногда помогает сброс пароля от Wi-Fi, с последующим перезапуском.
Ксиаоми часто обновляют свои телефоны, что подчас приводит к смене некоторых установленных ранее значений системы обмена данных по воздуху. Если у вас после подобной процедуры отказал доступ к проверенной точке Wi-Fi, нужно проверить буквально все параметры подключения на предмет соответствия их настройкам маршрутизатора. Возможно, шифрование нужно поменять в сторону усложнения, а не наоборот. Пробуйте разные варианты.
Некоторые роутеры работают на двух частотах вещания, 2,4 ГГц и 5 ГГц, советую в таком случае все подключения, в том числе и для телефонов Xiaomi, сделать на менее загруженную частоту, 5 ГГц.

Помогает иногда смена широты канала, но это уже практически последняя возможность. Если после всего проделанного ваш смартфон не подружится с конкретной точкой доступа (что очень сомнительно), помогает хард ресет маршрутизатора, с последующей полной пропиской всех данных от провайдера.
Что стоит проверить в первую очередь
Как это делаю я. Если возникают проблемы с подключением, главное не паниковать и выяснить, все ли нормально у провайдера. Пробуйте подключиться с другого устройства, необязательно телефона, но выяснить нужно непременно есть Wi-Fi или нет. Иначе это будет бег по кругу, и вы будете искать то, чего на самом деле нет.
Если провайдер вас не подвел, а сети нет, продолжаем. Следующим нашим шагом будет обновление подключения к сети. Для этого в телефоне последовательно заходим:
- в настройки;
- Wi-Fi;
- cохраненные сети;
- удаляем искомую сеть.

В случае если после обновления не работает связка маршрутизатора с телефоном, то придется копать глубже.
Читайте также:

