Xiaomi mi box s как смотреть телеканалы на нескольких телевизорах
Обновлено: 17.05.2024
При покупке приставки у многих возникают трудности с первоначальной настройкой устройства, поэтому мы решили составить для вас подробную инструкцию, чтобы вы узнали, как быстро и правильно подключить Xiaomi Mi TV Box S к своему телевизору и наслаждаться ее богатым функционалом.
Что такое Mi Box S
Перед тем, как перейти непосредственно к памятке по подключению, вкратце расскажем, что же из себя представляет Mi Box S, и в чем заключаются ее преимущества.
Приставка китайского производства работает на базе 4-ядерного процессора при поддержке 2 Гб оперативной памяти. Для хранения файлов и установки дополнительных приложений на внутреннем накопителе выделено 8 Гб.
Подключив устройство к телевизору, вы получите возможность просмотра цифрового и онлайн-телевидения, а также доступ к установке всевозможных приложений, от сетевых кинотеатров (ivi, OKKO, Netflix и т.д.) до полноценных игр.
Интерфейс, программное обеспечение, управление и прочие элементы программ в Android TV заточены строго под использование на телевизоре, чем многих и привлекает Mi TV Box S.
Как подключить Xiaomi Mi TV Box S к телевизору
В комплекте с приставкой идут следующие компоненты:
- Пульт дистанционного управления;
- Адаптер питания;
- HDM-провод;
- Инструкция.
Так как зачастую руководство пользователя идет на китайском языке, у многих и возникают проблемы с подключением ТВ-бокса к телевизору.
Подключив устройство к сети питания, включаете телевизор и Mi Box S с помощью комплектного пульта (необходимо заранее позаботиться о наличии батареек). На экране ТВ вас будет ожидать приветственная заставка. Вам предложат подключить приставку к сети Wi-Fi беспроводным способом, указав название вашей сети и пароль доступа к ней, а затем авторизоваться в своем Google-аккаунте (при его отсутствии необходимо будет завести учетную запись).
Как настроить Xiaomi Mi TV Box S
Сразу после приветствия выбирайте русский язык (доступен в глобальной версии ТВ-бокса).
На выбор будет предложена 2 способа дальнейшей настройки:
- На смартфоне;
- С использованием комплектного пульта.
При выборе второго способа настройки производятся вручную:
Как установить приложения на Xiaomi Mi TV Box S
Все управление в главном меню заточено под управление пультом и использование голосового поиска, поэтому пульт ДУ всегда должен быть у вас под рукой.
Из базовых программ, установленных в системе, основное внимание уделяем сервису Google Play Маркет, являющемуся магазином приложений. Он заметно отличается от аналогичного инструмента для смартфонов, так как здесь присутствуют программы и игры, предназначенные для использования на Android TV.
Что ж, распаковав телевизор и разобравшись с подключением PS 4 Pro и bluetooth-гарнитуры, я решил продолжить эксперименты с периферией и подключением к различным медиаисточникам.Напомню любителям телевидения - у меня его нет, уж простите :)
I. Медиасервер DNLA

У меня дома настроена связка из роутера ASUS RT-68U и жесткого диска WD My Book 2TB. Эти два девайса у меня дружат уже 6 лет, и не давали практически единого сбоя. В чем же цель их симбиоза и что вообще такое DLNA/Samba? Расскажу.
Роутер способен превратить любой подключенный накопитель в медиахранилище и дать доступ к нему всем девайсам домашней сети по WiFi (а при настройке бесплатного DDNS - и во внешней сети тоже). При этом в него встроена утилита Download Master, которая даже имеет свое мобильное приложение в Google Play - через нее можно из любой точки мира искать и запускать торренты на скачивание. Можете на работе запустить закачку фильмов гигов на 200, придете домой - уже будет все готово.
asus1.JPG (141.84 KB, Downloads: 63)
2019-06-29 11:39:57 Upload
Вернемся к теме. Как же работает раздача на домашние устройства?
Прежде всего, роутер автоматически поднимает медиасервер - DLNA. Это набор стандартов и протоколов, который позволяет всем устройствам в сети получать медиаконтент с разделением на фото/аудио/видео и воспроизводить/отображать его в режиме реального времени без скачивания. Плюс он сам обладает всеми необходимыми кодеками, пережевывает и распознает все доступные форматы. Подробнее о том, что это и зачем, можно прочитать здесь.
Итак - работает ли Mi TV c DLNA?
Стандартное приложение-проигрыватель знать не знает ни про какие медиасерверы.
А вот многие приложения из Google Play - знают.

Screenshot_20190627-032626.jpg (300.07 KB, Downloads: 48)
2019-06-30 11:48:22 Upload
- VLC for Android - один из основных плееров на моих смартфонах и планшетах, без проблем установился и определил медиасервер.
Шаги для настройки:

Screenshot_20190630-202825.jpg (130.06 KB, Downloads: 60)
2019-07-01 02:01:01 Upload
- Находим нужный нам сервер, если их несколько (в моем случае Guerrero, даже картинка роутера подгрузилась, чтобы я не перепутал - дас ист фантастиш!), жмем:

Screenshot_20190630-202834.jpg (80.89 KB, Downloads: 57)
2019-07-01 02:03:37 Upload
- Попадаем в стандартное меню DLNA - надо либо выбрать просмотр по папкам (Browse Folders), либо выбрать Music/Pictures/Video (медиасервер сам определит тип контента и раскидает по алфавиту)
Screenshot_20190630-202848.jpg (49.62 KB, Downloads: 50)
2019-07-01 02:22:00 Upload
Я всегда использую Browse Folders, т.к. систематизировал в папках и подпапочках :) Для тех, кто все льет в одну кучу (корень диска), может быть более удобно выбрать вариант Video.

Screenshot_20190630-202718.jpg (1.81 MB, Downloads: 52)
2019-07-01 02:24:53 Upload
Подключен Mi TV по Wi-Fi 5 Ghz, роутер примерно метрах в 6 в другой комнате, прием порядка 60%. При воспроизведении FullHD видео не тупит, шустро воспроизводит и перематывает, никаких фризов не наблюдается.
Плюсы - быстрый, удобный, привычный интерфейс, легко установить.
Минус - долго лезть внутрь меню для запуска DLNA.
2. BubbleUPNP for DLNA - судя по инфе из интернета, это самое популярное приложение для Android-телевизоров как в части клиента, так и сервера DLNA.

bubble.JPG (41.4 KB, Downloads: 54)
2019-06-30 11:30:14 Upload
Видим, что наше ТВ не поддерживает это приложение.
Ну это какая-то фигня, подумал я. Наверное просто кто-то с кем-то не договорился.
Поэтому я полез на проверенный сайт APKMirror, где методом тыка я определил, что наш вариант - вот этот:

bubble 2.JPG (34.62 KB, Downloads: 53)
2019-07-01 02:43:49 Upload
Версия наверняка будет обновляться, но по идее будет достаточно выбрать правильную архитектуру (версию arm).
Слив APK на флешку, подключил ее к ТВ и установил приложение (если встроенный проводник неудобен, рекомендую X-Plore File Manager)
Заходим. Находим сверху Select Library

Screenshot_20190630-202539.jpg (91.43 KB, Downloads: 55)
2019-07-01 02:50:22 Upload
А вот и наш роутер. Тут даже дополнительную информацию можно посмотреть:

Screenshot_20190630-205006.jpg (162.3 KB, Downloads: 55)
2019-07-01 02:57:42 Upload
Снова попадаем в Browse Folders/Music/Pictures/Video:
Screenshot_20190630-202548.jpg (82.25 KB, Downloads: 44)
2019-07-01 02:51:43 Upload
Выбираем видео, запускаем:

Screenshot_20190630-202620.jpg (111.34 KB, Downloads: 49)
2019-07-01 02:59:08 Upload
Сюрприз - а вот тут можно выбрать любое приложения для воспроизведения и поставить его по умолчанию, даже встроенный плеер. Вот только он не рботает - выдает ошибку. Воспроизведение работает черех VLC и MX Player.
MX Player тоже весьма неплох - понятный интерфейс и очень шустрый.

Screenshot_20190630-202743.jpg (232.92 KB, Downloads: 44)
2019-07-01 02:59:26 Upload
Плюсы. Главная фича - выбор любого приложения для воспроизведения контента (в т.ч. по умолчанию, чтобы не выбирать повторно).
После первой настройки DLNA открывается по умолчанию, не надо каждый раз копаться в меню.
Еще приложение может работать в виде сервера и раздавать тот контент, который есть на телевизоре или на подключенном к нему жестком диске (лично мне не нужно).
Минусы. Гемморойная установка. Почему он в сторе недоступен для Mi TV - загадка. Надеюсь с очередным обновлением поправят, т.к. приложение работает без сбоев и функционал гораздо шире, чем VLC.
Реклама. Вверху все время висит строчка с рекламой Google.Adwords. Лично меня напрягает. Как отключить - не нашел. Видимо тут нужен Lucky Patcher :)
4К по DLNA через Wi-Fi.
Вкратце - 4К работает, не тормозит, не тупит и не лагает. Но только на VLC плеере. Насколько это соответствует 4К при просмотре того же фильма напрямую с HDD, подключенного к Mi TV по USB - не знаю, я разницы лично не заметил (сравнивал на примере фильма Капитан Марвел в 4К)
Заснять скриншоты по незивестным причинам не удалось :(
II. Файл-сервер Samba.
Так это ж бразильский танец, скажете вы. Ну да, а еще это сетевая файловая система по протоколу SMB/CIFS, и в моем случае роутер+HDD является сервером, а ТВ может быть клиентом. Если DLNA дает доступ только к медиаконтенту, то Samba это по сути файловая шара.
Не погружаясь в подробности, скажу, что VLC видит Samba (на скриншотах выше в VLC там есть папка GUERREROASUS - это и есть Samba).
Ничего особенного там не происходит, VLC с ним умеет все то же самое - видео проиграть, картинки посмотреть, музыку послушать.
Гораздо интересней посмотреть, что мы можем сделать с контентом другого типа.
Открываем X-Root Explorer. Заходим в раздел LAN. Видим, как подгружаются наши сервера. А вот и My Book (название специально от DLNA отличается):

Screenshot_20190630-221410.jpg (503.21 KB, Downloads: 46)
2019-07-01 03:39:54 Upload
Ого, да тут тоже встроенный плеер есть. И работает, не тормозит.

Screenshot_20190630-221444.jpg (1.63 MB, Downloads: 58)
2019-07-01 03:40:16 Upload
Но главное, что можно копировать файлы с телевизора и обратно, без использования флешек - просто через как через обычный Проводник Windows. Предполагаю, что это не самый распространенный функционал, но я периодически пользуюсь.
Также можно на сервер качать приложения в виде APK, а ставить уже на Mi TV, не бегая с флешкой туда-сюда, что тоже может быть весьма удобно.
Для сравнения сделал это фото.
Корпус пластиковый. Есть глянец и мат. Первое легко царапается, но если часто не дергать, то и повреждений останется минимум. У меня она выглядит почти идеально. Работает ТВ-приставка только с одним телевизором, а значит руками никто не трогает. А даже если со временем устройство поистреплется, то оно же все равно находится за экраном.
Вместо стандартного USB у флешек, главный разъем Mi TV Stick — HDMI. По нему она подключается к любому нужному устройству и прячется за него.
Если, например, телевизор с разъемом сбоку весит на стене, а вы пользуетесь ТВ-приставкой где-то еще, есть возможность использовать комплектный переходник-удлинитель. Выглядеть это будет неряшливо, зато не нужно каждый раз тянуться рукой за ТВ, а лицом упираться в стену.
Да и никто не мешает спрятать и эту конструкцию, чтобы и ее почти не было видно.
Сбоку разместили порт microUSB для питания гаджета, а спереди находится небольшой светодиод, по которому удобно понять статус работы.
Xiaomi Mi TV Stick питается от USB-порта на телевизоре, но он должен быть на 1А. Если у вас 0,5А, как у меня, обычно это модели старше трех лет, то придется подключаться к розетке с помощью комплектного блока питания.
Пульт ДУ
Xiaomi Mi TV Stick снабдили миниатюрным и удобным пультом. Кнопок здесь минимум, есть отдельные для Netflix и Amazon Prime. Колесико в центре не сенсорное, но мягкое. Нажимается плавно.
Моему пульту немного плохо, но тут дело не в качестве сборки и материалов. Просто сын 100500 раз ронял его на пол, кидал и подбрасывал. Если пульт выдержал такое, а из последствий только пара больших царапин, значит собирали это люди с руками.
В использовании пульт удобен. Кнопки находятся близко, а размеры компактные, но промахивался я буквально пару раз.
Привыкаешь к такой конструкции быстро, да и подключение по Bluetooth, а значит не нужно наводить пульт в сторону телевизора, чтобы сработало нажатие.
Работает от двух минипальчиковых батареек (ААА). Пока их еще не менял, да и вряд ли скоро придется. Крышка держится хорошо и не слетает при падении.
Система
Меню Android TV 9.0 горизонтальное. Каждому используемому приложению можно выделить свой ряд, где отображаются тренды, избранное, история просмотра и прочее.
Все это дело перемещается выше или ниже, удаляется или добавляется. Самая верхняя строчка — любимые приложения, которые пользователь ставит руками.
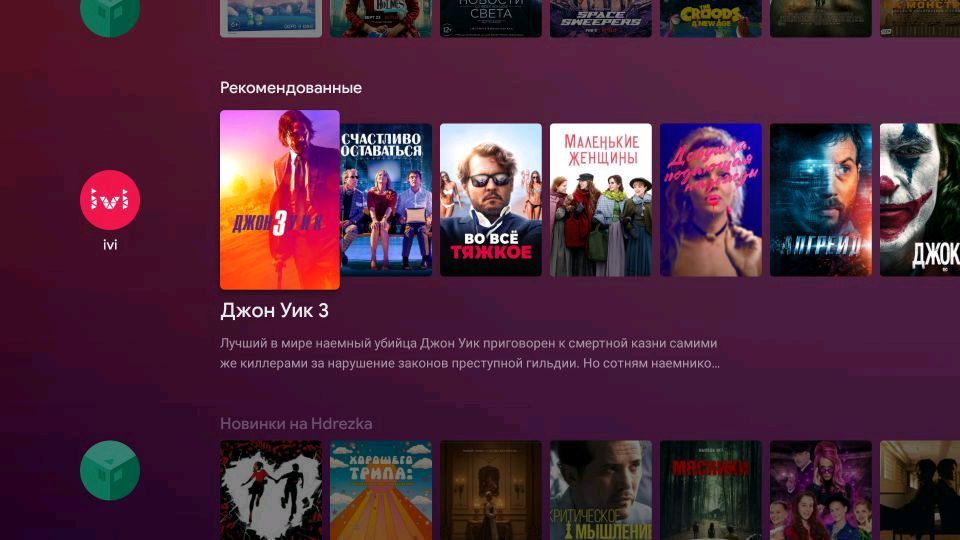
Настройки минималистичные и знакомы всем владельцам Android. Здесь выставляются автоматическое включение с телевизором по пульту, звук и битрейт, подключаются устройства по Bluetooth (наушники, геймпады и прочее), настраивается запуск и отображение приложений, выставляются настройки видео и так далее.
Xiaomi Mi TV Stick позволяет устанавливать программы из магазина Google Play или через стандартные файлы APK. Второй способ дает большие возможности, тем более магазин Google тут для Android TV, а значит сильно урезанный.
Правда, немного трудностей вызывает невозможность вставить в эту модель флешку. Но эта проблема решается несколькими способами. Некоторые скачивают из Google Play проводник X-plore File Manager, подвязывают к нему Google Disc и забрасывают туда с компьютера или смартфона нужные APK-файлы.
Я же использую другой способ и это приложение Easy Fire Tools. Устанавливаем на смартфон и запускаем. Дальше заходим в настройки сети Xiaomi Mi TV Stick и смотрим наш IP-адрес. Вводим его настройках Easy Fire Tools, кликнув на три полоски в верхнем левом углу. Там ищем раздел Connection Settings — FireTV IP и вводим цифры с ТВ-приставки. После этого выходим на главный экран приложения, нажимаем на значок вилок в правом верхнем углу. Смартфон соединяется с приставкой и теперь с него устанавливаются программы на Mi TV Stick.
Удобство использования
Вам стоит присмотреться к Xiaomi Mi TV Stick если:
А на счет временного решения — ну, разные бывают ситуации и условия. А даже если потом появится возможность купить что-то лучше, то Xiaomi Mi TV Stick всегда можно подключить к другому телевизору, отдать родителям, ребенку, оставить на случаи поездок и так далее.
Вам не нужен Xiaomi Mi TV Stick если:
- У вас 4К-телевизор и вы хотите смотреть соответствующий контент;
- Вам нравится HDR и вы хотите, чтобы ТВ-приставка поддерживала эту функцию;
- Вы хотите играть в мобильные игры на ТВ-приставке;
- Вы привыкли к молниеносной работе интерфейса более дорогих решений и здесь ждете того же.
Хотя по поводу мобильных игр я должен немного оправдать Xiaomi Mi TV Stick. На этой модели запускают даже Asphalt 8, но чаще играют в самые простенькие игры. Правда, делать этого я бы не стал, потому что у ТВ-приставки слабая начинка, которая будет тупить в играх и раздражать.
Поберегите нервы, играйте на смартфоне, раз сильно хочется мобильного гейминга, а Xiaomi Mi TV Stick оставьте онлайн-сервисы и ТВ.
Xiaomi Mi TV Stick работает адекватно, но не быстро. Временами случаются подтормаживания и это даже после оптимизации процессов. Но все это не критично и не портит общее положительное впечатление от устройства.
Временами ТВ-приставка все же резко и сильно глючит, и тут я нашел единственный правильный способ привести ее в чувство — отключить от сети и сразу же включить. Видимо, у гаджета заполняется кеш или происходят еще какие-то привычно странные для Android сбои от долгой работы. И в этом случае перезагрузка становится панацеей.
Жестких подвисаний не случится, если Xiaomi Mi TV Stick питается от USB телевизора и отключается вместе с ним. Тогда запускается она дольше, зато не глючит почти совсем
Для комфортного просмотра онлайн-контента в Xiaomi Mi TV Stick предусмотрен двухдиапазонный Wi-Fi. Поэтому если ваш роутер поддерживает работу в 5 ГГц, я советую использовать именно ее. Так скорость будет лучше, а значит, обойдется без подтормаживаний.
Если же роутер однодиапазонный, то советую смотреть контент в 720р. В большинстве старых телевизоров разницы вы все равно не почувствуете, зато избавите себя от нервов. Да и на Full HD-экране кино в 720р смотрится почти так же хорошо. Тем более, если вы сидите в паре метров от телевизора.
Оптимизация работы
Итоги
Xiaomi Mi TV Stick однозначно стоит своих денег. Я отдал за гаджет 40 долларов и не жалею. Примерно такой же ценник будет и в большинстве сетевых магазинов плюс-минус 10долларов. На AliExpress можно найти дешевле, но надо мониторить скидки и акции.
С Xiaomi Mi TV Stick хорошо смотреть популярные официальные, и не очень, онлайн-сервисы, иметь сотни каналов, использовать IPTV, интернет и простенькие мобильные игры.
Компактный размер Xiaomi Mi TV Stick позволяет быстро переключать ее с телевизора на монитор и обратно, возить с собой на дачу, в командировку или путешествие. Достаточно настроить один раз, подключить и пользоваться готовым набором приложений.
Главный конкурент Xiaomi Mi TV Stick — схожий по форм-фактору, но более мощный и разноплановый VONTAR H96s. Он же H96S TVStick. Ну и совсем немного подороже, но действительно лучше есть Xiaomi Mi TV Box S.
Основные характеристики:
Поддерживаемое разрешение: 1080р (1920×1080, 60fps)
Оперативная память: 1 ГБ
Встроенная память: 8 ГБ (свободно около 5 ГБ под приложения и прочие файлы)
Процессор: 4-х ядерный Cortex-A53
Операционная система: Android 9.0 Wi-Fi: 802.11a/b/g/n/ac 2.4GHz/5GHz, Bluetooth: 4.2
Видеодекодер: VP9-10, H.265, H.264, VC-1, MPEG½/4, Real8/9/10
При покупке приставки у многих возникают трудности с первоначальной настройкой устройства, поэтому мы решили составить для вас подробную инструкцию, чтобы вы узнали, как быстро и правильно подключить Xiaomi Mi TV Box S к своему телевизору и наслаждаться ее богатым функционалом.
Что такое Mi Box S
Перед тем, как перейти непосредственно к памятке по подключению, вкратце расскажем, что же из себя представляет Mi Box S, и в чем заключаются ее преимущества.
Приставка китайского производства работает на базе 4-ядерного процессора при поддержке 2 Гб оперативной памяти. Для хранения файлов и установки дополнительных приложений на внутреннем накопителе выделено 8 Гб.
Подключив устройство к телевизору, вы получите возможность просмотра цифрового и онлайн-телевидения, а также доступ к установке всевозможных приложений, от сетевых кинотеатров (ivi, OKKO, Netflix и т.д.) до полноценных игр.
Интерфейс, программное обеспечение, управление и прочие элементы программ в Android TV заточены строго под использование на телевизоре, чем многих и привлекает Mi TV Box S.
Как подключить Xiaomi Mi TV Box S к телевизору
В комплекте с приставкой идут следующие компоненты:
- Пульт дистанционного управления;
- Адаптер питания;
- HDM-провод;
- Инструкция.
Так как зачастую руководство пользователя идет на китайском языке, у многих и возникают проблемы с подключением ТВ-бокса к телевизору.
Подключив устройство к сети питания, включаете телевизор и Mi Box S с помощью комплектного пульта (необходимо заранее позаботиться о наличии батареек). На экране ТВ вас будет ожидать приветственная заставка. Вам предложат подключить приставку к сети Wi-Fi беспроводным способом, указав название вашей сети и пароль доступа к ней, а затем авторизоваться в своем Google-аккаунте (при его отсутствии необходимо будет завести учетную запись).
Как настроить Xiaomi Mi TV Box S
Сразу после приветствия выбирайте русский язык (доступен в глобальной версии ТВ-бокса).
На выбор будет предложена 2 способа дальнейшей настройки:
- На смартфоне;
- С использованием комплектного пульта.
При выборе второго способа настройки производятся вручную:
Как установить приложения на Xiaomi Mi TV Box S
Все управление в главном меню заточено под управление пультом и использование голосового поиска, поэтому пульт ДУ всегда должен быть у вас под рукой.
Из базовых программ, установленных в системе, основное внимание уделяем сервису Google Play Маркет, являющемуся магазином приложений. Он заметно отличается от аналогичного инструмента для смартфонов, так как здесь присутствуют программы и игры, предназначенные для использования на Android TV.
Читайте также:

