Как почистить компьютер от пыли без пылесоса
Обновлено: 27.04.2024
Сейчас многие отдают предпочтение именно ноутбукам. Это понятно, ведь они компактные, легкие и не менее производительные, чем ПК. Но один важный момент может убить всю производительность не только ноутбуков, но и десктопов – загрязнение внутри корпуса. Поэтому попробуем максимально подробно рассказать, как почистить ноутбук и компьютер от пыли в домашней обстановке без специального оборудования.
Как почистить ноутбук в домашних условиях
Для начала мы рассмотрим именно процесс чистки ноутбука от пыли и грязи, а затем перейдем к компьютерам.

В данной статье не будет сказано, как разобрать устройство до винтика. Предположим, что вы уже все разобрали, сняли крышку и видите перед собой основные компоненты ноутбука – системную плату, накопители HDD или SSD и другое. Как теперь поступить обычному пользователю?
Инструменты для очистки ноутбука от пыли:
- Ткань или салфетка чистки поверхности.
- Перчатки (вариант не обязательный).
- Кисточка или баллончик со сжатым воздухом.

Для очистки баллончик со сжатым воздухом самый эффективный вариант. Найти его можно через интернет в вашем городе. Цена его обычно начинается со 150-200 рублей и выше, в зависимости от региона.
При использовании баллона сжатого воздуха необходимо держать его строго вертикально и не переворачивать, иначе пойдет жидкий воздух.
Разобрать ноутбук
Это не сложно, главное ничего не сломать. Перед выполнением процесса отключите блок питания от ноутбука, и выньте аккумулятор. Теперь открутите все болтики. На ноутбуках HP вдобавок нужно вытащить клавиатуру и аккуратно отсоединить шлейф. Под клавиатурой так же могут находиться болтики.
В общем, разборка ноутбуков имеет небольшие отличия для каждой модели, главное быть внимательными.

Прочистка системы охлаждения
В большинстве случаев система охлаждения в ноутбуках воздушного типа. Есть вентилятор и радиатор. На некоторых устройствах эта конструкция находится под системной платой, как у ноутбуков HP и тогда приходится отключать все шлейфы и провода и аккуратно вытаскивать из корпуса вообще все.
Посмотрите внимательно на вентилятор, покрутите его, он должен вертеться без усилий. Если пыль ему мешает, то крутиться он будет с трудом.
- Радиатор и вентилятор легко снимается с системной платы, так как нужно открутить пару болтов.
- Затем с помощью кисточки или ватной палочки удаляем пыль, а остатки продуваем сжатым воздухом. С медными трубками радиатора будьте особенно осторожны, поскольку их легко погнуть или смять.

Как только вы снимите систему охлаждение, возможно на процессорах (один для видеокарты, другой основной) вы увидите белый налет. Это термопаста, которую время от времени нужно заменять. Читайте статью, как правильно заменить термопасту и предотвратить перегрев процессора.
Чистка остальных элементов ноутбука
Можно использовать кисточку или ватку со спиртом, что протереть весь корпус. Таким образом, я собрал не мало пыли, но теперь все работает на ура.

Выводы
Как только прочистили все элементы ноутбука от пыли, вам предстоит заново все собрать и подключить. Сам я разбирал и чистил свой ноутбук HP 2014 года. Скажу, что никогда этого не делал, но устройство постоянно перегревалось.
Если вы тщательно все вычистите внутри, то гарантирую, что перегреваться ноутбук будет гораздо меньше. Еще поменяйте термопасту.
И напоследок к этой части статьи – не ставьте ноутбук на мягкую поверхность, так горячий воздух не выходит, и он сильно греется. Используйте ровную поверхность, как на столе или охлаждающую доску.

Как почистить компьютер от пыли дома
Данную операцию легко осуществить самостоятельно, без обращения к мастеру. Поэтому постараемся подробнее рассказать об этом.

Последствия пыли и грязи в компьютере
Из-за пыли нарушается отвод тепла. Горячий воздух плохо выводится из корпуса, а холодный может вообще не поступать из-за нарушения работы в кулере. Видеокарта и процессор начинают перегреваться, узнать это можно по характерной для этого явления работы системы.
При критической температуре срабатывает функция троттлинга, имеющаяся во всех современных процессорах. Она принудительно сбрасывает частоту, тем самым снижая температуру. В этом случае вы можете почувствовать сильные тормоза. В некоторых случаях устройство может полностью выключиться.

Чистить системный блок от пыли нужно раз в год, если не чаще. Устройство, стоящее на полу будет собирать внутри намного больше пыли, чем, если бы блок стоял на столе.
Как почистить системный блок – усиленный и эффективный метод
Понятное дело, что для выполнения этой операции понадобится оборудование. Вот, что вы должны подготовить заранее:
- отвертки крестовые и плоские;
- салфетки или сухая тряпочка;
- кисточка или небольшая щетка;
- спирт этиловый;
- баллон сжатого воздуха – рекомендуется;
- пылесос;
- термопаста.

Следующим этапом будет разборка системного блока и каждого компонента. Процесс может затянутся не на один час, если делать все тщательно, поэтому будьте готовы.
Разборка системного блока
На первом этапе разборки ничего сложного у вас не возникнет. Обычно снимается одна или две крышки по бокам. На некоторых моделях их нужно с силой выдвинуть в сторону. Перед этим, конечно, сзади системного блока нужно отсоединить 4 защелки или открутить 4 винтика.

С этого момента нужно быть внимательным. Чтобы не забыть, куда что подключать, сфотографируйте содержимое системного блока. Это актуально в особенности новичкам.
Дальше переворачиваем системный блок и ставим боковой стороной. И начинаем следующий этап разборки.
В первую очередь оцените состояние внутри корпуса – насколько там пыльно? Дальнейшая цель в отключении кабелей от своих разъемов и портов и откручивание болтиков, крепящих компоненты ПК: видеокарту, звуковую карту, ОЗУ и так далее.
Снимаем кулер и радиатор процессора
Кулер с радиатором являются одним из основных проблемных мест скопления пыли. Пылинки оседают на вентиляторах очень хорошо, затрудняя их работу.
Для того, чтобы снять вентилятор обычно нужно открутить на нем болты с 4-х сторон, либо отогнуть защелки и вынуть кулер. Так же не забудьте отсоединить кабель кулера, присоединенный к системной плате.

По возможности открутите болтики, отсоедините защелки или поднимите фиксатор скобы крепления радиатора и снимите его, но очень аккуратно. Если чувствуется, что не поддается, возможно, что из-за старой термопасты радиатор прилип к процессору.
Если радиатор снялся вместе с процессором, то подденьте его какой-нибудь пластиковой карточкой или деревянной плоской лопаткой. И не налегайте сильно.
Снятие процессора
Демонтаж процессора, как и его установка очень проста. Рядом сокетом имеется фиксатор, который обычно нужно поднять вверх. Далее аккуратно вынимаем процессор. Имейте в виду, что ножки на процессоре можно погнуть и тогда вы его не только не вставите, но и проведите в целом. Хотя есть методы, которым можно выпрямить ножки.

Как снять видеокарту
Для начала отсоедините все кабели, соединенные с графическим адаптером. Дальше нужно открутить один или два винта, которыми она крепится к системному блоку.

На некоторых системных платах видеокарту или другие компоненты можно просто вынуть, а в других моделях необходимо отогнуть зажим на слоте, а затем потянуть элемент вверх.

Отсоединяем модули оперативной памяти
Чтобы нам ничего не мешало в процессе чистки нужно открутить и вынуть практически все. Итак, модули оперативной памяти — это длинные планки, который по бокам крепятся защелками.
Чтобы вынуть модули, нужно по бокам потянуть эти защелки в стороны. Планки должны после этого легко выниматься.

Все болты и мелкие элементы храним на видном месте, где они не укатятся.
Как почистить компьютер от пыли – последний этап
Теперь выполняем все пункты, описанные ниже. Порядок выполнения не имеет значения.
- С помощью кисточки или щетки аккуратно удаляем жирные скопления пыли, если такие имеются. Когда ПК не чистят несколько лет, то комки пыли считается естественным явлением.
- Далее используйте пылесос (но очень осторожно) или баллон со сжатым воздухом и начинаем удалять пыль, которая с помощью щетки не вывелась. Все это делаем как внутри системного блока, продувая все труднодоступные места, так и на снятых компонентах – вентиляторах, видеокарте, звуковой карте и т. д.
- Чтобы пыль засасывалась с помощью пылесоса можно взять кисточку и поднимать пыль в воздух, а с помощью пылесоса затягивать. Важно! Не подносите пылесос в плотную к плоским элементам, так как он может сильно присосаться и повредить плату.
- Некоторые элементы, такие как модули оперативной памяти можно протереть с помощью сухой ткани, а их слоты продуть сжатым воздухом.
Таким образом, на глаз вы можете посмотреть, где скопилась пыль, затем вычистить и продуть её. Более подробно рассказывать не имеет смысла, но, надеюсь, суть вы поняли.


Так же помимо очистки компьютера от пыли вы можете почистить клавиатуру, которая часто накапливает грязь, крошки и еду. Процедуры очистки клавиатуры будет описана в другой статьи.
С помощью специальных салфеток протрите свой монитор от пыли и разводов. Это же касается и мышки. Любые элементы почаще протирайте от грязи, пыли и разводов.
Сборка компьютера
Итак, как только вы почистили ПК от пыли, нанесли термопасту на процессор, можно начинать сборку. Если вы запомнили, что и куда подключать, то проблем не возникнет. Просто собираем все в обратной последовательности, подключаем все комплектующие к портам и слотам, прикручиваем винтики и подключаем кабели. Главное ничего не перепутайте.
Далее подсоединяем кабель монитора к видеоадаптеру и кабель питания. Включаем кнопку питания сзади и Пуск. Если система запускается и все работает, то можно закрывать крышку и ставить системный блок на свое законное место, где он и дальше будет собирать пыль.
Если же вы слышите многочисленные звуковые сигналы, а на экране ничего не появляется, возможно, что какой-то элемент не подключен или подключен не правильно. Всё внимательно перепроверьте и убедитесь, что все провода не имеют повреждений и плотно соединены.
Совет – как не чистить компьютер от пыли в будущем
Полностью не чистить ПК, конечно, не выйдет, но хотя бы поверхностное удаление пыли без разборки не помешает.

- Поставьте системный блок как можно выше, например, на стол. Если это невозможно, поставьте его к стенке, но не вплотную, а на расстоянии 5 см. При наличии компьютерного стола количество загрязнения будет уменьшено раза в два, так как по бокам имеются стенки.
- Чаще делайте влажную уборку комнаты, аккуратно протирайте системный блок тряпкой, желательно, конечно, сухой. А если делаете это мокрой, то компьютер должен быть полностью обесточен и пока не высохнет, включать не рекомендуется.
- Проветривайте комнату.
- Чтобы пыль не возникала в виде больших слоев и комков, проводите легкую чистку системного блока раз или два в год.
Итоги
Компьютер, как и ноутбук – полезные устройства в современном мире, но не совершенные. Они не защищены от внешних факторов и, казалось бы, обычная пыль может вывести аппарат из строя. Перегрев – основной виновник плохой работы системы и возникающий из-за пыли.

Если ваш компьютер периодически виснет, перезагружается, теряет производительность, возможно, пришло время почистить системный блок. Рассказываем, как сделать это правильно и аккуратно.


Для начала о том, как часто нужно чистить компьютер от пыли. Мы советуем делать это хотя бы раз в полгода. При наличии навыков процесс займет минут 15 — не так уж и много. Кроме того, компьютер может сам подавать вам признаки, что пора заняться чисткой. Они могут быть, например, такими.
- Компьютер сильно шумит при работе, особенно при высоких нагрузках
- Внезапно происходит перезагрузка системы или появляется синий экран
- Компьютер периодически зависает
- На мониторе проскакивают артефакты (искажения изображения и полосы)
СОВЕТ ДЛЯ ПРОДВИНУТЫХ. Если интересно, вы можете проверить, не перегревается ли процессор или видеокарта. Температура процессора в современных компьютерах есть в BIOS (вкладка Hardware Monitor), если она выше 70° С — это однозначный перегрев. Температуру видеокарты можно узнать с помощью утилит (например, NVIDIA Inspector).
Зачем чистить компьютер от пыли?
Чистка компьютера от пыли: с чего начать?
В системных блоках обычно есть несколько отверстий, прикрытых металлической сеткой. Один — на боковой стенке (для вентиляции корпуса), второй — на задней (это уже блок питания). Если у вас есть кот или собака, скорее всего оба эти отверстия активно покрываются слоем шерсти. Ее нужно удалять при каждой уборке — просто собирать влажной салфеткой. Даже если животных нет, пыль на сетках обязательно будет скапливаться.

Чтобы добраться до основных комплектующих, нужно разобрать корпус. Для этого придется снять боковую стенку. Как правило, она крепится винтами (ищите их на задней стенке) или на защелках. Откручиваем винты или отстегиваем защелки, сдвигаем стенку по направлению назад — и панель в наших руках. Разумеется, перед разборкой нужно отключить все шнуры и кабели, особенно кабель питания.
Теперь смотрим внутрь и ужасаемся. Как правило, там нас ждет примерно такое зрелище.
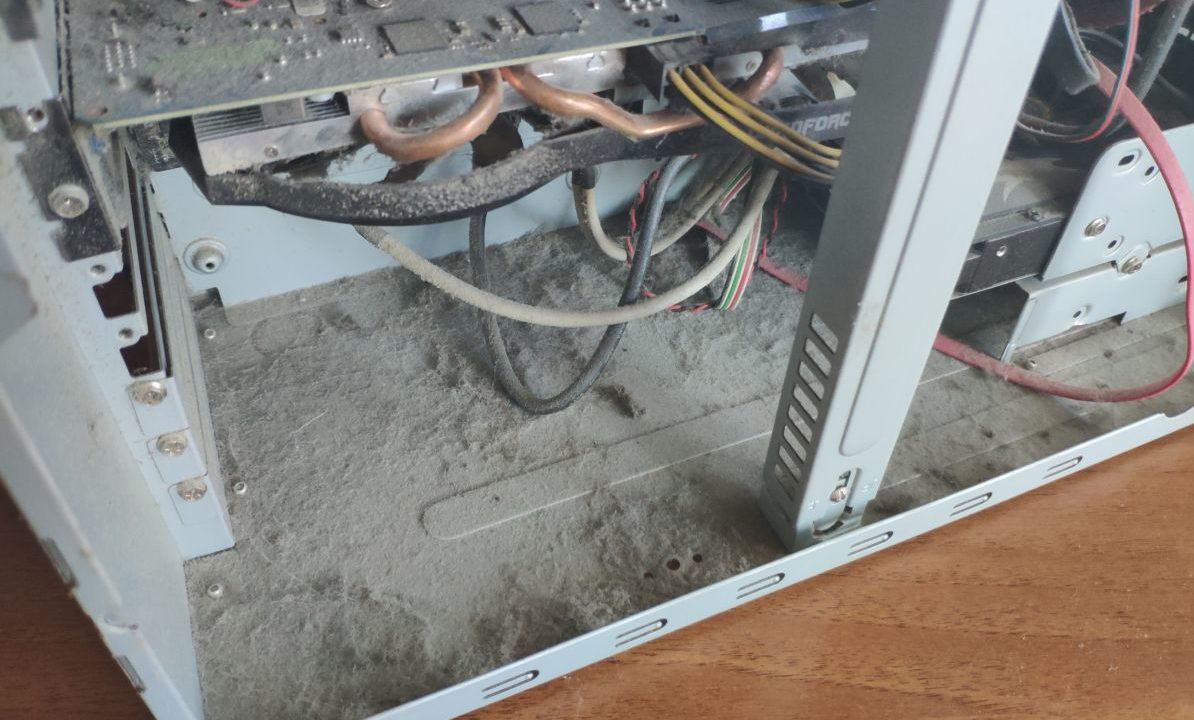
Привести здесь все в порядок не так сложно. Для этого нам понадобятся:
- Компактный пылесос
- Кисточка
- Баллон со сжатым воздухом
- Влажная салфетка
Что именно чистить от пыли внутри компьютера?
Прежде всего, берем пылесос и собираем всю видимую пыль. Вам вряд ли удастся подлезть по всем шлейфам и деталям — в труднодоступных местах используем кисточку. Теперь можно приступать и к генеральной уборке.
Если вы плохо понимаете, что есть что внутри компа, ищите вентиляторы и радиаторы. Первые вы наверняка опознаете, вторые отдаленно напоминают батареи отопления. Как мы уже говорили, вентиляторы обдувают радиаторы, то есть важно удалить пыль не только на лопастях, но и в сотах радиатора.
Кроме того, очистка нужна блоку питания. С ним сложнее: он имеет свой корпус, в котором скрыта начинка (и, конечно, пыль).
Как чистить компьютер от пыли самостоятельно?
Лучший помощник в борьбе за чистоту — баллон с воздухом. Например, под кулер на радиаторе процессора не добраться даже кисточкой. Зато струя воздуха под давлением отлично выдувает пыль, останется только собрать ее пылесосом. Это можно делать одновременно.
Обычно очищают кулеры и радиаторы следующих деталей:
- Процессора (установлен на самой большой, материнской плате)
- Видеокарты (ее может и не быть, если компьютер слабенький, но обычно это еще одна крупная плата, установлена торцом в материнскую)
- Жестких дисков (радиатора тут нет, и вентилятора тоже может не быть, но встречаются)
- Блока питания
Отдельно поговорим о блоке питания. Как правило, это большая железная коробка в верхней части системного блока. Но как почистить блок питания компьютера от пыли, если к его внутренностям ничем не подлезть? Просто просунуть трубку от баллона в одно из отверстий на задней стенке и дунуть. Из остальных отверстий полетит пыль, которую тоже предстоит убрать.
Что делать, если продувка не помогла?
Чистка компьютера — это в любом случае обязательная операция. Но не факт, что причина багов именно в перегреве. Что делать, если вы удалили всю пыль, но проблемы, который мы описывали в начале статьи, остались?
- Попробуйте не закрывать съемную панель корпуса системного блока. Если все будет работать идеально, значит, все-таки имеет место перегрев.
- Попробуйте коснуться радиаторов пальцем (осторожно, не задевая электрических контактов). Если один из них настолько горяч, что палец держать невозможно, опять-таки дело в перегреве (возможно, просто нужно установить более мощный кулер).
Есть и еще одна возможная причина. Между радиатором и процессором есть слой термопасты — ее используют для улучшения контакта. Если она высыхает, нормальный отвод тепла нарушается, процессор начинает нагреваться сильнее, падает его производительность, компьютер начинает тормозить. Выход тут один: заменить термопасту. Это не так просто, поэтому лучше доверить операцию тем, кто уже ее выполнял. Но если вы хотите попробовать сами — пожалуйста.
- Снимите радиатор: отстегните защелки, аккуратно наклоните его и потяните вверх.
- Удалите старую термопасту — можно использовать кусок плотного бумажного полотенца или канцелярский ластик.
- Обезжирьте поверхности ватной палочкой, смоченной в этиловом или изопропиловом спирте.
- Нанесите в центр площадки процессора небольшое количество новой термопасты (чуть больше спичечной головки).
- Размажьте ее очень тонким слоем с помощью кисточки (часто входит в набор с новой термопастой) или куска пластика.
- Установите систему охлаждения обратно.
Как защитить компьютер от пыли?
Чем ниже стоит у вас системный блок, тем активнее он собирает пыль. Если вы обратили внимание, что внутренности загрязняются очень быстро, попробуйте переставить его повыше — например, на стол. Можно использовать специальный фильтры, но иногда они затрудняют приток свежего воздуха в корпус, и фактически не приносят пользы.
Ну и, конечно, простой совет — убирайтесь в квартире почаще. Если лень это делать самим, поможет один из роботов-пылесосов из нашей подборки.

Чистка — один из обязательных этапов ухода за персональным компьютером. Правда, многие почему-то им пренебрегают. Рассмотрим, почему же чистка так важна и как правильно и эффективно проводить её в домашних условиях.
Откуда в системном блоке берётся пыль
Пыль неизбежно появляется в любом доме. Она, как нетрудно заметить, больше всего скапливается на низко стоящих поверхностях, а системный блок обычно стоит или на полу, или на невысокой полке. Более того, чаще всего его размещают в доме так, что задняя панель почти упирается в стену, а уборка (в том числе влажная) в этом закутке производится в лучшем случае раз в неделю. А ведь именно в таких укромных уголках пыль и скапливается в наибольшем количестве.
А теперь вспоминаем, что для охлаждения внутренних деталей компьютер использует вентиляторы. Воздух же берётся снаружи корпуса — пыльный и грязный. Можно сказать, что включённый компьютер работает как мини-пылесос, собирая внутри себя комья пыли, шерсти и волосков.

Примерно так может выглядеть компьютер, если не чистить его регулярно, хотя бы раз в полгода
Почему пыль нужно удалять
При работе детали компьютера нагреваются. Особенно это заметно, если устройство включено и работает 24/7. Скопившаяся пыль мешает кулерам охлаждать детали и препятствует естественной и искусственной вентиляции. Это приводит к перегреву видеокарты и/или материнской платы. В лучшем случае вы заметите замедление процессов. В худшем же — деталь выйдет из строя от перегрева. К счастью, такое происходит крайне редко и только в очень запущенных случаях.
Важная особенность пыли — электропроводность. Если на платах она собирается большим слоем, то это может вызвать риск короткого замыкания, которое приведёт к поломке детали. Это маловероятный сценарий, но сбрасывать его со счетов не стоит.
Как определить, что компьютер пора чистить
В идеале чистку компьютера нужно проводить раз в несколько месяцев. Однако если вы предпочитаете решать проблемы по мере их поступления, то обратите внимание на следующие признаки — могут указывать на то, что в корпусе скопилось чересчур много пыли:

Подобное изображение появится на экране при выключении компьютера от перегрева и последующем включении
На запылённость внутреннего пространства может указывать и повышенная температура процессора.
Проверяем температуру
Посмотреть внутреннюю температуру можно в BIOS. Чтобы зайти в него, при включении компьютера, как только появится логотип производителя материнской платы, зажмите клавишу или сочетание клавиш, указанное внизу на экране. Обычно это:
- F1 (Acer, Dell, HP);
- Del (Roverbook, Tiget);
- F2 (Packard Bell, HP, Gateway, Dell Presicion).

Температура указывается в градусах по Цельсию и по Фаренгейту
Этот способ позволяет узнать температуру только в состоянии относительного покоя системы, поэтому он не даст понять, насколько всё плохо или хорошо с компьютером при появлении нагрузок. Вы можете скачать одну из бесплатных программ для мониторинга состояния железа, например, CPUID HWMonitor или Core Temp.
Для большинства процессоров нормальная температура выглядит примерно так:
- при фоновой работе, без использования — 20–35°C;
- во время запуска больших программ, игр, во время рендеринга видео и прочих тяжёлых процессов — 35–60°C;
- 72°C — это максимальная температура, рекомендуемая производителем Intel. Выше есть риск перегрева и выхода из строя плат.
Чем чистить компьютер
Для удобной и быстрой чистки системного вам потребуются инструменты:
- сухая фланелевая тряпочка;
- крупная кисть или щёточка на длинной ручке. Лучше всего для этих целей подходит узкая малярная кисть. Художественную брать не стоит — она слишком мягкая и мелкая, от неё будет мало проку;

Подобная кисточка — идеальный помощник в борьбе с пылью в системнике
Монитор следует чистить специальными покупными салфетками, спреями или пенами. Обязательно подбирайте средство, подходящее типу вашего дисплея.
Профессиональные средства для удаления пыли
Для чистки внутренностей системного блока существует только одно профессиональное средство — баллон со сжатым воздухом (его также называют пневматическим очистителем). Его можно купить в любом магазине техники примерно за 300–500 рублей. Принцип работы простой — воздушный поток под высоким давлением вырывается из насадки баллона и эффективно выдувает пыль. Средство отлично дополняет арсенал инструментов для чистки компьютера — оно позволяет быстро выдуть пыль из труднодоступных мест.

Одного баллона хватает на несколько лет использования, поэтому цена более чем доступная
Видео: как пользоваться пневмоочистителем
Чем пользоваться не стоит
На время чистки ПК исключите из своего арсенала влажные тряпки и губки. Они подойдут для протирания корпуса снаружи, но никак не изнутри — так вы рискуете повредить платы.
Если у вас нет пылесоса, то лучше терпеливо соберите пыль с помощью щёточки, тряпочки и пинцета, но не прибегайте к помощи бытового фена. Во-первых, он разнесёт всю собранную пыль так, что даже человек без аллергии будет чихать около получаса. Во-вторых, он сведёт все ваши старания на нет, ведь вся эта пыль снова осядет на платах и процессоре через непродолжительное время.
При чистке компьютера не стоит пользоваться ватными палочками. Они легко расщепляются на мелкие ворсинки при контакте с острыми деталями. По этой же причине не следует пользоваться обычными бумажными салфетками. Если нужно добраться до труднодоступного уголка, лучше обернуть отвёртку фланелевой тряпкой.
При чистке любой детали компьютера (будь то системный блок, монитор или клавиатура) нельзя пользоваться этиловым спиртом. Он способствует окислению контактов, а на мониторе легко может разъесть антибликовое покрытие. В результате получится радужное, но совсем не весёлое изображение.
К запрещённым средствам также относятся стиральный порошок, стеклоочистители и другие моющие средства, а также средства, содержащие аммиак, ацетон, толуол.
Как почистить компьютер самостоятельно
Если у вас аллергия на пыль, то лучшим решением будет попросить провести уборку кого-нибудь из домочадцев. Если же просить некого, то наденьте защитную маску.
Итак, подготовили все необходимые инструменты и начинаем:
-
В первую очередь выключите работающий ПК и отключите его от сети.

На задней панели вы найдёте переключатель — установите его в положение О и вытащите шнур питания, расположенный рядом

Если у вас навороченный игровой корпус, то этот процесс может быть немного иным — обратитесь к инструкции по эксплуатации вашего корпуса
Во время чистки компьютера от пыли необязательно отсоединять видеокарту, плашки оперативной памяти и другие съёмные элементы. Они плотно прилегают к материнской плате, и грязь не скапливается у их контактов.
Видео: как почистить системный блок от пыли
Экспресс-чистка
Если вы уверены, что внутри компьютер не слишком забит пылью, то можно провести быструю экспресс-чистку с помощью пылесоса. Для этого даже разбирать системный блок не придётся:
- Выключите компьютер.
- Наденьте на пылесос узкую насадку-щётку.
- Тщательно пропылесосьте всю заднюю стенку, уделяя особое внимание отверстию, за которым прячется кулер.
Чистим экран монитора
Монитор компьютера нельзя протирать обычной влажной тряпкой. Лучше воспользоваться влажными салфетками, предназначенными для оптики в целом и мониторов в частности. Они бывают разных видов, и поэтому перед покупкой нужно ознакомиться с рекомендациями по применению. Некоторые салфетки не подходят для ЖК-мониторов, в то время как другие созданы специально для них. Производитель всегда указывает тип мониторов, которые можно обрабатывать этой салфеткой, на упаковке.

Профессиональные салфетки способны обеспечить антистатический эффект, чтобы пыль меньше оседала на экране
Корпус монитора достаточно протирать сухой тряпкой в ходе обычной уборки.
Народные средства для монитора
Если профессиональных сафеток под рукой не оказалось, можно воспользоваться доступными домашними средствами. Например, детским мылом и ватными дисками:
- Налейте в миску тёплую воду и разведите в ней небольшое количество детского мыла до образования пены.
- Смочите несколько ватных дисков в получившемся растворе и тщательно отожмите. С них не должно капать.
- Протрите без нажима поверхность дисплея.
- Насухо вытрите поверхность микрофибровой тряпочкой, чтобы не осталось мыльных разводов.
Если монитор выглядит чистым, то можно протереть его и обычной безворсовой тряпкой, слегка смочив её в чистой (отфильтрованной или дистиллированной) воде. Учитывайте, что монитор при этом должен быть выключен, а включать его до того, как поверхность полностью высохнет, нельзя.
Чистим клавиатуру
Есть шутка, что при разборе клавиатуры геймер может найти недельный запас еды. Она недалека от действительности — если у вас есть привычка питаться за компьютером, то под клавишами можно обнаружить настоящие залежи продуктов питания и разнообразной шелухи.
Грязь и пыль на клавиатуре обычно не особо мешает её работе. Однако она может быть вредной для здоровья — при систематическом занесении в глаза она способна значительно ухудшить зрение. Так что чистить клавиатуру стоит хотя бы раз в полгода.
Чистить клавиатуру лучше всего над полом. После процедуры придётся подмести — вся грязь, вывалившаяся из девайса, останется на напольном покрытии:
- Отсоедините клавиатуру от компьютера. Если у вас беспроводная — выключите её питание.
- Аккуратно снимите все клавиши, кроме пробела. Обычно они крепятся с помощью простых защёлок, и снять их можно при помощи скрепки или маленькой отвёртки. Если вы не уверены, что хорошо помните, как расположены клавиши на вашей клавиатуре, то заранее сделайте снимок.
- Продуйте клавиатуру с внутренней стороны феном или пневмоочистителем. Часть пыли и грязи сразу вылетит со стороны клавиш.
- Переверните клавиатуру и потрясите её. Какая-то часть загрязнений вывалится таким образом.
- Теперь возьмите сухую фланелевую тряпочку и тщательно протрите панель, на которую крепятся клавиши.
- Поставьте клавиши. Обычно это несложно — просто приложите деталь к её законному месту и плотно прижмите пальцем. Щелчок оповестит вас о том, что клавиша зафиксировалась.
Что делать, если что-то пошло не так
Если удаление пыли не помогло разогнать компьютер (программы всё ещё подвисают, температура процессора не упала или компьютер продолжил самопроизвольно выключаться), то обратитесь к проверенному компьютерному мастеру. Сейчас их довольно много, и не все из них добросовестные, поэтому выбирать лучшего в своём городе стоит по отзывам.
Специалист сможет произвести диагностику системы, оценить снижение производительности и дать рекомендации по улучшению состояния вашего ПК.

Выбирая мастера, обратите особое внимание на прозрачность ценников
Профилактика
Чтобы чистить компьютер приходилось реже, принимайте профилактические меры. Они просты — обычная регулярная влажная уборка. Уделяйте особое внимание закутку у компьютера, тщательно проходитесь тряпкой по полу и, при необходимости, стене, не допускайте скопления клубов пыли за системным блоком.

Качественная и регулярная влажная уборка поможет предупредить скопление пыли в системном блоке
В домашних условиях почистить системный блок несложно — необязательно даже знать устройство компьютера. Достаточно соблюдать осторожность, избегать жидких средств и кропотливо вычистить пыль из всех закоулков.

Подписаться на наш канал в Яндекс.Дзен
Чистку компьютера следует проводить в три этапа:

Чистка системного блока от пыли
Для наглядности и Вашего понимания (какие действия, за какими идут), мы весь процесс разбили на несколько шагов:
Вот и всё, системный блок чист. Перейдем к следующим составляющим компьютера?!
Как почистить клавиатуру компьютера и мышку от мусора
Наверное, у каждого пользователя ПК клавиатура представляет собой копилку разнообразных крошек. Ведь многие из нас время от времени кушают или пьют над клавиатурой. Поэтому и не удивительно, что туда может попасть мусор. Какими будут Ваши действия:
- Для избавления от крошек и другого мелкого мусора достаточно перевернуть клавиатуру и хорошенько по ней похлопать ладошкой. Угол наклона клавиатуры старайтесь при этом менять, чтобы крошки не забивались в одних дырах.
- Клавиатуру можно пропылесосить или продуть. При этом расстояние до клавиш может быть любым, они всё равно не оторвутся и не поломаются.
- Если на клавиатуру попал напиток и клавиши стали залипать, то здесь не обойтись без полного разбора, так как Вам придется хорошенько протереть влажной салфеткой, а лучше даже помыть – каркас клавиатуры и сами клавиши.
- В мышку реже попадает крупный мусор, зачастую это волосинки и нитки, которые мешают оптическому лучу работать точно. Поэтому Вам придется разобрать мышку и убрать образовавшийся мусор (протирать и выдувать ничего не придется).
- Последним шагом будет сборка устройств и подключение их к компьютеру. Здесь повредить или испортить что-то практически не возможно, главное будьте аккуратными и ничего не отламывайте.

Как почистить монитор и другие составляющие компьютера
Здесь мы сразу готовы Вам сказать, что самостоятельно не нужно чистить монитор или комплектующие (принтер, звуковые колонки, роутер и т.п.). Вы можете только смахнуть с них пыль, а на мониторе ещё вытереть специальной салфеткой экран, но не более того. Все эти вещи не предусмотрены для того, чтобы в них вмешивались дилетанты. Кроме того, подобные устройства не требуют чистки, если только не были серьезно во что-либо выпачканы (например, на них рассыпалось два килограмма муки). Однако в таких случаях следует срочно обращаться в сервис по ремонту компьютерной техники, для профессиональной очистки всех элементов устройства. Вот и все указания и советы, которые мы хотели бы Вам дать по поводу чистки компьютера от мусора и пыли.
Читайте также:

