Пк шумит как пылесос
Обновлено: 04.05.2024
Когда системный блок работает шумно — это довольно неприятно, особенно если хочется поработать или посмотреть фильм вечером. Если днем с этим еще можно как-то мириться, то в позднее время даже незначительный шум может раздражать и отвлекать.
К сожалению, решить проблему малой кровью, удается не всегда. В некоторых случаях придется все же потратиться. Причем сумма может быть разная: от пары сотен рублей до нескольких тысяч, а то и десятков тысяч рублей. Все зависит от того, что именно вы хотите получить.
Снизить скорость вращения вентиляторов
Это самое первое, что стоит сделать. Основные источники шума — корпусные вентиляторы, а также система охлаждения процессора и видеокарты. Количество самих вентиляторов может разниться в зависимости от модели.
Самый простой способ снизить шум — уменьшить обороты вентиляторов. Помните, что это может привести к перегреву комплектующих при высоких нагрузках. В простое или во время работы легких приложений, например текстового редактора, температура вряд ли сильно вырастет.
Современные производители материнских плат предоставляют широкие возможности по регулировке скорости вращения вентиляторов, вплоть до их полного отключения. Можно настроить температуру, по достижении которой вентиляторы начнут работать. Это делается через BIOS или программу, которая идет в комплекте с материнской платой.
Повышенный шум может возникать из-за забитого пылью радиатора. Он не обеспечивает должный отвод тепла, вынуждая вентилятор работать на высоких оборотах
Не рекомендуем полностью выключать вентилятор охлаждения процессора. Если он шумит даже на небольших оборотах, то лучше поискать модель потише, но не отключать его.
SpeedFan стоит попробовать обладателям старых компьютеров, у современных ПК, как правило, уже есть удобное родное программное обеспечение
Кроме официальных приложений, можно попробовать и универсальные. К примеру, можно попробовать некогда популярную программу SpeedFan.
Не каждая материнская плата может регулировать обороты такого вентилятора с разъемом 3-pin. Фото – depositphotos
Разумеется, все это работает, если вентиляторы подключены через специальный четырехпиновый (или на некоторых моделях даже трехпиновый) разъем. В случае когда кулер подключен напрямую или через переходник в разъем питания Molex, программная регулировка оборотов работать не будет.
Если программный способ не подошел по каким-либо причинам, например, у вас старые вентиляторы без поддержки регулировки скорости, то можно поставить резистор или регулятор оборотов. Резисторы стоят недорого, но не позволяют регулировать скорость — только снижают ее. Регуляторы оборотов, как уже понятно из названия могут изменять скорость вращения всех подключенных вентиляторов или каждого по отдельности. Плюс таких устройств в том, что они меняют скорость через уменьшение или увеличения напряжения, подаваемого на вентилятор. Поэтому такой вариант должен работать с любыми видами вентиляторов.
Радикальный, но зато бесплатный метод — запитать кулер напрямую от разъема Molex. Для этого придется либо обрезать разъем подключения на кулере и зачистить два проводка: красный и черный. Затем их нужно вставить в Molex.
Максимальное напряжение в 12 вольт получается, если красный провод от вентилятора соединить с желтым от Molex, а черный соединить с черным. В таком случае вентилятор будет работать на полную мощность.
Для подачи питания с напряжением 7 вольт красный провод вентилятора соединяем с желтым проводом Molex, а черный с красным.
5 вольт получается при соединении красного провода с красным, а черного с черным. Обратите внимание, некоторым вентиляторам может не хватать 5 вольт для старта.
Можно и не резать, а купить копеечный переходник с Molex на вентиляторный разъем 3-pin, но переставить на нем провода в соответствии с желаемым напряжением.
Отдельным пунктом стоит рассказать про блок питания. Скорость вентилятора, как правило, регулируется самим БП и зависит от температуры. Чем сильнее нагрузка на блок, тем сильнее он нагревается, и тем сильнее шумит кулер. Если по каким-то причинам вас не устраивает уровень шума, то проще всего будет заменить вентилятор с последующим его подключением к материнской плате,. Как вариант можно использовать и текущий кулер, но принудительно снизить его обороты через резистор или подключением к Molex.
Кроме того, одним из самых громких источников шума является видеокарта. Обороты ее вентиляторов легко отрегулировать с помощью программы MSI Afterburner. Многие видеокарты поддерживают автоматический режим, при котором без нагрузки вентиляторы совсем останавливаются. Пока температура низкая, активное охлаждение не работает и не создает шума. Но как только нагрузка увеличивается, кулеры снова оживают и обеспечивают должное охлаждение.
Снизить вибрацию
Дополнительный шум создают и вибрации, которые передаются на корпус от жесткого диска или вращения вентиляторов. С этим можно бороться при помощи антивибрационных креплений или прокладок. Их в достатке в любом компьютерном магазине, а если заказывать из Китая, то выйдет совсем дешево. Кроме того, резиновые прокладки или шайбочки можно изготовить и самостоятельно из подручных материалов.
Вентиляторы могу издавать повышенный шум из-за того, что высохла смазка. В этом случае лучше купить специальную силиконовую смазку в компьютерном магазине или на крайний случай воспользоваться чем-то универсальным.
Купить тихие комплектующие
Самый затратный способ, но в некоторых ситуациях он может быть единственным. Так, если вы уже настроили или заменили вентиляторы и компьютер работает тихо, то единственным источником шума может оказаться именно жесткий диск. Даже если нет никаких вибраций, то он сам по себе может издавать неприятный шум. В таком случае поможет только замена. Лучшим вариантом будет, понятное дело, SSD, но если без жесткого диска никак не обойтись, то можно взять тихую модель на 5400 оборотов. Например, вот такую модель WD10EZRZ. Скорость работы у него будет немного ниже, чем у полноценной модели на 7200 оборотов, но и уровень шума заметно ниже: 24 дБ против 30 дБ.

Если у вас шумит компьютер, хотя после покупки он работал намного тише, тогда пришло время открыть системный блок и определиться с его причиной и что с этим делать. Самое простое что может быть вентилятор стал задевать лопастями провода внутри системного блока или открутился какой-нибудь болтик и пошла вибрация.
Чтобы понять почему гудит компьютер необходимо определить источники шума. Главными элементами в компьютере, которые могут шуметь, являются вентиляторы и жесткие диски. При сборке системного блока компьютера выбирайте такие комплектующие, которые подходят человеку по уровню шума. Этот уровень измеряется в dB.
Основными причинами шума являются:
- Лопасти вентилятора задевают провода;
- Отвинтился или ослаб винтик какой-либо из комплектующих в системном блоке;
- Нарост пыли на кулерах охлаждения;
- Не настроенное регулирование скорости вращения кулеров от температуры того что они охлаждают и они вращаются всегда на максимальной скорости;
- Треск при работе жесткого диска.
Шумит блок питания
Наиболее важное устройство компьютера – это блок питания. От него зависит, сколько времени прослужат комплектующие в системном блоке и компьютер в целом. Блок питания снабжается вентилятором, который может иметь различный диаметр. Чем больше его размер, тем меньше шум он создает. Необходимо выбирать такой блок питания, в котором скорость вращения вентилятора регулируется температурой. Поэтому в режиме простоя звук вентилятора станет менее ощутимым.
Что же делать, если соблюдены все эти условия, но гул компьютера и переодические потрескивания уже раздражают вас? Причины шума могут быть разными начнем по порядку. Наверняка, блок питания работает уже много времени, несколько лет, и ни разу не обслуживался. В таком случае, необходимо отключить компьютер от электрической сети, вскрыть корпус и снять блок питания. Потом открутить болтики, которыми крепится вентилятор.

Если там много пыли, то кисточкой или пылесосом с маленькой насадкой чистим лопасти кулера. Как правильно чистить системный блок от пыли читайте в нашей статье. После этого смазываем подшипник вентилятора, так как со временем без периодической смазки происходит его износ, что приведет к выходу его из строя и необходимости заменять кулер или же сам блок питания. Поэтому лучше сразу это предупредить. Смазывать подшипники можно обычным машинным маслом. Для этого отклеиваем наклейку с вентилятора, вытаскиваем резиновую пробку, за которой находится подшипник, и капаем туда масла.

Затем необходимо вставить обратно пробку и вернуть наклейку. После этого провернуть несколько раз лопасти вентилятора для распределения смазки. Все готово, можно возвращать блок питания на место.
Эту же процедуру проделываем и с другими вентиляторами, расположенными в системном блоке - корпусным, процессорным и кулером видеокарты.
Управление процессорным кулером
В случае с вентилятором, который охлаждает центральный процессор, можно уменьшить уровень шума программными средствами. Это возможно только в том случае, если кулер запитывается от материнской платы 4-х контактным разъемом.
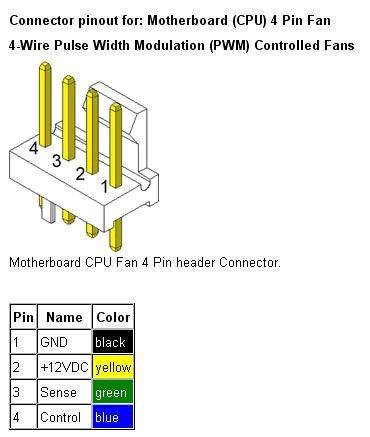

При этом шум от него при запуске компьютера может быть более ощутим, чем после загрузки системы. Это связано с различными настройками работы кулера в зависимости от температуры процессора в BIOS материнской платы и системе Windows. В BIOS можно выбрать автоматические режимы работы кулера, например, “максимальные обороты” или “тихий” режим. При загрузке же системы регулировку оборотов вентилятора может взять на себя утилита, которая обычно поставляется в комплекте с материнской платой. Там можно вручную выбрать зависимость частоты вращения кулера от температуры процессора. Вследствие чего можно добиться минимального уровня шума при выполнении несложных задач.
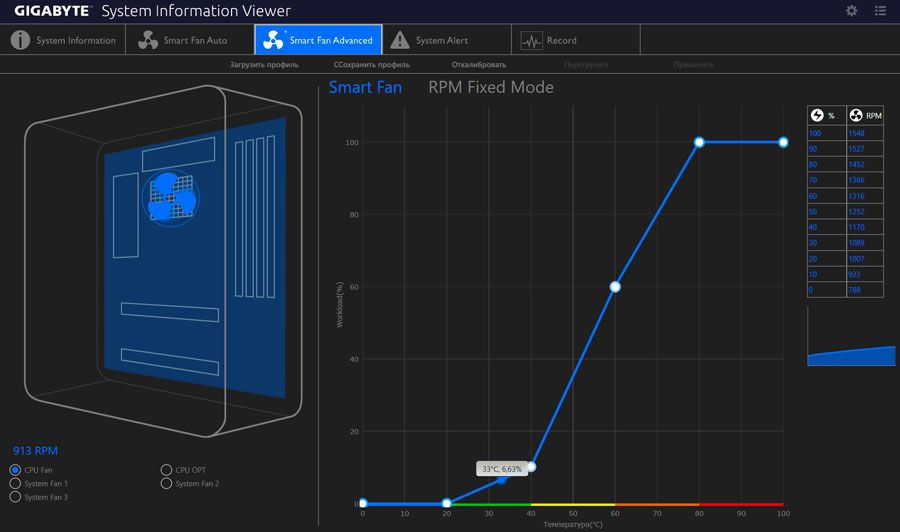
Снижение шума от видеокарты
Теперь такой режим работы доступен и для кулеров, которые охлаждают дискретные видеокарты. Когда видеокарта практически не загружена, то и вентиляторы не вращаются, снижая тем самым общий уровень шума системы. Поэтому, если пользователя раздражает постоянный шум от лопастей вентилятора старой видеокарты, следует заменить ее на более новую с возможностями такого регулирования. Если же стоимость данной замены неподъемная для человека, и он не играет в “тяжелые” игры, то можно перейти на видеокарту, встроенную в процессор. Для этого надо переключить кабель связи с монитором в соответствующий разъем на материнской плате и изменить в BIOS приоритет вывода изображения с PCI слота на встроенное видео ядро.
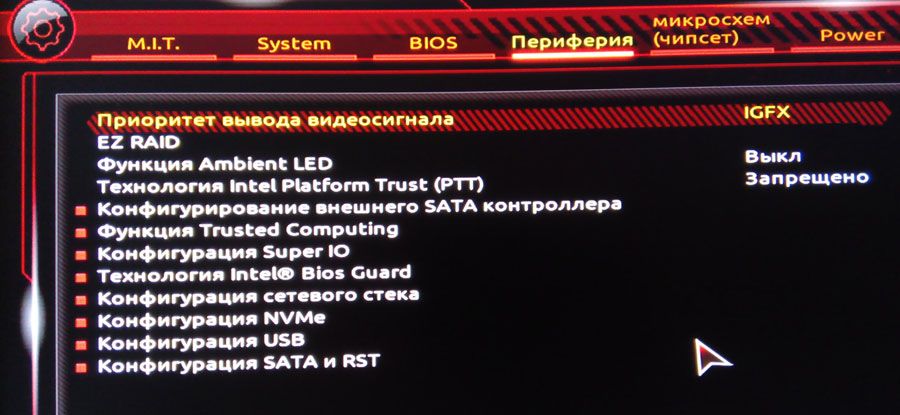
Что делать с потрескиваниями жесткого диска?
Почему же шумит жесткий диск? Этот шум обычно отличается от других звуков в компьютере. Обычно он похож на треск и происходит при интенсивной нагрузке на диск. Если такого звука не было раньше, то рекомендуется проверить жесткий диск на ошибки системными методами или отдельной утилитой, которые показывают состояние диска с помощью технологии S.M.A.R.T.
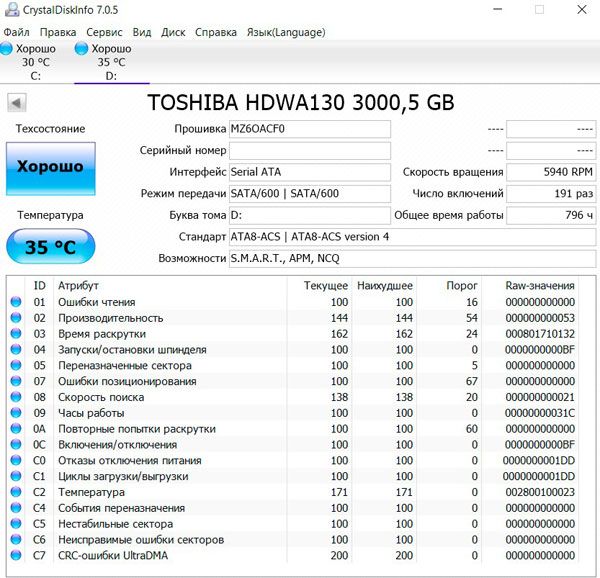
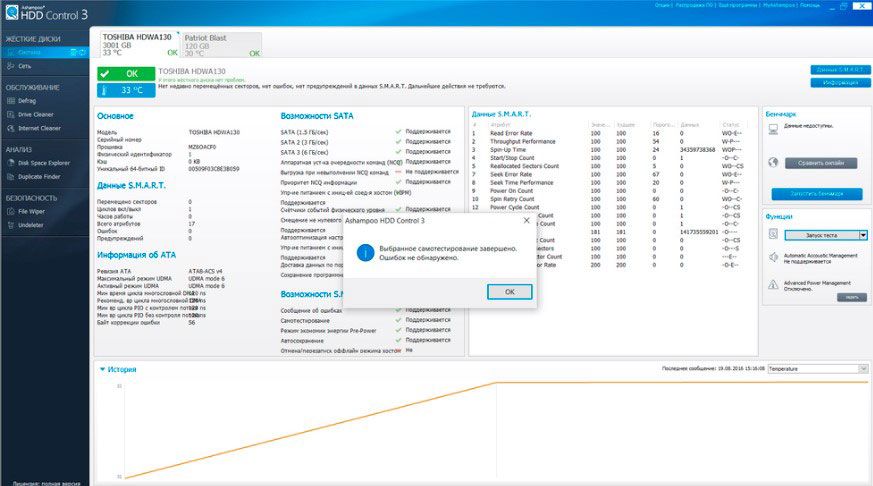
Если же треск был всегда, то это особенность работы диска, ведь он состоит из механических частей. В этом случае можно уменьшить шум двумя способами: закреплением диска на корпусе так, чтобы он перестал вибрировать (например, при помощи специальных прокладок), и уменьшением скорости перемещения головок.

Второй способ возможен при помощи утилит, которые используют функцию Automatic Acoustic Management. В этом случае, уменьшив скорость работы, можно продлить жизнь жесткому диску существенно. Можно также проверить, требуется ли жесткому диску дефрагментация. Это можно сделать системными средствами Windows.
Более дорогостоящим решением проблемы шумности жестких дисков является их замена на SSD накопители. Вследствие отсутствия механических частей, они не издают шума, мало греются и энергоэффективнее.
Чтобы снизить общий шум компьютерной системы, необходимо поддерживать все ее элементы в чистоте и смазывать подшипники вентиляторов хотя бы раз в год. Будет не хуже, если разобраться, какими программными средствами можно максимально снизить уровень шума, не прибегая к замене комплектующих в системном блоке. Сейчас есть множество утилит, которые регулируют скорость работы процессора, видеокарты и жесткого диска. Если же данные способы не помогли, то необходимо заменить шумные составляющие компьютера на более новые, приемлемые модели.

В один прекрасный момент Вы заметили что очень сильно шумит компьютер. Почему это происходит и каким образом можно уменьшить шум от компьютера?! В этой статье я хочу подробно рассказать почему возникает усиленный шум от системного блока ПК или ноутбука.
Как правило, первые год-полтора после покупки он работает весьма тихо и неудобств владельцу не доставляет. Но вот это счастливое время пролетает и компьютер начинает шуметь, по громкости постепенно обгоняя обычный среднестатистический бытовой пылесос. Что делать и как можно уменьшить шум от компьютера?!
Компьютер шумит из-за пыли
Самая первая и основная причина повышенного шума от ПК — это пыль и грязь, которыми забита система охлаждения. Открываешь системный блок, а там вот такая картина:
Не забудьте почистить видеокарту. У современных видеоадаптеров система охлаждения не хуже, а порой и лучше, чем у центрального процессора. Но и пылью она забивается тоже достаточно быстро, а значит тоже нуждается в чистке.
Сильный шум издаёт вентилятор
Кроме загрязнения радиатора, причиной шума от компьютера или ноутбука может стать шум подшипника вентилятора. Причём не только того, что установлен на процессоре — вентиляторы стоят на видеокарте, блоке питания и даже на корпусе компьютера. Со временем внутрь так же попадает пыль, попадая в смазку. Да и низкое качество сборки на китайских заводах оставляет желать лучшего. Результатом становится в лучшем случае усилившийся шум от компьютера, а в худшем — выход вентилятора (а иногда и нескольких сразу) из строя.
Если он ещё более-менее крутится, то можно попробовать его оживить. Для этого необходимо снять с вентилятора наклейку, чтобы открыть доступ к валу и подшипнику. Затем с помощью шприца капаем туда машинного масла и прокручиваем несколько раз. После этого ставим всё на место и смотрим результат. Обычно такой смазки хватает на месяц, а то и больше. Если же подшипнику уже разлетелся, то кулер придётся менять.
Кстати, сильный шум может идти и от вентилятора блока питания компьютера, про который многие почему то забывают. А ведь в блоках питания (особенно дешевых китайских), как показывает практика, обычно устанавливают не особо качественные кулеры. Поэтому не забывайте, что ему тоже нужна чистка и смазка.
Шумит жесткий диск или DVD-привод
В предложенной статье узнаете, что делать если сильно шумит ноутбук, отчего не только комфортность работы понижается, но и возникает тревожное ощущение, что с компьютером что-то не так.
В ней приведены все возможные причины, по которым кулер ноутбука начинает активней вращаться, их признаки и возможные варианты устранения источников неполадки.

Если устройству несколько лет со дня покупки, и его работа сопровождается повышенной генерацией шумов, которые возникают вследствие ускоренного вращения кулера, это повод призадуматься.
Во время длительной работы при значительной нагрузке повышенные обороты вентилятора являются нормой.
Процессор обрабатывает большие массивы данных (трехмерные игры), отчего больше греется, а чтобы он не перегревался, система автоматически повышает частоту вращения вентилятора.
Так что, если смотрите фильмы в высоком качестве или играете в игры, появление сильных шумов отчасти является нормой, особенно после нескольких часов работы устройства.
Другое дело, когда проблема появляется сразу или же спустя несколько минут после запуска устройства.
Высокая громкость кулера – это плохо?
Помимо чувства дискомфорта и мыслей о том, что с ноутбуком что-то не так, повышенный шум от охлаждающего центральный процессор вентилятора является признаком изрядного нагрева или перегрева ЦП.
А функционирование любых компонентов при повышенной температуре, на работу при которой они не созданы или рассчитаны на кратковременное пребывание в таких условиях, вызывает более быстрый их износ.
И это в лучшем случае. В худшем – вычислительное устройство попросту перегреется и выйдет из строя.
В современных ноутбуках внедрен механизм защиты ПК от подобных случаев – при достижении критической температуры устройство попросту отключается в аварийном режиме.
Причины сильного гула вентилятора
Фактически единым источником проблемы является повышенная рабочая температура центрального процессора. А уж первопричин его перегрева может быть множество.
Основная – засорение теплоотводящих металлических трубок (радиатора) пылью и прочими мелкими частицами (ворсом, волосами, шерстью).
Из-за того, что воздушные пути, по которым проходит воздух, частично перекрываются посторонними предметами (назовем пыль и прочий мелкий мусор так), горячий, отводящийся от центрального процессора, воздушный поток частично рассеивается, ударяясь о сетку радиатора.
Решений в проблемы есть несколько:
- повышение частоты вращения кулера;
- продувка или чистка системы охлаждения;
- замена термопасты, смазка и/или замена вентилятора.
Как решить проблему в случае каждого из вариантов разберемся ниже.
Высокая температура
Признаки того, что виновником сильного шума является высокая температура
В принципе, повышенная температура процессора – основной виновник шума. И этому есть несколько явных и косвенных подтверждений.
- Приложения, отображающие данные с датчиков компьютера – SpeedFan, HWMonitor. В них можно узнать текущую и максимально зафиксированную за время активности приложения температуру и сравнить ее с данными насчет режимов работы процессора на сайте его производителя.
- Шум появляется спустя какое-то время после запуска игры или воспроизведения фильма (выполнения иной ресурсоемкой задачи).
- Очень горячий корпус в области расположения ЦП и выхода потока горячего воздуха от него.
- Устройство медленнее работает, подвисает, тормозит, а порой самовольно выключается или перезапускается.
Изменяем частоту вращения вентилятора
Рассмотрим, что делать если сильно шумит ноутбук в случаях обработки больших объемов информации, например, конвертирование видео, упаковка/распаковка чего-то, установка или работа игр, просмотр фильмов в HD и тому подобные случаи.
Делается это как через UEFI (в некоторых старых BIOS также подобная функция присутствует), так и посредством специального программного обеспечения, к примеру, SpeedFan.
Преимуществом утилиты является возможность управлять оборотами вентиляторов, установленных на графическом процессоре и отображение динамики температур ключевых аппаратных компонентов.
Путем ручного изменения начальной скорости вращения вентиляторов с шагом в 5% её можно как понижать, если устройство сильно гудит без нагрузки и перегрева, так и повышать, когда температура ЦП близка к критической или просто повышена.

Рис. 1 Регулировка скорости кулера в SpeedFan
К сожалению, приложение нечасто обновляется, отчего может не поддерживаться некоторыми новинками на рынке портативных компьютеров, а также не совместимо с незначительным процентом компьютеров из-за специфичности их аппаратной оболочки.
Управление быстротой вращения кулера в BIOS/UEFI осуществляется не менее просто, но в каждой версии прошивки у каждого производителя этот параметр может называться по-разному и находиться в различных подменю.
Здесь поможет руководство по эксплуатации или собственная сообразительность.
Продув системы охлаждения
Если первый вариант не решает проблему, точнее она вызвана пылью и мелкими соринками, прилипшими к лопастям кулера и сетке радиатора, тогда переходим к варианту с продувкой системы охлаждения.
Это делается в нескольких случаях:
- когда девайс все еще находится на гарантии, и аннулировать ее, разобрав корпус для чистки, не целесообразно;
- пользователь не владеет навыками разборки ноутбуков или опасается это сделать, а поход в сервисный центр не является выходом из положения.
В таком случае понадобится специальный баллончик, заполненный сжатым воздухом (продается в специализированных магазинах) или мощный пылесос, желательно включен на выдув (реверс).
В крайнем случае и фен подойдет, но его эффективность будет крайне низкой.
Выносим устройство с баллончиком или пылесосом на балкон или в иное помещение, которое не жалко будет запачкать пылью.
Делать это следует в безветренную сухую погоду, если процедура проводится на незастекленном балконе или во дворе. После нескольких продувок струей воздуха ноутбук можно включать и тестировать.
Бывает, что продув не приносит почти никакой пользы или через несколько месяцев после него ноутбук начинает все так же сильно гудеть.
Тогда его придется раскрутить и тщательно почистить как саму систему охлаждения, так и избавиться от пыли под задней крышкой корпуса.
Как просто и быстро почистить ноутбук от пыли пылесосом?
Рассмотрим бытовой простой способ чистки ноутбука с помощью пылесоса, так сказать в домашних условиях. Также рассмотрим, почему важно чистить ноутбук и как определить, стоит ли его чистить.
Удаление пыли
Браться за это следует, когда уверены, что удачно разберете корпус ноутбука, не сломав его креплений, осторожно проделаете все приведенные ниже рекомендации, а разбор корпуса не приведет к аннуляции гарантии (она уже истекла).
Для удаления мелких частиц пыли понадобятся:
- отвертка для отвинчивания болтиков;
- желательно набор для вскрытия ноутбуков и прочей техники (в случае его отсутствия можно воспользоваться подручными инструментами);
- пара салфеток, кусок ткани, ватные палочки или что-либо им подобное;
- пылесос, баллон сжатого воздуха или фен (необязательно).
Последовательность действий для удаления пыли будет следующей.
Отключаем портативный компьютер от сети и вытаскиваем из него аккумуляторную батарею.

Рис. 2 — Удаляем аккумулятор
Отсоединяем все провода и внешние устройства.
Отвинчиваем болтики задней крышки.
Совет. Здесь следует быть внимательным: болтики могут находиться под наклейками, резиновыми ножками.

Рис. 3 – Снимаем заднюю крышку
Снимаем всю заднюю крышку или тот ее сегмент, где находится процессор со всей системой охлаждения.
Совет. При отсутствии инструментов для разборки планшетов/ноутбуков найдите им замену и осторожно, дабы не повредить разного рода защелки, разберите корпус.
При помощи ткани, ваты или просто вручную устраняем большие куски мусора, нередко спрессованные, спаянные.

Рис. 4 – Удаляем пыль с лопастей
Совет. Остатки пыли можно сдуть при помощи баллона с воздухом или пылесоса. Когда таких аппаратов нет, аккуратно удаляем их при помощи салфетки или ватной палочки. Если появится желание сдуть пыль, делайте это на улице или подсобном помещении.
Если пылью забиты мизерные воздуховоды в радиаторной сетке, кулер с радиатором можно отвинтить и тщательно прочистить поодиночке.

Рис. 5 – Снимаем систему охлаждения
Аккуратно собираем ноутбук, выполняя все действия в обратной последовательности.
Обслуживание кулера
В месте контакта радиатора с поверхностью процессора наносится специальная субстанция – термопаста – с высокой теплопроводностью.
Она отводит излишки тепла от ЦП к радиатору, а тот уже охлаждается при помощи вентилятора путем вывода горячего воздуха за пределы корпуса.
Термопаста со временем утрачивает свои свойства и хуже справляется с положенными на нее функциями, и ее приходится заменять.
Сделать это можно самостоятельно.
Как и в случае с удалением пыли, разбираем ноутбук, дав ему немного поработать или разогрев область процессора феном, дабы термопаста стала более вязкой.
Снимаем кулер и аккуратно отсоединяем радиатор от процессора, при необходимости подогревая место их контакта.

Рис. 6 – Снимаем охлаждение
Осторожно очищаем контактную площадку от остатков термопасты.

Рис. 7 – Удаление остатков термопасты
Обезжириваем поверхности спиртосодержащим веществом (одеколон) и даем им полностью высохнуть.
Наносим нетолстый слой новой пасты с тюбика, при помощи шприца или пластика/картона.

Рис. 8 – Нанесение термопасты
Ставим обратно радиатор с кулером.
Собираем корпус обратно.
Вероятность того, что проблема устранится полностью здесь небольшая, но периодическая замена термопасты раз в год или два года необходима.
Как заменить термопасту процессора и видеокарты на ноутбуке?
Если вас интересует как заменить термопасту процессора и видеокарты на ноутбуке - то это видео для вас. В нём я, вкратце, минуя очевидные и понятныве каждому этапы, объяснил как это сделать после разборки ноута.
Ремонт/замена вентилятора
Последнее, что может помочь пользователю, это замена или восстановление кулера. Со временем в нем могут износиться шарикоподшипники или исчерпаться смазка, в которой они перемещаются.
Попробуйте снять заднюю крышку корпуса, дабы добраться до кулера, и капните в его центр (обычно приходится сдирать наклейку) густой смазывающей жидкости: солидола или литола.
Если же и это не помогает, возможным вариантом развития событий будет приобретение и установка нового кулера. На необходимость его замены могут указывать:
- скрежет вентилятора на протяжении всего срока его работы;
- кулер не вращается от легчайшего касания его пальцем;
- устройство шатается или люфтит.
Совет. Если не уверены в своих силах и способностях, за помощью в очистке ноутбука от пыли, замене термопасты, кулера или его ремонта обращайтесь в специализированный центр.
И напоследок рекомендация: для улучшения охлаждения ноутбука можете приобрести специальный столик-подставку с вмонтированным кулером, который не только сделает работу более удобной, но и будет снизу обдувать корпус холодным воздухом.
Греется, тормозит и отключается ноутбук? Как разобрать и почистить ноутбук от пыли?
В этом видео мы рассказываем из-за чего перегревается ноутбук, начинает тормозить и вообще выключается. Вся проблема в одном — система охлаждения забиты пылью. От этого сильно греется ноутбук, то есть его процессор и видеокарта, а чтобы не случилось сбоя в работе, то процессора и видеокарты опускают частоты, дабы не греться ещё больше. И, конечно же, тут мы рассказываем как почистить ноутбук, поменять термопасту, да и в целом как его разобрать.
Читайте также:

