Как почистить вентилятор у ноутбука тошиба
Обновлено: 02.05.2024
Компонент, в англоязычной части интернета называемый кулер (Cooler), ― это крайне важная часть всей системы. Он выполняет одну из главных ролей в системном блоке: постоянно охлаждает процессор, будь то amd или intel, и видеокарту, спасая их от перегрева. Поэтому, когда сам вентилятор загрязняется, начинает медленно крутиться или останавливаться совсем, остальные компоненты начинают сильно греться.

Заниматься разборкой моноблока или ноутбука самому нужно очень аккуратно. Эти устройства имеют более хрупкие и сложные компоненты!





Причины возникновения шума в ноутбуке
Перегрев.
Наиболее распространенное у ноутбуков явление.
Форм-фактор таких устройств просто не позволяет установить туда по-настоящему эффективное охлаждение, поэтому часто температура поднимается к критической отметке, датчики внутри все это дело считывают и повышают частоту вращения кулеров.

Соответственно, из корпуса начинает доноситься неприятное гудение. Также перегреву способствует накапливающаяся внутри пыль, мешающая отводу тепла и нормальной циркуляции воздуха.
Повреждения системы охлаждения.

Наиболее часто встречается банальный износ подшипников, приводящий к радиальному биению и, как следствие, контакту между собой тех частей, которые контактировать никак не должны.
Небольшой наклон, и вот уже что-то где-то перетирается, скрежещет и издает другие неприятные звуки.
Неправильная настройка ПО.
Малограмотные пользователи, полазив в настройках Bios и специальных программах в попытке разогнать мощности своего устройства, часто потом начинают искренне недоумевать, почему шумит вентилятор в ноутбуке.
А причина проста – железо не рассчитано на работу с такими установками, греется и заставляет кулеры вертеться на максимальных оборотах.
Вредоносный код.
Различные вирусы часто способны влезать в системные процессы и использовать ресурсы железа для своих целей (те же майнеры, добывающие своим владельцам криптовалюту).
Вот и бывает так, что юзеры удивляются – вроде бы сидят и просто в Word печатают, а ноутбук сильно гудит, будто они на Ultra-настройках в самый новый экшен играют.
Методика для ноутбука
Если вы решились самостоятельно почистить лопасти вентилятору ноутбука, разберите свое устройство. Предварительно узнайте, где находится кулер. Будьте аккуратны, постарайтесь, снимая его, ничего не погнуть. Небольшие медные трубки очень хрупкие, поэтому старайтесь их не задевать.

Прежде чем в домашних условиях разбирать ноутбук или нетбук, рекомендуется ознакомиться с инструкциями. Для compaq, hp, asus, acer, packard bell, sony, dell, dns они могут быть различными. Даже в некоторых моделях от одного производителя методика разборки может быть различной. Для hp pavilion g6 не стоит брать инструкцию от g2, g7, g62 или dv6. Для acer aspire не стоит опираться на рекомендации по k53s, x55a.
- Баллончик со сжатым воздухом.
- Ватные палочки.
Не разбирая саму систему охлаждения ноутбука, аккуратно пройдитесь по ней ватными палочками, стараясь не пропустить ни сантиметра. Сами лопасти можно протереть ватными дисками, но очень аккуратно. Остатки грязи удалите с помощью баллончика.
Кстати, не пытайтесь разбирать кулеры на ноутбуках — на некоторых, например, на асус аспире, они неразборные.







Самостоятельная чистка
Для того, чтобы почистить вентилятор ноутбука у вас должно быть несколько приспособлений (отвёртка, пинцет, ватные диски, бумажный скотч, щёточка), и смазочных материалов (термопаста, силиконовая или масляная смазка, спирт или смесь для обезжиривания поверхностей).
Некоторые ноутбуки не надо полностью разбирать для чистки вентилятора и др. частей, в таких типах есть отдельная крышка на дне оборудования. Открутив её, вы получите полный доступ ко всей охлаждающей системе. Если вы не обнаружили такой крышки, вам предстоит разобрать ноутбук почти полностью. Для этого выкрутите все шурупы на дне ноутбука. Обязательно проверьте, все ли шурупы вы открутили. После, с помощью отвёртки, аккуратно подденьте DVD/CD привод, он должен вытащится без особых усилий. Возможно, ещё вам понадобится отсоединить жёсткий диск, для этого вам может понадобиться пинцет.
Способ для компьютера
Прежде всего, нужно аккуратно открыть системный блок, отсоединить видеокарту от компьютера. Смочите небольшой ватный диск в хлоргексидине или любом подобном веществе. Протрите лопасти устройства. Самые труднодоступные места можно мыть или почистить с помощью ватной палочки.
Осторожно! Не используйте спирт, особенно в высокой концентрации.
Чтобы добраться до системы охлаждения блока питания настольного компьютера (не процессора — а именно блока питания), его нужно аккуратно и бережно демонтировать, затем разобрать. Далее почистить кулер, сделать продувку, если нужно, смазать маслом, после чего вновь собрать в обратном порядке. Полный обзор чистки есть в статье — «как почистить блок питания компьютера от пыли«.
Как понять, что требуется чистка системы охлаждения ноутбука от пыли
- Вентилятор ноутбука стал включаться гораздо чаще, чем тогда, когда он был новый, шуметь сильнее.
- Портативный компьютер стал менее производительным в играх и требовательным к ресурсам приложениям.
- Ноутбук иногда зависает, не реагирует на нажатия клавиш, движения мышкой, выключается самостоятельно.
- Поверхность вокруг клавиатуры стала нагреваться значительно сильнее.
Если вы заметили одну из этих проблем, нужно чистить ноутбук от пыли. Для этого есть несколько способов, которые можно применить самостоятельно.
Как почистить кулер компьютера
Таким же образом можно вымыть и главный вентилятор системного блока. С ним работать проще всего, поэтому, если вы увидели, сколько стоит обычная чистка, и не согласны с этой суммой ― дерзайте. Пробуйте сами.
Преимущество обычного кулера в том, что его можно полностью снять и почистить пропеллер со всех сторон, под ним, тем же ватным диском и палочками.
Чтобы разобрать механизм, нужно аккуратно снять его с материнской платы, вытащить из бп. После самого процесса чистки можно отклеить защитную липкую ленту и капнуть немного масла, чтобы устройство работало тише. Для всех кулеров на ПК этот алгоритм остается неизменным.
Что за программа для чистки вентилятора на ноутбуке и эффективна ли она
Есть ли функция очистки вентилятора в windows 10
Если же сторонние программы вам не по душе, можете воспользоваться встроенными. На всех современных ноутбуках, в том числе, асер или асус, в комплекте к которым идет операционная система, есть предустановленный особый драйвер.
Он также разгоняет кулер, способствует удалению пыли. Но это не избавляет вас от необходимости чистить его вручную хотя бы раз в несколько лет.
Можно ли мыть вентилятор
Некоторые люди вместо долгого процесса очистки пытаются сэкономить, устроив своему охлаждающему устройству настоящую мойку. Они идут в туалет или ванную комнату, бросают его внутрь посуды с мыльным раствором, используют обычную, не дистиллированную воду. Так делать категорически нельзя!
Любая вода, попавшая на контакты, ― почти стопроцентная смерть компонента. Делайте так только если хотите попрощаться со старым компьютером.
Замена термопасты
Чистка ноутбука не ограничивается протиркой материнской платы от пыли. Грязь может скапливаться на процессоре и видеокарте. Кстати, если вы уже разобрали ноутбук, проверьте, не высохла ли термопаста.
Как правило, термопаста быстро высыхает у ноутбуков, которые страдают от чрезмерного перегрева. При необходимости удалите остатки старой пасты и нанесите новую, тонким и равномерным слоем.
Довольно часто старая паста высыхает и для того, чтобы очистить от ее поверхность процессора, необходимо использовать грубые материалы, например пластиковые карточки. В таких случаях, важно соблюдать осторожность, стараясь не поцарапать поверхность микросхемы. Если в вашей модели используются прокладки, то их можно заменить на аналогичную термопасту.

Для того, чтобы очистка ноутбука не превратилась для вас в настоящий кошмар, рекомендую сфотографировать или записать расположение основных элементов на материнской плате и на корпусе, чтобы сборка аппарата не отнимала слишком много времени.
Клавиатура ноутбука очищается с помощью специальных салфеток или тонкой кисточкой. Для дисплея потребуется специальное средство для чистки ЖК-мониторов, обычно в них входят салфетки и баллончик с чистящей жидкостью.
Настоятельно рекомендую отнести ноутбук в сервисный центр или вызвать специалиста на дом, если вы не уверены в своих силах. Лучше отдать 500-1000 рублей, чем повредить или еще хуже вообще вывести его из строя.

Как поменять термопасту
- После того, как вы сняли крышку корпуса, необходимо найти систему охлаждения. Замена термопасты ноутбука производится именно там.
- Используя заранее подготовленную ткань или сухие салфетки, очистите радиатор от высохшей термопасты. Удалить пасту необходимо так же с чипов. Не пугайтесь, если застывшая паста не поддается вашим усилиям. От нее можно избавиться с помощью пластиковой карточки. При этом необходимо соблюдать максимальную осторожность, постарайтесь не повредить микросхемы.
- Кроме самой старой пасты, потребуется удалить жирные следы. Поверхности процессора и видеочипа должны быть зеркально чистыми.
- Приступаем к завершающему этапу. Нанесите немного термопасты на микросхемы, причем пасты потребуется совсем чуть-чуть. Размазывать ее можно пальцем, но только не забудьте как следует помыть руки. Полученный слой должен быть очень тонким.
- После этого, прижмите радиатор к микросхемам, на которые нанесена паста.
- Замена термопасты ноутбука нужна только для процессора и видеокарты. Определить их местоположение можно по остаткам старой пасты. Далее, зафиксируйте радиатор и соберите корпус в аналогичной последовательности.

Какую взять термопасту
Как вы уже догадались, без термопасты, наша операция даже не начнется. Один тюбик такой пасты стоит около 10 долларов. Неплохо показала себя марка Titan Nano Grease. Если вы решите купить термопасту на обыкновенном рынке электроники, то будьте внимательны или же посетите специализированный магазин.

Почему после процедуры не включается компьютер или ноутбук
Иногда после того, как вы почистили устройство охлаждения сами, само устройство отказывается запускаться.
Это происходит по двум причинам:
- Неправильная сборка.
- Повреждение контактор и проводов.

Попробуйте разобрать его еще раз для первичной диагностики. Проверьте, правильно ли все было собрано.
Почему вентилятор начал стрекотать
Хуже, когда все компоненты работают, но надоедливый шум не исчез. Напротив, он усиливается. Это также означает, что при сборке вы допустили несколько ошибок. Скорее всего лопасти крыльчатки затрагивают корпус, провод или радиатор. Часто они каким-либо образом задевают провода питания.
Попробуйте перевесить его ровно.
Третий этап: сборка лэптопа
После того, как вы установили вентилятор и подсоединили необходимые шлейфы, приступайте к сборке:
-
Обратно устанавливаем все изъятые комплектующие в обратной последовательности.


Как видите, это не так сложно, как кажется с самого начала. Самое важное – точно следовать инструкции, что поможет свести к минимуму вероятность случайной поломки. При возникновении каких-либо трудностей или проблем, рекомендуется найти инструкцию по разборке и сборке именно вашей модели ПК. В сети вы обязательно найдете информацию по устройству таких аппаратов, как acer, asus, dell, hp, леново, самсунг, Packard bell.
Как и во всех ноутбуках сначала выключаете его переворачиваете, вынимаете аккумулятор затем берете крестовую отвертку и откручиваете заднюю крышку ноутбука и берете кисточку или что то подобное и чистите что бы там не было не какой грязи и пыли.
Если стоит гарантийная пломба- лучше самому не лезть! Я свои ноуты после гарантии спокойно "развинчиваю" потом аккуратно пылесосом с маленькой накладкой,включив реверс спокойно очищаю от пыли,главное-это Кулер ,там всё очень быстро и не сложно,зачем платить за"профилактику" 1000 рупий? Раз в год очистить вполне достаточно,но если сомневаетесь всегда можно можно вызвать мастера на дом ,как правило это дешевле,чем нести своего друга в сервисные центры-там накрутят немало!Главное,чтобы при очистке было хорошее освещение,тогда Вы сможете визуально оценить качество процесса!На всякий случай привожу фото примочки для очистки клавы с ЮСБи -разъёмом


Разобрать и почистить ноутбук Самсунг возможно и довольно не сложно. Но запомните главное! Если на него не истек гарантийный срок, то лучше этого не делать, так как если с ним что- нибудь случится, то Вам откажут в гарантийном ремонте. Даже если это будет совсем не по вашей вине, опытный мастер непременно заметит, что болтики откручивались.
Первыми снимаются DVD-ром, жесткий диск и сетевая плата WI-FI. Вам необходимо перевернуть ноутбук и найти болт, удерживающий DVD-привод, открутить и осторожно отсоединить шлейф.
Винчестер как правило закрыт глухой крышкой, прикрученной на два винта. После их открутки необходимо открутить винт, удерживающий сам винчестер.
Блок WI-FI находится на днище под крышкой с прорезями, зафиксированной двумя болтами. После открутки вы увидите квадратное отверстие, в одном углу которого будет прорезь. Нужно потянуть за два провода, которые находятся в этой прорези и снять с разъемов. Там же вы увидите небольшую плату, которая прикручена болтиком. Откручиваем болт - снимаем плату.
Клавиатура у Самсунга как правило держится двумя болтами - тем, который держит DVD-привод и на противоположной стороне. Получается, что один у нас уже откручен, нужно найти и открутить другой. Клавиатура снабжена пятью защелками, которые находятся между клавишами Esc, F2, F8, Pause Break, Delete и корпусом. Они отщелкиваются с помощью тонкого не острого предмета (пластиковая карточка, тонкая линейка и др.), после чего приподнимается клавиатура и отсоединяется от материнки, для этого замок (черная часть разъема) приподнимается и тянется вверх до отсоединения.
Далее отсоединяются два шлейфа под клавиатурой (под тачпадом и в левом нижнем углу) и открутить все остальные болты на нижней крышке.
Далее отключаем шлейф питания и откручиваем блок вентилятора вместе с теплоотводными крышками.
Все детали чистятся от пыли грязи и старой термопасты. После очистки нужно на детали нанести свежую термопасту, приобретенную заранее, тонким слоем специальной лопаточкой.
Вот в принципе и все.
Главное, запомнить что за чем снимали, чтобы в обратном порядке потом все собрать, ничего не упустив.

Полезные советы
Если часто и активно пользоваться ноутбуком, то не стоит забывать о важном – о его чистке. Благодаря такой нехитрой процедуре можно избежать неприятных поломок или зависания. А чтобы все это сделать правильно, достаточно просто следовать разнообразным рекомендациям в данном материале.
Признаки засорения ноутбука

Не рекомендуется ждать того, как техничка начнет сама сигнализировать о засоре внутри комплектующих. Лучше установить расписание и четко ему следовать, чтобы избежать неприятных ситуаций. Это легко входит в привычку и позволяет просто контролировать состояние своего устройства.
Обязательная чистка ноутбука необходима в следующих случаях:
- Периодическое отключение ноутбука при запуске сложных программ. Это крайне неприятная ситуация, так как можно потерять ценные сведения и просто потерять всякое удовольствие от использования ноутбука.
- Если чувствуется, что корпус ноутбука сильно нагревается, то это главный сигнал о том, что внутри скопилось много пыли. Необходимо в обязательном порядке произвести чистку, пока не стало совсем поздно.
- Лишний шум при работе ноутбука, который издает кулер. Обязательно нужно приступать к чистке и стараться своевременно чистить ноутбук, чтобы избежать поломки.
- Следует обратить внимание на воздух, который выходит из отверстий для охлаждения. Если он горячий, значит система нормально не охлаждается, что может оказаться крайне критическим моментом.
Пыль очень опасна для ноутбука!
Какие инструменты могут пригодиться для чистки
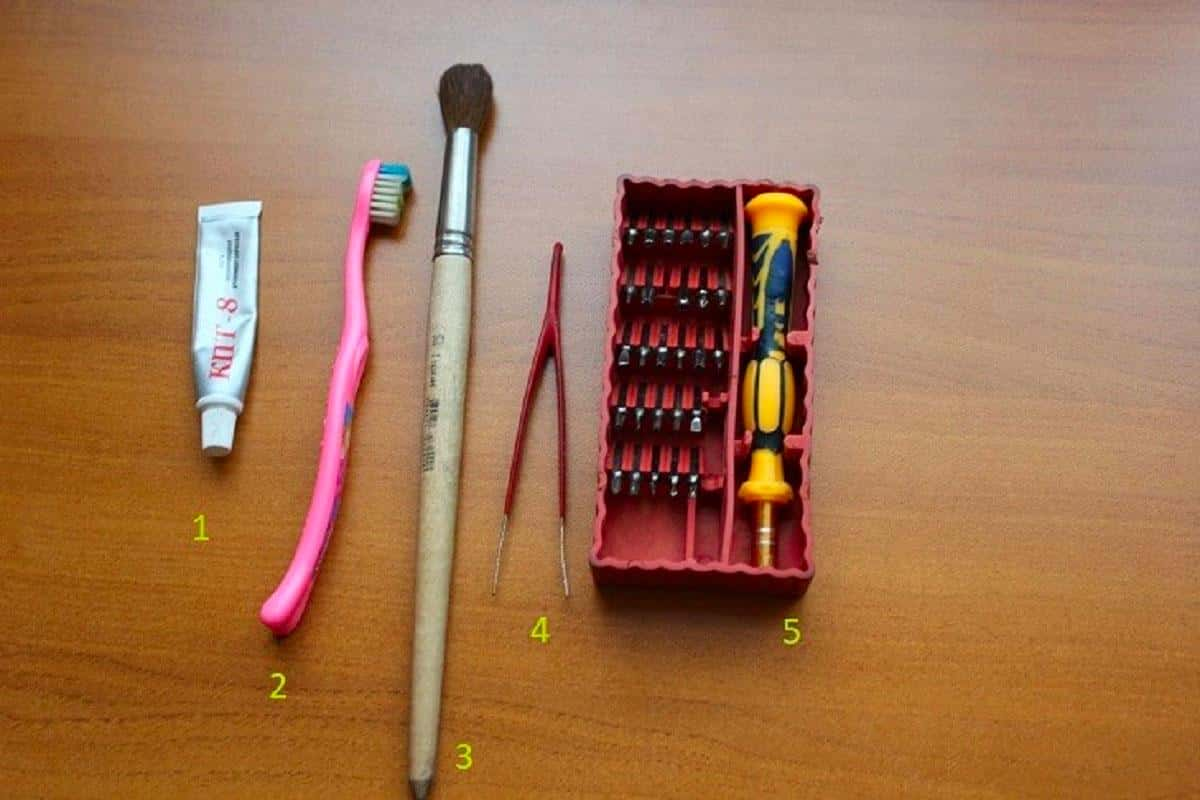
Перед тем, как приступать к чистке ноутбука, следует заранее приготовиться. В данном списке перечислены все полезные предметы, которые наверняка пригодятся для благоприятного проведения процесса:
- фен: отличная альтернатива для успешной чистки компьютера, но следует использовать только холодный воздух для обдува;
- баллончик со сжатым воздухом: отлично подойдет для чистки труднодоступных мест;
- в качестве дополнительно вариант для чистки ноутбука можно рассматривать пылесос с функцией реверса, что часто используется в автомобильных пылесосах;
- кисти: отличный способ очистить труднодоступные места, в качестве самодельного материала можно использовать зубную щетку;
- отвертки: никогда не будут лишними и чем их больше, тем больше возможностей для разбора и чистки ноутбука;
- банковская карта: лучше использовать старую и ненужную, которая отлично подойдет для разбора некоторых элементов ноутбука;
- термопаста: пригодится для того, чтобы освежить соединение процессора;
- салфетки, ткань и ватные диски станут приятным дополнением для полной очистки всех элементов ноутбука.
Лучшей рекомендацией в данном случае будет выбор свободного времени и хорошего освещения. Не нужно торопиться и отводить для чистки много времени. Это позволит без проблем получить максимум удовольствия от процесса и провести его максимально качественно.
Как почистить ноутбук
Основные детали и рекомендации разобраны, поэтому переходим к самому процессу. Лучше чистку производить с разбором, но только в том случае, если вы уверены в том, что соберете ноутбук обратно. Но в качестве альтернативы есть способ произведения чистки без разбора.
Чистка от пыли без разборки

Если выбрать этот вариант чистки, то он идеально подойдет в том случае, если требуется профилактическая чистка. Для этого случая понадобится фен, пылесос или балончик со сжатым воздухом.
Для начала следует выключить ноутбук из сети и перевести его в нерабочее состояние. Затем нужно поставить его на ребро ил перевернуть (в зависимости от отверстий). Теперь потребуется включить фен и продуть все отверстия. Делать это нужно в течение несколько минут. Затем отключаете устройство продува и через минуту повторяете. Цикл проведения работы должен иметь от 5 до 10 повторений. Таким образом можно производить легкую, но не менее важную чистку.
Полная чистка ноутбука

Это уже более серьезная процедура, которая потребует сноровки и готовности проводить тщательную чистку каждого элемента. Поэтому стоит запастись отвертками и запомнить главное правило – делать все не спеша и стараться не терять ни одной детали. Ведь даже потеря одного болтика может стать причиной дискомфорта в дальнейшем использовании устройства. Поэтому рекомендуется выбрать стол для проведения работы, и чтобы все необходимые инструменты были разложены перед вами.
Что касается пошаговой инструкции чистки, то она выглядит следующим образом:
- Отключение ноутбука и ожидание его полного остывания.
- Снятие задней крышки ноутбука потребует откручивания болтов. Без этого не обойтись, так как под снятие идет основной каркас устройства.
- Определение основных мест загрязнений, обычно таковыми являются лопасти кулеров и радиаторные ребра.
- Проводим аккуратную чистку кулеров, для этого можно даже снять вентилятор, чтобы удобнее было производить чистку.
- Следует обратить внимание на батарею и обязательно очистить все доступные ребра. Для этого понадобится кисточка.
- Если после чистки виднеются отдельные куски пыли, то следует их собрать пылесосом на минимальной мощности.
- Не стоит забывать про фен с холодным воздухом, который поможет избавиться от большей части пыли.
- Старайтесь не чистить микросхемы и материнскую плату ватными палочками или тканью. Это может стать причиной возникновения ворсинок, которые потом могут вызвать замыкание.
Теперь все готово к обратной сборке. Следует аккуратно вкручивать детали и болтики, стараться лишний раз не давить на них и аккуратно производить сборку. Как только сборка будет окончена, обязательно нужно включить ноутбук и проверить его работоспособность. Если все хорошо, то чистка произведена успешно.
ВАЖНО! Если ноутбук на гарантии, следует отдать его в сервис. Так как личный разбор при гарантийном талоне станет причиной его недействительности.
Особенности разных моделей
Стоит учитывать, что на рынке существует большое количество разнообразны моделей ноутбуков, которые могут оказаться специфическими и потребовать к себе особого внимания. Ведь каждый ноутбук в зависимости от бренда может обладать полноценной структурой или уникальным расположением комплектующих частей, которые могут оказывать как благоприятное воздействие на процесс чистки, так и препятствовать этому. К примеру, компания Asus и Acer старается создавать ноутбуки таким образом, чтобы их было удобно обслуживать не только сервисным центрам, но и рядовым пользователям.
А если в качестве примера брать компании Sony, HP или Samsung, порой для чистки таких ноутбуков могут понадобиться особые навыки. При этом сама компания не стремится все усложнить, ведь основным пунктом является эффективность использования технологий.
Профилактика и советы
А чтобы поддерживать ноутбук в нормальном рабочем состоянии и реже прибегать к его комплексной чистке, следует пользоваться следующими советами:
- если приходится работать на кровати или диване, стоит помнить о том, что мягкая ткань скапливает в себе большое количество пыли, и чтобы она не попадал в ноутбук, необходимо использовать специальные подставки под ноутбук или стараться обеспечить ему полноценное твердое основание;
- не нужно употреблять напитки и пишу перед ноутбуком, так как это негативно скажется на чистоте самого устройства;
- не следует использовать ноутбук в помещении, где производится генеральная уборка или идет ремонт;
- если приходится часто отходить от ноутбука, то лучше пользоваться спящим режимом, чтобы он постоянно не работал;
- необходимо поддерживать ноутбук в чистоте, очищать поверхность и экран.
Следуя простым советам, можно рассчитывать на благоприятное использование устройства. Чистота – залог для надежной работы ноутбука.
Чтобы обеспечить нормальную работу ноутбука, рекомендовано проводить его чистку один или два раза в год. Периодичность чистки определяется производителем техники. Более дешёвые модели необходимо чистить чаще. Если время запланированной чистки ещё не подошло, но вы заметили, что техника шумно работает, возможно, стоит провести внеплановую чистку в домашних условиях.

Как самому разобрать и почистить ноутбук от пыли
Если вы решили собственными усилиями почистить свою технику, вам необходимо тщательно подготовиться к выполнению данной задачи. Это позволит вам быстро и аккуратно выполнить поставленную задачу. Для начала рассмотрим особенности техники от разных производителей:

- Процедура чистки техники у разных производителей практически схожа. Разница, возможно, присутствует в процессе разбора техники. К примеру, в моделях представленных от Lenovo, Aser и Аspire вам необходимо будет только извлечь батарею после чего открутите крепёжные болты.
- Что касается техники от таких производителей как Samsung и Asus серии К потребуется снимать всю заднюю панель. А иногда даже не обойтись без извлечения клавиатуры.
- Ноут Asus Eee PC — для чистки вам придётся разобрать технику буквально на части. Только в таком случае вы сможете получить доступ к системе охлаждения, дабы почистить её.
Справка. Более подробно данный вопрос можно изучить в инструкции по эксплуатации вашей модели ноутбука.
Приступаем к работе
Хотите быстро и хорошо прочистить загрязнённые участки техники? В таком случае подготовьте следующие позиции до того как приступите к работе:
- Крестообразная отвёртка.
- Специальные салфетки, которыми можно протирать экран.
- Пылесос или фен потребуются для выдувания пыли.
- Чтобы смазать детали подготовьте машинное масло.
Подготовив всё по списку, вы сможете приступать к следующему этапу очищения техники, дабы облегчить её работу.

Основной процесс
Кулер выступает важным элементом системы охлаждения. Визуально это небольшого размера вентилятор, который позволяет охлаждать железо в процессе работы. Если никаких сложностей с работой данного элемента нет, вы регулярно проводите его чистку, вам достаточно будет просто продуть систему сжатым воздухом.
В том случае, если вентилятор уже успел довольно сильно засориться, в процессе работы вы стали отмечать сильный шум, в таком случае без генеральной чистки вам не обойтись. Прежде чем приступить к такой чистке, обязательно нужно удалить батарею с устройства.
- Снимите заднюю крышку, предварительно открутив все крепёжные болты. Не повредите заводские пломбы.
Важно. Заранее нужно отключить лэптоп от сети и дать ему время для остывания.
- Теперь, когда крышка убрана, вы можете видеть этот самый вентилятор, который нуждается в чистке. Во многих моделях ноутбуков этот вентилятор запросто можно снять, для этого достаточно открутить парочку болтиков.
- Когда вентилятор окажется у вас в руках, можете смело приступать к его чистке. Для этого аккуратными движениями протрите при помощи бумажной салфетки или тряпки, смоченной в спирте, его лопасти.
- Вал вентилятора также лучше будет прочистить, после чего нанесите на него капельку машинного масла.
Важно. Все работы выполняйте предельно аккуратно, дабы не повредить элементы девайса. Возможно, что на деталях сохранилось статическое электричество.

Система, которая работает над тем, чтобы ваша техника не перегревалась, включает и радиатор. Он расположен около небольшого вентилятора, о котором шла речь выше. При выполнении очищения специалисты рекомендуют обратить внимание на то, в каком состоянии находится термопаста. Бывают случаи, когда она плавиться и в результате спаивает детали. Если у вас такой случай, попробуйте удалить лишнее при помощи салфетки, после чего можете достать радиатор.
Как видите, данный процесс предельно прост, если вы умеете держать в руках отвёртку. Необязательно каждый раз обращаться к мастерам в данном вопросе. Если есть желание, вы всегда можете самостоятельно продуть систему вентиляции вашего ноутбука, дабы обеспечить его хорошую работу.
Полная чистка
Можно выделить два варианта чистки:
- Поверхностная. Позволяет удалить пыль и загрязнения с верхних частей клавиш.
- Глубокая чистка. Позволяет удалить пылевые отложения и загрязнения непосредственно с контактов.
Для поддержания чистоты можно протирать поверхность клавиатуры регулярно, также можно прочищать её при помощи пылесоса.

- Подходит для чистки и изопропиловый спирт. Это хороший вариант, который позволит удалить имеющиеся загрязнения.
- Можно использовать тёплую мыльную воду. Намочите тампон в воде и аккуратно протрите клавиши, не залейте их водой.
- Существуют специальные щётки, при помощи которых можно производить поверхностную чистку не реже одного раза в неделю.
- Производители предлагают специальные наборы. Сюда входят салфетка из микрофибры, спрей, а также специальная кисточка.
- Сжатый воздух в баллоне. При его использовании можно удалить крошки и пыль.
В некоторых ситуациях, когда накопилось слишком много грязи под клавишей, можно аккуратно снять её и обработать загрязнённый участок. Но старайтесь не допускать таких ситуаций, своевременно протирайте технику.
Важно. Если вы пролили жидкость на клавиатуру, лучше будет отдать её на диагностику и восстановление специалисту. Это будет надёжнее и безопаснее.
Подойдут ли домашние приборы для продувки техники?

Многих пользователей интересует вопрос – можно ли почистить систему вентиляции ноутбука или ПК при помощи пылесоса? Это вполне обосновано, ведь такая техника есть практически у каждого в доме, следовательно на чистку затраты будут минимальными. Ответ однозначен – можно. Смело пользуйтесь пылесосом, если решили очистить кулер ноутбука. Поток воздуха не настолько сильный чтобы повредить какие-то элементы. Положительный эффект от таких действий неоценим, ведь не каждый пользователь готов регулярно носить технику к мастеру для чистки, а при длительном засорении системы вентиляции последствия могут быть плачевными.
Итак, в процессе чистки будьте осторожны. Пылесос нужно переключить на режим выдувания воздуха, а не затягивания. Лучше будет установить не слишком высокую скорость подачи воздуха, в противном случае рискуете повредить некоторые детали внутри техники.
Нестандартное решение
Так как делать это предельно просто, лучше не запускать процесс накопления пыли и регулярно использовать приложение. Таким образом, вам не придётся прибегать ни к одному методу очищения, описанному в этом материале.
Справка. Если вы обладатель техники от этого производителя вам непременно стоит попробовать возможности программы Lenovo Energy Management.
Быстро, просто и чисто
Можно время от времени прочищать технику, используя вариант быстрой чистки. Процесс довольно прост и не займёт много вашего времени, а результат будет отличным. Чистка должна производиться на решётке, которая находиться с тыльной стороны устройства. Сбоку вы также можете увидеть отверстия назначение которых – отвод нагретого воздуха. Воспользуйтесь пылесосом, обработайте все эти участки, ведь, как правило, именно в них скапливается наибольшее количество пыли.
Важно. Чистка должна осуществляться при выключенном ноутбуке. Для удобства установите его на опору в открытом состоянии, дабы он не падал.
Изучив приведённую информацию, вы сможете регулярно выполнять чистку от пыли вашего устройства. Это позволит продлить его безаварийную и быструю работу. Если у вас нет желания регулярно отдавать лептом мастерам для чистки, но при этом вы хотите, чтобы техника отлично функционировала – ей необходим особый уход. Не забывайте об этом.






Чистка кулера – это не настолько сложная процедура, чтобы нести ноутбук в специализированную мастерскую. Вы можете самостоятельно почистить вентилятор от пыли при наличии определенных инструментов и незначительных знаниях.
Вам понадобится:
- Пинцет;
- Ватные палочки;
- Иголка, скальпель или любой другой острый предмет;
- Спирт;
Также следует приобрести специальное вещество, чем смазать кулер – спрей или силиконовая смазка.
Разборка ноутбука

Для начала необходимо разобрать аппарат, чтобы получить доступ к системе охлаждения. Помните, если ваше устройство находится на гарантии, то не следует самостоятельно срывать пломбы, так как вы можете лишиться ее. Обычно гарантийный срок составляет 1 год, так что на протяжении этого времени не рекомендуется лезть во внутрь.
Если же гарантийный срок уже вышел, можно смело снимать крышку при помощи обычной отвертки в домашних условиях. Не забывайте о защелках, которые ее удерживают. Не выламывайте крышку – она вам еще понадобится, когда вы будете собирать устройство обратно. После того, как вы сняли крышку – необходимо отсоединить все комплектующие, которые закрывают доступ к кулеру. Каждый лэптоп устроен по-своему, поэтому рекомендуется найти в интернете видео разбора именного вашего устройства.











Комплексная очистка ноутбука своими руками
Если простые способы не помогли или технику не чистили несколько лет, потребуется комплексная чистка с разборкой всего корпуса.
Демонтаж задней крышки
Первым делом следует открыть ноут, чтобы добраться до загрязненных деталей. Для этого нужно отвинтить болты, удерживающие панель сзади, крестовой отверткой нужного диаметра.
Крутите их против часовой стрелки. В некоторых моделях снимается только часть панели над вентиляцией, а не всю крышку.
Отвинченные болтики собирайте в емкость, чтобы их не растерять. Если крышка не поддается, не давите на нее силой, а перепроверьте, все ли болтики удалены.
Демонтировав крышку, протрите ее снаружи и внутри.
Радиатор и кулер
- Первым делом отыщите кулер и радиатор. Кулер на вид- вентилятор в раме квадратной или круглой формы, а радиатор- это коробка с решеточкой. Их можно продуть пылесосом или баллончиком, а также следует продуть пыль с микросхем. А вот применять пылесос нужно очень осторожно, чтобы не повредить хрупкие детали. Трубку нельзя вплотную приближать к схемам и касаться их.
- Отвинтите винтики, которые держат вентилятор, и отложите в другое место. Изымите вентилятор, отсоедините шлейф, ведущий к микросхеме. Протрите лопасти щеточкой и продуйте место, где находился кулер, воздухом.
- Для профилактики смажьте мотор машинным маслом, капнув капельку внутрь. Верните устройство на место, присоедините шлейф и прикрутите болтики.
- Радиатор тщательно очистите тонкой кисточкой от старой термопасты и скоплений пыли.
Видеокарта и материнская плата
- Материнская плата- наиболее хрупкая деталь ноутбука, поэтому доставать ее нужно очень осторожно. Пройдитесь по поверхности слегка смоченной в спирте мягкой кистью и обдуйте микросхемы и контакты.
- Процессор доставайте из слота максимально осторожно. Оттяните педаль сокета (разъем, куда вставляется процессор) немного в сторону, и поднимите вверх. Педаль должна стать вертикально, тогда возьмите процессор за бока и достаньте из разъема. По контактам пройдитесь ватной палочкой для ушей, опущенной в спирт.
Замена термопасты
Чистка вентиляционной системы предполагает смену термопасты. Уберите ее остатки. Если присохло, то потрите спиртовой салфеткой. Будьте осторожны, царапин остаться не должно. Наносите пасту по чуть-чуть, распределяя ее пальчиком или лопаткой (входит в комплект) по пластинке радиатора.
Чистка клавиатуры
Клавиатура- едва ли не самое грязное место компьютера. Если она не очень загрязнена, протрите ее с внешней стороны специальными салфетками для техники или смоченной в мыльном растворе тряпочкой. Отожмите тряпочку, намыльте кнопки, потрите, чтобы удалить грязь и мыло, насухо вытрите. Важно не повредить маркировку и не залить клавиши.
Очищение разъемов
Разъемы для интернета или USB также могут загрязниться. От этого периодически возникают проблемы с подключением флешек, телефона и мышки.
Возьмите кисть с длинной щетиной. Если отверстие узкое, то просто вырежьте из пластика полоску по ширине слота, и обклейте двусторонним скотчем.
Обмакните липучку в спирте, и пусть хорошенько высохнет. Легкими движениями протрите порты, и продуйте их сжатым воздухом.
Уход за экраном
Монитор нельзя натирать составами, которые содержат спирт, так как экран от влаги может испортиться. Купите салфетки, не содержащие спирта для жидкокристаллических экранов или средство в спрее. Разотрите так, чтобы не оставалось разводов. Полную чистку лучше делать раз в год.
Инструкция по разборке
Вентилятор разбирается в несколько этапов:
- При помощи острого предмета подденьте и снимите резиновую заглушку.
- Внутри находится стопорное кольцо из пластика – снимите его.


Когда требуется чистить ноутбук от пыли

Существуют факторы, появление которых свидетельствует о целесообразности чистки.
- Частое перегревание, особенно в области расположения кулера. Оно чувствуется даже при прикосновении.
- При работе слышен сильный шум, несвойственный ранее.
- Операционная система и другие приложения тормозят и подвисают во время работы.
- Полный отказ от работы, например, ноутбук резко выключается.
Поведение ноутбука при засорении легко объяснимо:
- В элементах охлаждения скапливается пыль. Она не может удалиться сама, поэтому в этих компонентах наблюдаются перебои в работе.
- Если пыль скапливается на подшипниках и в самом вентиляторе, то пользователь слышит неприятный скрип.
- Вызвать перегревание может и скопление пыли на видеокарте и процессоре.
Как почистить и чем смазать
- Сначала необходимо рассоединить две части вентилятора. Часть, которая не оснащена электрическими катушками, можно промыть проточной водой. Вторую следует протереть ватной палочкой или продуть воздухом.

Более подробно процесс разобран в этом видео
Смазка неразборного кулера ноутбука асус требует особых знаний и навыков, поэтому выполнение данной процедуры рекомендуется проводить исключительно в специализированном сервисе. Опытные мастера отлично знают, как и чем и как можно смазать вентилятор такого типа.




Существующие виды чистки ноутбуков
Способы чистки ноутбука от пыли:
- Поверхностная- внешнее очищение лэптопа: корпус, экран, продувание пыли снаружи через отверстия вентилятора. Все это является профилактической мерой не только для устройства, но и для здоровья владельца, так как пыль крайне опасна для здоровья.
- Глубокая- полный разбор прибора, чистка каждой детали от грязи.
Необходимые для чистки инструменты
- Пылесос/фен для всасывания пыли.
- Баллон сжатого воздуха. Он по типу воздействия напоминает фен.
- Нежесткие кисточки и тонкие щетки для чистки клавиатуры и прочих мелких щелей.
- Ватные палочки и диски.
- Микрофибровая тряпочка для протирки.
- Набор разнообразных по диаметру крестовых отверток для разборки.
- Машинное масло, чтобы смазать кулер.
- Для протирания микросхем- изопропиловый спирт.
- Термопаста для охлаждения устройства.
Сборка кулера
Собирается в обратной последовательности от того, как вы его разбирали:
- Надевается лопастная часть;
- Два кольца насаживаются на стержень при помощи пинцета;
- Надевается стопорное кольцо;
- После чего механизм закрывается заглушкой и включается вентилятор;
Чистка вентилятора выполнена, и вы можете продолжать пользоваться устройством без каких-либо проблем. В том случае, если данная процедура не помогла избавиться от перегрева или излишнего шума, то, скорее всего, требуется полная замена вентилятора.
Как не допустить загрязнений ноута снова
Чтобы не чистить внутренности ноута постоянно, а пыль в ноутбуке скапливалась как можно дольше, пользуйтесь такими советами:
- пользуйтесь техникой на жесткой поверхности- пыль от ковра или кровати засоряет решетку;
- не кушайте, сидя за компьютером- крошки могут попасть внутрь;
- разлитый чай или кофе может убить прибор окончательно;
- отключайте ноут, если работа окончена;
- регулярно протирайте устройство.
Ноутбук- удобное портативное устройство, а правильный уход- залог его надежности и безопасности. Была ли вам полезна информация? Напишите о своих впечатлениях в комментариях ниже.
Как почистить кулер ноутбука не разбирая его

Рекомендации, как избежать частой разборки и чистки ноутбука
Теперь вы располагаете информацией о том, как правильно почистить и каким маслом смазывать, а также избежать чрезмерно частой чистки. Данная инструкция подходит для устройств самых разных производителей: hp, asus, acer, lenovo, Samsung, dell, msi.
Как понять, что ноутбуку нужна чистка
Понять тот факт, что пора очистить ноутбук от грязи, следует по таким признакам:
- прибор сильно греется;
- во включенном состоянии слышится странный нарастающий шум;
- вентилятор работает, но не справляется со своей задачей;
- при работе программы виснут;
- наблюдается залипание кнопок;
- прибор долго включается;
- в некоторых случаях при перегреве ноут самостоятельно отключается.
Устраняем шум вентилятора ноутбука
При длительной эксплуатации ноутбука Acer Aspire 5512 WLMi, стал заметен раздражающий шум. Оказалось, шум издаёт “главный”, процессорный вентилятор компьютера. На работоспособности самого ноутбука шумное поведение кулера не сказывалось, но наводило на мысль, что ему скоро придёт “каюк”.
В конце концов, шум стал настолько сильным, что было принято решение заменить вентилятор.

Несмотря на кажущуюся сложность извлечения, кулер достаточно легко демонтируется. Правда, есть исключения и для некоторых моделей, возможно, потребуется более трудоёмкая разборка.
Извлечение вентилятора.
Вывинчиваем болты и снимаем крышку на донной части ноута.
Далее вывинчиваем миниатюрные болты с помощью которых закреплён кулер.
Отстёгиваем трёхконтактный разъём.
Вынимаем вентилятор, аккуратно отклеив чёрную липкую ленту, которой он приклеен к радиатору.

Замена неисправного вентилятора.
Приобрести аналогичный вентилятор оказалось проблематично. На радиорынке удалось найти лишь бывший в употреблении, “бэушный”. Приобретать уже поработавший вентилятор показалось нецелесообразным, притом, что “родной“ исправно выдавал обороты, мотор у него был исправен.
Устранение неисправности.
Чтобы разобрать вентилятор, необходимо выкрутить болты и снять металлическую крышку. Рабочая лопасть с моторчиком довольно легко вынимается из основания. На фото показан кулер в разобранном виде.

После того, как был разобран неисправный кулер, причина шумного “поведения” была ясна. В результате длительного использования ноутбука произошёл перекос лопасти, в результате чего лопасть задевала при работе о верхнюю крышку. Следы на ней были заметны невооруженным глазом.

Чтобы лопасть не задевала верхнюю крышку, необходимо установить её немного утопив в фиксирующем пазу. Сделать это надо так, чтобы при установленной верхней крышке лопасть не задевала боковые стенки основания. Проверку центровки производим энергично вдувая воздух в боковое отверстие. Необходимо добиться раскрутки лопасти. Ход лопасти должен быть свободным и бесшумным.
После установки вентилятора в ноутбук шум исчез.

Спустя где-то 1,5 года кулер ноутбука вновь стал очень сильно шуметь. Было решено повторно произвести разборку и восстановить его правильную работу. Как оказалось за 1,5 года на лопастях осело приличное количество пыли. Также немного нарушилась центровка лопасти внутри корпуса, и она вновь стала задевать за металлическую крышку.
Чистку лопастей лучше проводить ненужной зубной щёткой – так легче убрать осевшую пыль. Далее нужно отцентровать лопасть так, чтобы она при движении не задевала за верхнюю металлическую крышку.
После такой чистки ноутбук стал работать заметно тише.
Вот так, произведя несложные операции можно устранить неисправность и избавить себя от походов в сервисный центр и сопутствующей траты денег.
Чистка системы охлаждения
Чистка системы охлаждения ноутбука – типичная процедура обслуживания, с которой сталкиваются все, кто имеет портативный девайс. Как только начнут проявляться признаки ненормальной работы, к примеру, тормоза и слабая производительность, настала пора прочистить систему охлаждения. Нередко от этого страдает процессор, а может подтормаживать и видеокарта. Если вы столкнетесь с последним пунктом, то наверняка, вы будите наблюдать слабую производительность видео и проявление странных спектров на дисплее.
Неполадки в производительности возникают из-за запыленности внутренностей ноутбука. А это приводит к перегреву системной платы. Могут наступить более серьезные последствия, к примеру, выгорание некоторых микросхем. Чистка системы охлаждения ноутбука так же необходима, если вентилятор начал выдавать слишком громкий шум и сильный выхлоп горячего воздуха.
Итак, вам потребуются:
- набор отверток
- мягкая ткань или салфетки, можно использовать баллончики со сжатым воздухом
- смазка для кулера

После разбора корпуса
Как только, вы сможете снять крышку ноутбука и проникните под корпус, снимите систему охлаждения. Обычно, она состоит из небольшого радиатора и вентилятора. Такая конструкция легко снимается, вам потребуется открутить пару болтов или защелок. И постарайтесь не повредить этим механизмы.
Лопасти вентилятора можно прочистить влажными салфетками или даже обыкновенной тряпочкой. Не забудьте протереть вал, а при необходимости, сменить смазку.
Чистка системы охлаждения ноутбука подразумевает особую работу с запыленным вентилятором. Здесь можно использовать щеточку, ткань, баллончики со сжатым воздухом. Главное – вычистить весь мусор, чтобы восстановить вывод горячего воздуха.
Читайте также:

