Как поставить второй вентилятор на кулер процессора
Обновлено: 11.05.2024

У каждого дома скопилось немало компьютерных вентиляторов: кулеров от процессора, видеокарты и блоков питания ПК. Их можно поставить на замену сгоревшим, а можно подключить к блоку питания напрямую. Применений этому может быть масса: в качестве обдува в жаркую погоду, проветривание рабочее место от дыма при пайке, в электронных игрушках и так далее.
Вентиляторы обычно имеют стандартные размеры, из которых на сегодняшний день наиболее популярными являются 80 мм и 120 мм кулеры. Подключение их также стандартизировано, поэтому всё что вам нужно знать – это распиновку 2, 3 и 4 контактного разъёма.

На современных системных платах на базе шестого или седьмого поколения процессоров intel, как правило, распаяны только 4 pin разъёмы, а 3 pin уже уходят в прошлое, так что мы увидим их только в старых поколениях кулеров и вентиляторов. Что касается места их установки – на БП, видеоадапторе или процессоре, это не имеет никакого значения так как подключение стандартное и главное здесь цоколёвка разъёма.
Распиновка проводов кулера 4 pin


Здесь скорость вращения можно не только считывать, но и изменять. Это делается при помощи импульса от материнской платы. Он способен в режиме реального времени возвращать информацию на тахогенератор (3-х штырьковый на это неспособен, так как датчик и контроллер сидят на одной ветке питания).

Распиновка разъёма кулера 3 pin

- Черный провод – земля (Ground/-12В);
- Красный провод – плюс (+12В);
- Желтый провод – обороты (RPM).

Распиновка проводов кулера 2 pin


Здесь катушки создают магнитной поле, которое заставляет ротор крутиться внутри магнитного поля, создаваемого магнитом, а датчик Холла оценивает вращение (положение) ротора.
Как подключить 3-pin кулер к 4-pin
Для подключения 3-pin кулера к 4-pin разъему на материнской плате для возможности программной регулировки оборотов служит вот такая схема:

При прямом подключении 3-х проводного вентилятора к 4-х контактному разъёму на материнке вентилятор будет всегда вращаться, потому как у материнской платы не будет возможности управления 3 pin вентилятором и регулировки числа оборотов кулера.

Подключение кулера к БП или батарейке
Для подключения к блоку питания используйте штатные разъёмы, если же нужно изменить число оборотов (скорость) – нужно просто уменьшить подаваемое на кулер напряжение, причём делается это очень просто – переставлением проводков на гнезде:

Так можно подключить любой вентилятор и чем меньше напряжение – тем меньше скорость, соответственно тише его работа. Если компьютер не особо греется, но очень шумит – можете воспользоваться таким методом.

Для запитки его от батарей или аккумуляторов просто подайте плюс на красный, а минус на чёрный провод кулера. Вращаться он начинает уже от 3-х вольт, максимум скорости будет где-то на 15-ти. Больше напряжение увеличивать нельзя – сгорят обмотки мотора от перегрева. Потребляемый ток будет примерно 50-100 миллиампер.
Устройство и ремонт кулера ПК
Для того чтобы разобрать вентилятор, нужно снять наклеенный шильдик со стороны проводов, открыв доступ к резиновой заглушке, которую и извлекаем.

Подцепим пластмассовое или металлическое полукольцо любым предметом с острым концом (нож канцелярский, часовая отвёртка с плоским шлицем и т.п.) и снимаем с вала. Взору открывается моторчик, работающий от постоянного тока по бесщёточному принципу. На пластиковой основе ротора с крыльчаткой по кругу вокруг вала закреплен цельнометаллический магнит, на статоре — магнитопровод на медной катушке.

Затем почистите отверстие под ось и капните туда немного машинного масла, соберите обратно, поставьте заглушку (чтоб пыль не забивалась) и пользуйтесь уже гораздо более тихим вентилятором дальше.
У всех таких вентиляторов бесколлекторный механизм вращения: это надёжность, экономичность, бесшумность и возможность регулировки оборотов.
НАЖМИТЕ ТУТ И ОТКРОЙТЕ КОММЕНТАРИИ
кулир когда-то винтилировал ядра но всё было демонтировано и все же кулир помогал вносить не малую степень понимания в наше сознание жалко подключать было методом \тыка\ сгорит признательность правильно первым идёт 0 вторым шёл + но третий пока без надобности да и реле ещё нет
добрый день! а есть способ заставить вращаться его в другую сторону?
наверно плюс с минусом поменять надо, как на любом двигателе постоянного тока
Добрый день, все очень хорошо изложено автором, информативно и детально.
а через USB можно?
Большое спасибо за статью
Пожалуйста, рады были помочь.
“У всех таких вентиляторов бесколлекторный механизм вращения: это надёжность, экономичность, бесшумность и возможность регулировки оборотов.”
У коллекторных двигателей постоянного тока то же есть возможность точно регулировать число оборотов.
А вручную можно регулировать скорость на 3-пиновом вентиляторе, подключенному в 4-пиновый разъем на материнке?

Стандартная система охлаждения компьютера представляет собой набор кулеров и обычных вентиляторов, которые нагнетают воздух в системный блок, а после отводят его. Чаще всего они соединены с материнской платой (а могут быть ещё подключены непосредственно к блоку питания), и обороты задаются материнкой в зависимости от температуры и/или нагрузки ПК. В данной статье мы рассмотрим, как подключать различные виды вентиляторов к системной плате.
Виды систем охлаждения для подключения к материнской плате
Охлаждение бывают разное не только по цвету и размеру, но и по функциональному предназначению. В основном идёт разделение на процессорные кулеры, что охлаждают CPU в непосредственном контакте.

Далее идут вентиляторы корпуса, о которых шла речь выше: они регулируют сам воздушный поток, проходящий через системный блок, а также могут косвенно или прямо охлаждать отдельные элементы компьютера.

А также не стоит забывать вентиляторы водяной помпы, отводящие тепло от радиатора сего устройства.

Все они подсоединяются к материнской плате и управляются через неё с помощью BIOS, UEFI или утилит операционной системы.

Начнём рассмотрение с самых важных вентиляторов, без которых работа системы будет невозможна или принесёт крайний дискомфорт.
Вариант 1: Процессорный кулер

Даже для башенных кулеров со сдвоенными вентиляторами вам хватит одного разъёма, так как такие устройства снабжаются специальным коннектором, соединяющий два вентилятора, чтобы те запитывались по одному проводу.
Таков самый правильный способ подключения кулеров процессора. Конечно, при желании можно подключать их в другие разъёмы, речь о которых пойдёт далее, но тогда не будет гарантировано нужное напряжение и уровень контроля оборотов. Однако в моделях типа Cooler Master MasterAir MA620P, где присутствует возможность использовать 3 вентилятора, не говоря уже о вычурных решениях энтузиастов, потребность в разъёмах будет только возрастать, такой спрос может удовлетворить хорошая материнская плата с уклоном на гейминг.
Вариант 2: Корпусный вентилятор

Такие вентиляторы, в зависимости от конструктивных особенностей корпуса, могут располагаться на передней, задней, или боковой крышке, кроме того, есть варианты с обдувом жёстких дисков и прочих компонентов системы. При этом вы сами выбираете, как должен функционировать тот или иной вентилятор: нагнетая воздух в системник в определённом месте или же, наоборот, выводя его.
Примечание о пинах: если вы столкнулись с ситуацией, когда ваш кулер содержит всего 3 пина, а разъём на 4, или наоборот, не пугайтесь: система охлаждения всё равно будет работать. Для питания вентиляторам необходимо подключение лишь двух пинов, третий же ответственен за датчик оборотов, а четвертый — за точную регулировку тех самых оборотов, являясь дополнительной, так скажем, функцией. При подключении всего пары пинов компьютер всё равно запустит вентилятор и сможет регулировать скорость его вращения через подаваемое напряжение.
Вариант 3: Вентиляторы водяной помпы



Мы рады, что смогли помочь Вам в решении проблемы.
Отблагодарите автора, поделитесь статьей в социальных сетях.

Опишите, что у вас не получилось. Наши специалисты постараются ответить максимально быстро.
Как выбрать вентилятор?
Разберем, как подобрать вентилятор и настроить его обороты.
В нашем случае проблемным пациентом является старенькая видеокарта AMD Radeon HD 7700, которая перекочевала из компьютера 2013 года.

Asus AMD Radeon HD7770 1024MB 128bit GDDR5 — усердно трудится аж с 2013 года! Поскольку компьютер не используется для игр и основная нагрузка идет на центральный процессор, то карточка прекрасно справляется со своей основной работой — выводом картинки на экран монитора. Большего от нее не требуется.
Видеокарта соседствуют с тихими вентиляторами Noctua, бесшумным блоком питания Corsar RM 550x и твердотельными дисками (SSD), т.е. является единственным узким местом в плане тишины.

Тот случай, когда одна паршивая овца портит все стадо — слишком шумный сосед у вентиляторов Noctua.

Вентилятор видеокарты FirstD FD8015U12S — издает хорошо различимые звуки даже при скорости 1180 об/мин
Вентилятор используется для охлаждения: Asus GTX 650, ASUS HD7750, ASUS HD7770.
Характеристики вентилятора FirstD FD8015U12S
- Модель: FD8015U12S
- Напряжение: 12 В
- Ток: 0,5 А
- Размеры вентилятора (Д х Ш х В): прибл. 75 мм x 75 мм x 10 мм
- Расстояние монтажных отверстий: прибл. 43 мм x 43 мм x 43 мм x 43 мм (от центра к центру)
- Разъем питания: 4-pin
- Длина кабеля: 17 см
- Максимальная скорость превышает 4200 об/мин
Определяем параметры штатной системы охлаждения

Нас интересует GPU Temperature — температура графического процессора. На скриншоте видно, что при минимальной нагрузке с родным вентилятором GPU нагревается до 44 ℃. Средняя скорость вращения вентилятора составляет 1180 оборотов в минуту (об/мин).
Щелкаем по кнопке GPU stress test. Запускаем стресс-тест щелчком по кнопке GO! Прошло несколько секунд после запуска стресс-теста, а температура графического процессора уже 55 ℃! Мохнатый бублик знатно нагружает видеосистему. Через час после запуска стресс-теста, температура GPU 71℃, а вентилятор подвывает на скорости около 1800 об/мин.
Временами температура GPU поднималась до 73 ℃, а скорость вращения вентилятора превышала 1850 об/мин.
Можно сделать вывод, что штатная система охлаждения AMD Radeon HD 7700 настроена таким образом, чтобы температура графического процессора не превышала 71℃.
Тестируем пять разных корпусных вентиляторов
Первоначально отключим на видеокарте штатный вентилятор, который решено было пока не демонтировать.

Отключаем штекер штатного вентилятора
Далее протестируем варианты с пятью вентиляторами разных размеров: 92, 120 и 140 мм.

Вентиляторы размещены по увеличению заявленного воздушного потока — реальные значения могут отличаться. Слева направо: be quiet! PURE WINGS 2 (92 мм), Noctua NF-P12 redax-1300 (120 мм), Zalman ZA1225CSL (120 мм), Noctua NF-S12A FLX (120 мм), Noctua NF-P14S redax-1200 (140 мм)
Все вентиляторы 3-pin и будут подключатся к разъему материнской платы X99 Taichi CHA_FAN2 (4-pin). Разъем CHA_FAN2 определяется автоматически при установке вентиляторов с 3- или 4-пиновыми коннекторами. Соответственно, можно регулировать скорость как вентиляторов 4-pin, так и вентиляторов 3-pin.
Современным стандартом являются вентиляторы 4-pin, желательно именно им отдавать предпочтение при покупке.
Начнем с вентилятора be quiet! PURE WINGS 2 на 92 мм, который наилучшим образом подходит по размерам.

Для крепления вентилятора были использованы пластиковые стяжки
При помощи программы SpeedFan будем подбирать скорость вращения вентилятора таким образом, чтобы он обеспечивал тот же тепловой режим при максимальных нагрузках, что и родной вентилятор.

Вентилятор be quiet! PURE WINGS 2 обеспечивает необходимый тепловой режим с запасом по скорости. Программа SpeedFan показывает 80%.
| Модель вентилятора | Размер | Максимальная скорость | Максимальный уровень шума | Максимальный поток воздуха | Температура GPU | Средняя скорость вентилятора об/мин | Скорость в % SpeedFan |
|---|---|---|---|---|---|---|---|
| be quiet! PURE WINGS 2 | 92 мм | 2000 об/мин | 18.6 дБ | 33.15 CFM | 71 ℃ | 1800 об/мин | 85 % |
| Noctua NF-P12 redax-1300 | 120 мм | 1300 об/мин | 19.8 дБ | 54.32 CFM | 71 ℃ | 1200 об/мин | 80 % |
| Zalman ZA1225CSL | 120 мм | 1100 об/мин | 23 дБ | 59.1 CFM | 74 ℃ | 1050 об/мин | 100 % |
| Noctua NF-S12A FLX | 120 мм | 1200 об/мин | 17.8 дБ | 63.27 CFM | 71 ℃ | 1160 об/мин | 85 % |
| Noctua NF-P14S redax-1200 | 140 мм | 1200 об/мин | 19.6 дБ | 64.9 CFM | 71 ℃ | 1150 об/мин | 85 % |
На фоне топовых моделей не лучшим образом выглядит бюджетный вентилятор ZALMAN ZA1225CSL — только он не смог остудить графический процессор до температуры 71℃, хотя и работал на полных оборотах. Из таблицы видно, что заявленная скорость составляет 1100 об/мин, реальная же около 1050 об/мин. Судя по всему, завышено и значение воздушного потока.
Остальные вентиляторы справились с поставленной задачей, хотя и работали не на максимальных оборотах.
В защиту ZALMAN ZA1225CSL можно сказать следующее — он исправно трудился в течение трех лет, охлаждая Asus AMD Radeon HD7770. Два других корпусных вентилятора (передний и задний) вращались со скоростью около 600 об/мин.

Три года подряд Asus AMD Radeon HD7770 охлаждалась корпусным вентилятором ZALMAN ZA1225CSL, который работал на максимальных оборотах — 1100 об/мин
Необходимо напомнить, что штатный вентилятор FirstD FD8015U12S в состоянии преодолеть рубеж 4200 об/мин, что не под силу ни одному из тестируемых нами. Разогнать FirstD FD8015U12S до максимума мы смогли при помощи SpeedFan.
Как регулировать обороты?
Если шум при работе вентиляторов вас не беспокоит, то можно не задумываться об автоматической регулировке.
Нельзя использовать программы SpeedFan и Argus Monitor совместно, так как они будут конфликтовать.
Поскольку статья не посвящена настройке указанных выше программ, коснемся настроек лишь кратко.
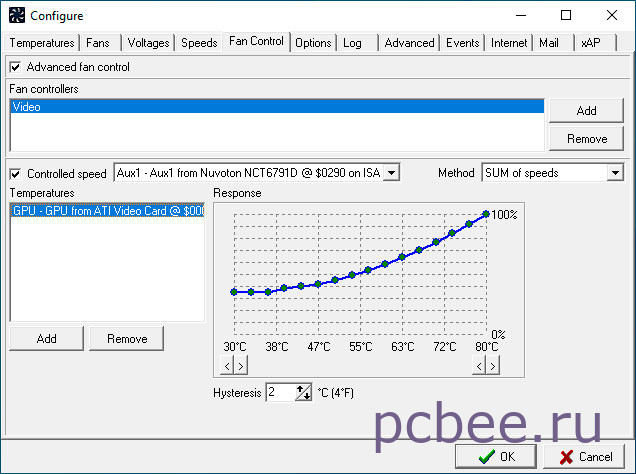
Программа SpeedFan должна контролировать температуру GPU и увеличивать обороты вентилятора Aux1 согласно графика. Мы настроили программу таким образом, что при достижении температуры GPU 80 ℃ вентилятор начнет вращаться на полных оборотах.
Сразу после настройки SpeedFan мы запустили стресс-тест FurMark. Через 25 сек температура GPU выросла до 50 ℃ и вентилятор Noctua NF-P14S redax-1200 (140 мм) начал вращаться на полных оборотах. При остановке теста вентилятор становится бесшумны буквально через 2 сек. Регулировка работает, но почему-то обороты раньше времени становятся максимальными.

В качестве источника температуры выбираем GPU.
Чтобы добраться до графика, щелкаем по кнопке Кривая .

Согласно настройкам, вентилятор должен начать вращаться на полных настройках при достижении температуры графического ядра 70 градусов
Однозначно Argus Monitor выглядит значительно лучше на фоне SpeedFan, но ведь бесплатной проге в интерфейс не смотрят.
Как увеличить эффективность охлаждения?
Потоку воздуха мешает штатный вентилятор видеокарты, соответственно, его лучше снять. Сперва мы пытались снять вентилятор не снимая кожуха. Четыре винта открутились без проблем, но вот кожух не позволил вытащить штекер. Пришлось снимать кожух, а он снимается лишь вместе с радиатором. Соответственно, чтобы потом прикрепить радиатор на место, наверняка потребуется заменить термопасту.
Сперва была задумка снять вентилятор с крепежной крестовиной, а кожух оставить. Пока обдумывалась идея, пришел чёрный кот и куда-то закатил один из крепежных винтов от кожуха.

Я тут ни причём!
Винт позже был найден, но и намек чёрного кота тоже понят — кожух не нужен!

Без кожуха удобно использовать вентиляторы и на 120 мм и на 140 мм, так как увеличилась площадь радиатора доступная для воздушного потока.
| Модель вентилятора | Размер | Максимальная скорость | Максимальный уровень шума | Максимальный поток воздуха | Температура GPU | Средняя скорость вентилятора об/мин | Скорость в % SpeedFan |
|---|---|---|---|---|---|---|---|
| be quiet! PURE WINGS 2 | 92 мм | 2000 об/мин | 18.6 дБ | 33.15 CFM | 71 ℃ | 1550 об/мин | 60 % |
| Noctua NF-P12 redax-1300 | 120 мм | 1300 об/мин | 19.8 дБ | 54.32 CFM | 71 ℃ | 800 об/мин | 50 % |
| Zalman ZA1225CSL | 120 мм | 1100 об/мин | 23 дБ | 59.1 CFM | 71 ℃ | 830 об/мин | 70 % |
| Noctua NF-S12A FLX | 120 мм | 1200 об/мин | 17.8 дБ | 63.27 CFM | 71 ℃ | 700 об/мин | 40 % |
| Noctua NF-P14S redax-1200 | 140 мм | 1200 об/мин | 19.6 дБ | 64.9 CFM | 71 ℃ | 550 об/мин | 40 % |
Разочаровал вентилятор Noctua NF-P12 redax-1300 (120 мм) — при снижении оборотов резко просел поток воздуха.
Наилучшим образом себя показали вентиляторы Noctua NF-S12A FLX (120 мм) и Noctua NF-P14S redax-1200 (140 мм). При сниженных оборотах они сохранили неплохую производительность. Можно рекомендовать к покупке любой из этих вентиляторов.
По размерам лучше подходит Noctua NF-S12A FLX на 120 мм — при его установке можно даже не использовать программу SpeedFan. При 650 об/мин вентилятор обеспечивает необходимый тепловой режим GPU при максимальной нагрузке и при этом практически бесшумен.

Noctua NF-S12A FLX на 120 мм — лучший выбор на 120 мм
Если эстетика мало волнует и во главу угла ставится эффективное охлаждение и тишина, выбор следует остановить на вентиляторе Noctua NF-P14S redax-1200 на 140 мм.

Noctua NF-P14S redax-1200 на 140 мм проявил себя как настоящий монстр охлаждения! Идеальное сочетание производительности и тишины при 550 об/мин
А если вообще отключить вентилятор?
Без особой нагрузки с отключенным вентилятором графический процессор разогревается до 63 ℃. Замеры сняты при закрытом корпусе, с отключенными корпусными вентиляторами и температурой в помещении 24 ℃. Однако необходимо учесть тот факт, что на видеокарту попадет воздушный поток от двух вентиляторов кулера процессора Noctua NH-D15, которые вращаются со скоростью около 640 об/мин. Интересен тот факт, что если крышку открыть, то температура повысится еще на пару градусов. Связать это можно с тем, что при открытой крышке поток воздуха на видеокарту уменьшается.
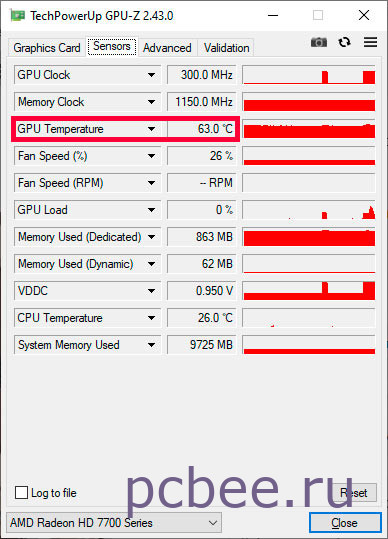
В режиме простая без вентилятора GPU нагревается до 63 ℃
При отключенном вентиляторе вся нагрузка по рассеиванию тепла ложится на радиатор.

Вес радиатора видеокарты AMD Radeon HD 7700 — 174 грамма. Много это или мало? Для пассивного охлаждения маловато, а для активного самый раз.
Теоретически, AMD Radeon HD 7700 может работать и без вентилятора, а вот на практике ее можно запросто перегреть.
Любители тишины могут обратить внимание на бюджетные видеокарты с пассивным охлаждением, например, Palit GeForce GT 730 2 ГБ или ZOTAC GeForce GT 730 4 ГБ.

Бюджетная видеокарта с пассивным охлаждением Palit GeForce GT 730 2 ГБ (NEAT7300HD46-2080H BULK). У нее нет вентилятора, но присутствует массивный радиатор, которой способен рассевать большое количество тепла.
Общий рейтинг быстродействия видеокарты AMD Radeon HD 7700 (с вентилятором) в три раза больше, чем у любой из двух карт с пассивным охлаждением.
Про игры с Palit GeForce GT 730 2 ГБ и ZOTAC GeForce GT 730 4 ГБ вообще особо говорит не приходится. Играть комфортно можно будет разве что в Сапёра 🙂
Вывод
Если вы не играете в компьютерные игры и не нагружаете видеокарту тяжелыми приложениями, то можно отключить штатный вентилятор и прикрепить корпусной. Просто, дешево, сердито!
SpeedFan – популярная утилита для управления скоростями кулеров в компьютере. Она нужна, чтобы обеспечить комфортную работу за компьютером при минимальном уровне шума, если система не нагружена, либо, наоборот, максимально снизить температуру ПК при высоких нагрузках, если есть опасность перегрева. Ниже мы опишем, как настроить работу кулеров в ПК или ноутбуке, а также дадим рекомендации по устранению распространенных проблем.
Как настроить скорость вентиляторов в SpeedFan
Программу можно скачать с официального сайта совершенно бесплатно. При первом запуске после установки стоит настроить ее под себя.

Также в меню опций можно настроить цвет фона, текста, размер шрифта и обозначение температуры в градусах Цельсия или по Фаренгейту. Как только настойка интерфейса будет закончена, перейдем к основному функционалу программы.


В главном окне посередине справа отображены скорости кулеров, а слева – температуры всех датчиков
Важно! Некоторые из параметров равны нулю, так как программа не может считать скорости кулеров – это может происходить из-за неправильного подключения кулеров к материнской плате. Такие пункты можно отключить, чтобы они не засоряли интерфейс.
Справка! В некоторых случаях программа не может управлять скоростями кулеров и даже следить за их значениями. Если вы видите постоянное нулевое значение скорости, удалите пункт, так как он бесполезен.




- Необходимо задать имя профиля. Придумайте любое.

- Кликаем по свежесозданному профилю. В строке ниже в выпадающем меню нужно выбрать вентилятор среди распознанных программой.


- Здесь нужно также выбрать компонент из списка.

- В интерфейсе появится график, пункты которого можно установить по своему усмотрению, передвигая их выше или ниже.


Чтобы добавить новое событие, нужно сделать следующее:
- В строке If выбираем условие, при выполнении которого будет срабатывать событие. К примеру, температуру того или иного компонента.

- Справа можно задать значение и выбрать, в каком случае будет срабатывать событие: если значение ниже или выше заданного. В выпадающем меню выбирается знак, а правее – прописывается число.

- Можно указать дополнительные условия. Например, если превышение температуры происходило не единожды, а конкретное количество раз через определенный период.


- Правее можно дополнить событие описанием, либо указать другие действия.

- Теперь новое событие будет показано в списке вверху. Таких действий можно создать неограниченное количество. На примере ниже мы видим следующее событие: если температура центрального процессора превысит цифру 80 градусов, то пользователю будет прислано уведомление на электронную почту.

Создание событий поможет еще больше автоматизировать работу программы.
SpeedFan не видит вентиляторы на компьютере или ноутбуке
Как мы уже говорили выше, иногда программа не может управлять скоростями вентиляторов. В некоторых случаях она вообще их не видит. В первую очередь, нужно сделать следующее:
Данные советы должны помочь, если ваш компьютер достаточно современный. На некоторых старых моделях материнских плат отсутствует возможность контроля за кулерами совсем.
SpeedFan не меняет скорость вентиляторов
Если программа видит кулер в системе, но не влияет на его скорость, то возможно, проблема в подключении вентилятора. Нужно убедиться, что в 4-контактный разъем на материнской плате вставлен кулер с 4-контактным разъемом. Если же у кулера только 3 проводка, его вращением управлять не получится, так как именно четвертый провод ответственен за контроль скорости.

Утилита SpeedFan – полезный инструмент, если система сама по себе не справляется с контролем температуры. Также она обладает внушительным набором дополнительных функций, включая отображение графиков температур и мониторинг состояния жесткого диска.
Полезное видео
В данном видео наглядно показано, как уменьшить/увеличить скорость вращения кулеров в программе SpeedFun с целью охлаждения компьютера или ноутбука:

Одним из способов снижения температуры компьютерных комплектующих является установка дополнительных вентиляторов. С их помощью можно усилить движение воздуха и как следствие улучшить охлаждение.
В данной инструкции мы расскажем, как правильно подобрать и установить вентиляторы (кулеры) в корпус компьютера.
Выбор мест для установки вентиляторов
Если вы задумались об установке дополнительных вентиляторов в корпус компьютера, то для начала вам нужно определиться с местами, куда вы будете их устанавливать. Чтобы выбрать правильные места необходимо понимать, как двигаются потоки воздуха внутри компьютера. Дело в том, что нагретый воздух под влиянием конвекции сам поднимается к верхней части корпуса. Этот эффект можно использовать для улучшения охлаждения. Если кулеры не будут противостоять естественной конвекции, а наоборот усиливать ее поток, то охлаждение будет более эффективным.
Существует стандартная схема установки кулеров, которая принимает во внимание естественное движение воздуха:
- кулеры на вдув размещаются на передней, нижней и боковой стенке корпуса;
- кулеры на выдув на верхней и задней стенке корпуса;
При такой схеме установки вентиляторов не нарушается естественный поток воздуха, а вентиляторы не разгоняют горячий воздух по корпусу, а выдувают его наружу. Более наглядно это показано на картинке внизу.

Не стоит недооценивать данную схему размещения вентиляторов. Она используется уже очень давно и многократно проверена. Если вы решите от нее отойти и устанавливать охлаждение по-своему, то не исключено, что вы не только не снизите температуры, но наоборот повысите их. Например, если в верхней части корпуса разместить вентиляторы не на выдув воздуха, а на вдув, то это немного снизит температуру процессора, но заметно повысит температуру видеокарты, жестких дисков и чипсета.
Используя эту схему, определите, где в вашем корпусе недостаточно вентиляторов и где вы можете их установить. Например, если в корпусе установлен только один вентилятор на выдув, то вы можете добавить несколько на вдув. Для организации хорошего охлаждения обычно достаточно 2-3 вентилятора.
Измерение посадочных мест под вентиляторы
После того как вы определились с размерами вентиляторов, нужно выбрать их правильный размер. Дело в том, что размер кулера влияет на его производительность и уровень шума, который он производит. Чем больше кулер, тем больше воздуха он может через себя пропустить за единицу времени и тем тише он работает. Поэтому не стоит экономить и всегда нужно устанавливать самые большие кулеры из тех, что помещаются в корпус вашего компьютера.
Важно понимать, что разные корпуса рассчитаны на использование кулеров разных размеров. Более того, разные места для установки могут быть рассчитаны на разный размер. Например, на передней стороне корпуса могут быть посадочные места размером 140?140 мм, а на задней стороне корпуса 120?120 мм или наоборот. Поэтому перед покупкой нужно изменить посадочные места и определить размер кулеров, которые вам необходимы.

Самый простой и надежный способ измерения посадочных мест для кулеров — это измерение между центрами крепежных отверстий. Замерив эти расстояния, вы сможете определить размер кулера опираясь на значения приведенные ниже.
Расстояние между крепежными отверстиями и размер кулера:
- 32 мм — 40?40 мм
- 50 мм — 60?60 мм
- 71.5 мм — 80?80 мм
- 82.5 мм — 92?92 мм
- 105 мм — 120?120 мм
- 125 мм — 140?140 мм
- 154 / 170 мм — 200?200 мм
Определение способа подключения кулеров
Также не следует забывать о том, что кулеры имеют разные разъемы для подключения и могут подключаться либо к материнской плате компьютера либо напрямую к блоку питания.
На данный момент используется три основных варианта подключения, это:
Разъемы 3-pin и 4-pin предназначены для подключения к материнской плате, а разъем MOLEX подключается к блоку питания.

От способа подключения зависит, сможете ли вы управлять скоростью вращения вентиляторов программным способом (без использования реобаса). Нормальное управление есть только на кулерах с разъемов 4-pin. В этом случае можно установить определенные обороты в зависимости от температуры процессора. Некоторые материнские платы позволяют управлять и при подключении через 3 pin. Ну а подключение с помощью MOLEX вообще исключает управление оборотами, так как питание поступает напрямую от БП.
Поэтому желательно изучить инструкцию к материнской плате, для того чтобы определить количество разъемов под вентиляторы, количество контактов (3 или 4-pin), а также возможность управления через 3-pin подключение. Если все разъемы на материнской плате уже заняты, то дополнительные кулеры можно подключить с помощью разветвителя.
Установка вентиляторов в корпус компьютера
Непосредственно сама установка кулера в корпус компьютера не представляет ничего сложного. Нужно выключить компьютер, полностью отключить питание и снять боковую крышку.
Кулер устанавливается с внутренней стороны корпуса, после чего закрепляется 4 винтами с внешней стороны. Главное, не перепутать сторону, с которой кулер выдувает воздух. Для этого на его корпусе обычно есть стрелка, которая указывает направление воздуха.

После установки кулера в корпус компьютера его необходимо подключить к материнской плате (в случае разъемов 3 и 4-pin) или к блоку питания компьютера (в случае MOLEX). На разъемах 3 и 4-pin есть специальные выступы, которые не позволят подключить их неправильно.

На этом установка вентиляторов в корпус компьютера завершена, можно собирать корпус и проверять.
Читайте также:

