Как проверить работу вентилятора на ноутбуке
Обновлено: 12.05.2024
Вентиляторы охлаждения (они же — кулеры) играют важную роль в работе компьютера, предотвращая перегрев тех его компонентов, что подвергнуты сильному нагреву. Многие пользователи и не догадываются, что кулерами можно управлять, точнее — скоростью их вращения. Но это не всегда возможно.
Если речь о вентиляторах, подключенных непосредственно к материнской плате (например, кулер центрального процессора, корпусные вентиляторы или кулеры жестких дисков), то регулировка скорости их вращения должна поддерживаться на уровне материнской платы. Если же это кулер, охлаждающий видеокарту, тогда изменение скорости вращения должно поддерживаться самим графическим адаптером.
Управление вентиляторами, подключенными к материнской плате, стандартным способом предполагает изменение соответствующих параметров в BIOS. В случае с видеокартами это осуществляется путем внесения изменений в настройки драйвера. Нестандартные же способы предполагают использование специальных утилит. Некоторые из них разработаны самими производителями системной платы, видеокарты, ноутбука и т.д., другие — сторонними разработчиками. Рассмотрим популярные программы для управления вентиляторами компьютера.

ЧТО НУЖНО ЗНАТЬ ДО ЭКСПЕРИМЕНТОВ С КУЛЕРАМИ?
Мы не зря назвали процесс контроля скорости вращения кулеров экспериментом, ведь последствия этой процедуры нельзя предсказать точно заранее. По умолчанию все вентиляторы компьютера настроены на работу в автоматическом режиме. Когда необходимо, скорость их вращения увеличивается или, наоборот, снижается. Все зависит от текущей температуры охлаждаемого компонента. Когда требуется отрегулировать скорость вращения кулеров вручную, то автоматику придется отключить. А это всегда риск.
Никогда точно неизвестно, как поведет себя вентилятор после манипуляций с его настройками — он может просто перестать вращаться или замедлиться настолько, что создаваемого им уровня охлаждения окажется недостаточным. И это не говоря еще о возможном выходе кулеров из строя, что обычно наблюдается при ручном увеличении скорости их вращения свыше значения по умолчанию (чем выше скорость, тем больше напряжения нужно подать на вентилятор, и если оно окажется слишком высоким, то устройство может и перегореть).
Но как показывает практика, негативные последствия экспериментов с управлением кулерами — довольно редкое явление, а выход из строя самих охлаждаемых компонентов компьютера — и подавно (спасибо функциям защиты устройств от перегрева, если они, конечно, не были каким-либо образом отключены).
SPEEDFAN
SpeedFan — одна из самых известных утилит для мониторинга в режиме реального времени скорости вращения и контроля охлаждающих вентиляторов и не только. Программа рассчитана на опытных пользователей, имеющих опыт в разгоне процессора и видеокарт, однако для управления кулерами особых навыков не требуется.

1
Регулировка скорости вращения вентиляторов осуществляется путем изменения процентного значения напротив выделенных на изображении выше опций:
OPEN HARDWARE MONITOR
Программа Open Hardware Monitor первоначально создана для мониторинга работы всех важных компонентов компьютера, включая скорость вращения как основных, так и дополнительных кулеров. Но у данной утилиты также присутствует функция, позволяющая вручную управлять вентиляторами.

Для управления вентиляторами из программы Open Hardware Monitor:

ARGUS MONITOR
Argus Monitor — еще одна программа для мониторинга с мощным функционалом контроля скорости вращения любых вентиляторов. Утилита имеет удобный и к тому же русскоязычный интерфейс, но она платная (30 дней можно использовать бесплатно).



Откроется дополнительное окно с подвижным графиком (кривой). Путем перемещения точек кривой по вертикали настраивается скорость вращения кулера, а по горизонтали — задается температура, при которой программа автоматически установит заданную скорость. Всего таких точек — 7.

Подобным образом можно автоматизировать и работу вентилятора видеокарты или любого другого.
NOTEBOOK FANCONTROL
Программа NoteBook FanControl предназначена для контроля вентиляторов у ноутбуков. Она бесплатна и предельно проста в использовании. Утилита способна контролировать скорость вращения всех кулеров, присутствующих в конструкции мобильного компьютера. Единственное условие — тот должен поддерживаться программой.

Последняя на момент написания обзора версия NoteBook FanControl имела поддержку более 200 различных моделей лэптопов производства Acer, Asus, Dell, Fujitsu, Gigabyte, HP, Lenovo, Medion, Sony, Toshiba и некоторых других компаний. Управление вентиляторами ноутбуков осуществляется в несколько простых действий:


MSI AFTERBURNER
Программа MSI Afterburner предназначена, в первую очередь, для разгона (увеличения производительности) видеокарт от любых производителей (но только тех моделей графических адаптеров, что поддерживают данную возможность). Однако у нее также присутствует функция, позволяющая регулировать скорость вращения кулеров у поддерживаемых утилитой моделей видеокарт.
Пользоваться программой MSI Afterburner довольно просто:

Полного списка поддерживаемых программой MSI Afterburner видеокарт, по всей видимости, не существует, но точно известно, что в него включены графические адаптеры AMD (ATI) и NVIDIA, начиная с Radeon HD 3000 и GeForce 8X00, соответственно.
ФИРМЕННЫЕ УТИЛИТЫ ДЛЯ УПРАВЛЕНИЯ ВЕНТИЛЯТОРАМИ
Все рассмотренные выше программы являются универсальными, т.е. они могут функционировать на разных компьютерах, независимо от производителя материнской платы, видеокарты или иных комплектующих. Но существуют и узкоспециализированные фирменные утилиты, способные управлять вентиляторами у устройств только определенного производителя. Мы не будем рассматривать их функционал, а только приведем их названия, поддерживаемое ими оборудование и ссылки для скачивания:
-
. Программа служит для разгона, мониторинга и управления (в т.ч. кулерами) видеокартами производства ZOTAC. Впрочем, эта компания производит адаптеры на графических ядрах от NVIDIA. В список поддерживаемых моделей входят видеокарты серии GEFORCE GTX/GT, GEFORCE GTX 16, RTX 20 и RTX 30. По приведенной выше ссылке можно скачать программу ZOTAC FireStorm для конкретной серии видеокарт.

-
. То же, что и в предыдущем случае, но для видеокарт производства Gigabyte. Последняя на момент написания обзора версия Aorus Engine поддерживала видеокарты на базе графических процессоров GeForce RTX 2070/2080/2080 Ti (но по ссылке выше также можно скачать более раннюю версию Aorus Engine для более ранних видеокарт от NVIDIA).


Это, конечно, не весь перечень фирменных утилит для управления вентиляторами. Рекомендуем зайти на официальный сайт производителя установленной в компьютере материнской платы или видеокарты — возможно, там можно будет скачать программу для контроля кулеров этих устройств.
Остались вопросы, предложения или замечания? Свяжитесь с нами и задайте вопрос.





Обратите внимание, что перед тем, как выполнять какие-либо манипуляции с ноутбуком, необходимо предварительно убедиться в работоспособности кулера в целом. Также не забудьте проверить вентилятор на загрязненность, ведь из-за избытка скопившейся пыли мусор может мешать оперативной работе лопастей.

Как включить вентилятор на ноутбуке
Запуск вентилятора с помощью BIOS
Итак, начнем с рассмотрения вопроса о принудительном запуске вентилятора с помощью системы БИОС. На практике, при запуске устройства вне зависимости от его модели или марки сперва запускает процесс охлаждения, что можно легко подтвердить наличием соответствующего шума.
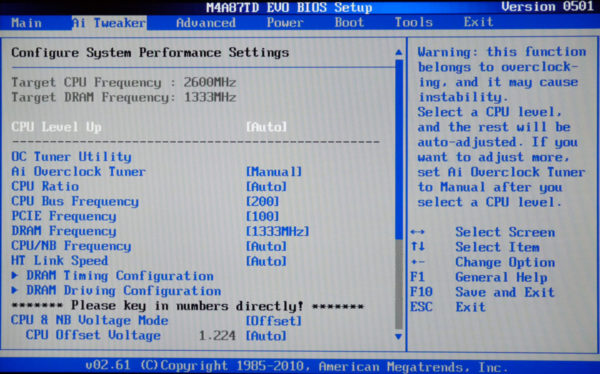
Включение вентилятора с помощью БИОС
Стоит отметить, что в некоторых случаях вентилятор может быть установлен неправильно из-за проблем с подключением полярности. Это можно проверить опять же при запуске системы охлаждения при включении лэптопа. Поднесите нитку или кусок бумаги к вентиляционному отверстию и проследите за тем, чтобы поднесенный объект стал колебаться. В таком случае система работает правильно. В ином случае объект будет прилипать к отверстию, что подтвердит проблемы с охлаждением.
Возможность управления функциями вентилятора посредством команд в БИОСе встречается довольно часто.

Клавиши для входа в BIOS



- Silent (максимальная шумоизоляция и экономичность);
- Standard (скорость вентилятора будет напрямую зависеть от нагрузки на систему (программы или игры);
- Turbo (постоянная высокоскоростная работа вентилятора).

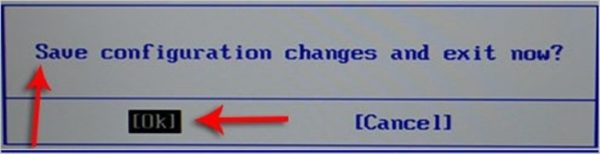
Очевидно, что для более качественного охлаждения ноутбука нужно будет включить режим Турбо. Однако вы также должны понимать, что износостойкость самого вентилятора при постоянной работе будет значительно снижаться и может привести к поломке.
На заметку! Не все лэптопы обладают возможностью настройки вентилятора с помощью БИОСа, так что в некоторых случаях приходится задействовать специальные программы, речь о которых пойдет далее.
Запуск вентилятора с помощью программы SpeedFan
Итак, если ваш ноутбук не поддерживает настройку скорости и времени работы вентилятора через БИОС, можно воспользоваться бесплатной программой SpeedFan. Для настройки скорости вентиляции посредством этого софта потребуется:
-
Скачайте SpeedFan на сайте разработчика или другом надежном источнике.



Запускаем установочный файл




Примечание! Стоит отметить, что помимо SpeedFan, на просторах интернета можно найти и другие подобные программы. К примеру, утилита AMD OverDrive позволит осуществить настройку любых критериев работы системы в случае, если на вашем лэптопе установлен чипсет от AMD. Для интеловских процессоров также есть специально разработанный софт — Riva Tunes.
Запуск вентилятора на ноутбуке с помощью команд Windows
Операционные системы Windows, начиная с 7-ой версии, также имеют встроенные утилиты для управления мощностными критериями работы ноутбука. Для их настройки потребуется:







Кроме этого, читайте нашу подробную статью о том, как почистить ноутбук от пыли.
Видео — Как настроить автоматическое охлаждение на компьютере или ноутбуке?
Нам поступил вопрос от подписчика в сообщество в социальных сетях, который мы решили опубликовать здесь, так как возможно, многих он заинтересует.
Вопрос от подписчика: У меня вопрос об охлаждающем вентиляторе в моем ноутбуке Dell. Когда я использую ноутбук, я вообще редко слышу вентилятор. Однако, когда мой сын играет в свои игры, вентилятор ускоряется на несколько секунд, а затем в случайное время замедляется.
Когда он так ускоряется, он звучит ужасно. Поэтому у меня вопрос: нужно ли заменять вентилятор в моем ноутбуке?
Я не могу позволить себе заменить весь компьютер во время пандемии, поэтому я хотел бы заменить вентилятор в этом ноутбуке, если он неисправен.
Спасибо за любой совет, который вы можете мне дать.
Ответ от IT знания: Вы можете расслабиться, так как с вашим кулером все в порядке. Он работает точно так же, как и должен работать. Я предполагаю, что Вы используете свой ноутбук для задач, которые не так сильно нагружают процессор, таких как просмотр веб-сайтов, редактирование документов Word, проверка электронной почты и другие подобные повседневные задачи.
Однако Ваш сын играет в игры, которые, скорее всего, нагружают оборудование вашего ноутбука немного больше, чем обычно, и из-за этого процессор нагревается сильнее. Вот почему вентилятор продолжает включаться и выключаться, пока он его использует.
Если Вы беспокоитесь о том, что ноутбук нагревается сильнее, чем обычно, Вы можете приобрести охлаждающую подставку или внешний кулер для охлаждения ноутбука.
Да, вентилятор запускается и останавливается, пока Ваш сын играет в свои игры, но для владельцев ноутбука нет ничего необычного в том, что кулеры даже работают непрерывно во время игры с интенсивным использованием процессора.
Возможно, вам будет интересно:
Спасибо за внимание, надеемся наша статья была вам полезна.
Не забываем подписаться на канал " IT знания " и поставить лайк, у нас для вас еще масса интересного.
Что может мешать лопастям вентилятора раскручиваться? Куски пыли или обвисшие провода. Если от первой причины легко избавиться чисткой, продувкой и последующей смазкой, то второй вариант часто сопровождается характерным звуком. В любом случае на вентилятор следует взглянуть напрямую. Мусор может попасть и внутрь механизма, заклинив движитель. Диагностируем легко – пальчиком по лопастям, придавая вращение. Если сопротивление пальцам не оказано, лопасти легко вращаются, абзац пропускайте. А пока просто чистим (кисточкой или сжатым воздухом). По необходимости смазываем.
Отдираем наклейку в части входа проводов питания и вынимаем резиновую заглушку по центру, защищающую механизм:
Сразу обратите внимание на места пайки проводов к плате. Если вы обладатель 4-х проводного кулера, лучше сразу почистить это место ненужной зубной щёткой или зубочисткой – часто там контактам просто тесно:
это называется “продорожить”
Набираем на кончик отвёртки, зубочистки и т.д. масло (подойдёт любое техническое, растительное из кухни быстро высыхает) и промакаем механизм по центру, вращая пальцем лопасти. Так несколько раз:
ну, у меня-то маслёнка есть давно для этих целей
Заглушку и наклейку лучше вернуть на место, чтобы пыль сюда не попадала.
Тестирование кулера ноутбука
Из-за компактного расположения деталей внутри лэптопа вскрытие корпуса и разборка становятся существенно сложнее, чем для системного блока стационарного ПК. Малоопытный пользователь рискует повредить крепления и контакты, поэтому тестирование лучше начать с проверки программными средствами.
Способ 1: SpeedFan
Утилита SpeedFan собирает данные о работе вентиляторов и предоставляет возможности по настройке таких параметров, как скорость вращения пропеллеров, процент загрузки ЦПУ, отведённый на некоторые системные процессы, частота шины, устанавливать прокси-сервер для выхода в интернет и т. д.
-
Открываем SpeedFan. Приложение определяет системно управляемые вентиляторы и выводит их списком в нижней половине окна. Рядом показывается скорость в процентах от максимального значения и стрелочки для регулировки.

-
На скриншоте видно, что Speedfan обнаружил только один настраиваемый кулер на графическом процессоре. Следует учитывать, что данная функция программы не будет работать со старыми материнскими платами, а также при неправильном подключении контактов вентилятора.
SpeedFan – многоцелевое приложение, которое отлично подходит для контроля температуры чипов и жёстких дисков. Управлять этими параметрами можно через удобный пользовательский интерфейс, без необходимости открывать BIOS или вскрывать корпус компьютера.
Способ 2: Изменение конфигурации BIOS
Настройки BIOS содержат множество параметров и задают взаимодействие между аппаратными частями компьютера, напрямую влияя на его производительность.
-
Чтобы открыть интерфейс BIOS, перезагружаем ноутбук и нажимаем клавишу F2, иногда для аналогичной цели в устройстве могут использоваться F9или Del.



Способ 3: Физическая проверка
Для аппаратного тестирования потребуется частично разобрать ноутбук. Невнимательность и отсутствие необходимых навыков могут привести к порче деталей, поэтому не рекомендуем обычным юзерам заниматься этим самостоятельно. Лучше отнести лэптоп в сервисный центр, что поможет сберечь нервы и не потерять гарантию.
-
Перед тем как приступить к работе, внимательно изучаем инструкцию по разборке.
Отвинчиваем болты и снимаем крышку. Для проверки демонтаж кулера необязателен, гораздо важнее получить свободный доступ к проводу, по которому идёт питание. Обычно это 4-Pin или 3-Pin кабель, но встречается и вариант с двумя контактами.
Проверяем вентилятор: способ раз.
Обладателям более “совершенных” кулеров (или если сопротивления вращению не обнаружено) я сразу посоветую обратиться к проверке кулера на работоспособность. Для этого его не нужно снимать с установленной позиции. Если есть возможность, отсоедините разъём от платы. Если нет, оставляем на месте, однако, сразу примечаем цветность проводов. А для проверки на работоспособность нам нужны только два из них.
Разъём в руках или нет, осматриваем маркировку вентилятора. Ищем вольтаж:
Для дальнейшей проверки нам требуется соответствующий блок питания. Батарейка. Она, конечно, не должна превышать по вольтажу параметр, указанный на кулере. У меня оба вентилятора на 12 В. Так что подойдёт обычная 9-вольтовая “крона”. Лучше новая, не подсевшая. Смонтируем на коленке пару проводников на её контакты:
Их лучше между собой надолго не перемыкать: ничего не взорвётся, конечно, но источник питания вам может ещё пригодиться .
Вернёмся к кулеру. На разъёме чёрный провод – “–“, обычно красный – “+” (жёлтый не нужен, он читает скорость; если у вас есть четвёртый, тем более оставим в покое, его предназначение – регулировка скорости кулера, что должно поддерживаться материнской платой). Подробнее об устройстве и принципе работы в статье Устройство кулера.
Минусовой проводок импровизированного аккумулятора сажаем на чёрный контакт джекера кулера, плюсовой – на красный:
Для наглядности я отрезал разъём от кулера и замыкаю на видео прямо на батарейку:
Красный на “плюс”, чёрный – на “минус” (чёрный провод на кулере есть всегда). Этот кулер рабочий.
Как настроить скорость вентиляторов в SpeedFan
Программу можно скачать с официального сайта совершенно бесплатно. При первом запуске после установки стоит настроить ее под себя.

Также в меню опций можно настроить цвет фона, текста, размер шрифта и обозначение температуры в градусах Цельсия или по Фаренгейту. Как только настойка интерфейса будет закончена, перейдем к основному функционалу программы.
Проверяем вентилятор: способ два или оч.умелые ручки.
А с помощью этого варианта вы можете как проверить работоспособность, так и использовать рабочий, но неиспользуемый кулер в качестве вентилятора от тех источников питания, которые имеют на выходе 12 В (например, в авто). И подключаться он, кулер, будет через USB кабель. Для этого потребуется:
- б\у кабель USB от любого ненужного устройства (хороший кабель не стоит, конечно, специально портить)
- рабочий кулер
Здесь всё просто. От кабеля отрезаем разъём к другому устройству, оставляя сам USB коннектор. Нам нужны провода со знакомой вам цветовой маркировкой: чёрный и красный. Соединяем с соответствующими проводами кулера. Изолируем и подключаем:
красный на красный, чёрный на чёрный
Вот так примерно и устроены самые недорогие USB-вентиляторы. Не сдует, но побаловаться или проверить самый раз. Для проверки подойдёт абсолютно любой USB разъём типа “мама”. Этот нехитрый приём позволит вам, кстати, проверить и четырёх-пиновые кулеры: сначала соедините “черные” контакты кулера и кабеля, а затем поочерёдно присоединяйте красный провод USB кабеля ко всем контактам на разъёме кулера. Не крутится? В помойку.
Предупреждаю. Надолго крутящийся вентилятор, питающийся таким способом, не оставляйте! Способ указан только для проверки работоспособности.
Чистка или замена кулера
Если вы добрались до кулера ноутбука, то можете попробовать почистить его от пыли или заменить самостоятельно. Радиаторы с вентиляторами следует искать в наиболее горячих точках – возле видеокарты, процессора, жесткого диска. Сам кулер будет закреплен винтами.

Как включить вентилятор на ноутбуке Acer
Видео-урок: Настройка кулера на ноутбуке
Главная задача вентиляторов на переносных компьютерах – охлаждение специальных участков и важных элементов. Если же вентилятор в силу тех или иных причин начал некорректно работать или перестал справляться со своими прямыми функциями, то в результате этого случается перегрев лэптопа, и как следствие — выход из строя всего устройства.. Для того чтобы уберечь свой ноутбук от такого рода опасности и тем самым обеспечить ему длительную и бесперебойную работу, каждый ответственный и бережливый пользователь обязан позаботиться о том, чтобы на его девайсе всегда был активен вентилятор. Однако информацией о том, как осуществить эту процедуру, владеют не все. Именно по этой причине мы попытаемся доходчиво и внятно объяснить, как включается вентилятор (или как его еще называют кулер) на ноутбуках фирмы Асер.
Важно: если на вашем устройстве вентилятор вышел из строя, обратитесь за помощью к профессионалам в сервисный ценрт по ремонту ноутбуков Acer.
Программная проверка
Убедиться, что вентилятор работает, можно и без использования специального софта. Достаточно поднести руку к отверстию системы охлаждения на корпусе, нагрузив перед этим систему. Попробуйте, например, запустить ресурсоемкую игру – шум от работы кулера подскажет, что ноутбук пытается охладить компоненты.
Если вентилятор не справляется с нагрузкой, и компонент перегревается, то ноутбук может зависнуть или самостоятельно выключиться. Так срабатывает система предотвращения перегрева, но если ей пришлось вступить в дело, значит, дело с кулером совсем плохо, и надо его срочно чистить или менять. Но так можно определить только сам факт работы вентилятора. Хорошо ли он функционирует, можно узнать через программу SpeedFan.
Менять язык необязательно: SpeedFan с помощью значков наглядно продемонстрирует, какие компоненты греются в пределах нормы, а какие имеют слишком высокую температуру. Например, в приведенном примере кулер не справляется с охлаждением процессора, поэтому рядом с CPU значок пожара.
Причины перегрева ноутбуков
Следует сказать, что проблема перегрева довольно часто встречается у ноутбуков.
Для начала следует понять, почему идёт перегрев ноутбука.
Причины тут могут быть следующие:
1. Система охлаждения плохо спроектирована
. Все знают, что ноутбуки все разные и собраны по-разному. И разумеется у них разные системы охлаждения. У одних система охлаждения спроектирована отлично и имеет запас, у других ноутбуков нет. Как следствия одни ноутбуки работают стабильно и не перегреваются, а другие из-за перегрева доставляют неудобства в работе.
2. Оседание пыли
и другого мусора в системе охлаждения. Такое случается довольно часто. Пыль оседает перед радиатором со стороны вентилятора и может достигать толщины в 5-10 мм. Разумеется, из-за пыли тепло задерживается, и система охлаждения не справляется, как следствие идёт перегрев ноутбука.
3. Нарушение контакта
между поверхностью чипа и пластиной теплосъемника. Подобные случаи тоже встречаются. Чем больше компьютер работает тем более затвердевает термопаста, которая находится между чипом и пластиной. Разумеется затвердевание приводит к ухудшению её свойств, а так же в случае удара или какого-либо сотрясания она может попросту отвалится, а это приведёт к образованию воздушного промежутка, который достаточно сильно усложнит теплопередачу, что приведёт к перегреву чипа.
4. Неправильная эксплуатация ноутбука
. У многих ноутбуков теплоотвод осуществляется через отверстия, которые расположены внизу ноутбука. Таким образом, если ноутбук положить на мягкую поверхность отверстия перекроются, и из-за этого ноутбук начнёт нагреваться. Тоже самое происходит, когда ноутбук работает с закрытой крышкой. Отверстия из-за крышки перекрываются и ноутбук перегревается.

Один из факторов, влияющих на нормальное функционирование элементов ноутбука – корректная работа охладительной системы. Если кулер дает сбой, детали начнут перегреваться и выходить из строя.
Как проверить кулер ноутбука на работоспособность
Внешние показатели (шум, выделение тепла от компьютера, зависания)
Понять, возникли ли проблемы на фоне отказа кулера можно по нескольким признакам:
- лэптоп стал сильно шуметь;
- из отверстия системы охлаждения выделяется очень теплый воздух;
- низ ноута сильно нагревается;
- программы начали зависать;
- девайс периодически самостоятельно выключается.
Если хотя бы один из приведенных признаков проявляется периодически – у вас проблема с кулером.
Вариантов, как проверить кулер на ноутбуке несколько.
Программное тестирование кулера
Суть проверки с помощью ПО заключается в том, что бы отследить температурные колебания на элементах ноутбука. Рассмотрим, как провести проверку на примере утилиты Speed Fan.

Это стороннее ПО можно скачать из интернета бесплатно. После установки во время первого запуска она сама определит кулер и выдаст все его показатели. Так же вы сможете увидеть и температуру на деталях ноута в текущий момент.
Если вы видите, что, например, процессор имеет слишком высокую температуру (возле строки CPU будет изображение пожара), увеличьте скорость вращения вентилятора кулера, изменив показатели в соответствующем окне внизу экрана. В этом случае температура должна спуститься до нормальных параметров. Если даже увеличение оборотов до 100% не помогло, причина перегрева не связана с работой охладителя.
Для того чтобы показатели были максимально точными, запустите на переносном девайсе емкостную программу, например игру. Это нужно для того, чтобы нагрузить ноутбук по максимуму. Тогда картина состояния элементов и работы вентилятора будет более точной.
Если СпидФан вам, по какой-то причине, не подходит, воспользуйтесь другими подобными программами:
- AMD OverDrive – утилита разработана для машины с процессором AMD;
- Riva Tunes – для процессоров Intel;
- От производителя Asus – Asus Eeectl.
Аппаратная проверка
Можно проверить, как работает кулер, подключив его к другому устройству. Для этого придется разобрать ноутбук.
Для начала, выключите его и отсоедините все провода, уберите аккумулятор. Избавьтесь от статического электричества – наденьте специальный браслет, перчатки или просто прикоснитесь к металлу.
Вариант 1. Ваша модель открывается, снятием задней крышки. Открутите все болтики (проверьте под наклейками и резиновыми крышечками, ножками). Далее подденьте ее по периметру пластиковой пластиной (банковской картой) и снимите.

Вариант 2. Чтобы открыть ноутбук, нужно снять клавиатуру. Иногда она бывает закреплена защелками за экраном. Иногда, чтобы ее снять нужно, как и в первом варианте, открутить болты сзади, затем перевернуть устройство и поддеть пластиком клавиатуру. В некоторых моделях, часть болтов, фиксирующих клавиатуру, спрятаны под панелью с мышкой. В таком случае нужно снимать и ее.
Далее убирается материнская плата. Сам кулер снимать не обязательно, но нужно освободить и отключить разъем питания. Хотя, если она не мешает, можно не убирать.

Для того чтобы подсоединить наш кулер к другому ноутбуку, нужен специальный кабель: с одной стороны у него – USB-штекер, с другой два провода: + и -. Такие провода соединяются с проводами аналогичной цветовой маркировки кулера, а другая сторона вставляется в USB-разъем другого лэптопа.
Если вентилятор начал без проблем вращаться, он работает нормально, а причину неполадок с ноутбуком следует искать в другом.
Учитывая, что вы уже открыли гаджет, прочистите его, включая кулер и все внутренние детали, от пыли – она плохой проводник тепла и может мешать охлаждению.

Если не хотите вынимать вентилятор, продуйте все пылесосом или баллончиком со сжатым воздухом, а большие клубы пыли можно убрать кисточкой. Протрите все элементы ноута мягкой салфеткой или ватной палочкой, смоченной спиртом. Хорошо бы еще его и смазать. Для этого уберите наклейку в центре и закапайте в отверстие пару капель машинного масла или побрызгайте WD-40. Все эти манипуляции помогут улучшить работу кулера. В идеале – заменить термопасту, которая приклеивает радиатор кулера к ПК, но для этого охлаждающее устройство все же придется открутить и снять.
Оптимальная скорость работы кулера
Чтобы понять, правильно ли работает кулер, нужно отталкиваться от нормальной скорости вращения вентилятора. Однако этот показатель не имеет едино правильной величины. Во многом это зависит от самого устройства. Узнать оптимальные параметры работы кулера можно у производителя. Тем не менее, если говорить об усредненной нормальной скорости, это от 1500 до 2000 оборотов в минуту при спокойной работе ноутбука. Если же его загрузить, скорость увеличивается и может достигать 4000 rpm. Но, если у вас изначально установлен слабомощный кулер, такие обороты для него могут быть слишком большими. И наоборот.
Если вы определили, что ваш ноутбук стал давать сбои из-за плохой работы кулера, не спешите покупать новый. Чаще всего проблемы возникают из-за его неправильной настройки или загрязнения. Проведите тестирование, отрегулируйте обороты вентилятора, почистите систему и, наверняка, ваш ноутбук заработает как новый.
Читайте также:

