Как проверить вентиляторы на компьютере
Обновлено: 18.05.2024
Что может мешать лопастям вентилятора раскручиваться? Куски пыли или обвисшие провода. Если от первой причины легко избавиться чисткой, продувкой и последующей смазкой, то второй вариант часто сопровождается характерным звуком. В любом случае на вентилятор следует взглянуть напрямую. Мусор может попасть и внутрь механизма, заклинив движитель. Диагностируем легко – пальчиком по лопастям, придавая вращение. Если сопротивление пальцам не оказано, лопасти легко вращаются, абзац пропускайте. А пока просто чистим (кисточкой или сжатым воздухом). По необходимости смазываем.
Отдираем наклейку в части входа проводов питания и вынимаем резиновую заглушку по центру, защищающую механизм:
Сразу обратите внимание на места пайки проводов к плате. Если вы обладатель 4-х проводного кулера, лучше сразу почистить это место ненужной зубной щёткой или зубочисткой – часто там контактам просто тесно:
это называется “продорожить”
Набираем на кончик отвёртки, зубочистки и т.д. масло (подойдёт любое техническое, растительное из кухни быстро высыхает) и промакаем механизм по центру, вращая пальцем лопасти. Так несколько раз:
ну, у меня-то маслёнка есть давно для этих целей
Заглушку и наклейку лучше вернуть на место, чтобы пыль сюда не попадала.
Проверяем вентилятор: способ раз.
Обладателям более “совершенных” кулеров (или если сопротивления вращению не обнаружено) я сразу посоветую обратиться к проверке кулера на работоспособность. Для этого его не нужно снимать с установленной позиции. Если есть возможность, отсоедините разъём от платы. Если нет, оставляем на месте, однако, сразу примечаем цветность проводов. А для проверки на работоспособность нам нужны только два из них.
Разъём в руках или нет, осматриваем маркировку вентилятора. Ищем вольтаж:
Для дальнейшей проверки нам требуется соответствующий блок питания. Батарейка. Она, конечно, не должна превышать по вольтажу параметр, указанный на кулере. У меня оба вентилятора на 12 В. Так что подойдёт обычная 9-вольтовая “крона”. Лучше новая, не подсевшая. Смонтируем на коленке пару проводников на её контакты:
Их лучше между собой надолго не перемыкать: ничего не взорвётся, конечно, но источник питания вам может ещё пригодиться .
Вернёмся к кулеру. На разъёме чёрный провод – “–“, обычно красный – “+” (жёлтый не нужен, он читает скорость; если у вас есть четвёртый, тем более оставим в покое, его предназначение – регулировка скорости кулера, что должно поддерживаться материнской платой). Подробнее об устройстве и принципе работы в статье Устройство кулера.
Минусовой проводок импровизированного аккумулятора сажаем на чёрный контакт джекера кулера, плюсовой – на красный:
Для наглядности я отрезал разъём от кулера и замыкаю на видео прямо на батарейку:
Красный на “плюс”, чёрный – на “минус” (чёрный провод на кулере есть всегда). Этот кулер рабочий.
Проверяем вентилятор: способ два или оч.умелые ручки.
А с помощью этого варианта вы можете как проверить работоспособность, так и использовать рабочий, но неиспользуемый кулер в качестве вентилятора от тех источников питания, которые имеют на выходе 12 В (например, в авто). И подключаться он, кулер, будет через USB кабель. Для этого потребуется:
- б\у кабель USB от любого ненужного устройства (хороший кабель не стоит, конечно, специально портить)
- рабочий кулер
Здесь всё просто. От кабеля отрезаем разъём к другому устройству, оставляя сам USB коннектор. Нам нужны провода со знакомой вам цветовой маркировкой: чёрный и красный. Соединяем с соответствующими проводами кулера. Изолируем и подключаем:
красный на красный, чёрный на чёрный
Вот так примерно и устроены самые недорогие USB-вентиляторы. Не сдует, но побаловаться или проверить самый раз. Для проверки подойдёт абсолютно любой USB разъём типа “мама”. Этот нехитрый приём позволит вам, кстати, проверить и четырёх-пиновые кулеры: сначала соедините “черные” контакты кулера и кабеля, а затем поочерёдно присоединяйте красный провод USB кабеля ко всем контактам на разъёме кулера. Не крутится? В помойку.
Предупреждаю. Надолго крутящийся вентилятор, питающийся таким способом, не оставляйте! Способ указан только для проверки работоспособности.
Как включить вентилятор на ноутбуке Acer
Видео-урок: Настройка кулера на ноутбуке
Главная задача вентиляторов на переносных компьютерах – охлаждение специальных участков и важных элементов. Если же вентилятор в силу тех или иных причин начал некорректно работать или перестал справляться со своими прямыми функциями, то в результате этого случается перегрев лэптопа, и как следствие — выход из строя всего устройства.. Для того чтобы уберечь свой ноутбук от такого рода опасности и тем самым обеспечить ему длительную и бесперебойную работу, каждый ответственный и бережливый пользователь обязан позаботиться о том, чтобы на его девайсе всегда был активен вентилятор. Однако информацией о том, как осуществить эту процедуру, владеют не все. Именно по этой причине мы попытаемся доходчиво и внятно объяснить, как включается вентилятор (или как его еще называют кулер) на ноутбуках фирмы Асер.
Важно: если на вашем устройстве вентилятор вышел из строя, обратитесь за помощью к профессионалам в сервисный ценрт по ремонту ноутбуков Acer.
Как принудительно включить кулер на ноутбуках Acer
Первый способ – с помощью утилит
Первое, что нужно сделать (как вариант) – это установить специальные приложения, при помощи которых можно узнавать об изменении температурного режима разных устройств. Для этой процедуры сегодня существует немало различных утилит, наиболее распространенные из них — Speed Fan, Speccy, AIDA, PC health. Вам следует просто выбрать определенную программу и установить ее на свой лэптоп.

Второй способ – через Биос


В данном разделе нужно задать нужные вам параметры работы охладительной системы.

Как проверить вентилятор?
Для того, чтобы проверить нормальное функционирование кулера, нам необходимо добраться до него. Внимание: для этой процедуры нам понадобится разборка гаджета, но мы не будем на этом акцентировать внимание, потому что это не обусловлено темой статьи. Когда доберетесь до пункта своего назначения, вам нужно будет проверить:
- Подсоединен ли кабель питания устройства охлаждения к нужному гнезду.
- Далее проверьте лопасти, чтобы удостовериться, что причина перегрева кроется не в их

У вас возникнет вопрос, но каким же образом вентилятор выключился? Все дело в том, что на переносных компьютерах установлены такие кулеры, которые могут и сами отключаться в целях экономии энергии.
Проверить кулер ноутбука на работоспособность можно с помощью программы SpeedFan или подключения к другому компьютеру. Обнаруженные проблемы в работе вентилятора необходимо устранить как можно скорее, чтобы избежать перегрева компонентов.
Программная проверка
Убедиться, что вентилятор работает, можно и без использования специального софта. Достаточно поднести руку к отверстию системы охлаждения на корпусе, нагрузив перед этим систему. Попробуйте, например, запустить ресурсоемкую игру – шум от работы кулера подскажет, что ноутбук пытается охладить компоненты.
Если вентилятор не справляется с нагрузкой, и компонент перегревается, то ноутбук может зависнуть или самостоятельно выключиться. Так срабатывает система предотвращения перегрева, но если ей пришлось вступить в дело, значит, дело с кулером совсем плохо, и надо его срочно чистить или менять. Но так можно определить только сам факт работы вентилятора. Хорошо ли он функционирует, можно узнать через программу SpeedFan.

Менять язык необязательно: SpeedFan с помощью значков наглядно продемонстрирует, какие компоненты греются в пределах нормы, а какие имеют слишком высокую температуру. Например, в приведенном примере кулер не справляется с охлаждением процессора, поэтому рядом с CPU значок пожара.
Аппаратная проверка
Если трудно понять, работает ли вентилятор, придется разбирать ноутбук и проверять его работоспособность. Перед извлечением кулера изучите инструкцию по разборке своей модели лэптопа. Если ноутбук еще на гарантии, то разбирать его не следует. Идите с проблемой перегрева в сервисный центр, чтобы не потерять гарантию из-за механического вмешательства.

Если вы всё-таки собираетесь разбирать ноутбук самостоятельно, то помните, что необязательно вытаскивать кулер из корпуса, достаточно освободить провода, чтобы можно было протестировать вентилятор на другом устройстве. Для проверки понадобится USB-кабель, у которого с одной стороны оставлен штекер, а с другой – два провода, красный (+) и черный (-). Необходимо соединить провода USB кабеля с проводами кулера – черный с черным, красный с красным. Затем USB вставляется в другой компьютер.
Если вентилятор ноутбука вращается, то причину повышения температуры необходимо искать в другом месте. Попробуйте заменить термопасту на процессоре, еще раз хорошо прочистить систему охлаждения.
Чистка или замена кулера

Если вы добрались до кулера ноутбука, то можете попробовать почистить его от пыли или заменить самостоятельно. Радиаторы с вентиляторами следует искать в наиболее горячих точках – возле видеокарты, процессора, жесткого диска. Сам кулер будет закреплен винтами.

Почистить вентилятор можно с помощью обычной салфетки или специальной щетки. Затем необходимо снять радиаторы и тоже удалить из них скопившуюся пыль. В принципе, на этом чистка кулера завершена, остается только установить систему охлаждения на место, ничего не перепутав. Если у вас нет опыта проведения таких операций, то лучше сразу довериться профессионалам и обратиться в сервисный центр.
Эти способы можно использовать как для ноутбуков, так и для стационарных компьютеров. Мы расскажем про две утилиты, при помощи которых можно отрегулировать скорость вращения, а также перечислим перечень основных проблем, возникающих при этом.
Регулировка вентилятора процессора
Воспользуемся программой Speedfan. Она соберёт данные обо всех обнаруженных вентиляторах в ПК и выдаст их перечень. Нам нужно обратить внимание на два блока:
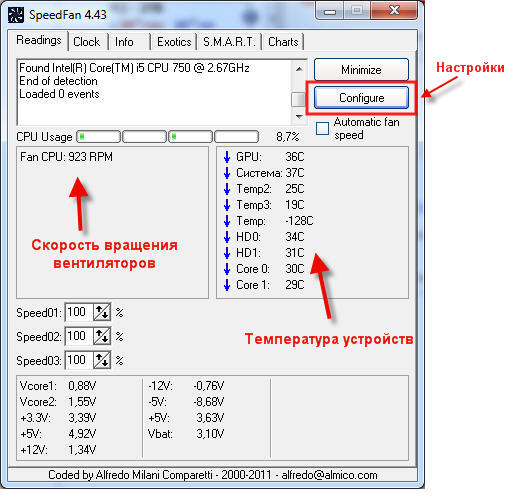
- скорость вращения;
- доступные регуляторы кулеров.
Первый блок указывает число скорость работы, второй — возможности по регулировке. Программа способна сама определить, какой кулер где находится, поэтому некоторые (CPU – процессор, и GPU – видеокарта) уже подписаны.
Но это в оптимальном варианте. Бывает, что вентиляторы не определяются программой в списке будут выданы как неизвестные. В этом случае придётся воспользоваться методом тыка. Нужно менять значения каждого Pwm до того момента, как не почувствуете, что шум изменился.
Если какие-либо кулеры не определяются, это не значит что их нет, или они не функционируют. Чаще всего такой кулер не подлежит программной регулировке скорости. Подробнее от этом ниже. При настройке учитывайте: то процентное значение, которое вы определяете для кулера останется постоянным независимо от нагрузки.
Если вы желаете, чтобы эти установки начинали действовать непосредственно после запуска системы, нужно поставить галочки в соответствующую графу в блоке Configure → Options:
Настройка вентиляторов видеокарты (MSI Afterburner)
Эта программа предназначена исключительно для настройки вентиляторов видеокарты. Поэтому ползунок, регулирующий количество оборотов только один. Изначально он включен, поэтому для начала его требуется отключить.
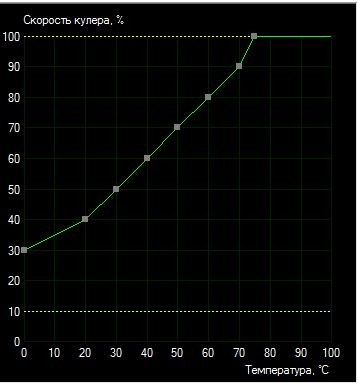
Вышеперечисленное — только основные возможности программы. Также в ней имеется опция, позволяющая указать, при каких параметрах должен работать вентилятор видеокарты. Для этого требуется перейти в Settings → Кулер и включить авторежим.
Что делать, если это не работает? Причины и способы устранения
Если речь идёт о настольном компьютере, то наиболее частая неполадка получается настроить охлаждение процессора.
Кулеры могут подключаться различными коннекторами: 3-Pin и 4-Pin (PWM). При помощи утилит могут регулироваться только четырехпиновые вентиляторы. С трехпиновым это не сработает. Поэтому учитывайте это при покупке кулеров для процессора.
Если такая проблема возникла на ноутбуке, то тут есть два варианта.
Блокировка возможности регулировки процессора идёт от изготовителя. Тут решения нет.
Если ноутбук не игровой, то кулер для процессора и видеокарты один, так же как и в случае со встроенной в процессор графикой. Для таких ноутбуков бесполезно пытаться применить программные способы регулировки.
РАБОТА С КОМПЬЮТЕРОМ СТАЛА ЛЕГЧЕ
В статье я приведу несколько быстрых и не очень способов как проверить вентиляторы вашего компьютера на работоспособность. Если кулер не работает, то по какой причине, и можно ли его в случае чего восстановить?
Вентилятор охлаждения, он же кулер, самый простой и долговечный механизм в чреве компьютера. Не знаю, что послужило причиной к его остановке, но причин на то крайне мало.
Кулер не работает? Да ладно …
Тот факт, что вентилятор не крутится, не означает, что кулер не работает. Точнее, что он в нерабочем состоянии. Качественные изделия способны исполнять свою функцию даже после долгих месяцев простоя будучи забиты пылью, но при поданном питании (под нагрузкой), и при том не перегорая. Но и на старуху, как говориться…
Давайте его проверять
В статье буду использовать подручные инструменты, пользование которыми может себе позволить самый явный гуманитарий. Если в доме содержаться измерительные приборы, типа мультиметра, ничего нового ниже по тексту вы не обнаружите.
Итак, кулер не работает. Какие варианты?
Ну, чудес не бывает. Здесь либо:
- механизм застопорен, лопастям что-то мешает физически
- крутиться не должен, ибо управляющего сигнала на вращение нет (система считает, что порог температуры не достигнут)
- отсутствие электрического сигнала на сам вентилятор
Как разобрать кулер?
А зачем? Дешёвые и дорогие кулеры разбираются до определённого этапа: я говорю о снятии крыльчатки. Но скорее всего вы столкнётесь с ситуацией, когда сами радиоэлементы будут просто недоступны: конструкция впаяна или склеена для устойчивости, так что ДА – кулер часто неремонтопригодное устройство. Но это тема не нашей статьи.
Чистим и смазываем.
Что может мешать лопастям вентилятора раскручиваться? Куски пыли или обвисшие провода. Если от первой причины легко избавиться чисткой, продувкой и последующей смазкой, то второй вариант часто сопровождается характерным звуком. В любом случае на вентилятор следует взглянуть напрямую. Мусор может попасть и внутрь механизма, заклинив движитель. Диагностируем легко – пальчиком по лопастям, придавая вращение. Если сопротивление пальцам не оказано, лопасти легко вращаются, абзац пропускайте. А пока просто чистим (кисточкой или сжатым воздухом). По необходимости смазываем.
Отдираем наклейку в части входа проводов питания и вынимаем резиновую заглушку по центру, защищающую механизм:

Сразу обратите внимание на места пайки проводов к плате. Если вы обладатель 4-х проводного кулера, лучше сразу почистить это место ненужной зубной щёткой или зубочисткой – часто там контактам просто тесно:

это называется “продорожить”
Набираем на кончик отвёртки, зубочистки и т.д. масло (подойдёт любое техническое, растительное из кухни быстро высыхает, оставляя после себя грязь) и промакаем механизм по центру, вращая пальцем лопасти. Так несколько раз:

ну, у меня-то маслёнка есть давно для этих целей
Заглушку и наклейку лучше вернуть на место, чтобы пыль сюда не попадала.
Проверяем вентилятор: способ раз.
Обладателям более “совершенных” кулеров (или если сопротивления вращению не обнаружено) я сразу посоветую обратиться к проверке кулера на работоспособность. Для этого его не нужно снимать с установленной позиции. Если есть возможность, отсоедините разъём от платы. Если нет, оставляем на месте, однако, сразу примечаем цветность проводов. А для проверки на работоспособность нам нужны только два из них.
Разъём в руках или нет, осматриваем маркировку вентилятора. Ищем вольтаж:


Для дальнейшей проверки нам требуется соответствующий блок питания. Батарейка. Она, конечно, не должна превышать по вольтажу параметр, указанный на кулере. У меня оба вентилятора на 12 В. Так что подойдёт обычная 9-вольтовая “крона”. Лучше новая, не подсевшая. Смонтируем на коленке пару проводников на её контакты:

Их лучше между собой надолго не перемыкать: ничего не взорвётся, конечно, но источник питания вам может ещё пригодиться.
Вернёмся к кулеру. На разъёме чёрный провод – “–“, обычно красный – “+” ( жёлтый не нужен, он читает скорость; если у вас есть четвёртый, тем более оставим в покое, его предназначение – регулировка скорости кулера, что должно поддерживаться материнской платой). Подробнее об устройстве и принципе работы в статье Устройство кулера.
Минусовой проводок импровизированного аккумулятора сажаем на чёрный контакт джекера кулера, плюсовой – на красный:

Для наглядности я отрезал разъём от кулера и замыкаю на видео прямо на батарейку:
Красный на “плюс”, чёрный – на “минус” (чёрный провод на кулере есть всегда). Этот кулер рабочий.
Проверяем вентилятор: способ два или оч.умелые ручки.
А с помощью этого варианта вы можете как проверить работоспособность, так и использовать рабочий, но неиспользуемый кулер в качестве вентилятора от тех источников питания, которые имеют на выходе 12 В (например, в авто). И подключаться он, кулер, будет через USB кабель. Для этого потребуется:
- бу кабель USB от любого ненужного устройства (хороший кабель не стоит, конечно, специально портить)
- рабочий кулер
Здесь всё просто. От кабеля отрезаем разъём к другому устройству, оставляя сам USB коннектор. Нам нужны провода со знакомой вам цветовой маркировкой: чёрный и красный . Соединяем с соответствующими проводами кулера. Изолируем и подключаем:

красный на красный, чёрный на чёрный
Вот так примерно и устроены самые недорогие USB-вентиляторы. Не сдует, но побаловаться или проверить самый раз. Для проверки подойдёт абсолютно любой USB разъём типа “мама”. Этот нехитрый приём позволит вам, кстати, проверить и четырёх-пиновые кулеры: сначала соедините “черные” контакты кулера и кабеля, а затем поочерёдно присоединяйте красный провод USB кабеля ко всем контактам на разъёме кулера. Не крутится? В помойку.
Предупреждаю. Надолго крутящийся вентилятор, питающийся таким способом, не оставляйте! Способ указан только для проверки работоспособности.
Когда может потребоваться настройка скорости кулера
Регулировка скорости вращения проводится в BIOS с учётом настроек и температуры на датчиках. В большинстве случаев этого достаточно, но иногда система умной регулировки не справляется. Разбалансировка происходит в следующих условиях:
- разгон процессора/видеокарты, увеличение вольтажа и частоты основных шин;
- замена стандартного системного кулера на более мощный;
- нестандартное подключение вентиляторов, после чего они не отображаются в BIOS;
- устаревание системы охлаждения с шумом на высоких оборотах;
- загрязнение кулера и радиатора пылью.
Если шум и увеличение скорости кулера вызвано перегревом, снижать обороты вручную не стоит. Лучше всего начать с чистки вентиляторов от пыли, для процессора — снять полностью и заменить термопасту на подложке. После нескольких лет эксплуатации эта процедура поможет снизить температуру на 10–20°C.
Стандартный корпусный вентилятор ограничен скоростью около 2500–3000 оборотов в минуту (RPM). На практике устройство редко работает на полную мощность, выдавая около тысячи RPM. Перегрева нет, а кулер всё равно продолжает выдавать несколько тысяч оборотов вхолостую? Придётся исправлять настройки вручную.
Предельный нагрев для большинства элементов ПК — около 80°C. В идеале необходимо держать температуру на уровне 30–40°C: более холодное железо интересно только энтузиастам-оверклокерам, с воздушным охлаждением такого добиться сложно. Проверить информацию по температурным датчикам и скорости вентиляторов можно в информационных приложениях AIDA64 или CPU-Z/GPU-Z.
Как настроить скорость вращения кулера на компьютере
Осуществить настройку можно как программно (правками в BIOS, установкой приложения SpeedFan), так и физически (подключив вентиляторы через реобас). Все способы имеют свои плюсы и минусы, реализуются по-разному для различных устройств.
На ноутбуке
В большинстве случаев шум вентиляторов ноутбука вызван блокированием вентиляционных отверстий или их загрязнением. Снижение скорости кулеров может привести к перегреву и быстрому выходу девайса из строя.
Если шум вызван неправильными настройками, то решается вопрос в несколько шагов.
Через BIOS
- Перейдите в меню BIOS, нажав в первой фазе загрузки компьютера клавишу Del (на некоторых устройствах — F9 или F12). Способ входа зависит от типа BIOS — AWARD или AMI, а также производителя материнской платы.
Зайдите в настройки BIOS - В разделе Power выберите пункт Hardware Monitor, Temperature или любой похожий.
Перейдите во вкладку Power - Выберите в настройках нужную скорость кулера.
Выберите нужную скорость вращения кулера - Вернитесь в главное меню, выберите пункт Save & Exit. Компьютер перезагрузится автоматически.
Сохраните изменения, после чего компьютер автоматически перезагрузится
В инструкции намеренно были указаны разные версии BIOS — большинство версий от разных производителей железа будут хоть немного, но отличаться друг от друга. Если строки с нужным названием не нашлось, ищите похожую по функционалу или смыслу.
Утилитой SpeedFan
На процессоре
Все способы регулировки кулеров, указанные для ноутбука, отлично работают и для процессоров настольных ПК. Помимо программных методов регулировки, у десктопов есть и физический — подключение вентиляторов через реобас.
Реобас позволяет настраивать скорось без использования программного обеспечения
Реобас или контроллер вентиляторов — устройство, позволяющее управлять скоростью кулеров напрямую. Элементы управления чаще всего выносятся на отдельный пульт или переднюю панель. Главным плюсом использования этого устройства является прямой контроль над подключенными вентиляторами без участия BIOS или дополнительных утилит. Недостатком — громоздкость и избыточность для обычного пользователя.
На покупных контроллерах скорость кулеров регулируется через электронную панель или механическими ручками. Управление реализовано при помощи увеличения или уменьшения частоты импульсов, подаваемых на вентилятор.
Сам процесс корректировки называется ШИМ или широтно-импульсная модуляция. Использовать реобас можно сразу после подключения вентиляторов, до запуска операционной системы.
На видеокарте
Управление охлаждением встроено в большинство программ для разгона видеокарты. Проще всего с этим справляются AMD Catalyst и Riva Tuner — единственный ползунок в разделе Fan точно регулирует количество оборотов.
Для видеокарт от ATI (AMD) следует зайти в меню производительности Catalyst, затем включить режим OverDrive и ручное управление кулером, выставив показатель на нужное значение.
Для видеокарт от AMD скорость вращения кулера настраивается через меню
Установите ползунок регулировки температуры на нужном параметре и сохраните настройки
Настройка дополнительных вентиляторов
Корпусные вентиляторы также подключаются к материнской плате или реобасу через стандартные разъёмы. Их скорость может быть отрегулирована любым из доступных способов.
При нестандартных способах подключения (например, в блок питания напрямую) такие вентиляторы будут работать всегда на 100% мощности и не станут отображаться ни в BIOS, ни в установленном софте. В таких случаях рекомендуется либо переподключить кулер через простой реобас, либо заменить или отключить его полностью.
Работа вентиляторов на недостаточной мощности может привести к перегреву узлов компьютера, причиняя вред электронике, снижая качество и срок работы. Исправляйте настройки кулеров только в том случае, если вы полностью понимаете, что именно делаете. В течение нескольких дней после правок контролируйте температуру датчиков и следите за возможными проблемами.
Уменьшаем скорость вращения процессорного кулера
Некоторые современные системы автоматически регулируют скорость вращения лопастей в зависимости от температуры ЦП, однако эта система реализована еще не везде и не всегда работает корректно. Поэтому если необходимо уменьшить скорость, то лучше всего сделать это вручную с помощью нескольких простых способов.
Способ 1: AMD OverDrive
Если вы используете в своей системе процессор от компании AMD, то здесь настройка выполняется через специальную программу, функциональность которой сосредоточена именно на работе с данными ЦП. AMD OverDrive позволяет изменять скорость вращения кулера, а выполняются задача очень просто:

Способ 2: SpeedFan
Функциональность SpeedFan позволяет изменять скорость вращения лопастей активного охлаждения процессора всего в несколько кликов. От пользователя требуется скачать софт, запустить его и применить необходимые параметры. Программа не занимает много места на компьютере и очень проста в управлении.

Подробнее: Изменяем скорость кулера через Speedfan
Способ 3: Изменение настроек BIOS
Если программное решение вам не помогло или не устраивает, то последним вариантом остается изменение некоторых параметров через BIOS. От пользователя не требуется никаких дополнительных знаний или навыков, достаточно следовать инструкции:
-
Включите компьютер и перейдите БИОС.
Подробнее: Как попасть в BIOS на компьютере


На этом настройка закончена. Остается сохранить изменения и перезапустить систему.
Сегодня мы подробно рассмотрели три способа, с помощью которых осуществляется уменьшение скорость вращения вентилятора на процессоре. Выполнить это необходимо только в тех случаях, если ПК работает очень шумно. Не стоит ставить слишком маленькие обороты — из-за этого иногда возникает перегрев.
Контроль охлаждения процессора
Используем Speedfan (). Программа после запуска за несколько секунд соберёт информацию обо всех найденных кулерах в системе и выдаст её списком. Нас интересуют 2 блока: В первом нам показываются количество оборотов в минуту, во втором — доступные регуляторы для них. Программа автоматически довольно точно определяет, где чей вентилятор, поэтому некоторые (CPU – процессор, и GPU – графика) она может найти и подписать сама. Но это – лучший вариант. Картина может быть и такой, как на скриншоте ниже. Для контроля в данном случае доступны 3 неизвестных и GPU. Если вы знаете, какой именно кулер у вас шумит больше всех – тогда можно просто изменять значения каждого Pwm до тех пор, пока не услышите разницу в шуме. В моём случае у CPU якобы кулера нет, но есть какой-то неизвестный Fan2 (к слову, идентичный CHASSIS, т.е. мат. плате). Это связано с тем, что у меня вентилятор, который не поддерживает программную настройку оборотов. О том, почему так и что делать – в конце статьи. Учтите: значение в процентах, которое вы выставляете, будет постоянным как в простое, так и под любой нагрузкой. Если хотите, чтобы эти параметры вступали в силу сразу после запуска Windows, отметьте галочкой соответствующий пункт в разделе Configure → Options: Автозапуск
Методы управления вентилятором компьютера
В этом случае мы устанавливаем дополнительные вентиляторы для принудительной циркуляции воздуха в корпусе. К сожалению, чем больше вентиляторов, тем больше шума они вызывают. Таким образом, мы должны управлять ими, используя хотя бы простейший контроллер вентилятора.
Старожилы, конечно же, скажут, что нет ничего проще, пару выключателей и такой контроллер готов. А что с новичками? Здесь я собираюсь обратить внимание именно на таких люди, которых изо дня в день все больше и больше.
В первой части статьи я решил описать несколько простых способов создания контроллера с помощью доступных элементов. Вторая часть включает простые решения с использованием достаточно распространенных электронных компонентов.
При описании отдельных контроллеров, принял во внимание регулировку в диапазоне 6…12 вольт. Почему именно этот диапазон, а не 0…12 вольт?
Это связано с тем, что номинальный диапазон напряжения, при котором стартуют вентиляторы — это 5…7 вольт. Наиболее распространенным напряжением пуска вентилятора является 6 вольт, поэтому я использовал такое значение.
Прежде чем мы перейдем к теоретической части небольшие пояснения к схемам. Распиновка провода питания компьютера:

Начнем с нуля. Самый простой способ контроля над работой вентилятора — это простой выключатель, подключенный в разрыв питания вентилятора. В качестве дополнительной индикации мы можем использовать светодиод, подключенный к выходу вентилятора. Он будет нам сигнализировать о том что вентилятор включен.
Наиболее часто используемые выключатели: одиночные и спаренные как на фото ниже:

Сопротивление резистора для светодиода подбирается в зависимости от того, какого цвета светодиод мы будем использовать. Стандартно мы можем применить резистор в пределах 470-560 Ом, который должен быть достаточен, но лучше воспользоваться калькулятором.
Следующий способ снижения оборотов вентилятора — снижением напряжения питания. Поэтому самый простой способ — это подключение вентилятора на напряжение 7В. Это напряжение достигается путем подключения вентилятора между 12В (желтый провод) и 5В (красный провод).
Это напряжение возникает из-за разности потенциалов, которая возникает между этими силовыми проводами. В этом случае кабель питания вентилятора, чаще всего красный соединяем с проводом 12В, а массовый провод (0) черный с проводом 5В.
Подключение необходимо выполнить по следующей схеме:
Чтобы снизить напряжение для светодиода мы использовали резистор. Также для самого вентилятора мы можем использовать резистор для снижения напряжения. С помощью нескольких резисторов и галетного переключателя, мы можем создать несколько ступеней регулировки.

Хорошим решением снижения напряжения является использование выпрямительных диодов, например, из серии 1N400x, на которых падение напряжения составляет примерно 0,7 В, соединяя их последовательно мы можем получить снижение напряжения на выходе на несколько вольт, выбор количества зависит только от того на сколько мы хотим снизить напряжение.
Приведенные выше способы, позволяют изменять напряжение ступенчато. Теперь пришло время рассмотреть плавную регулировку. Самый простой способ — это использование потенциометра сопротивлением 20…47 Ом.
Способ подключения является очень простым. Кабель питания от вентилятора подключаем к ползунку потенциометра, а питание к одному из его концов. В результате мы получаем регулировку в диапазоне 6…12 вольт, самое низкое напряжение зависит от используемого потенциометра и от тока, который потребляет сам вентилятор. Обратите внимание, чтобы мощность самого потенциометра составляла не менее 2 Вт, но желательно больше.

Еще один способ осуществить плавную регулировку, является использование транзистора в качестве исполнительного элемента, то есть регулятора, а в качестве элемента управления, используем потенциометр, но уже малой мощности.
Сам потенциометр не обременен, так что он не греется, и тем более не сгорит. В случае, когда хочется подключить несколько вентиляторов, то желательно применить хотя бы небольшой радиатор для транзистора, чтобы лучше отвести от него тепло, выделяемое в процессе работы.
Лучший способ регулировки, по мне, является использование простого и популярного стабилизатора напряжения типа LM317. Для выполнения регулятора нам понадобиться три или четыре элемента в зависимости от версии, которую мы выберем. Так же для стабильной работы желательно установить стабилизатор на небольшой радиатор.
Если мы хотим применить несколько таких регуляторов на одном радиаторе, следует применять силиконовые прокладки, чтобы сам чип не касался радиатора. Сам предлагаю использовать соединение по второй схеме, где у нас ограничено минимальное напряжение около 5В, что позволит легко запустить вентилятор, после включения компьютера при установке регулятора на минимум.

Это основные варианты, которые можно применить при регулировании оборотов вентилятора компьютера. Простые, дешевые и легкие в исполнении. Они не должны вызвать никаких проблем даже у начинающих. Сам я сделал регулятор по последней схеме, которая является простой в сборке, и позволяет плавно регулировать напряжение в диапазоне 5…11,75 вольт.
Портативный паяльник TS80P
TS80P- это обновленная версия паяльника TS80 Smart, работающий от USB…
Регулировка кулеров видеокарты (MSI Afterburner)
Но это – лишь основные функции программы. Здесь есть опция, при помощи которой вы сами можете указать, на какие обороты и при какой температуре выходить кулеру видеокарты. Да, она есть и у предыдущей программы, но в Afterburner проще разобраться.
Почему способы не работают и что можно сделать?
В случае с настольным ПК чаще всего может не работать настройка кулера процессора. У кулеров есть разные коннекторы для подключения: 3-Pin и 4-Pin (PWM). Именно последние позволяют управлять скоростью через программы, а трёхпиновые – нет. Лично я об этом узнал, когда заменил свой старенький кулер (4-pin PWM) на новый (3-pin) и обнаружил, что он почему-то не поддаётся настройке через тот же Speedfan, хотя раньше всё было нормально. Поэтому, учтите этот момент при выборе системы охлаждения для процессора. коннекторы для подключения Если речь о ноутбуке, то здесь есть 2 варианта:
- Заблокировать возможность мог сам производитель – тут ничего не поделать.
- В ноутбуках, не предназначенных для игр, есть один, общий для процессора и видеокарты кулер. То же самое относится и к встроенной в процессоры графике (Та же Intel HD Graphics). В таких случаях бесполезно использовать
Основных причины для разгона вентилятора две. Первая – слишком высокая температура компонентов внутри системного блока, не связанная с загрязнением пылью компьютера или неисправностью систем охлаждения. В этом случае логично поднять скорость вентиляторов охлаждения в пределах допустимой возможности.
Вторая же причина наоборот требует уменьшения этой самой скорости – повышенный шум. Важно найти в этом всем разумный компромисс – максимально тихая работа при достаточном охлаждении элементов комплектующих. Следовательно, нужно каким-то образом изменять частоту вращения вентиляторов. О том, как это сделать будет идти речь далее.
Изначально скорость оборотов указывается в настройках BIOS, исходя из которых материнская плата компьютера устанавливает заданные параметры, в частности изменяя напряжение, подаваемое на вентиляторы, контролируя таким образом число оборотов. Однако, управлять этой скоростью можно не на всех кулерах, а только на трёх выводных, двухвыводные будут работать всегда на наибольшей скорости.
Также регулировать можно обороты вентиляторов, установленных на видеоадаптере и центральном процессоре.
Это можно сделать с помощью BIOS (UEFI) либо используя сторонние программы, а некоторые производители выпускают свои фирменные утилиты для контроля охлаждающих систем для ноутбуков.
Используем speedfan
Самой популярной программой для настройки скорости вращения кулеров является SpeedFan. Старая и очень известная утилита, бесплатная и простая в использовании. Найти и скачать её не составит проблем.
Процесс установки показан ниже. Всё интуитивно понятно.
Установив программу увидим следующее окно.
Принцип работы всех версий схожий.
Увидеть загрузку процессора на данный момент можно в поле Cpu Usage. Чтобы включить автоматическую регулировку вращения поставьте галочку Automatic Fan speed.
Ниже показан набор скоростей и температур, установленных у вас вентиляторов, где:
- RPM – количество оборотов в минуту;
- Fan1 – кулер, подключенный к разъему возле чипсета;
- Fan2 – кулер на процессоре еще называют CPUFan,
- Fan4 – второй процессорный вентилятор, если он есть;
- Fan3 – пропеллер, подкинутый к выводам AUX0;
- Fan5 – AUX1;
- PWRFan – кулер в блоке питания;
- GPUFan – вентилятор видеокарты.
Ниже в процентах Вы можете изменять диапазон наименьших и наибольших оборотов, регулируя их, нажимая стрелочки. Это сразу отразится на громкости их работы, что Вы сразу почувствуете. Только не отключайте вентиляторы полностью, есть риск спалить что-нибудь из компонентов.
Как снизить или повысить скорость вентилятора в компьютере SpeedFan

Тестирование кулера ноутбука
Из-за компактного расположения деталей внутри лэптопа вскрытие корпуса и разборка становятся существенно сложнее, чем для системного блока стационарного ПК. Малоопытный пользователь рискует повредить крепления и контакты, поэтому тестирование лучше начать с проверки программными средствами.
Способ 1: SpeedFan
Утилита SpeedFan собирает данные о работе вентиляторов и предоставляет возможности по настройке таких параметров, как скорость вращения пропеллеров, процент загрузки ЦПУ, отведённый на некоторые системные процессы, частота шины, устанавливать прокси-сервер для выхода в интернет и т. д.
-
Открываем SpeedFan. Приложение определяет системно управляемые вентиляторы и выводит их списком в нижней половине окна. Рядом показывается скорость в процентах от максимального значения и стрелочки для регулировки.

SpeedFan – многоцелевое приложение, которое отлично подходит для контроля температуры чипов и жёстких дисков. Управлять этими параметрами можно через удобный пользовательский интерфейс, без необходимости открывать BIOS или вскрывать корпус компьютера.
Способ 2: Изменение конфигурации BIOS
Настройки BIOS содержат множество параметров и задают взаимодействие между аппаратными частями компьютера, напрямую влияя на его производительность.
-
Чтобы открыть интерфейс BIOS, перезагружаем ноутбук и нажимаем клавишу F2, иногда для аналогичной цели в устройстве могут использоваться F9 или Del.




Способ 3: Физическая проверка
Для аппаратного тестирования потребуется частично разобрать ноутбук. Невнимательность и отсутствие необходимых навыков могут привести к порче деталей, поэтому не рекомендуем обычным юзерам заниматься этим самостоятельно. Лучше отнести лэптоп в сервисный центр, что поможет сберечь нервы и не потерять гарантию.
-
Перед тем как приступить к работе, внимательно изучаем инструкцию по разборке.

Если портативный компьютер по-прежнему кажется вам слишком горячим, стоит задуматься над приобретением охлаждающей подставки или более мощного кулера. Превентивные меры по предотвращению перегрева ноутбука поддерживают его работоспособность и продляют период эксплуатации.

Мы рады, что смогли помочь Вам в решении проблемы.
Отблагодарите автора, поделитесь статьей в социальных сетях.

Опишите, что у вас не получилось. Наши специалисты постараются ответить максимально быстро.
В статье я приведу несколько быстрых и не очень способов как проверить вентиляторы вашего компьютера на работоспособность. Если кулер не работает, то по какой причине, и можно ли его в случае чего восстановить?
Вентилятор охлаждения, он же кулер, самый простой и долговечный механизм в чреве компьютера. Не знаю, что послужило причиной к его остановке, но причин на то крайне мало.
Кулер не работает? Да ладно …
Тот факт, что вентилятор не крутится, не означает, что кулер не работает. Точнее, что он в нерабочем состоянии. Качественные изделия способны исполнять свою функцию даже после долгих месяцев простоя будучи забиты пылью, но при поданном питании (под нагрузкой), и при том не перегорая. Но и на старуху, как говориться…
Давайте его проверять
В статье буду использовать подручные инструменты, пользование которыми может себе позволить самый явный гуманитарий. Если в доме содержаться измерительные приборы, типа мультиметра, ничего нового ниже по тексту вы не обнаружите.
Итак, кулер не работает. Какие варианты?
Ну, чудес не бывает. Здесь либо:
- механизм застопорен, лопастям что-то мешает физически
- крутиться не должен, ибо управляющего сигнала на вращение нет (система считает, что порог температуры не достигнут)
- отсутствие электрического сигнала на сам вентилятор
Как разобрать кулер?
А зачем? Дешёвые и дорогие кулеры разбираются до определённого этапа: я говорю о снятии крыльчатки. Но скорее всего вы столкнётесь с ситуацией, когда сами радиоэлементы будут просто недоступны: конструкция впаяна или склеена для устойчивости, так что ДА – кулер часто неремонтопригодное устройство. Но это тема не нашей статьи.
Чистим и смазываем.
Что может мешать лопастям вентилятора раскручиваться? Куски пыли или обвисшие провода. Если от первой причины легко избавиться чисткой, продувкой и последующей смазкой, то второй вариант часто сопровождается характерным звуком. В любом случае на вентилятор следует взглянуть напрямую. Мусор может попасть и внутрь механизма, заклинив движитель. Диагностируем легко – пальчиком по лопастям, придавая вращение. Если сопротивление пальцам не оказано, лопасти легко вращаются, абзац пропускайте. А пока просто чистим (кисточкой или сжатым воздухом). По необходимости смазываем.
Отдираем наклейку в части входа проводов питания и вынимаем резиновую заглушку по центру, защищающую механизм:

Сразу обратите внимание на места пайки проводов к плате. Если вы обладатель 4-х проводного кулера, лучше сразу почистить это место ненужной зубной щёткой или зубочисткой – часто там контактам просто тесно:

это называется “продорожить”
Набираем на кончик отвёртки, зубочистки и т.д. масло (подойдёт любое техническое, растительное из кухни быстро высыхает, оставляя после себя грязь) и промакаем механизм по центру, вращая пальцем лопасти. Так несколько раз:

ну, у меня-то маслёнка есть давно для этих целей
Заглушку и наклейку лучше вернуть на место, чтобы пыль сюда не попадала.
Проверяем вентилятор: способ раз.
Обладателям более “совершенных” кулеров (или если сопротивления вращению не обнаружено) я сразу посоветую обратиться к проверке кулера на работоспособность. Для этого его не нужно снимать с установленной позиции. Если есть возможность, отсоедините разъём от платы. Если нет, оставляем на месте, однако, сразу примечаем цветность проводов. А для проверки на работоспособность нам нужны только два из них.
Разъём в руках или нет, осматриваем маркировку вентилятора. Ищем вольтаж:


Для дальнейшей проверки нам требуется соответствующий блок питания. Батарейка. Она, конечно, не должна превышать по вольтажу параметр, указанный на кулере. У меня оба вентилятора на 12 В. Так что подойдёт обычная 9-вольтовая “крона”. Лучше новая, не подсевшая. Смонтируем на коленке пару проводников на её контакты:

Их лучше между собой надолго не перемыкать: ничего не взорвётся, конечно, но источник питания вам может ещё пригодиться.
Вернёмся к кулеру. На разъёме чёрный провод – “–“, обычно красный – “+” ( жёлтый не нужен, он читает скорость; если у вас есть четвёртый, тем более оставим в покое, его предназначение – регулировка скорости кулера, что должно поддерживаться материнской платой). Подробнее об устройстве и принципе работы в статье Устройство кулера.
Минусовой проводок импровизированного аккумулятора сажаем на чёрный контакт джекера кулера, плюсовой – на красный:

Для наглядности я отрезал разъём от кулера и замыкаю на видео прямо на батарейку:
Красный на “плюс”, чёрный – на “минус” (чёрный провод на кулере есть всегда). Этот кулер рабочий.
Проверяем вентилятор: способ два или оч.умелые ручки.
А с помощью этого варианта вы можете как проверить работоспособность, так и использовать рабочий, но неиспользуемый кулер в качестве вентилятора от тех источников питания, которые имеют на выходе 12 В (например, в авто). И подключаться он, кулер, будет через USB кабель. Для этого потребуется:
- бу кабель USB от любого ненужного устройства (хороший кабель не стоит, конечно, специально портить)
- рабочий кулер
Здесь всё просто. От кабеля отрезаем разъём к другому устройству, оставляя сам USB коннектор. Нам нужны провода со знакомой вам цветовой маркировкой: чёрный и красный . Соединяем с соответствующими проводами кулера. Изолируем и подключаем:

красный на красный, чёрный на чёрный
Вот так примерно и устроены самые недорогие USB-вентиляторы. Не сдует, но побаловаться или проверить самый раз. Для проверки подойдёт абсолютно любой USB разъём типа “мама”. Этот нехитрый приём позволит вам, кстати, проверить и четырёх-пиновые кулеры: сначала соедините “черные” контакты кулера и кабеля, а затем поочерёдно присоединяйте красный провод USB кабеля ко всем контактам на разъёме кулера. Не крутится? В помойку.
Предупреждаю. Надолго крутящийся вентилятор, питающийся таким способом, не оставляйте! Способ указан только для проверки работоспособности.
Кулер, он же вентилятор в компьютере. Неисправности и замена.
После разборки, я, честно говоря обалдел, — радиатор кулера для лучшей теплоотдачи (площади самого радиатора) имеет ребра, как на первой картинке, но в этом ноутбуке визуально ребер небыло, — они были наглухо забиты пылью…

Для нормальной работы компьютера или ноутбука охлаждение крайне необходимо! Причем очистка от пыли тоже немало важна! Производите чистку не реже 6 месяцев.

Вот такой у меня был случай… Но давайте вернемся к вентиляторам.. .
Первый необходим для охлаждения процессора – главного вычислительного и управляющего элемента ПК. При больших нагрузках процессор имеет склонность к перегреву, это негативно сказывается на быстродействии, могут возникнуть сбои и зависания. Чтобы усилить теплоотвод, вентилятор совмещают с радиатором, что в совокупности образует кулер – более сложный элемент охлаждения.
На графический процессор (видеокарту) современных моделей тоже крепится кулер. Если же ГП (графический процессор) интегрирован в материнскую плату достаточно будет небольшого вентилятора. Слабое место интегрированных видеокарт – мощность, в основном их используют в ПК для учебы и офиса.
Третий вентилятор находится внутри блока питания, мощные полевые транзисторы при работе достаточно быстро и сильно нагреваются, для этого их крепят к радиатору а для отвода теплого воздуха нужен вентилятор. По сравнению со своими предшественниками вентилятор БП просто огромен, но при этом работает он тихо и не доставляет неудобств пользователю.
Доля последнего вентилятора (кстати, их может быть несколько) приходится на отвод горячих потоков воздуха, возникающих вследствие работы вышеперечисленных устройств охлаждения.

Как вы увидите на фото, вентилятор, расположенный на задней стенке системного блока имеет на один токоведущий провод меньше, чем тот, который расположен на процессоре. Разница состоит в том, что четвертый провод служит для регулировки скорости вращения винта в зависимости от температуры, такие вентиляторы устанавливают на важных узлах – процессоре и видеокарте. Приобретая вентилятор на процессор обязательно обратите на это внимание. Маркировка вентилятора 3 pin говорит о том, что перед вами обычный вентилятор, 4 pin , — соответственно с регулировкой скорости вращения лопасти.
Замена вентилятора (кулера) на компьютере
Теперь Вам понятно для чего применяют вентиляторы в компьютерах и как их следует заменять.

Программная проверка
Проще всего выяснить причину неполадок и устранить их последствия можно с помощью программ.
На многих устройствах Биос влияет на активность кулера. Особенно это касается дорогих ноутбуков, хоть и есть исключения.
ВАЖНО! Если у вас ноутбуки фирмы Acer или MSI, то следует присмотреться к этому способу.
Выключите устройство и включите снова. Как только появится экран загрузки, войдите в меню Биос. Это можно сделать с помощью клавиш Del, F2 или ESC. Комбинация зависит от модели купленного устройства.
Зайдя в основное меню, выберите вкладку Power, ответственную за температуру процессора и кулера. Теперь потребуется отыскать CPU Q-Fan Control и CPU Fan Profile. Важно, чтобы первый показатель был активным. Второй параметр отвечает за интенсивность вращения вентилятора:
- Silent – затрачивается минимальное количество заряда;
- Optimal – кулер начнёт включаться в момент повышенной нагрузки на ноутбук (часто это бывает при запуске онлайн-игр);
- Turbo – беспрерывная работа системы охлаждения.
Для владельцев Lenovo этот совет может оказаться неактуальным.

С помощью ПО
Можно не заходить в меню Биоса и решить потенциальную проблему привычным способом. Для этого потребуется лишь интернет и название нужной программы.
SpeedFan – отличное приложение, позволяющее определить работоспособность кулера. Скачайте его с официального источника и установите на свой ПК.
Ещё одно полезное приложение – это AIDA64. Его предпочтительно использовать тем, кто увлекается тяжёлыми играми, особенно в режиме онлайн.
Если температура не превышает 50 градусов, то кулер работает исправно. Превышение этой границы свидетельствует об имеющихся проблемах.

Аппаратная проверка кулера
Можно воспользоваться более трудным способом – аппаратной проверкой. Для этого придётся разобрать ноутбук и продиагностировать кулер вручную.
Перед извлечением вентилятора обязательно изучите инструкцию. Если срок гарантии ещё не истёк, крайне не рекомендуется разбирать ноутбук самостоятельно. Лучшее решение в этой ситуации — обращение к профессионалам.
При нежелании посещать сервисный центр можно предпринять самостоятельную попытку диагностики. Важно знать, что полностью извлекать кулер нет нужды. Понадобятся лишь провода для тестирования на другом устройстве.
Для этого потребуется USB, у которого с одной стороны штекер, со второй же – чёрный и красный провода. Придерживайтесь такого алгоритма действий:
- Соедините чёрный провод кабеля с чёрным кулера.
- Красный провод необходимо соединить с красным.
- Вставьте USB в другое устройство.
ВАЖНО! Если вентилятор начал вращаться, то с ним всё в порядке. Возможно, необходимо просто прочистить систему охлаждения или заменить термопасту.

Для избавления от загрязнений необязательно прибегать к извлечению кулера из корпуса ноутбука. Достаточно продуть его баллончиком со сжатым воздухом (на крайний случай сгодится и пылесос). Если пыли слишком много, для её удаления можно воспользоваться кисточкой.
Затем протрите ноутбук салфетками или смоченной в спирте ватной палочкой. Это увеличит работоспособность устройства даже при отсутствии аппаратной проблемы.
Если же вышеописанные способы не дали результата при самостоятельной проверке кулера на работоспособность, отнесите свой ноутбук в сервисный центр. Профессионалы уж точно справятся с возникшей проблемой!
Читайте также:

