Как убрать звук вентилятора на ноутбуке при записи
Обновлено: 16.05.2024
Независимо от того, проводите ли вы видеоконференции с коллегами, общаетесь с друзьями или записываете контент для общего пользования, качество записи звука всегда важно. Вот как получить четкую, чистую запись звука и минимизировать фоновый шум на ПК с Windows.
Основные советы по четкой записи звука
Прежде чем углубляться в функции программного обеспечения, вы должны следовать некоторым основным рекомендациям для более четкой записи звука. Вот несколько быстрых советов:
- Носить наушники: Если ваш микрофон воспринимает шум из ваших динамиков, наденьте наушники, чтобы устранить эхо.
- Используйте выделенный микрофон или гарнитуру: Многие ноутбуки имеют довольно некачественные встроенные микрофоны. Конечно, они работают, но это все, что можно сказать о них. Попробуйте подключить выделенный микрофон или гарнитуру к компьютеру.
- Устранить или отойти от фонового шума: Закрывайте окна, отходите от вентиляционных отверстий, заходите в менее шумные комнаты, закрывайте приложения, которые заставляют вентиляторы вашего ноутбука жужжать, отодвигайте микрофон подальше ото рта, чтобы другие люди не могли слышать ваше дыхание, и вообще думали о том, как вы можно избежать шумов. Попробуйте обменять эту шумную механическую клавиатуру на более тихую во время разговора. Вы также можете отключить звук во время разговора, пока не разговариваете.
Как включить шумоподавление в Windows
Как и Windows 7 до этого, Windows 10 предлагает несколько встроенных параметров микрофона, которые помогут с фоновым шумом микрофона. Точные доступные параметры будут зависеть от звукового оборудования вашего ПК и аудио драйверов вашего производителя.


Уменьшив параметр усиления микрофона, попробуйте установить громкость микрофона до 100. Если вы снизите настройку усиления, а микрофон станет тише, то увеличение громкости позволит людям услышать вас.


СВЯЗАННЫЕ С: Как настроить и протестировать микрофоны в Windows 10
Используйте программное обеспечение или функции шумоподавления
Популярные средства связи приобретают все более изощренные функции шумоподавления, которые работают на вызовах. Некоторые программы обещают удалить фоновый шум при записи любого приложения на вашем компьютере. Вот некоторые инструменты, которые вы можете использовать:


Krisp.aiДоступный в Discord бесплатно, также предлагает программный продукт, который может включить шумоподавление в любом приложении — например, программное обеспечение NVIDIA RTX Voice, но для ПК без такового. Он имеет бесплатный уровень, который предлагает 120 минут шумоподавления бесплатно каждую неделю, но после этого вам придется платить $ 3.33 в месяц.
Многие другие приложения для видеоконференций также имеют встроенные функции шумоподавления. Вы можете настроить их из окна настроек приложения. Если вы используете древний инструмент для проведения видеоконференций, который не имеет встроенного шумоподавления, вашей организации может быть лучше перейти на современное решение, которое имеет.
Рассмотрим микрофон с шумоподавлением
Даже если вы не берете микрофон, разработанный специально для этого, более качественный микрофон может значительно улучшить качество звука по сравнению со встроенным микрофоном для ноутбука или старой гарнитурой, которая у вас лежала.
СВЯЗАННЫЕ С: 6 лучших бесплатных приложений для видеоконференций
Первый шаг — определить, является ли звук вентилятора нормальным звуком. Современные вентиляторы для ноутбуков имеют интеллектуальный контроль температуры, то есть регулируют скорость вращения вентилятора в зависимости от температуры. Таким образом, вы обнаружите, что при запуске мощной игры или программного обеспечения звук вентилятора будет очень громким, изменение этого звука является нормальным, и это изменение не повлияет на нормальную работу ноутбука. Пока ноутбук не имеет автоматического выключения, перезагрузки, сбоя и других проблем, его обычно можно использовать в обычном режиме.
Но есть случай, когда у вентилятора появляется необычный царапающий звук, когда он вращается, то есть очевидный звук столкновения лопастей вентилятора или звук вентилятора очень быстрый, и вы кладёте руку на охлаждающее отверстие ноутбука и находите что объем воздуха на выходе очень маленький, так что это ненормальная ситуация.
Способ 1: изменить настройки системы
Для более новых ноутбуков, если есть физическая проблема с вентилятором, если звук вентилятора громче без запуска мощной игры или программного обеспечения, то это может быть вызвано системой. Это Вы должны проверить в первую очередь. Посмотрите на использование процессора. Если всё в порядке, попробуйте следующий метод, чтобы уменьшить шум вентилятора, изменив настройки системы.
Чтобы изменить настройки плана, вы можете сделать следующее, возьмём ОС Windows 10 в качестве примера
Настройка завершена. Теперь вы обнаружите, что шум вентилятора должен быть значительно уменьшен.
Способ 2: очистить вентилятор
Если звук вентилятора ненормальный или звук громкий, а объем воздуха небольшой, то в этой ситуации, как правило, слишком много пыли на вентиляторе или даже попадание различных вещей, что приводит к низкой эффективности рассеивания тепла вентилятором, особенно для ноутбука, который никогда не чистили раньше.
В этой ситуации нам обычно нужно очистить пыль с вентилятора, радиатора и удалить пыль из вентиляционных отверстий. Конечно, это не имеет значения, если вы не сможете очистить пыль, вы можете пойти в ремонтную мастерскую, чтобы почистить свой ноутбук. После очистки ноутбука звук вентилятора должен быть намного меньше.
Способ 3: заменить вентилятор
Если ваш ноутбук использовался более года, я не рекомендую вам чистить вентилятор. Даже после очистки его теплоотдача будет не так хороша, как у нового, поэтому я советую заменить его на новый.
С помощью описанных выше трёх способов вы сможете значительно снизить шум вентилятора вашего ноутбука, но следует отметить, что если вам нужно почистить или заменить вентилятор охлаждения ноутбука, вам необходимо нанести новую термопасту на CPU и GPU.
Если у вас нет опыта замены вентилятора, я советую вам пойти в ремонтную мастерскую, чтобы там заменили вентилятор. Если вы используете ультрабук, заменить вентилятор очень просто. Вам нужно только снять заднюю крышку, чтобы заменить вентилятор или очистить его от пыли.
Предыдущая статья: Что лучше — iPad или ноутбук? Следующая статья: Проблемы и их решения для iPad.
Чистка от грязи и пыли
Если кулер в вашем ноутбуке стал сильно шуметь и перегреваться, то это может означать о его чрезмерном загрязнении. Рекомендуется проводить регулярную чистку ноутбука, но для этого совсем не обязательно нести его в сервисный центр, ведь все можно сделать в домашних условиях.
Если вы решили самостоятельно почистить лэптоп, вам необходимо:
Если в устройстве было много пыли, то после чистки вы сразу заметите положительный результат: компьютер будет меньше греться и намного тише работать. Однако профилактика помогает не всегда, например, при износе механизма, в таком случае может потребоваться полная замена.
Как предотвратить появление и уменьшить шум ноутбука?
- Используйте лэптоп на твердой и чистой поверхности. Если во время работы вы поставите его на кровать или диван, то, скорее всего, перекроются вентиляционные отверстия. Возможно, ваш ноутбук очень сильно греется и постоянно шумит именно по этой причине, так как теплый воздух не выходит, температура внутри возрастает и вентилятор начинает работать намного быстрее и издавать больше шума. Особенно если он у вас игровой.
- Повлиять на температуру лэптопа можно используя специальную подставку с кулерами. Она способна снизить температуру до 10 градусов, благодаря чему кулеру будет намного легче справляться с возлагаемой на него нагрузкой. Такие устройства крайне распространены и универсальны для всех фирм ноутбуков, будь то sony, asus или Samsung.
- Периодически поглядывайте за обновлениями BIOS и драйверов. Как мы уже выяснили выше – это оказывает значительное влияние на работу всей системы, и возможно ваше устройство громко шумит и тарахтит именно по этой причине.
- Не спрашивайте, почему греется ноутбук и шумит вентилятор, если вы не чистите его от пыли, хотя бы раз в полгода. Это особенно касается лопастей вентилятора, так как он отвечает за охлаждение лэптопа. Обычно он трещит или жжужит из-за большого количества скопившейся пыли и засыхания смазки, которую так же регулярно нужно менять.
- При работе с дисками CD/DVD, всегда вынимайте их из привода после окончания использования. В обратном случае, компьютер будет считывать с них информацию при каждом запуске и, соответственно, привод будет издавать значительный шум.
Теперь вы знаете, как быстро и без каких-либо проблем снизить шум вентилятора самостоятельно в домашних условиях, и сможете помочь не только себе, но и своим друзьям и близким.
Как же снизить издаваемый шум?
В большинство современных компьютеров ставят, для охлаждения системы, мощные вентиляторы. Ведь как известно, комплектующие сейчас шагнули далеко вперед и выдают колоссальную мощность, что зачастую является причиной их перегрева. Для их охлаждения нужны большие обороты, которые создают дополнительный шум. Следовательно, нужно уменьшить количество оборотов кулеров и не сильно нагружать систему.
кулер пк
Такой способ будет актуален для видеокарты и процессора, а вот с блоком питания следует обращаться осторожней, ведь вентилятор, установленный в нем, обеспечивает охлаждение всей системы, а значит уменьшение его оборотов может привести к перегреву.
Существует ряд способов по снижению оборотов кулеров. Зачастую это действие можно реализовать через видеокарту или материнскую плату в BIOS. В нем будет специальный раздел, посвященный охлаждению комплектующих, так что разобраться в нем не составит труда. Также, на современных вентиляторах существует специальный переключатель, который регулирует их обороты. Еще существуют специальные программы, которые способны управлять оборотами вентиляторов, например программа SpeedFan. Есть более радикальные методы, о которых не упомянуто в этой статье, но они предусматривают вмешательство в схему комплектующего.
cpu fan
Компьютеры, которые несут свою службу на протяжении многих лет без отдыха, разборки и чистки, начинают шуметь сильнее обычного. Это происходит из- за пыли, которая скапливается на подшипниках и лопастях вентилятора, тем самым образую пылевую шубу.
пыль в ПК
Все платы и микросхема подвергаются загрязнению и покрываются слоем этой субстанции. Она забивает радиаторы, тем самым ухудшая в разы охлаждение и вынуждает вентиляторы крутиться с большими оборотами, чем обычно. Как показывает практика в большинстве нечищеных компьютерах кулеры работают на полную мощность.
Для того, чтобы устранить этот шум, следует раз в полгода открывать крышку системного блока и все прочищать от пыли. Это можно сделать довольно просто, с вентилятора и радиатора можно все убрать с помощью пылесоса или фена, тем самым пыль вылетит из деталей под напором воздуха. Далее необходимым действием будет отключить от питания компьютер, взять кисточку и очистить все платы от пыли. Также не стоит забывать о специальном устройстве по очищению комплектующих, которое представляет собой баллон с сжатым воздухом, который выходит под давлением, тем самым выбивая всю грязь.

После очистки вашего компьютера от пыли, следует смазать все вентиляторы, для лучшего их действия. При истечение магазинной гарантии на блок питания, его тоже можно смазать, но стоит понимать, что он с вентилятором идет монолитом и без разборки не обойтись. Если после этих манипуляций шум остался, то значит дело в подшипниках, а это значит, что без замены вентилятора не обойтись.
смазка кулеров пк
В этой статье были описаны самые распространенные и действенные методы. Существует ряд дополнительных действий по устранению шума компьютера, но зачастую они являются малоэффективными и ими почти никто не пользуется. Обязательно хорошо затянуть каждый открученный болтик, ведь он может открутиться, а это значит, что в системе может что- то повредиться. Также, не стоит забывать о вибрации, которая ослабляет болты, чтобы этого не происходило, не ленитесь раз в месяц открывать крышку системного блока и подтягивать их, при необходимости.
как борться с сильным шумом кулера на материнке
Почему кулер шумит?
Кулер – это пластиковый вентилятор, который устанавливается на радиатор греющихся элементов, в частности это микропроцессоры. Благодаря его работе удается качественно отводить тепло и процессор может нормально работать, чего не добиться при определенных сбоях в работе кулера. Когда сильно шумит кулер, нужно сначала определить причину, а затем уже приступать к решению сложившейся проблемы.
Так можно выделить несколько причин шумов:
- Загрязнение. Самая распространенная проблема, её характерный симптом заключается в шуме, который был вызван без каких-либо вмешательств в компьютер. При этом пользователь не догадывается из-за чего наблюдается шум, так как прежде всё было в порядке. При накоплении большого количества пыли, грязи на кулере он постепенно теряет в своих качественных характеристиках и начинает шуметь, цепляясь за грани корпуса. Проблема чревата тем, что лопасти будут повреждены: надломаны, неравномерно стерты, что приведет к разбалансировке устройства. В другом случае постоянное механическое воздействие предотвращает нормальное движение кулера, и он останавливается, что приводит к перегреву и выходу из строя блока питания, процессора, видеокарты;

- Смазка. В кулере, как и во всех трущихся деталях присутствует смазка, в нём используется силиконовый тип. Периодически масло следует добавлять, иначе рано или поздно оно пересохнет. Другой случай, когда человек чрезмерно часто добавляет в вентилятор смазку и от этого он засоряется. В некоторых случаях используется WD-40, которая для этой цели категорически не подходит (хотя многие уверяют, что она работает, придется смазывать каждые 1-4 недели), следует купить специальное силиконовое масло;

- Высокие обороты кулера. В нормальной ситуации компьютер самостоятельно определяет, с какой скоростью будет крутиться вентилятор. Некоторые специалисты устанавливают параметры, когда количество оборотов всегда максимальное, соответственно и возникают шумы, а также непродуктивный расход энергии. Пользователю придется просто понизить количество оборотов или включить автоматическую регулировку;
- Неправильное крепление корпуса. Обычно кулера устанавливаются на корпус системного блока или ноутбука, а также на радиатор процессора. Если крепления будут неплотными, станут заметными дребезжание, а соответственно и определенные проблемы с работоспособностью вентилятора и качеством отвода тепла;
- Большое количество кулеров. Новые компьютеры всё больше оснащаются кулерами в силу высокой производительности и сильного нагрева. Если у вас корпусе 5 и больше активных систем охлаждения, то рассчитывать на низкий уровень шума не приходится, хотя стоит проверить, может ситуацию можно несколько улучшить.
Стоит отметить, что шум увеличивается при сильной нагрузке на ПК, например, запуске игр, требовательных приложений и это нормальное поведение компьютера.
Очистка от загрязнений и смазка
Итак, что делать, когда кулер шумит? Проблема в том, что мы не знаем, шумит кулер на процессоре, в блоке питания, видеоадаптере и др. Прежде, чем приступать к процедуре очистки необходимо определить, от какого именно кулера исходит неприятный шум.
В случае с ноутбуком всё несколько проще, большого количества вентиляторов в нём не предусмотрено, так шум исходит, практически всегда, от видимого устройства, которое находится за решеткой, обычно снизу или по бокам ПК. Зато ноутбук сложнее очистить.
Для стационарного компьютера всё несколько сложнее, практически всегда в нём присутствует минимум 3 системы активного охлаждения. Чтобы определить виновника нежелательного звука достаточно по очереди останавливать каждый кулер при помощи прикасания руки и проверять наличие шума. Первым делом следует начать из того, что останавливается вентилятор на центральном процессоре, затем видеоадаптере и, в конечном счете, на блоке питания.
Итак, чтобы устранить шумы следует очистить и смазать устройства, рассмотрим на примере стационарного ПК:
- Выключить компьютер и отключить питание от системного блока;
- Снять боковую крышку, обычно ту, что слева;

- Здесь существует несколько вариантов:
- Если шумы с центрального процессора – необходимо открутить 4 болтика по краям корпуса с вентилятором и изъять его, но прежде отключить шлейф от материнской платы (можно и не отключать его). С одной из сторон находится наклейка, которую нужно аккуратно отклеить. Чтобы не заморачиваться можно просто в отверстие залить несколько капель силиконового масла. Необходимо очистить лопасти при помощи кисточки или щетки, также устраните загрязнение с самого корпуса и радиатора;
- Когда шумы исходят от видеокарты, необходимо её очистить. Сразу стоит отметить, кулера засоряются редко, так как чаще всего находятся снизу платы, хоть и не всегда. Первым делом отключить видеоадаптер, выкрутив болтик, крепящий одну из сторон к каркасу.Возможно придется снять защитный кожух из устройства. Часто крепление кулера находится под ним, придется взять маленькую отвертку и вставлять её между лопастями, выкручивая болтики. Изъять шлейф подключения и отклеить наклейку. Очистите от грязи и закапайте масло;

- Шумы, исходящие от блока питания – это наиболее частая причина отклонений. Основная сложность – необходимо разбирать корпус блока. Первым делом открутить 4 болта, держащие блок питания вместе с корпусом (не перепутайте с креплениями кулера). Затем аккуратно вынуть его и выкрутить ещё 4 болта, соединяющие 2 части воедино. Теперь открутить сам вентилятор. Очистить его кисточкой и смазать.

- Аккуратно очистите системный блок от грязи в других местах, иначе кулер скоро забьётся снова;
- Теперь соберите и подключите всё обратно;
- Можно запускать компьютер и наслаждаться тихой работой.
Здесь есть такой нюанс, что внутри самого кулера может скопиться много отработанного масла, которое загустело и блокирует его свободный ход. Тогда придется полностью разобрать и очистить вентилятор, поддев маленький фиксатор в отверстии под наклейкой.

На ноутбуке всё неоднозначно, так как каждая модель имеет отличительные методы разбора. Для того, чтобы добраться к кулеру лучше посмотрите соответствующую инструкцию по разборке, а очистка и смазка происходит также, как и на ПК.
Вы сталкивались с наличием посторонних шумов при записи аудио или видео? Это раздражает. Рассмотрим способы, позволяющие убрать фоновый шум микрофона.
Почему так происходит
Помехи появляются из-за:
- некачественного микрофона;
- неправильных настроек ОС;
- повреждения кабеля устройства;
- помех, вызванных наличием поблизости электронных приборов;
- неправильно установленного софта.
Часто проблема возникает из-за совокупности нескольких факторов. Рассмотрим, как убрать фоновые шумы микрофона подробнее.
Тип устройства
Микрофоны делятся на: конденсаторные, электретные, динамические. Первые два — используются для подключения к ПК без дополнительного оборудования. Третий тип подключается через усилитель. Если его включить напрямую к звуковой карте, звук будет плохого качества. Потому что голос имеет низкий уровень в сравнении с посторонними помехами. Его нужно усиливать
Конденсаторные устройства благодаря фантомному питанию (передача по проводам постоянного тока и информационных сигналов) обладают высокой чувствительностью. Поэтому усиливается не только голос, но и звуки окружающей обстановки. Решение проблемы — уменьшить уровень записи в настройках, поместить микрофон ближе к источнику звука. Второй способ решение проблемы — программный. Рассмотрим подробнее что предпринять чтобы убрать фоновые помехи.
Поврежденный кабель

Неисправность провода (перелом) становится причиной появления треска. Как это проверить? Пошевелите кабель, гнезда и штекера. Посмотрите диаграмму сигнала в программе для записи звука. Например, Audacity.
Бытовая техника

Оборудование, подключенное к электрической сети, передает туда помехи. Например, холодильник. Это актуально, если бытовые приборы и ПК подключены через одну розетку. Что предпринять? Включите ПК в отдельный источник питания. Используйте сетевой фильтр, а не удлинитель.
Как убрать фоновый шум микрофона штатными средствами ОС
Проблема с драйверами
Как убрать фоновый шум микрофона на ноутбуке если активирован режим экономии электропитания
Как убрать фоновый шум микрофона при записи
Настройка REAPER

Перейдите:
Выберите раздел Device:
![]()
Настройка
Как пользоваться
Как убрать фоновый шум микрофона Windows 10
Вывод
Часто помехи появляются из-за некорректных настроек устройства. Поэтому вначале попробуйте воспользоваться штатными средствами ОС. Проверьте кабель подключения микрофона к ПК, обновите драйвер. Если это не помогло, установите дополнительный софт. Рекомендую использовать все описанные выше способы.
В этой статье попробуем разобраться, почему же шумит ноутбук, и как этот шум можно уменьшить.
Причины шума
В торым по уровню шумности в ноутбуке, пожалуй, является привод CD/DVD дисков. При работе он может издавать довольно сильный шум (например, при считывании и записи информации на диск). Этот шум уменьшить проблемно, можно, конечно, установить утилиты, которые будут ограничивать скорость считывания информации, но большинство пользователей вряд ли устроит ситуация, когда они вместо 5 мин. работы с диском, будут работать 25… Поэтому совет тут только один — вынимайте всегда диски из привода, после того, как закончили с ними работать.
Уменьшение уровня шума от вентилятора
Если ноутбук начинает шуметь только во время запуска ресурсоемких процессов (игр, видео и прочего) — то никаких действий предпринимать и не нужно. Чистите его регулярно от пыли — этого будет достаточно.
Чистка от пыли
Пыль может стать основной причиной перегрева устройства, и более шумной работы кулера. Регулярно необходимо чистить ноутбук от пыли. Лучше всего это сделать, отдав устройство в сервисный центр (особенно, если вы никогда не сталкивались сами с чисткой).
Для тех, кто хочет попробовать самостоятельно очистить ноутбук (на свой страх и риск), распишу здесь свой простой способ. Он, конечно, не профессиональный, и он не расскажет как обновить термопасту и смазать вентилятор (а это тоже может понадобиться).
1) Отключаете полностью ноутбук от сети, вынимаете и отключаете аккумулятор.
4) Далее при помощи ватных палочек можно легко убрать крупные куски пыли с корпуса деталей и плат устройства. Главное не торопиться и действовать аккуратно.
Чистка ноутбука ватной палочкой
Обновление драйверов и Bios
Многие пользователи недооценивают обновление программного обеспечения как такового. А зря… Регулярное посещение сайта производителя может избавить вас и от лишнего шума, и от избыточной температуры ноутбука, да и прибавит ему скорости. Единственное, при обновлении Bios будьте осторожны, операция не совсем безобидная (как обновить Bios компьютера).
Несколько сайтов с драйверами для пользователей популярных моделей ноутбуков:
Снижение скорости вращения (осторожно!)
Программа получает информацию о температуре с датчиков в корпусе вашего ноутбука, благодаря чему можно оптимально и гибко отрегулировать скорость вращения. При достижении критической температуры программа автоматически запустит вращение вентиляторов на полную мощность.
В большинстве случаев необходимости в данной утилите нет. Но, иногда, на некоторых моделях ноутбуков, будет весьма кстати.
Конечно, несколько снизится скорость работы жесткого диска (вряд ли заметите на глаз), но зато существенно продлите жизнь жесткому диску.
Лучше всего для этого использовать утилиту quietHDD: (скачать можно здесь: лучшие архиваторы для компьютера), необходимо запустить утилиту от имени администратора. Сделать это можно если щелкнуть по ней правой кнопкой и выбрать данную возможность в контекстном меню проводника. См. скриншот ниже.
Далее в правом нижнем углу, среди небольших значков, у вас появится иконка с утилитой quietHDD.
Чтобы не проделывать эту операцию каждый раз, необходимо добавить программу в автозагрузку, чтобы при включении компьютера и загрузки Windows — утилита уже работала. Для этого создадим ярлык: щелкаете правой кнопкой по файлу программы и отправляете ее на рабочий стол (создается автоматически ярлык). См. скриншот ниже.
Зайдите в свойства этого ярлыка и выставите чтобы он запускал программу от имени администратора.
Если вы пользуетесь ОС Windows 8 — то как загружать программу автоматически, см. ниже.
Как добавить в автозагрузку программу в Windows 8?
Далее перед вами должна открыться папка автозагрузки для текущего пользователя. Вам осталось туда скопировать значок с рабочего стола, который мы до этого сделали. См. скриншот.
Выводы или рекомендации по снижению шума
1) Всегда старайтесь использовать ноутбук на чистой, твердой, ровной и сухой п оверхности. Если вы положите его к себе на колени или диван, есть вероятность того, что отверстия для вентиляции будут закрыты. Из-за этого теплому воздуху выходить некуда, температура внутри корпуса повышается, и следовательно, вентилятор ноутбука начинает работать быстрее, издавая все более громкий шум.
2) Снизить температуру внутри корпуса ноутбука можно при помощи с пециальной подставки. Такая подставка может снизить температуру до 10 гр. C, и вентилятору не придется работать на полную мощность.
4) Раз в полгода-год ч истите ноутбук от пыли. Особенно это касается лопастей кулера (вентилятора), на который ложится основная нагрузка по охлаждению ноутбука.
5) Всегда в ынимайте диски CD/DVD из привода, если вы дальше не собираетесь ими пользоваться. Иначе при каждом включении компьютера, при запуске проводника и др. случаях — будет считываться информация с диска и привод будет сильно шуметь.

У большинства ноутбуков имеется вентилятор на нижней части устройства, поэтому остается очень маленькое пространство для горячего воздуха, выходящего из вашего компьютера. Чтобы вентилятор не перегружался работой, рекомендуется оставить некоторое пространство между нижней частью ноутбука и поверхностью, на которой стоит компьютер. Вы можете использовать практически все, чтобы поднять ноутбук, главное чтобы не закрыть вентиляционное отверстие. Также можно приобрести подставки для ноутбуков, которые поднимают его и поддерживают свободное прохождение воздуха.
Чистый ноутбук
Люди не всегда чистят свои ноутбуки, как следует. Это может привести к шуму вентилятора, так как пыль может блокировать лопасти вентилятора.

Возьмите баллончик со сжатым воздухом и откройте заднюю панель, чтобы очистить пыль в ноутбуке. Используйте воздух для удаления пыли и других частиц с комплектующих компьютера, особенно вокруг вентилятора и радиатора.
После того, как вы почистите ноутбук от пыли и грязи, соберите компьютер и посмотрите, как работает кулер. Удаление пыли может значительно снизить шум вентилятора ноутбука, а также эта процедура снизит температуру устройства.

Даже если ваш вентилятор не шумит, рекомендуется очищать внутреннюю часть ноутбука один раз в год, чтобы избежать проблем.
Охлаждающие устройства для ноутбука
Охлаждающие устройства для ноутбука обеспечивают дополнительную циркуляцию воздуха, поэтому иногда они очень помогают снизить температуру. У вас есть варианты, такие как охлаждающие подставки или вакуумные вентиляторы, которые выдувают горячий воздух непосредственно из ноутбука. Таким образом оптимальная температура снизит нагрузку на ваш кулер и устранит шум.
Дополнительные охлаждающие устройства являются обязательными для тех пользователей, кто работает с очень ресурсоемкими программами, чтобы снизить температуру и уровень шума кулера ноутбука.
Закройте ненужные программы
Большинство людей, которые используют свои компьютеры, запускают только две или три программы одновременно. Но если вы одновременно используете тяжелые программы, такие как веб-браузер, программа для обработки текстов, программное обеспечение для редактирования фотографий или видео, сервис потоковой передачи музыки, то вы подвергаете свой компьютер большей нагрузке, часто это вызывает дополнительный шум вентилятора вашего ноутбука.
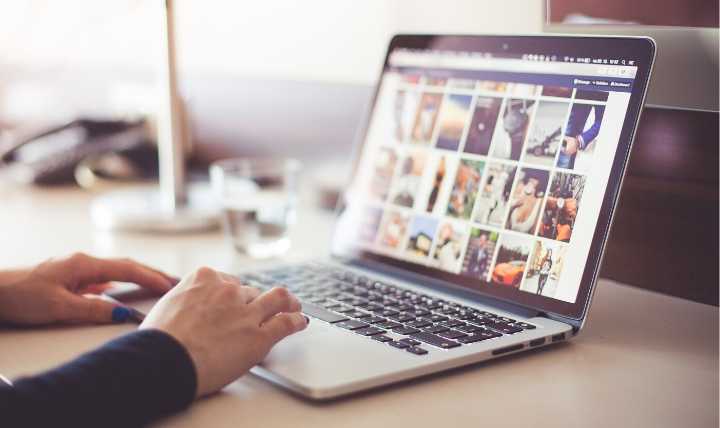
Удалите вредоносное ПО
Если завершение некоторых процессов не влияет на звук, исходящий от вентилятора, виновником может быть вредоносное ПО. Вредоносные программы замедляют работу компьютера и повышают температуру, поскольку ваш компьютер пытается выполнить какие-либо установленные команды.
Очень быстрый способ проверить наличие вредоносных программ —это вернуться в диспетчер задач и найти процессы, названные странными именами с набором цифр и неизвестных символов. Через поисковик Яндекс вы можете узнать о любом неизвестном процессе.
То, что вы ничего не нашли в диспетчере задач, не означает, что вредоносных программ нет. Вы можете просканировать свою систему такими бесплатными антивирусными программами, как Dr.Web CureIt и Malwarebytes Anti-Malware Free, чтобы убедиться в отсутствии вирусного ПО.
Если ни один из этих советов не помог устранить шум ноутбука, значит пришло время обратиться к профессионалу. Возможно, вам придется заменить кулер или полностью систему охлаждения.
Читайте также:


