Как включить вентиляторы на видеокарте 2060
Обновлено: 04.05.2024
Как вручную включить вентилятор графического процессора?
Зайдите в Fan Speed и выберите manual. Перетащите полосу процентов в нужное место. нажмите "Применить". Вы также можете использовать параметр, определяемый пользователем, и увеличивать скорость отжима при более низких температурах.
Почему вентилятор моей видеокарты не крутится?
Ваш GPU слишком пыльный? Если у вас более старая система и вентиляторы на вашей видеокарте работали нормально, но теперь не вращаются, вы можете вытащить карту и почистить ее. Вы можете использовать баллончик со сжатым воздухом, чтобы удалить пыль, скопившуюся на вентиляторах.
- Графический процессор находится в режиме ожидания.
- Перезагрузите компьютер.
- Разъемы питанияКомпьютеры.
- Немного масла имеет большое значение.
- Очистите вентилятор от пыли и других препятствий.
- Драйверы и программное обеспечение графического процессора.
- Заменить вентилятор.
Как узнать, работает ли вентилятор моего графического процессора?
Чтобы проверить, связана ли проблема с вентиляторами в блоке питания, одним из эффективных тестов является подключение материнской платы (включая графический процессор) к другому источнику питания. Если вентиляторы включаются, проблема заключается в блоке питания (БП) исходного ноутбука или настольного компьютера.
Какая температура включается вентилятором графического процессора?
На современных картах NVIDIA с настройками по умолчанию нет, они должны начинать вращаться только после того, как температура графического процессора достигнет 50–55 C или около того. Затем, если им удастся охладить его примерно до 30 ° C или около того, они снова остановятся. Они не будут вращаться при первом включении компьютера.
Как вручную включить вентиляторы AMD GPU?
Как изменить кривую вентилятора на вашем RX 5700
- Щелкните правой кнопкой мыши на рабочем столе и откройте настройки AMD Radeon.
- Щелкните вкладку игр.
- Щелкните глобальные настройки.
- Щелкните вкладку global wattman.
- Прокрутите вниз до блока вентилятора и температуры.
- Переведите переключатель скорости / температуры с автоматического на ручной.
Почему моя видеокарта не работает?
Причин этой проблемы может быть множество. Проблема может быть связана с неисправными драйверами, неправильными настройками BIOS, проблемами с оборудованием или слотами графического процессора. Проблема также может быть вызвана неисправной видеокартой. Другой причиной этой проблемы может быть проблема с питанием.
Напольный вентилятор перестал работать? Ваше руководство по поиску и устранению неисправностей
- Проверьте шнур. Звучит просто, но первым делом нужно убедиться, что шнур надежно подключен. …
- Проверьте свой автоматический выключатель. …
- Проверьте наличие питания в вашей розетке. …
- Проверьте предохранитель вентилятора. …
- Заменить шнур. …
- Очистите вентилятор. …
- Смажьте мотор. …
- Позвоните в службу поддержки.
Как мне проверить температуру моей видеокарты?
Насколько сильно греется GPU?
Как увеличить скорость вращения вентилятора графического процессора AMD?
Как мне узнать, в порядке ли мой графический процессор?
Как я могу узнать, работает ли моя видеокарта?
Как я могу узнать, какая видеокарта установлена на моем ПК?
Как я могу протестировать свой графический процессор?
Вопрос от пользователя
Добрый день.
Поиграв минут 40-50 в одну компьютерную игру (прим.: название вырезано) — температура процессора вырастает до 70-85 градусов (Цельсия). Поменял термопасту, почистил от пыли — результат такой же.
Вот думаю, можно ли увеличить скорость вращения кулера на процессоре до максимума (а то на мой взгляд он слабо вращается) ? Температура без загрузки процессора — 40°C. Кстати, такое возможно из-за жары? А то у нас около 33-36°C за окном.
Артур, Саранск
Конечно, от температуры помещения, в котором стоит компьютер — сильно зависит и температура компонентов, да и нагрузка на систему охлаждения (поэтому, с перегревом чаще всего, приходится сталкиваться в летнее жаркое время). 👀
То, что у вас температура доходит до 80-85 градусов — явление не нормальное (хотя некоторые производители ноутбуков допускают такой нагрев).
В большинстве случае, можно попробовать выставить настройки вращения кулера на максимум, но я все же бы рекомендовал провести комплекс мер (о них можете узнать из статьи по 📌 измерению и контролю температуры процессора, видеокарты, HDD).
Кстати, также часто возникает обратная сторона медали: кулеры вращаются на максимуме и создают сильный шум (в то время, как пользователь вообще ничем не нагружает компьютер, и они могли бы вращаться куда медленнее и тише).
Ниже рассмотрю, как можно отрегулировать их скорость вращения, и на что обратить внимание.

Увеличение/уменьшение скорости вращения кулеров
Основы, важное примечание
Вообще, на современном компьютере (ноутбуке) скорость вращения кулеров устанавливает материнская плата, на основе данных от датчиков температуры (т.е. чем она выше — тем быстрее начинают вращаться кулеры ☝) и данных по загрузке.
Параметры, от которых отталкивается мат. плата, обычно, можно задать в BIOS.
*
☝ В чем измеряется скорость вращения кулера
Она измеряется в оборотах в минуту. Обозначается этот показатель, как rpm (к слову, им измеряются все механические устройства, например, те же жесткие диски) .
Что касается, кулера, то оптимальная скорость вращения, обычно, составляет порядка 1000-3000 rpm. Но это очень усредненное значение, и сказать точное, какое нужно выставить — нельзя. Этот параметр сильно зависит от типа вашего кулера, для чего он используется, от температуры помещения, от типа радиатора и пр. моментов.
Способы, как регулировать скорость вращения:
- в настройках BIOS (как в него войти). Этот способ не всегда оправдан, т.к. в BIOS нужно заходить, чтобы изменить те или иные параметры (т.е. тратить время, а изменять значения часто требуется оперативно). К тому же, технологии автоматической регулировки (типа Q-Fan, CPU Fan Control, Fan Monitor, Fan Optimize и т.д.) — не всегда работают оптимально (раскручивая кулер на максимум там, где это ненужно).
- физически отключить шумящий кулер или установить реобас (спец. устройство, позволяющее регулировать вращение кулера) . Этот вариант также не всегда оправдан: то отключать кулер, то включать (когда понадобиться), не самая лучшая затея. Тот же реобас — лишние расходы, да и не на каждый компьютер его установишь;
Способ 1: регулировка с помощью SpeedFan (универсальный вариант)
Бесплатная многофункциональная утилита, позволяющая контролировать температуру компонентов компьютера, а также вести мониторинг за работой кулеров. Кстати, "видит" эта программа почти все кулеры, установленные в системе (в большинстве случаев) .
Кроме этого, можно динамически изменять скорость вращения вентиляторов ПК, в зависимости от температуры компонентов.
Все изменяемые значения, статистику работы и пр., программа сохраняет в отдельный log-файл. На основе них, можно посмотреть графики изменения температур, и скоростей вращения вентиляторов.
SpeedFan работает во всех популярных Windows 7, 8, 10, 11 (32/64 bits) , поддерживает русский язык (для его выбора, нажмите кнопку "Configure", затем вкладку "Options", см. скриншот ниже). 👇
Выбор русского языка в SpeedFan
Главное окно и внешний вид программы SpeedFan
После установки и запуска утилиты SpeedFan — перед вами должна появиться вкладка Readings (это и есть главное окно программы — см. скриншот ниже 👇) . Я на своем скриншоте условно разбил окно на несколько областей, чтобы прокомментировать и показать, что за что отвечает.
Главное окно программы SpeedFan
- Блок 1 — поле "CPU Usage" указывает на загрузку процессора и его ядер. Рядом также располагаются кнопки "Minimize" и "Configure", предназначенные для сворачивания программы и ее настройки (соответственно). Есть еще в этом поле галочка "Automatic fan speed" — ее назначение автоматически регулировать температуру (об этом расскажу чуть ниже) ;
- Блок 2 — здесь располагаются список обнаруженных датчиков скорости вращения кулеров. Обратите внимание, что у всех у них разное название (SysFan, CPU Fan и пр.) и напротив каждого — свое значение rpm (т.е. скорости вращения в минуту). Часть датчиков показывают rpm по нулям — это "мусорные" значения (на них можно не обращать внимание *) .
- 👉Кстати, в названиях присутствуют непонятные для кого-то аббревиатуры (расшифрую на всякий случай): CPU0 Fan - вентилятор на процессоре (т.е. датчик с кулера, воткнутого в разъем CPU_Fan на мат. плате) ; Aux Fun, PWR Fun и пр. - аналогично показывается rpm вентиляторов подключенным к данным разъемам на мат. плате;
- Блок 3 — здесь показана температура компонентов: GPU - видеокарта, CPU - процессор, HDD - жесткий диск. Кстати, здесь также встречаются "мусорные" значения, на которые не стоит обращать внимания (Temp 1, 2 и пр.) . Кстати, снимать температуру удобно с помощью AIDA64 (и др. спец. утилит);
- Блок 4 — а вот этот блок позволяет уменьшать/увеличивать скорость вращения кулеров (задается в процентном отношении) . Меняя проценты в графах Speed01, Speed02 - нужно смотреть, какой кулер изменил обороты (т.е. что за что отвечает) .
Важно!
Список некоторых показателей в SpeedFan не всегда будет совпадать с тем кулером, которым он подписан. Дело все в том, что некоторые сборщики компьютеров подключают (по тем или иным соображениям), например, кулер для процессора не в гнездо CPU Fan.
Поэтому, рекомендую постепенно изменять значения в программе и смотреть на изменения скорости вращения и температуры компонентов (еще лучше, открыть крышу системного бока и визуально смотреть, как изменяется скорость вращения вентиляторов) .
Настройка скорости вращения вентиляторов в SpeedFan
Вариант 1
- В качестве примера попробует отрегулировать скорость вращения вентилятора процессора. Для этого необходимо обратить внимание на графу " CPU 0 Fan" — именно в ней должен отображаться показатель rpm;
- Далее поочередно меняйте значения в графах "Pwm1", "Pwm2" и др. Когда значение изменили — подождите некоторое время, и смотрите, не изменился ли показать rpm, и температура (см. скрин ниже) ;
- Когда найдете нужный Pwm — отрегулируйте скорость вращения кулера на оптимальное число оборотов (о температуре процессора я высказывался здесь , также рекомендую для ознакомления) .
Вариант 2
Если вы хотите, чтобы был задействован "умный" режим работы (т.е. чтобы программа динамически меняла скорость вращения, в зависимости от температуры процессора ), то необходимо сделать следующее (см. скриншот ниже):
- открыть конфигурацию программы (прим.: кнопка "Configure") , затем открыть вкладку "Скорости" ;
- далее выбрать строчку, которая отвечает за нужный вам кулер (необходимо предварительно найти экспериментальным путем, как рекомендовал в варианте 1, см. чуть выше в статье) ;
- теперь в графы "Минимум" и "Максимум" установите нужные значения в процентах и поставьте галочку "Автоизменение" ;
- в главном окне программы поставьте галочку напротив пункта "Автоскорость вентиляторов" . Собственно, таким вот образом и регулируется скорость вращения кулеров.
Режим автоскорости вентиляторов
👉 Дополнение!
Желательно также зайти во вкладку "Температуры" и найти датчик температуры процессора.
В его настройках задайте желаемую температуру, которую будет поддерживать программа, и температуру тревоги. Если процессор нагреется до этой тревожной температуры — то SpeedFan начнет раскручивать кулер на полную мощность (до 100%)!
Способ 2: с помощью утилиты MSI Afterburner (регулировка кулера видеокарты)
Вообще, эта утилита предназначена для разгона видеокарт (однако, в своем арсенале имеет опции для записи видео, тонкой подстройки кулера, функцию вывода FPS на экран и др.).
Разумеется, все функции утилиты здесь я не рассматриваю, ниже приведу только краткое решение текущей задачи (кстати, MSI Afterburner работает не только на устройствах от "MSI") .
1) После запуска MSI Afterburner, нужно зайти в его настройки — кнопка "Settings" .

MSI Afterburner — открываем настройки программы
2) Далее во вкладке "Основные" порекомендовал бы отметить галочкой "Запускать вместе с Windows" .

Запускать вместе с Windows
3) После, перейти во вкладку "Кулер" и переставить контрольные точки на графике согласно вашим требованиям. См. на скрин ниже : первая контрольная точка показывает нам, что при температуре в 40°C — кулер будет работать всего на 30% своей мощности.

Передвигаем контрольные точки под нужный режим
Собственно, вам нужно-то всего передвинуть 3-4 точки, и дело "решено"! 👌
Способ 3: утилиты от производителя (обычно, для игровых устройств)
Мощные игровые ноутбуки (ПК) чаще всего идут со спец. ПО от производителя (и обычно, в его опциях есть возможность детальной настройки работы кулеров). В этом случае нет смысла возиться со SpeedFan (тем более, что она может и не получить доступ к кулеру) .
В качестве примера — можно обратить внимание на ноутбуки от ASUS или MSI (разумеется, это не исключение, просто их ПО весьма показательно!). С помощью утилит MyASUS и Dragon Center можно настраивать очень многие "тонкие" параметры: в том числе и работу кулеров (см. вкладку "Fan Speed" 👇) .

Режим охлаждения ЦП — MyAsus

FAN SPEED — скорость вращения кулеров (Dragon Center)
Чаще всего параметр "Fan Speed" для ручной настройки нужно перевести в режим "Advanced" (расширенный).

Fan Speed — переводим в режим Advanced (т.е. расширенные настройки)
А после отрегулировать кулер так, как это нужно вам. Например, если наступило лето (за окном стало жарко) и вы загрузили новый игровой хит — стоит прибавить мощности ☝.

Ручная регулировка кулера видеокарты (GPU) и ЦП (CPU)
Разумеется, у разных производителей могут быть свои решения. Dragon Center — это только пример.
Способ 4: настройка вращения кулера в BIOS
Не всегда утилиты SpeedFan, MSI Afterburner (и другие) корректно работают (особенно на ноутбуках).
Дело в том, что в BIOS есть специальные функции, отвечающие за автоматическую регулировку скорости вращения кулеров. Называться в каждой версии BIOS они могут по-разному, например, Q-Fan, Fan Monitor, Fan Optomize, CPU Fan Contol и пр.
И сразу отмечу, что далеко не всегда они работают хорошо, по крайне мере SpeedFan позволяет очень точно и тонко отрегулировать работу кулеров, так чтобы они и задачу выполняли, и пользователю не мешали. 👌
Чтобы отключить эти режимы (на фото ниже представлен Q-Fan и CPU Smart Fan Control) , необходимо 👉войти в BIOS и перевести эти функции в режим Disable.
Кстати, после этого кулеры заработают на максимальную мощность, возможно станут сильно шуметь (так будет, пока не отрегулируете их работу в SpeedFan (или др. утилите)) .
👉 В помощь! Г орячие клавиши для входа в меню BIOS, Boot Menu, восстановления из скрытого раздела.
Настройка вращения кулеров в BIOS

Настройки UEFI (AsRock)
👉 Важно!
Во многих средне-ценовых ноутбуках возможность регулировки кулера заблокирована — т.е. ее в принципе нельзя отрегулировать (видимо, производители так защищают пользователя от неумелых действий) .
Правда, в некоторых (например, у линейки HP Pavilion) кулер можно отключить (опция "Fan Always On" — кулер отключается, когда вы не нагружаете устройство 👇).

Fan Always On - кулер всегда включен
На этом сегодня всё, всем удачи и оптимальной работы вентиляторов.
Всем привет! Сегодня разберем следующее: кулеры на видеокарте должны крутиться всегда или под нагрузкой. Также затронем: когда они должны включаться и в каких случаях могут не вращаться, как это работает на примере популярного видеоадаптера GTX 1060.

Как устроена система охлаждения графической карты
Обработку графики в этом компоненте ведет графический процессор. Он меньше размерами, чем CPU, создан на другой архитектуре и алгоритм его работы отличается кардинальным образом. Однако есть и кое-что общее.
GPU тоже создается как кристалл кремния, на котором слой за слоем печатаются микросхемы размером несколько микрон. При нагрузке этот компонент тоже нагревается, однако меньше, чем ЦП — температура редко превышает 70-80 градусов. Такой температуры видеочип достигает только под нагрузкой. В режиме простоя она обычно не превышает 30-40 градусов.
На моделях графических ускорителей с пассивной системой охлаждения чип накрыт массивным радиатором — так, что обе детали плотно смыкаются. Для улучшения теплообмена в качестве прослойки используется термопаста. GPU отдает часть температуры радиатору, а тот, в свою очередь — в окружающую среду.
Такая конструкция все еще иногда используется в бюджетных моделях видеокарт. Более производительные устройства, начиная со среднего уровня, греются сильнее, поэтому в них используются вентиляторы — как минимум один, а в самых мощных девайсах два или три.
Радиатор здесь не такой массивный и имеет не столь замороченную форму. Теплообмену с окружающей средой способствует вращение лопастей вентилятора, который забирает часть тепла от радиатора.
С какой скоростью должен крутиться вентилятор
За скорость вращения лопастей пропеллера отвечает отдельная микросхема. Она считывает показания специального температурного датчика и регулирует обороты кулера так, чтобы GPU не перегревался выше допустимого предела. Чем быстрее вращается кулер, тем больше шума он издает и тем больше энергии потребляет.
Начиная где-то с 2015 года в новых моделях видеоадаптеров используется так называемая полупассивная система охлаждения (например, у Nvidia GTX 1660 или AMD Radeon RX 570). В режиме простоя вентилятор в них неподвижен, а начинает вращаться только при увеличении температуры GPU выше 50 градусов под нагрузкой.
Уточнить эту особенность можно на официальном сайте производителя. К слову, на одинаковых моделях графических плат, но разных брендов система охлаждения может быть как активной, так и полупассивной.
Еще один способ проверить — включить системный блок со снятой боковой крышкой и следить за поведением кулера графического адаптера. Под нагрузкой, то есть при запуске игры, неподвижный пропеллер должен начать вращаться. При этом следите за нагревом видеокарты. Если температура превышает 50 градусов, но вентилятор не вращается, то, скорее всего, он сломан.

Нередко необходимо выполнить какие-то настройки, связанные с видеокартой. На такой случай актуальным решением станет установка специального ПО, которое позволяет регулировать показатели и прослеживать их. Правильная настройка кулера MSI Afterburner поможет продлить срок службы не только ему, но и видеокарте вцелом.

Возможности
Чтобы установить программу, вам достаточно иметь в распоряжении ПК, работающий на базе операционной системы Windows. В остальном, какие-либо требования полностью отсутствуют.
Если рассматривать возможности, их огромное количество, поэтому будут перечислены лишь основные среди них:
- Управление питанием установленного графического чипа.
- Управление уровнем потребления энергии.
- Регулировка частоты чипа и видеопамяти.
- Создание нескольких профилей для быстрого переключения между установленными настройками.
Как скачать программу
Чтобы скачать MSI Afterburner для настройки кулера, нужно всего лишь перейти по прямой ссылке на нашем сайте.
Обратите внимание! Если вам предлагают скачать MSI Afterburner торрент, то поступать таким образом мы вам не рекомендуем. Как показывает практика, именно таким образом происходит заражение вашего устройства вирусом.
Установка софта
Процесс установки выглядит стандартно:
- Запустите инсталлятор.
- Выполните всё согласно указаниям системы (выбор языка и так далее).

Настройка вращения кулера MSI Afterburner
Если рассматривать MSI Afterburner, как настроить кулер видеокарты – актуальный вопрос, который довольно просто и быстро решается. Далее подробная инструкция, которая позволит вам добиться желаемого результата.
Настройка скорости вращения кулера
Сейчас будет представлена инструкция по поводу того, как правильно настроить кулер в MSI Afterburner.
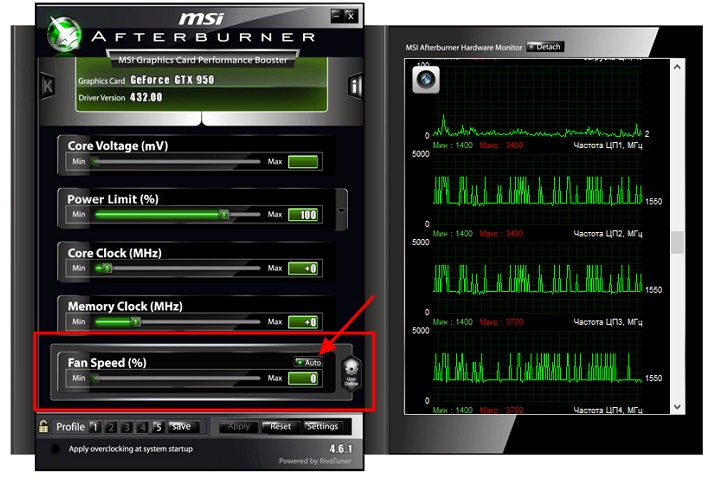
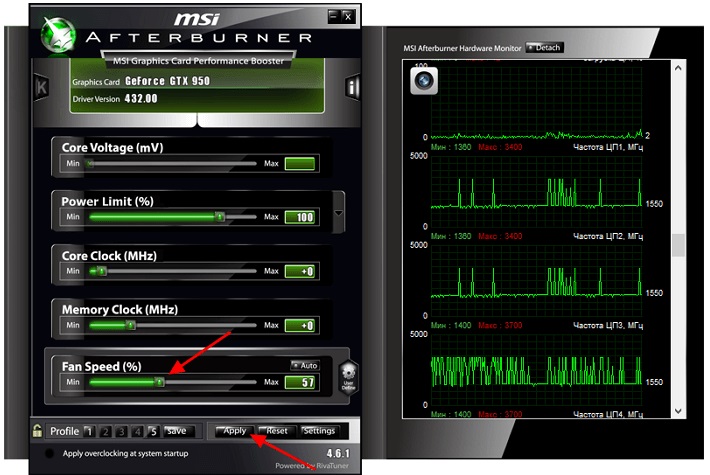
Обратите внимание! Чтобы не возникло проблем, не рекомендуется ставить показатель в районе 100%. Это заставит вашу видеокарту работать на максимальных оборотах, что не всегда благоприятно сказывается на ней.
Настройка автоматической регулировки
Делать всё вручную не очень удобно, так что можно сделать так, чтобы кулер работал в зависимости от температуры, которая актуальна для графического чипа.
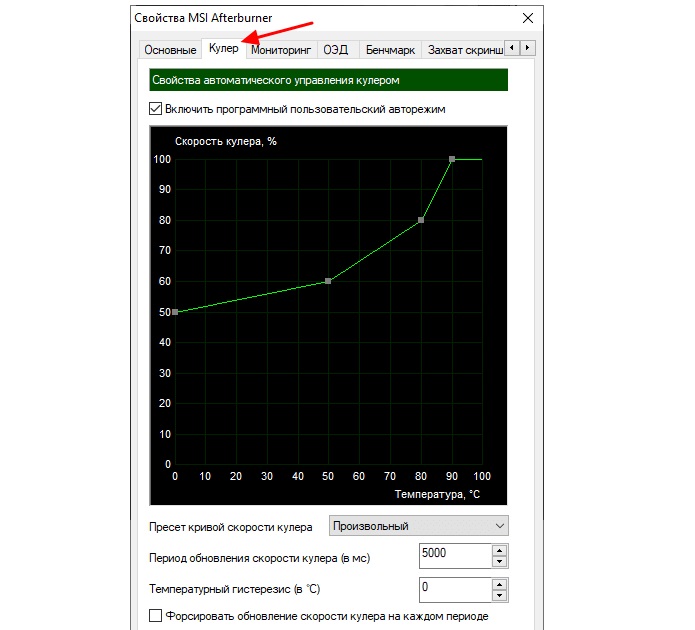
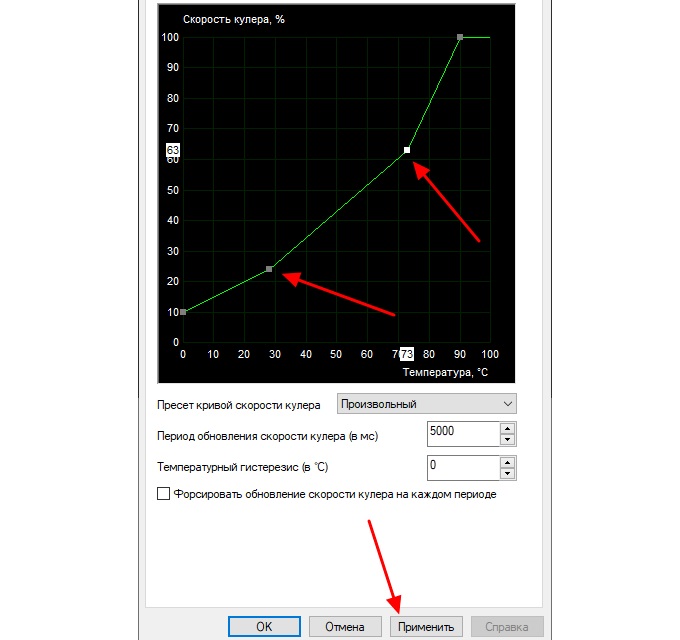
Обратите внимание! Можете кликать на поле для графика и добавлять точки, что позволит сделать работу более плавной.
Если MSI Afterburner не видит кулер, значит следует перезагрузить ПК и попробовать выполнить настройку заново. Обычно, это распространённая проблема лишь среди тех, кто не делал это действие после установки.
Преимущества
У программы много плюсов:
- Бесплатность.
- Простота установки.
- Многофункциональность.
- Легкость работы. Вы за пару минут освоите то, как настроить MSI Afterburner для кулера.
Заключение
Установка МСАЙ Автобернер гарантирует вам возможность тонких настроек, связанных с работой вашей видеокарты. Вы можете скачать на официальном сайте дополнительный софт для получения ещё больших возможностей.
У меня специфическая ситуация. Во время игры начала отключаться видеокарта. Как я понимаю, срабатывает защита от перегрева.
И я заметил один очень интересный и странный момент. При запуске игры - вентилятор видеокарты останавливается. А при обычной работе ПК он работает. Иначе говоря, под низкой нагрузкой кулер работает, а как только запускается игра и нагрузка возрастает, он останавливается.
Ничего не понимаю.
Видеокарта называется ASUS GTX 970 DirectCU Mini.
Быть может вы сможете что-то подсказать?

ну видюхи при низкой температуре кулеры не крутят,у меня RTX 2060 Ultra три кулера и RX 570.А если при нагрузке не крутятся,видимо в програмном обеспечении что то ограничивает.Я б винду переставил

ну что же , будем смотреть , как ноют артохейтеры дальше , после 1.13
А с моим Асусом он подружится?

1. Почистить видяху
2. Проверить с другим БП
3.Проверить с другой видеокартой

У меня специфическая ситуация. Во время игры начала отключаться видеокарта. Как я понимаю, срабатывает защита от перегрева.
И я заметил один очень интересный и странный момент. При запуске игры - вентилятор видеокарты останавливается. А при обычной работе ПК он работает. Иначе говоря, под низкой нагрузкой кулер работает, а как только запускается игра и нагрузка возрастает, он останавливается.
Ничего не понимаю.
Видеокарта называется ASUS GTX 970 DirectCU Mini.
Быть может вы сможете что-то подсказать?
В других играх, бенчмарках/тестах проверяли? Как себя ведёт кулер/видеокарта там?
Температуру ГП мониторили в простое/ запущенной игре?

1. Почистить видяху
2. Проверить с другим БП
3.Проверить с другой видеокартой
Пункт первый я реализую завтра.
А вот с остальным проблема. Нет ни БП, ни второй видяхи.
В других играх, бенчмарках/тестах проверяли? Как себя ведёт кулер там?
Температуру ГП мониторили в простое/ запущенной игре?
Температура растёт согласно законам физики. )
А вылетает ещё кажется и на другой игре. Сейчас проверю ещё раз.

Десятку обнови на последнюю,у меня всё норм крутится


А с моим Асусом он подружится?
ну что же , будем смотреть , как ноют артохейтеры дальше , после 1.13
В других играх, бенчмарках/тестах проверяли? Как себя ведёт кулер/видеокарта там?
Температуру ГП мониторили в простое/ запущенной игре?
С Кроссаутом не вылетело.
Ладно. Для начала я почищу видеокарту и поменяю термоинтерфейс. А дальше уже буду разбираться. )

С Кроссаутом не вылетело.
Ладно. Для начала я почищу видеокарту и поменяю термоинтерфейс. А дальше уже буду разбираться. )
Я бы не советовал вам так кардинально вскрывать карту. Не спешите.
Давайте сначала сделайте отчет ВГЧек с проверкой клиента. Нужно увидеть конфигурацию драйверов. Как прикрепить файлк посту.
Были версии драйверов, в которых были проблемы с управлением кулером. Заодно укажите точную модель блока питания.


У меня специфическая ситуация. Во время игры начала отключаться видеокарта. Как я понимаю, срабатывает защита от перегрева.
И я заметил один очень интересный и странный момент. При запуске игры - вентилятор видеокарты останавливается. А при обычной работе ПК он работает. Иначе говоря, под низкой нагрузкой кулер работает, а как только запускается игра и нагрузка возрастает, он останавливается.
Ничего не понимаю.
Видеокарта называется ASUS GTX 970 DirectCU Mini.
Быть может вы сможете что-то подсказать?
Как я понимаю, срабатывает защита от перегрева. не правильно ты понимаешь, нужно посмотреть как работает видюха ее частоты и температуры
GPU-Z , вторая вкладка. Вот и покажи что происходит у тебя

у меня был момент с видяхой, один кулер работает, другой стоит. поменял один кулер не работает. Помогло подключить на прямую, крутят оба, причем сразу и всегда с момента включения компа. гигабитовская видяха

еще и на резинки раскрутил, спец по технике, говорит ты в игру в танки все почти сжег и термопасту даже поменял. живу радуюсь

Такс советчиков набралось, правильно мало кто пишет! Для начала тебе нужно сделать тест с бубликом FurMark
Какая мощность на блоке питания? Желательно иметь Индикатор напряжения, ставишь на резинки запускаешь комп проверяешь тестером не фонит ли у тебя Блок.
Если фонит не сильно считай "норма"
Далее я так понимаю встроенной у тебя видяхи нет. Если есть сними и попробуй запустить без видяхи.тоже на FurMark
Возьми фонарик и под светом осмотри видеокарту, конденсаторы на предмет повреждений, далее сделай свет под углом и посмотри чипи маленький внимательно. особенно у свереного моста и PCE гнезда
Если блок на гарантии сними его (не вскрывая) просвети фонарем и посмотри нет ли поврежденных конденсаторов
Ответ напишешь тут
Бывает блок питания шалит но то такое надо все равно понимать что у тебя там стоит.
Перед всеми манипуляциями освободи место "где ты это все будешь делать, не знаю у меня привычка рабочая, поставь ПК так чтоб он лежал на правой крышке (если смотреть спереду) дно системника должно смотреть тебе в живот тогда ты сможешь оперировать осторожно не боясь что то повредить. Делай все частями, кстати кто тебе собирал КОМп?*

Спасем картошку от колрадской нечести!
Читайте также:

