Как запустить видеокарту без вентилятора
Обновлено: 14.05.2024
MSI Afterburner – программа для разгона дискретных видеокарт и монитор рабочих характеристик графического ускорителя. Покажем, как разблокировать Fan Speed в утилите MSI Afterburner, правильно настроить обороты вентилятора, найти баланс между холодной видеокартой и акустическим комфортом.
Fan Speed в MSI Afterburner: для чего нужна настройка
Скорость вентилятора – ползунок Fan Speed для контроля оборотов активного охлаждения видеокарты. По умолчанию опция применима к ведущему устройству. Если на компьютере или майнинговой ферме установлено несколько карт, настройку можно применить ко всем или отдельно к каждой.
Настройка скорости вращения вентилятора видеокарты осуществляется тремя методами:
- линейно – в процентах от пикового значения;
- ступенчато, по кривой – на графике;
- точно – число вводится с клавиатуры.
Что делать, если ползунок Fan Speed неактивен (не работает)
Для разблокировки программного управления:

Быстрый способ решения проблемы.
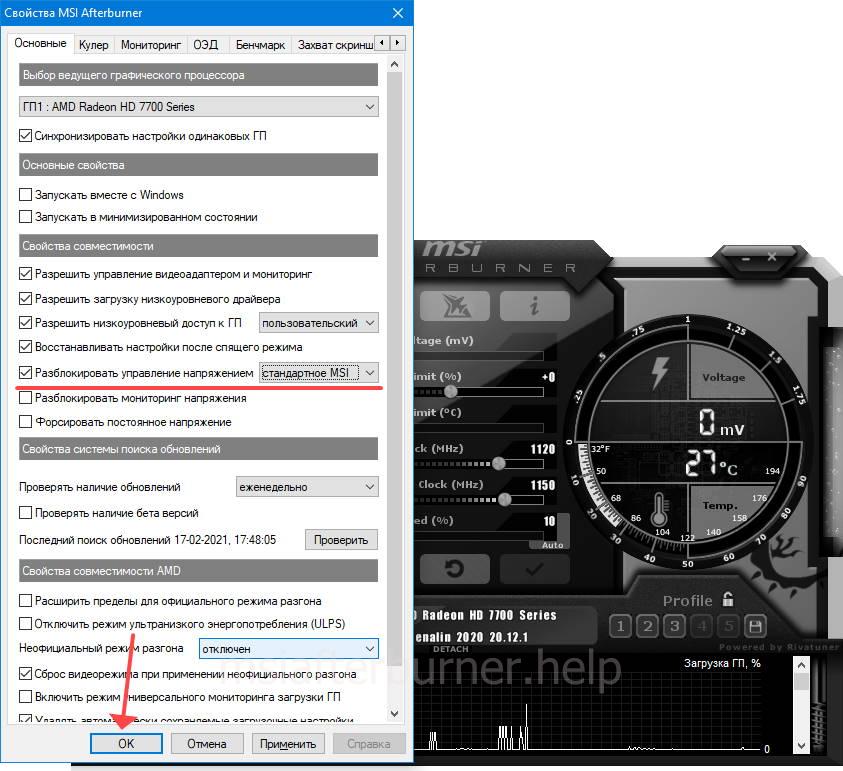
То же самое через настройки Afterburner.
Другой способ

Продвинутый текстовый редактор отображает номера строк.
Опция Fan Speed останется неактивной, если вентилятор подключен к плате штекером с тремя проводами (управляющие сигналы отправляются по четвёртому), чип не оснащён микросхемой для регулировки частоты вентилятора.
Важно! Если инструкции не помогут, загляните в корпус системного блока, если к охлаждению ведёт три проводника – вмешаться в работу вентилятора не получится.

Внешний вид разъёмов с тремя и четырьмя контактами.
Настройка скорости вращения кулера видеокарты в MSI Afterburner
Обороты вентилятора регулируются тремя способами:
- Автоматически – исходя из температуры видеоядра (по умолчанию). Контроллер сам опрашивает датчики и изменяет подаваемое на электродвигатель вентилятора напряжение.
- Вручную – статичные обороты независимо от температуры видеокарты. Afterburner с заданной периодичность считывание информацию с термодатчика и реагирует на её изменение указанным пользователем образом. Перетаскивайте ползунок влево-вправо либо кликните по цифре и введите число в процентах (до 100). Примените изменения кнопкой с галочкой.
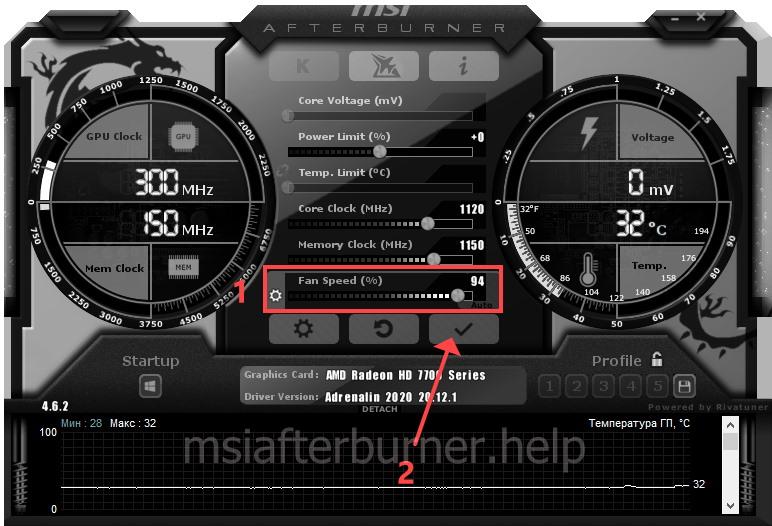
Установка статичного значения Fan Speed.

Вызов параметров конфигурации приложения.

График, нарисованный компанией MSI, для видеочипа.
Программа поддерживает большинство видеочипов, удалённое управление ими через мобильное приложение. Часть из шести регулируемых параметров в программе недоступна. Как активировать заблокированные ползунки Power Limit и Temp. Limit, читайте в статье по ссылке.
Вопросы и ответы

Разогнал 100 500 видеокарт и знаю толк в оптимальных настройках параметров. Можете задавать свои вопросы, помогу.
На сколько поставить Fan Speed в MSI Afterburner, чтобы не испортить видеокарту?

Здесь нужен личный опыт, наблюдения. Всё зависит от режимов работы устройства, эффективности и состояния охлаждения (забитые пылью радиаторы понижают интенсивность теплоотвода), окружающей температуры, степени разгона. Если боитесь перегрева, лучше ничего не трогайте. Встроенная защита от термических повреждений спасает не всегда.
Отличается ли процесс настройки скорости вращения кулера в ноутбуке?

Не удалось разблокировать Fan Speed, не разобрались, что делать с графиком? Спрашивайте в комментариях, расскажем, дополним статью.

Будь то топовое игровое решение или простая офисная затычка, при работе видеокарта будет неминуемо нагреваться. А перегрев может привести к уменьшению производительности или вовсе к ее поломке. Чтобы исключить такой вариант событий, производители предусмотрели множество разновидностей систем охлаждения видеокарты, которые могут обуздать один из самых горячих компонентов ПК.
Конструктивные особенности

Медные тепловые трубки на примере RTX 2060
Тепловые трубки представляют собой металлические трубки, по которым отводится тепло от чипа. Чаще всего изготавливаются из меди, иногда внешний слой покрыт никелем, придавая изделию благородный вид серебра. Трубки наполняются дистиллированной водой или любыми другими жидкостями, которые имеют низкую температуру кипения. Как правило, они впаяны в подложку системы охлаждения и контактируют с графическим процессором через медное основание. Также они могут иметь непосредственный контакт с чипом в зависимости от модели.
При нагреве жидкость в трубке закипает и превращается в пар. Он перемещается в более холодную область трубки, где конденсируется и образует жидкость. Этот цикл повторяется постоянно. Таким образом, тепло от чипа переносится в верхнюю часть трубки, а большое количество ребер радиатора позволяет увеличить площадь для рассеивания тепла.

Испарительная камера, покрывающая полностью печатную плату на примере RTX 2080
Испарительные камеры являются более эффективным продолжением эволюции тепловых трубок. Они так же используют принцип испарения жидкости в трубке, но с некоторыми нюансами. Камеры реализованы в виде плоских трубок, которые одновременно являются и теплотрубками, и теплосъемником. За счет многослойной и плоской конструкции ускоряются процессы преобразования жидкости в пар, и увеличивается площадь для отвода тепла. В связи с этим тепло рассеивается по конструкции более равномерно, нежели в обычных теплотрубках. Дополнительным охлаждающим элементом выступают ребра радиатора, как и в случае тепловых трубок. Схожий по сути, но с другим принципом реализации метод используется в системах жидкостного охлаждения. Жидкость не испаряется, а циркулирует в замкнутом круге. С помощью насоса-помпы жидкость под давлением забирает тепло от теплосъемника и передает его на радиатор, который рассеивает его за счет своей площади и вентиляторов.
Реализация охлаждения: без вентиляторов, с одним, двумя или тремя
Можно встретить большое количество разных вариаций систем охлаждения видеокарт: без вентилятора, с одним вентилятором, двумя или даже тремя. Аппетиты видеокарт непреклонно растут, а за большим энергопотреблением идет большее тепловыделение, которое нужно как-то отводить. Самым простым решениям видеокарт, которые не имеют мощного чипа, достаточно простого радиатора без вентилятора.
Но если рассматривать даже самые начальные игровые и рабочие версии, то тут уже без вентилятора не обойтись.
Наглядный пример: поставим рядом вентилятор размером 92 мм и 120 мм, какой из них с меньшим шумом отведет большее количество воздуха? Конечно же, более крупная версия. А если их будет сразу несколько? Результат будет еще лучше. Схожий принцип работает и в системах охлаждения. Условные два вентилятора на более низких оборотах смогут отвести тот же объем воздуха, что и один вентилятор на повышенных оборотах, который в свою очередь будет намного шумнее в работе. Но, как в любом правиле, тут есть свои исключения.
Обилие вариаций с разным количеством вентиляторов и размером системы охлаждения обусловлено большой конкуренцией среди производителей. По сути, производителям достается лишь печатная плата от Nvidia или Amd, и им приходится находить все новые и новые решения, чтобы превзойти конкурентов в плане охлаждения. На вентиляторах появляются различные зазубрины, выемки или меняется форма лопастей — все для большего ускорения воздушного потока и увеличения эффективности охлаждения.
Поиск лучшего решения привел к появлению систем с альтернативным вращением вентиляторов. В двухвентиляторных версиях можно встретить модели, у которых один вентилятор вращается против часовой стрелки, а другой — по часовой . Такое решение призвано решить проблему, когда между вращающимися в одну сторону вентиляторами образуется зона столкновения двух воздушных потоков.

В трехвентиляторных моделях сохраняется тот же принцип работы. Крайние вентиляторы крутятся в одном направлении, а центральный в противоположном.

Как правило, трехвентиляторные системы встречаются в самых прожорливых экземплярах карт. У них есть массивный радиатор, покрывающий всю печатную плату. Хотя вы можете найти мощную систему охлаждения даже в видеокартах из среднего сегмента. Тогда она будет работать абсолютно тихо.
Радиальные и осевые вентиляторы
Референсными версиями видеокарт являются решения, созданные Amd или Nvidia как эталонная конструкция, которым следуют производители карт. До не давнего времени можно было встретить много таких версий с системой охлаждения в виде турбины. Также турбинная реализация встречалась и у некоторых партнерских моделей. Но Nvidia отказалась от такой реализации в поколении RTX 2000 и 3000 , а Amd —в серии RX 6000.

Турбинная реализация системы охлаждения на примере GTX 1080 TI
Главным компонентом системы охлаждения в виде турбины является один радиальный вентилятор. У него нет привычных больших лопастей, вместо них лопатки спиральной формы. Воздух засасывается внутрь ротора и за счет центробежной силы направляется в выходные отверстия у разъемов видеокарты. Внешний кожух системы охлаждения имеет закрытую форму, являясь своеобразной направляющей для воздушного потока. Холодный воздух засасывается внутрь, проходит через радиатор и выбрасывается прямиком наружу корпуса, не задерживаясь внутри ПК. Модели с турбиной были доступнее, но гораздо шумнее.

Традиционная реализация системы охлаждения на примере 5700 XT
Традиционные осевые вентиляторы используются повсеместно. Они не прихотливы, легко изготавливаются, и их может быть до 2-3 штук в одной видеокарте. Осевые вентиляторы не так капризны к кожуху системы охлаждения и при желании даже могут обходиться и без него. В связи с этим они дают производителям большое поле для экспериментов с охлаждением. Можно поместить массивную систему с множеством ребер радиатора, рассеяв тепло с помощью более крупных вентиляторов в количестве нескольких штук. Подавляющее большинство классических систем охлаждения имеют крупные вырезы или вовсе укороченный кожух. Холодный воздух, поступивший от вентиляторов, попадает на радиатор и рассеивается во всех доступных направлениях. При стандартном расположении видеокарты большая часть воздуха, выходящего из системы охлаждения, остается в корпусе, сталкивается с боковой стенкой и поднимается вверх.
Регулировка оборотов видеокарт и пассивный режим: как работает нынешнее поколение видеокарт
В современных поколениях видеокарт все меньше остается моделей с активной системой охлаждения, то есть с постоянно вращающимися вентиляторами, которые увеличивают обороты при повышении температуры. На смену приходит пассивный режим. Суть в полном отключении вентиляторов при низкой нагрузке на видеокарту или низком энергопотреблении. Это позволяет при бытовых задачах избавиться от шума и достичь почти эталонной тишины при легких задачах ПК.
Включаются вентиляторы только при достижении определенной температуры, в среднем ~50 градусов, в зависимости от модели. У такой реализации есть и обратная сторона. При некоторых условиях скачки температуры могут быть волнообразны, что заставляет вентиляторы быстро раскручиваться и останавливаться с большой частотой, издавая при этом паразитные шумы. При таком варианте событий потребуется настройка оборотов вентиляторов. У каждого из крупных брендов есть свой собственный софт для настройки видеокарты. В него входит настройка разгона, оборотов и подсветки, если она имеется. А также отображение главных технических данных модели. Достаточно пару раз поэкспериментировать, выставив в графике нужные сочетания скорости вентилятора/температуры и сохранить приемлемые значения.

Если вас не устраивает комплектный софт вашей видеокарты, можно воспользоваться удобной и распространенной программой MSI Afterburner. Она имеет широкий функционал и является бесплатной. Пассивный режим работы вентиляторов можно и вовсе отключить, настроив постоянную работу вентиляторов, но с низкими оборотами при малой нагрузке.
Как выбрать вентилятор?
Разберем, как подобрать вентилятор и настроить его обороты.
В нашем случае проблемным пациентом является старенькая видеокарта AMD Radeon HD 7700, которая перекочевала из компьютера 2013 года.

Asus AMD Radeon HD7770 1024MB 128bit GDDR5 — усердно трудится аж с 2013 года! Поскольку компьютер не используется для игр и основная нагрузка идет на центральный процессор, то карточка прекрасно справляется со своей основной работой — выводом картинки на экран монитора. Большего от нее не требуется.
Видеокарта соседствуют с тихими вентиляторами Noctua, бесшумным блоком питания Corsar RM 550x и твердотельными дисками (SSD), т.е. является единственным узким местом в плане тишины.

Тот случай, когда одна паршивая овца портит все стадо — слишком шумный сосед у вентиляторов Noctua.

Вентилятор видеокарты FirstD FD8015U12S — издает хорошо различимые звуки даже при скорости 1180 об/мин
Вентилятор используется для охлаждения: Asus GTX 650, ASUS HD7750, ASUS HD7770.
Характеристики вентилятора FirstD FD8015U12S
- Модель: FD8015U12S
- Напряжение: 12 В
- Ток: 0,5 А
- Размеры вентилятора (Д х Ш х В): прибл. 75 мм x 75 мм x 10 мм
- Расстояние монтажных отверстий: прибл. 43 мм x 43 мм x 43 мм x 43 мм (от центра к центру)
- Разъем питания: 4-pin
- Длина кабеля: 17 см
- Максимальная скорость превышает 4200 об/мин
Определяем параметры штатной системы охлаждения

Нас интересует GPU Temperature — температура графического процессора. На скриншоте видно, что при минимальной нагрузке с родным вентилятором GPU нагревается до 44 ℃. Средняя скорость вращения вентилятора составляет 1180 оборотов в минуту (об/мин).
Щелкаем по кнопке GPU stress test. Запускаем стресс-тест щелчком по кнопке GO! Прошло несколько секунд после запуска стресс-теста, а температура графического процессора уже 55 ℃! Мохнатый бублик знатно нагружает видеосистему. Через час после запуска стресс-теста, температура GPU 71℃, а вентилятор подвывает на скорости около 1800 об/мин.
Временами температура GPU поднималась до 73 ℃, а скорость вращения вентилятора превышала 1850 об/мин.
Можно сделать вывод, что штатная система охлаждения AMD Radeon HD 7700 настроена таким образом, чтобы температура графического процессора не превышала 71℃.
Тестируем пять разных корпусных вентиляторов
Первоначально отключим на видеокарте штатный вентилятор, который решено было пока не демонтировать.

Отключаем штекер штатного вентилятора
Далее протестируем варианты с пятью вентиляторами разных размеров: 92, 120 и 140 мм.

Вентиляторы размещены по увеличению заявленного воздушного потока — реальные значения могут отличаться. Слева направо: be quiet! PURE WINGS 2 (92 мм), Noctua NF-P12 redax-1300 (120 мм), Zalman ZA1225CSL (120 мм), Noctua NF-S12A FLX (120 мм), Noctua NF-P14S redax-1200 (140 мм)
Все вентиляторы 3-pin и будут подключатся к разъему материнской платы X99 Taichi CHA_FAN2 (4-pin). Разъем CHA_FAN2 определяется автоматически при установке вентиляторов с 3- или 4-пиновыми коннекторами. Соответственно, можно регулировать скорость как вентиляторов 4-pin, так и вентиляторов 3-pin.
Современным стандартом являются вентиляторы 4-pin, желательно именно им отдавать предпочтение при покупке.
Начнем с вентилятора be quiet! PURE WINGS 2 на 92 мм, который наилучшим образом подходит по размерам.

Для крепления вентилятора были использованы пластиковые стяжки
При помощи программы SpeedFan будем подбирать скорость вращения вентилятора таким образом, чтобы он обеспечивал тот же тепловой режим при максимальных нагрузках, что и родной вентилятор.

Вентилятор be quiet! PURE WINGS 2 обеспечивает необходимый тепловой режим с запасом по скорости. Программа SpeedFan показывает 80%.
| Модель вентилятора | Размер | Максимальная скорость | Максимальный уровень шума | Максимальный поток воздуха | Температура GPU | Средняя скорость вентилятора об/мин | Скорость в % SpeedFan |
|---|---|---|---|---|---|---|---|
| be quiet! PURE WINGS 2 | 92 мм | 2000 об/мин | 18.6 дБ | 33.15 CFM | 71 ℃ | 1800 об/мин | 85 % |
| Noctua NF-P12 redax-1300 | 120 мм | 1300 об/мин | 19.8 дБ | 54.32 CFM | 71 ℃ | 1200 об/мин | 80 % |
| Zalman ZA1225CSL | 120 мм | 1100 об/мин | 23 дБ | 59.1 CFM | 74 ℃ | 1050 об/мин | 100 % |
| Noctua NF-S12A FLX | 120 мм | 1200 об/мин | 17.8 дБ | 63.27 CFM | 71 ℃ | 1160 об/мин | 85 % |
| Noctua NF-P14S redax-1200 | 140 мм | 1200 об/мин | 19.6 дБ | 64.9 CFM | 71 ℃ | 1150 об/мин | 85 % |
На фоне топовых моделей не лучшим образом выглядит бюджетный вентилятор ZALMAN ZA1225CSL — только он не смог остудить графический процессор до температуры 71℃, хотя и работал на полных оборотах. Из таблицы видно, что заявленная скорость составляет 1100 об/мин, реальная же около 1050 об/мин. Судя по всему, завышено и значение воздушного потока.
Остальные вентиляторы справились с поставленной задачей, хотя и работали не на максимальных оборотах.
В защиту ZALMAN ZA1225CSL можно сказать следующее — он исправно трудился в течение трех лет, охлаждая Asus AMD Radeon HD7770. Два других корпусных вентилятора (передний и задний) вращались со скоростью около 600 об/мин.

Три года подряд Asus AMD Radeon HD7770 охлаждалась корпусным вентилятором ZALMAN ZA1225CSL, который работал на максимальных оборотах — 1100 об/мин
Необходимо напомнить, что штатный вентилятор FirstD FD8015U12S в состоянии преодолеть рубеж 4200 об/мин, что не под силу ни одному из тестируемых нами. Разогнать FirstD FD8015U12S до максимума мы смогли при помощи SpeedFan.
Как регулировать обороты?
Если шум при работе вентиляторов вас не беспокоит, то можно не задумываться об автоматической регулировке.
Нельзя использовать программы SpeedFan и Argus Monitor совместно, так как они будут конфликтовать.
Поскольку статья не посвящена настройке указанных выше программ, коснемся настроек лишь кратко.
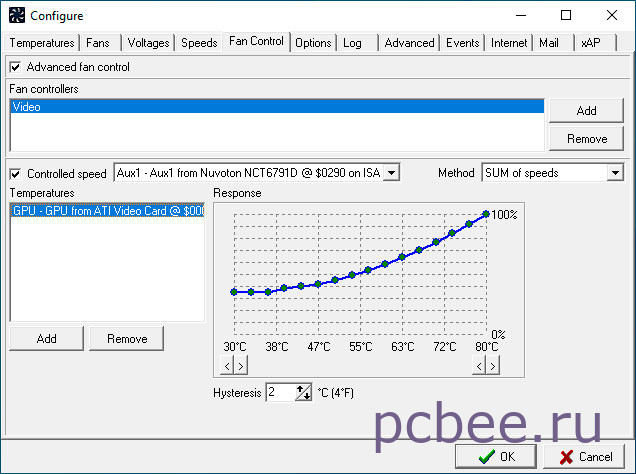
Программа SpeedFan должна контролировать температуру GPU и увеличивать обороты вентилятора Aux1 согласно графика. Мы настроили программу таким образом, что при достижении температуры GPU 80 ℃ вентилятор начнет вращаться на полных оборотах.
Сразу после настройки SpeedFan мы запустили стресс-тест FurMark. Через 25 сек температура GPU выросла до 50 ℃ и вентилятор Noctua NF-P14S redax-1200 (140 мм) начал вращаться на полных оборотах. При остановке теста вентилятор становится бесшумны буквально через 2 сек. Регулировка работает, но почему-то обороты раньше времени становятся максимальными.

В качестве источника температуры выбираем GPU.
Чтобы добраться до графика, щелкаем по кнопке Кривая .

Согласно настройкам, вентилятор должен начать вращаться на полных настройках при достижении температуры графического ядра 70 градусов
Однозначно Argus Monitor выглядит значительно лучше на фоне SpeedFan, но ведь бесплатной проге в интерфейс не смотрят.
Как увеличить эффективность охлаждения?
Потоку воздуха мешает штатный вентилятор видеокарты, соответственно, его лучше снять. Сперва мы пытались снять вентилятор не снимая кожуха. Четыре винта открутились без проблем, но вот кожух не позволил вытащить штекер. Пришлось снимать кожух, а он снимается лишь вместе с радиатором. Соответственно, чтобы потом прикрепить радиатор на место, наверняка потребуется заменить термопасту.
Сперва была задумка снять вентилятор с крепежной крестовиной, а кожух оставить. Пока обдумывалась идея, пришел чёрный кот и куда-то закатил один из крепежных винтов от кожуха.

Я тут ни причём!
Винт позже был найден, но и намек чёрного кота тоже понят — кожух не нужен!

Без кожуха удобно использовать вентиляторы и на 120 мм и на 140 мм, так как увеличилась площадь радиатора доступная для воздушного потока.
| Модель вентилятора | Размер | Максимальная скорость | Максимальный уровень шума | Максимальный поток воздуха | Температура GPU | Средняя скорость вентилятора об/мин | Скорость в % SpeedFan |
|---|---|---|---|---|---|---|---|
| be quiet! PURE WINGS 2 | 92 мм | 2000 об/мин | 18.6 дБ | 33.15 CFM | 71 ℃ | 1550 об/мин | 60 % |
| Noctua NF-P12 redax-1300 | 120 мм | 1300 об/мин | 19.8 дБ | 54.32 CFM | 71 ℃ | 800 об/мин | 50 % |
| Zalman ZA1225CSL | 120 мм | 1100 об/мин | 23 дБ | 59.1 CFM | 71 ℃ | 830 об/мин | 70 % |
| Noctua NF-S12A FLX | 120 мм | 1200 об/мин | 17.8 дБ | 63.27 CFM | 71 ℃ | 700 об/мин | 40 % |
| Noctua NF-P14S redax-1200 | 140 мм | 1200 об/мин | 19.6 дБ | 64.9 CFM | 71 ℃ | 550 об/мин | 40 % |
Разочаровал вентилятор Noctua NF-P12 redax-1300 (120 мм) — при снижении оборотов резко просел поток воздуха.
Наилучшим образом себя показали вентиляторы Noctua NF-S12A FLX (120 мм) и Noctua NF-P14S redax-1200 (140 мм). При сниженных оборотах они сохранили неплохую производительность. Можно рекомендовать к покупке любой из этих вентиляторов.
По размерам лучше подходит Noctua NF-S12A FLX на 120 мм — при его установке можно даже не использовать программу SpeedFan. При 650 об/мин вентилятор обеспечивает необходимый тепловой режим GPU при максимальной нагрузке и при этом практически бесшумен.

Noctua NF-S12A FLX на 120 мм — лучший выбор на 120 мм
Если эстетика мало волнует и во главу угла ставится эффективное охлаждение и тишина, выбор следует остановить на вентиляторе Noctua NF-P14S redax-1200 на 140 мм.

Noctua NF-P14S redax-1200 на 140 мм проявил себя как настоящий монстр охлаждения! Идеальное сочетание производительности и тишины при 550 об/мин
А если вообще отключить вентилятор?
Без особой нагрузки с отключенным вентилятором графический процессор разогревается до 63 ℃. Замеры сняты при закрытом корпусе, с отключенными корпусными вентиляторами и температурой в помещении 24 ℃. Однако необходимо учесть тот факт, что на видеокарту попадет воздушный поток от двух вентиляторов кулера процессора Noctua NH-D15, которые вращаются со скоростью около 640 об/мин. Интересен тот факт, что если крышку открыть, то температура повысится еще на пару градусов. Связать это можно с тем, что при открытой крышке поток воздуха на видеокарту уменьшается.
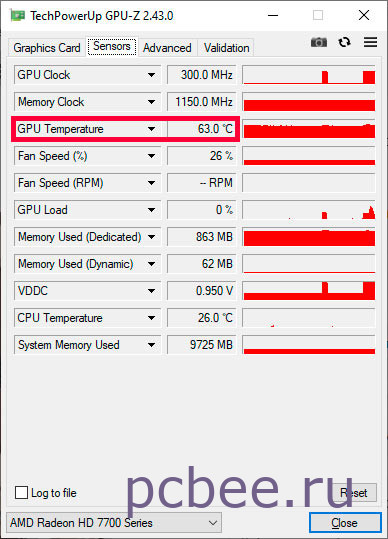
В режиме простая без вентилятора GPU нагревается до 63 ℃
При отключенном вентиляторе вся нагрузка по рассеиванию тепла ложится на радиатор.

Вес радиатора видеокарты AMD Radeon HD 7700 — 174 грамма. Много это или мало? Для пассивного охлаждения маловато, а для активного самый раз.
Теоретически, AMD Radeon HD 7700 может работать и без вентилятора, а вот на практике ее можно запросто перегреть.
Любители тишины могут обратить внимание на бюджетные видеокарты с пассивным охлаждением, например, Palit GeForce GT 730 2 ГБ или ZOTAC GeForce GT 730 4 ГБ.

Бюджетная видеокарта с пассивным охлаждением Palit GeForce GT 730 2 ГБ (NEAT7300HD46-2080H BULK). У нее нет вентилятора, но присутствует массивный радиатор, которой способен рассевать большое количество тепла.
Общий рейтинг быстродействия видеокарты AMD Radeon HD 7700 (с вентилятором) в три раза больше, чем у любой из двух карт с пассивным охлаждением.
Про игры с Palit GeForce GT 730 2 ГБ и ZOTAC GeForce GT 730 4 ГБ вообще особо говорит не приходится. Играть комфортно можно будет разве что в Сапёра 🙂
Вывод
Если вы не играете в компьютерные игры и не нагружаете видеокарту тяжелыми приложениями, то можно отключить штатный вентилятор и прикрепить корпусной. Просто, дешево, сердито!
Видеокарты к персональному компьютеру имеют разную конструкцию и функциональные возможности. Современные модели оснащаются кулерами, которые обеспечивают дополнительное охлаждение платы. Если не крутится вентилятор на видеокарте, то это может стать причиной перегрева карты, что в дальнейшем приведет к ее неисправности.
Чтобы избежать этого, необходимо постоянно следить за его состоянием и проводить регламентные работы (очистка от пыли и смазка механических деталей).

Основные причины, почему не крутится вентилятор
Существует несколько причин, когда не крутится кулер охлаждения на видеокарте. К ним относится:
- отсутствие, недостаточное или плохо подключенное питание;
- запыление и попадание мусора в вентилятор, что препятствует плавному вращению лопастей;
- стирание смазки, которая обеспечивает легкую работу вентилятора;
- неисправность платы и ее отдельных элементов;
- повреждение драйверов и программного обеспечения;
- наличие заводского брака.

Основные шаги для восстановления работы вентилятора видеокарты
Если не крутится вентилятор на видеокарте, то стоит выполнить ряд действий:
- Перезагрузить компьютер. Это первое, что рекомендовано сделать, когда перестали крутиться вентиляторы на видеокарте. Частые остановки кулера свидетельствуют о наличии проблем в самом механизме или программном обеспечении.
- Почистить кулер. В процессе эксплуатации ПК его конструктивные элементы засоряются пылью и мусором, который тормозит его работу и может вывести детали из строя. В результате кулер видеокарты крутится и останавливается. Поэтому рекомендовано периодически выполнять очистительные работы.
- Смазать подшипник. В конструкции вентилятора есть подшипник, который обеспечивает вращение крыльчатки. При стирании смазки механизм работает в повышенной нагрузке.
- Переустановить драйвера. Перед тем как разбирать плату и вызывать мастера, стоит переустановить драйвера. Повреждение файлов приводит к нарушению работы платы и ее отдельных элементов.
Если проведенные работы не дали результаты, то причина может крыться в неисправности механизма. В таких случаях придется провести ремонт или полную замену механического элемента.
Проверить видеокарту на пыль или мусор в лопастях
Попадание пыли и мусора повышает нагрузку на механические части вентилятора. В некоторых случаях это приводит к тому, что он не способен запуститься. Чтобы избежать этого, необходимо периодически проводить очистительные работы. Достаточно иметь под рукой пылесос и кисточку. В процессе необходимо проверить, чтобы между конструктивными деталями не попадал мусор.

Перезагрузить компьютер
При эксплуатации компьютера часто возникают разные неполадки. В самый неподходящий момент из строя могут выйти разные элементы системы. Перед тем как влезать в компьютер и заниматься диагностикой или ремонтом составляющих деталей, рекомендовано выполнить одно простое действие – перезагрузить компьютер. При длительной работе или некорректном запуске техники возможно возникновение некоторых отклонений.
Перезапуск компьютера часто позволяет устранить некорректное функционирование системы. Если такие неисправности возникают часто и устраняются таким методом, то проблема может крыться в повреждение программного обеспечения или установке несоответствующих драйверов. В результате может понадобиться переустановка системы или отдельных файлов.
Убедиться, что видеокарта не использует пассивное охлаждение (радиатор)
Многие модели видеокарт оснащены радиаторами. Такое оборудование выполняют важную функцию. Оно отвечает за охлаждение видеокарты. Современные платы дополнительно оснащаются кулерами. Это позволяет значительно улучшить охлаждение при повышенных нагрузках, которые возникают в процессе эксплуатации компьютера.
Наличие вентилятора на плате не значит, что он будет работать постоянно. Если ПК не выполняет задачи, связанных с работой графического процессора, то для его охлаждения вполне достаточно радиатора. При этом кулер будет бездействовать. Но, это никоем образом не повлияет на производительность видеокарты.

При повышении нагрузки на видеопроцессор его температура постепенно повышается, что негативно сказывается на его функционировании. В результате возможны перебои в его работе. Чтобы этого не случилось, запускается дополнительно охлаждающее оборудование. Поэтому не стоит переживать, если при включении ПК кулер не заработал. Возможно, просто не пришло его время.
Кабель и разъем питания
Если не крутится вентилятор на видеокарте, то причиной этого может быть неправильное подключение элемента. Часто такие случаи возникают при самостоятельной сборке персонального компьютера. При подключении стоит обратить внимание на разъемы и кабель питания.
Немаловажную роль в нормальном функционировании отдельных элементов персонального компьютера играет блок питания. При недостаточной мощности возможна их некорректная работа. Особенно часто такие недочеты наблюдаются при замене составляющих. Если на место старой установить новую модель, то мощности блока может быть недостаточно, чтобы обеспечить нормальную работу. Единственный выход – замена блока питания.
Драйвера и ПО
Алгоритм действия системы охлаждения графического процессора довольно просто. При достижении определенной температуры (чаще 51 0 С) кулер включается в работу. Если этого не произошло, то стоит проверить корректность работы драйверов и программного обеспечения. Часто такие неисправности возникают при переустановке программ.
Если при повышении нагрузки на карту вентилятор не включается, то рекомендовано выполнить переустановку драйверов. Они должны соответствовать модели платы. Если переустановка не дала нужного результата, то проверяют работоспособность самого вентилятора. Для этого используют специальные программы. В зависимости от модели карты они называются по-разному.
Список самых популярных:
- AIDA64 Extreme Edition
- MSI AfterBurner
- Fraps
- HWMonitor
- Geekbench
- GeForce Experience
- FurMark
- 3D Mark
- GPU-Z
- Video Memory Stress Test
- Unigine Heaven Benchmark
- GPU Shark

Специальное программное обеспечение позволяет в ручном режиме запустить вентилятор и задать частоту его вращения. Если все получилось, то причина неисправности кроется в температурном датчике. При повышении температуры он не подает соответствующий сигнал, который включает кулер в работу. На начальном этапе изменение алгоритма можно выполнять вручную. Но, желательно заменить поврежденный элемент системы.
Износ подшипников
Вентилятор является простым механическим прибором. В его составе есть подшипник, который требует определенного ухода. Чтобы обеспечить его длительный срок эксплуатации, необходимо периодически выполнять смазку. Для этого используют машинное масло, специальные спреи и другие смазочные материалы.
Чтобы смазать подшипник, не требуется иметь особые навыки и знания. Для этого достаточно выполнить ряд определенных действий:
- снять боковую крышку системного блока, что позволит беспрепятственно добраться до кулера;
- снять наклейку, которая расположена на верхней части вентилятора;
- вытащить защитный колпачок, который расположен под наклейкой;
- капнуть немного смазочного материала;
- установить назад защитный колпачок.
Наклеивание наклейки на место является не обязательным. При необходимости можно избавиться от нее.
При смазывании подшипника стоит учитывать некоторые нюансы. Чрезмерное добавление смазочного материала может привести к его вытеканию. Попадание масла на плату способно вызвать ряд проблем, связанных с ее эксплуатацией. Также стоит отказаться от бытовых масел и WD40. Они оставляют следы и быстро испаряются, что повышает периодичность проведения смазочных работ.
Если ни один из перечисленных способов не помог, значит, проблема может крыться не только в неисправности видеокарты, но и повреждении отдельных элементов материнской платы.
Пришло время менять видеокарту
Если видеокарта находится на гарантии, то не стоит переусердствовать с проведением ремонтных работ. Достаточно ограничиться очисткой от пыли и мусора. Дальнейшие действия лучше доверить специалистам. При повреждении наклейки или наличии механических повреждений, сервисный центр отказывает в гарантийном ремонте.
Если гарантийный срок закончился, то можно смело приступать к ремонту вентилятора, насколько это возможно сделать самостоятельно. Без гарантии, ремонт не будут делать бесплатно.
Низкие температуры видеокарты - это ее тихая работа, рост разгонного потенциала и низкий риск "отвала" чипов. Способов снизить нагрев много, но не все они безопасны.
Борьба за низкие температуры видеокарт ведется пользователями уже много лет. Каждый геймер, оверклокер и компьютерный энтузиаст мечтает получить видеокарту с малым нагревом, ведь низкие температуры позволят сделать обороты вентиляторов системы охлаждения комфортными для слуха. Вдобавок со снижением температуры растет разгонный потенциал видеокарты и заметно уменьшается риск отвала чипов, ведь для современной BGA пайки и бессвинцовых припоев значительные перепады температуры - это враг номер один.
реклама

К тому же прошли те времена, когда видеокарты могли годами работать с предельным нагревом, и смотря ютуб-каналы, посвященные ремонту компьютерных комплектующих, я все чаще слышу заявления о резком росте брака в современных видеокартах и снижению срока их службы. Одним из виновников чего часто становится перегрев чипов памяти, узлов системы питания видеокарты или небольших SMD резисторов и конденсаторов, выход которых из строя убивает видеочип или даже вызывает сквозной "прогар" текстолита видеокарты.

В последнее время проблема еще более усугубилась с введением прожорливой и горячей видеопамяти GDDR6Х, которая работает на пределе даже на видеокартах с топовыми системами охлаждения. Добавьте к этому цены на видеокарты, которые не перестают расти, и GeForce RTX 3060, которая должна была стать "народной" видеокартой, переваливает в цене в долларовом эквиваленте за $1000, например, GeForce RTX 3060 Zotac Twin Edge OC в Регарде.
реклама

Ну а цены на GeForce RTX 3070 вплотную приближаются к стоимости неплохого подержанного автомобиля, как, к примеру, у GeForce RTX 3070 Palit GameRock.

Неудивительно, что владельцы стараются всеми способами снизить температуры видеокарт и обеспечить им самый комфортный температурный режим, особенно, если занимаются майнингом на видеокарте, установленной в обычный игровой ПК.
В дело идут даже медные пластины, которые умельцы устанавливают на видеопамять в GeForce RTX 3090, стоимость которых уже подбирается к цене недвижимости в провинции, как у Asus GeForce RTX 3090 TURBO.
реклама

Увеличение оборотов вентиляторов

Самый простой и банальный способ борьбы с температурой, доступный даже начинающему пользователю, несущий не только снижение температуры, но и рост шума и износа вентиляторов. Но и опытному пользователю стоит сделать это даже на холодной видеокарте. Все дело в том, что часто на видеокартах упор делается в охлаждении видеочипа, а видеопамять и система питания охлаждаются по остаточному принципу.
реклама

Проблема усугубляется тем, что обороты вентиляторов привязаны к температуре видеочипа, который не греется под мощной СО, а вот видеопамять и зона VRM "запекаются", ведь их температура часто даже не мониторится. Так было у моей MSI GeForce GTX 1060 GAMING X, с отличным охлаждением видеочипа, и посредственным - всего остального. Обороты ее вентиляторов достигали всего 900 в минуту в авто режиме и без потери акустического комфорта их можно было увеличить до 1100-1200 об/мин., что я и сделал.
Отключения режима FAN STOP

С целью снижения температуры видеопамяти и системы питания видеокарты стоит отключить режим FAN STOP, когда вентиляторы останавливаются в простое. Этот режим экономит ресурс вентиляторов и снижает запыление видеокарты, но вот на видеопамяти мы получаем высокие температуры даже в бездействии.
Андервольт

Еще один из безопасных и эффективных способов снизить температуры видеокарты. Снижение питающего напряжения видеочипа творит чудеса и позволяет добиться низких температур даже на бюджетных видеокартах со слабой системой охлаждения. Минус у этого метода только один - если мы сильно снижаем напряжение на видеочипе, то о разгоне видеокарты можно забыть. Но, с другой стороны, если выбирать между прибавкой в пять-десять FPS, что дает современный разгон, и сбросом 10 градусов, большинство пользователей выберут второе.
Улучшение продувки в корпусе ПК


Обычно мы настраиваем вентиляцию в корпусе ПК по принципу - чем меньше вентиляторов, тем лучше и обходимся необходимым минимумом. Но иногда добавление парочки тихоходных вентиляторов на вдув и выдув творят чудеса, заметно улучшая температуры, и почти не повышая уровень шума. Главное, чтобы корпус имел посадочные места под вентиляторы, но такие корпусы стоят сегодня не очень дорого, как, например, DeepCool MATREXX 50 MESH 4FS Black.
Открытие боковой крышки корпуса

Этот древний лайфхак я использовал еще когда пользовался GeForce 8500 GT, установленной в глухой и тесный корпус. Минусы метода - быстрое запыление корпуса и системы охлаждения видеокарты, высокий уровень шума и открытый доступ для детей и домашних животных.
Вентилятор в боковой крышке корпуса

Даже в самых недорогих корпусах часто используется посадочное место под вентилятор в боковой крышке, как, например, в ультра дешевом Ginzzu B220 Black. Установив туда вентилятор, можно значительно улучшить температурный режим видеокарты, но результат будет зависеть от конкретного корпуса, его системы вентиляции и размеров видеокарты.
Для получения лучшего результата стоит экспериментировать и ставить вентилятор как на вдув, так и на выдув. Идеальный вариант - когда вентилятор размером 120 мм будет расположен почти впритык к видеокарте и обдувает ее холодным воздухом.
Обдув текстолита видеокарты
Еще один эффективнейший способ сбросить 10-15 градусов с температуры системы питания видеокарты и ее видеопамяти - направленный обдув текстолита. Я пробовал обдувать горячую видеокарту GeForce GTX 560 Ti, положив два вентилятора размером 80 мм на верхнюю часть текстолита, предварительно сделав для них картонную рамку-ограничитель. Текстолит в верхней части видеокарты может нагреваться до 100 и более градусов и его прямой обдув - это отличное решение.

Но есть и опасность сбить лопастью вентиляторов мелкий элемент на обратной стороне видеокарты, поэтому вентиляторы надо закрепить и сделать ограничивающую рамку. Неплохие результаты в обдуве видеокарт дает и вентилятор, дующий поперек видеокарты, например - с торца.
Замена радиатора на более массивный

Замена радиатора видеокарты, который я описывал в начале блога - самый рискованный метод, а установка процессорных кулеров на видеокарту сегодня уже не актуальна. Но вот установить на видеокарту радиатор от старшей модели при совпадении их посадочных размеров, например, при использовании референсных плат, вполне здравая идея. Тем более, что после майнинга продается огромное количество мертвых видеокарт с рабочей СО.
Установка корпусных вентиляторов на заводской радиатор видеокарты
С этим способом улучшения охлаждения познакомились многие пользователи, чьи вентиляторы на видеокартах выработали свой ресурс. Способ довольно простой и дает неплохие результаты при использовании вентиляторов в высоким статическим давлением. Реализуется легко - с помощью пластиковых стяжек вентиляторы закрепляются на радиаторе видеокарты, а управление их оборотами доверяется материнской плате. На старенькой GeForce GTX 660 этот способ помог мне сделать видеокарту как холоднее, так и заметно тише.
Замена термопасты, термопрокладок и полировка поверхности радиатора

Я не сторонник часто менять термопасту в видеокарте, особенно пока не закончился ее гарантийный срок, но сделать это стоит, как только гарантия закончится. Дело в том, что термопаста высыхает неравномерно, при манипуляциях с видеокартой в ее слое могут образоваться воздушные пузыри и это может вызывать локальный перегрев чипа даже при небольших его температурах при мониторинге.

Собравшись менять термопасту стоит обзавестись качественной, с высокой теплопроводностью, например, Arctic Cooling MX-5, а заодно подобрать качественные термопрокладки, подходящие по толщине, например, Arctic Cooling Thermal Pad, ведь с большой вероятностью они за несколько лет работы высохли и пришли в негодность.

После окончания гарантии на видеокарте можно выровнять и отполировать поверхность контакта радиатора с чипом, ведь зачастую его обработка отвратительная на бюджетных моделях, это может дать еще несколько градусов выигрыша. Главное - не переусердствовать и не сделать на месте контакта яму. Этот способ помог мне сделать холоднее Radeon HD 7770 с крохотным радиатором.
Итоги

Как видите, способов снижения температуры видеокарты предостаточно, от самых простых, до довольно сложных. Главное - не переусердствовать и не испортить видеокарту своим вмешательством, ведь изгиб текстолита, скол SMD-элементов или повреждение статическим электричеством при подобных манипуляциях - обычное дело.
Пишите в комментарии, какие способы снижения температуры видеокарты использовали вы?
Подпишитесь на наш канал в Яндекс.Дзен или telegram-канал @overclockers_news - это удобные способы следить за новыми материалами на сайте. С картинками, расширенными описаниями и без рекламы.
Читайте также:

