Почему вентилятор на видеокарте медленно крутится
Обновлено: 27.04.2024
Вопрос от пользователя
Добрый день.
Поиграв минут 40-50 в одну компьютерную игру (прим.: название вырезано) — температура процессора вырастает до 70-85 градусов (Цельсия). Поменял термопасту, почистил от пыли — результат такой же.
Вот думаю, можно ли увеличить скорость вращения кулера на процессоре до максимума (а то на мой взгляд он слабо вращается) ? Температура без загрузки процессора — 40°C. Кстати, такое возможно из-за жары? А то у нас около 33-36°C за окном.
Артур, Саранск
Конечно, от температуры помещения, в котором стоит компьютер — сильно зависит и температура компонентов, да и нагрузка на систему охлаждения (поэтому, с перегревом чаще всего, приходится сталкиваться в летнее жаркое время). 👀
То, что у вас температура доходит до 80-85 градусов — явление не нормальное (хотя некоторые производители ноутбуков допускают такой нагрев).
В большинстве случае, можно попробовать выставить настройки вращения кулера на максимум, но я все же бы рекомендовал провести комплекс мер (о них можете узнать из статьи по 📌 измерению и контролю температуры процессора, видеокарты, HDD).
Кстати, также часто возникает обратная сторона медали: кулеры вращаются на максимуме и создают сильный шум (в то время, как пользователь вообще ничем не нагружает компьютер, и они могли бы вращаться куда медленнее и тише).
Ниже рассмотрю, как можно отрегулировать их скорость вращения, и на что обратить внимание.

Увеличение/уменьшение скорости вращения кулеров
Основы, важное примечание
Вообще, на современном компьютере (ноутбуке) скорость вращения кулеров устанавливает материнская плата, на основе данных от датчиков температуры (т.е. чем она выше — тем быстрее начинают вращаться кулеры ☝) и данных по загрузке.
Параметры, от которых отталкивается мат. плата, обычно, можно задать в BIOS.
*
☝ В чем измеряется скорость вращения кулера
Она измеряется в оборотах в минуту. Обозначается этот показатель, как rpm (к слову, им измеряются все механические устройства, например, те же жесткие диски) .
Что касается, кулера, то оптимальная скорость вращения, обычно, составляет порядка 1000-3000 rpm. Но это очень усредненное значение, и сказать точное, какое нужно выставить — нельзя. Этот параметр сильно зависит от типа вашего кулера, для чего он используется, от температуры помещения, от типа радиатора и пр. моментов.
Способы, как регулировать скорость вращения:
- в настройках BIOS (как в него войти). Этот способ не всегда оправдан, т.к. в BIOS нужно заходить, чтобы изменить те или иные параметры (т.е. тратить время, а изменять значения часто требуется оперативно). К тому же, технологии автоматической регулировки (типа Q-Fan, CPU Fan Control, Fan Monitor, Fan Optimize и т.д.) — не всегда работают оптимально (раскручивая кулер на максимум там, где это ненужно).
- физически отключить шумящий кулер или установить реобас (спец. устройство, позволяющее регулировать вращение кулера) . Этот вариант также не всегда оправдан: то отключать кулер, то включать (когда понадобиться), не самая лучшая затея. Тот же реобас — лишние расходы, да и не на каждый компьютер его установишь;
Способ 1: регулировка с помощью SpeedFan (универсальный вариант)
Бесплатная многофункциональная утилита, позволяющая контролировать температуру компонентов компьютера, а также вести мониторинг за работой кулеров. Кстати, "видит" эта программа почти все кулеры, установленные в системе (в большинстве случаев) .
Кроме этого, можно динамически изменять скорость вращения вентиляторов ПК, в зависимости от температуры компонентов.
Все изменяемые значения, статистику работы и пр., программа сохраняет в отдельный log-файл. На основе них, можно посмотреть графики изменения температур, и скоростей вращения вентиляторов.
SpeedFan работает во всех популярных Windows 7, 8, 10, 11 (32/64 bits) , поддерживает русский язык (для его выбора, нажмите кнопку "Configure", затем вкладку "Options", см. скриншот ниже). 👇
Выбор русского языка в SpeedFan
Главное окно и внешний вид программы SpeedFan
После установки и запуска утилиты SpeedFan — перед вами должна появиться вкладка Readings (это и есть главное окно программы — см. скриншот ниже 👇) . Я на своем скриншоте условно разбил окно на несколько областей, чтобы прокомментировать и показать, что за что отвечает.
Главное окно программы SpeedFan
- Блок 1 — поле "CPU Usage" указывает на загрузку процессора и его ядер. Рядом также располагаются кнопки "Minimize" и "Configure", предназначенные для сворачивания программы и ее настройки (соответственно). Есть еще в этом поле галочка "Automatic fan speed" — ее назначение автоматически регулировать температуру (об этом расскажу чуть ниже) ;
- Блок 2 — здесь располагаются список обнаруженных датчиков скорости вращения кулеров. Обратите внимание, что у всех у них разное название (SysFan, CPU Fan и пр.) и напротив каждого — свое значение rpm (т.е. скорости вращения в минуту). Часть датчиков показывают rpm по нулям — это "мусорные" значения (на них можно не обращать внимание *) .
- 👉Кстати, в названиях присутствуют непонятные для кого-то аббревиатуры (расшифрую на всякий случай): CPU0 Fan - вентилятор на процессоре (т.е. датчик с кулера, воткнутого в разъем CPU_Fan на мат. плате) ; Aux Fun, PWR Fun и пр. - аналогично показывается rpm вентиляторов подключенным к данным разъемам на мат. плате;
- Блок 3 — здесь показана температура компонентов: GPU - видеокарта, CPU - процессор, HDD - жесткий диск. Кстати, здесь также встречаются "мусорные" значения, на которые не стоит обращать внимания (Temp 1, 2 и пр.) . Кстати, снимать температуру удобно с помощью AIDA64 (и др. спец. утилит);
- Блок 4 — а вот этот блок позволяет уменьшать/увеличивать скорость вращения кулеров (задается в процентном отношении) . Меняя проценты в графах Speed01, Speed02 - нужно смотреть, какой кулер изменил обороты (т.е. что за что отвечает) .
Важно!
Список некоторых показателей в SpeedFan не всегда будет совпадать с тем кулером, которым он подписан. Дело все в том, что некоторые сборщики компьютеров подключают (по тем или иным соображениям), например, кулер для процессора не в гнездо CPU Fan.
Поэтому, рекомендую постепенно изменять значения в программе и смотреть на изменения скорости вращения и температуры компонентов (еще лучше, открыть крышу системного бока и визуально смотреть, как изменяется скорость вращения вентиляторов) .
Настройка скорости вращения вентиляторов в SpeedFan
Вариант 1
- В качестве примера попробует отрегулировать скорость вращения вентилятора процессора. Для этого необходимо обратить внимание на графу " CPU 0 Fan" — именно в ней должен отображаться показатель rpm;
- Далее поочередно меняйте значения в графах "Pwm1", "Pwm2" и др. Когда значение изменили — подождите некоторое время, и смотрите, не изменился ли показать rpm, и температура (см. скрин ниже) ;
- Когда найдете нужный Pwm — отрегулируйте скорость вращения кулера на оптимальное число оборотов (о температуре процессора я высказывался здесь , также рекомендую для ознакомления) .
Вариант 2
Если вы хотите, чтобы был задействован "умный" режим работы (т.е. чтобы программа динамически меняла скорость вращения, в зависимости от температуры процессора ), то необходимо сделать следующее (см. скриншот ниже):
- открыть конфигурацию программы (прим.: кнопка "Configure") , затем открыть вкладку "Скорости" ;
- далее выбрать строчку, которая отвечает за нужный вам кулер (необходимо предварительно найти экспериментальным путем, как рекомендовал в варианте 1, см. чуть выше в статье) ;
- теперь в графы "Минимум" и "Максимум" установите нужные значения в процентах и поставьте галочку "Автоизменение" ;
- в главном окне программы поставьте галочку напротив пункта "Автоскорость вентиляторов" . Собственно, таким вот образом и регулируется скорость вращения кулеров.
Режим автоскорости вентиляторов
👉 Дополнение!
Желательно также зайти во вкладку "Температуры" и найти датчик температуры процессора.
В его настройках задайте желаемую температуру, которую будет поддерживать программа, и температуру тревоги. Если процессор нагреется до этой тревожной температуры — то SpeedFan начнет раскручивать кулер на полную мощность (до 100%)!
Способ 2: с помощью утилиты MSI Afterburner (регулировка кулера видеокарты)
Вообще, эта утилита предназначена для разгона видеокарт (однако, в своем арсенале имеет опции для записи видео, тонкой подстройки кулера, функцию вывода FPS на экран и др.).
Разумеется, все функции утилиты здесь я не рассматриваю, ниже приведу только краткое решение текущей задачи (кстати, MSI Afterburner работает не только на устройствах от "MSI") .
1) После запуска MSI Afterburner, нужно зайти в его настройки — кнопка "Settings" .

MSI Afterburner — открываем настройки программы
2) Далее во вкладке "Основные" порекомендовал бы отметить галочкой "Запускать вместе с Windows" .

Запускать вместе с Windows
3) После, перейти во вкладку "Кулер" и переставить контрольные точки на графике согласно вашим требованиям. См. на скрин ниже : первая контрольная точка показывает нам, что при температуре в 40°C — кулер будет работать всего на 30% своей мощности.

Передвигаем контрольные точки под нужный режим
Собственно, вам нужно-то всего передвинуть 3-4 точки, и дело "решено"! 👌
Способ 3: утилиты от производителя (обычно, для игровых устройств)
Мощные игровые ноутбуки (ПК) чаще всего идут со спец. ПО от производителя (и обычно, в его опциях есть возможность детальной настройки работы кулеров). В этом случае нет смысла возиться со SpeedFan (тем более, что она может и не получить доступ к кулеру) .
В качестве примера — можно обратить внимание на ноутбуки от ASUS или MSI (разумеется, это не исключение, просто их ПО весьма показательно!). С помощью утилит MyASUS и Dragon Center можно настраивать очень многие "тонкие" параметры: в том числе и работу кулеров (см. вкладку "Fan Speed" 👇) .

Режим охлаждения ЦП — MyAsus

FAN SPEED — скорость вращения кулеров (Dragon Center)
Чаще всего параметр "Fan Speed" для ручной настройки нужно перевести в режим "Advanced" (расширенный).

Fan Speed — переводим в режим Advanced (т.е. расширенные настройки)
А после отрегулировать кулер так, как это нужно вам. Например, если наступило лето (за окном стало жарко) и вы загрузили новый игровой хит — стоит прибавить мощности ☝.

Ручная регулировка кулера видеокарты (GPU) и ЦП (CPU)
Разумеется, у разных производителей могут быть свои решения. Dragon Center — это только пример.
Способ 4: настройка вращения кулера в BIOS
Не всегда утилиты SpeedFan, MSI Afterburner (и другие) корректно работают (особенно на ноутбуках).
Дело в том, что в BIOS есть специальные функции, отвечающие за автоматическую регулировку скорости вращения кулеров. Называться в каждой версии BIOS они могут по-разному, например, Q-Fan, Fan Monitor, Fan Optomize, CPU Fan Contol и пр.
И сразу отмечу, что далеко не всегда они работают хорошо, по крайне мере SpeedFan позволяет очень точно и тонко отрегулировать работу кулеров, так чтобы они и задачу выполняли, и пользователю не мешали. 👌
Чтобы отключить эти режимы (на фото ниже представлен Q-Fan и CPU Smart Fan Control) , необходимо 👉войти в BIOS и перевести эти функции в режим Disable.
Кстати, после этого кулеры заработают на максимальную мощность, возможно станут сильно шуметь (так будет, пока не отрегулируете их работу в SpeedFan (или др. утилите)) .
👉 В помощь! Г орячие клавиши для входа в меню BIOS, Boot Menu, восстановления из скрытого раздела.
Настройка вращения кулеров в BIOS

Настройки UEFI (AsRock)
👉 Важно!
Во многих средне-ценовых ноутбуках возможность регулировки кулера заблокирована — т.е. ее в принципе нельзя отрегулировать (видимо, производители так защищают пользователя от неумелых действий) .
Правда, в некоторых (например, у линейки HP Pavilion) кулер можно отключить (опция "Fan Always On" — кулер отключается, когда вы не нагружаете устройство 👇).

Fan Always On - кулер всегда включен
На этом сегодня всё, всем удачи и оптимальной работы вентиляторов.

Холостые обороты вентилятора

Многочисленные видеокарты имеют встроенную функцию, которая использует только пассивное охлаждающее оборудование (то есть радиатор), когда ПК не используется или не выполняет задачи, не связанные с использованием графических процессоров, такие как просмотр веб-страниц или базовые приложения. Если это так, то вполне разумно отключить вентилятор, и это не повредит и не повлияет на производительность видеокарты.
Идея состоит в том, чтобы уменьшить шумовое загрязнение, включив вентилятор только тогда, когда необходимо поддерживать GPU в безопасном и функциональном диапазоне температур. Хотя не слышно, как вращающиеся лопасти вентилятора вызывают беспокойство, когда вы впервые запускаете свежую сборку, поведение является привычным.
Вентилятор срабатывает, когда он достигает определенного температурного порога под нагрузкой. Включите графически сложную игру или инструмент для тестирования, и вентилятор должен запуститься. Если вентилятор все еще не вращается, проблема может быть более серьезной.
Перезагрузка компьютера
Самое простое решение часто считается лучшим. Решение ИТ-специалистов по всему миру, попробуйте перезагрузить компьютер, если вентилятор видеокарты не вращается. Перезагрузка творит чудеса, чтобы обновить систему и изменить настройки для обеспечения надлежащей функциональности, включая вентиляторы графического процессора.
Разъемы питания
Обратите внимание на то, обеспечивает ли блок питания достаточную мощность для питания видеокарты. Если периферийные устройства не отвечают или компьютер постоянно выключается без причины, то, скорее всего, блок питания недостаточно мощный.
Провести предварительное исследование перед покупкой новой карты не составит труда, но вы будете удивлены тем, как много непревзойденных сборщиков делают решающий шаг на вершине линейки RTX без двойной проверки требований к мощности.
Если ваш нынешний блок питания снижает мощность видеокарты, вам нужно будет выбрать более мощную замену, после чего вентилятор должен снова заработать.
Еще одна важная проверка, когда компьютер открыт, - это проверка того, что ни одно из других подключений не ослабло, особенно что-либо подключенное к материнской плате, включая кабели питания. Хотя эти типы соединений не связаны напрямую с вентилятором видеокарты, они могут оказывать общее влияние на систему, которая немного напоминает микрокосм , где все должно работать, чтобы сумма его части функционировала должным образом.
Масло увеличит срок службы вентилятора

Удалите наклейку на верхней части вентилятора, вытащите защитный пластиковый колпачок и капните небольшое количество масла на подшипники. Без фанатизма, так как маленькая капля может иметь большое значение, в то время как слишком много жидкости может вытекать на лезвия и, не дай бог, на графический процессор ниже, вызывая критические проблемы. Не забудьте поставить крышку обратно, чтобы удерживать масло.
Держитесь подальше от WD40 или бытовых кулинарных масел, так как они либо оставляют следы, которые могут мешать функционированию, либо испаряются слишком быстро, чтобы быть полезными.
Очистка кулера от пыли и других препятствий

Самая распространенная причина того, что вентиляторы видеокарт не вращаются, - это накопление пыли и мусора на лопастях. Вентиляторы, используемые в графических процессорах, имеют очень низкий крутящий момент. Пыль имеет большое значение, препятствует на пути и затрудненяет движение или доводит до полной иммобилизации лопастей, для чего не требуется много времени.
Благодаря своей функции отвода горячего воздуха от видеокарты, вентиляторы постоянно взаимодействуют с ошибочными частицами и пылью, которые неизменно попадают в компьютер. Со временем этот мусор останавливается на лопастях. Проблема особенно распространена, если ПК не использовался или не чистился в течение некоторого времени.
Имейте у себя баллон со сжатым воздухом, откройте свой ПК, найдите графический процессор, а затем удалите остатки пыли с лопастей. Вы даже можете пойти дальше, отсоединив вентилятор от видеокарты и удалить пыль с обеих сторон лопастей сжатым воздухом.
Если вы решите снять вентиляторы с графической карты, воспользуйтесь возможностью очистить теплоотвод (если он есть у видеокарты) от скопления пыли и распылите по плате еще раз, стараясь не задеть компоненты системных деталей, чтобы их не повредить.
Другой подобной причиной неисправных вентиляторов считается неуместная прокладка кабелей, которая распологается над двигателем вентилятора. Со временем провода могут обвиснуть и задевать лопасти, препятствуя движению. Если все таки требуется проложить провод, то лучше удлините его до нужной длины и проложите в обход.
Драйверы и программное обеспечение видеокарты
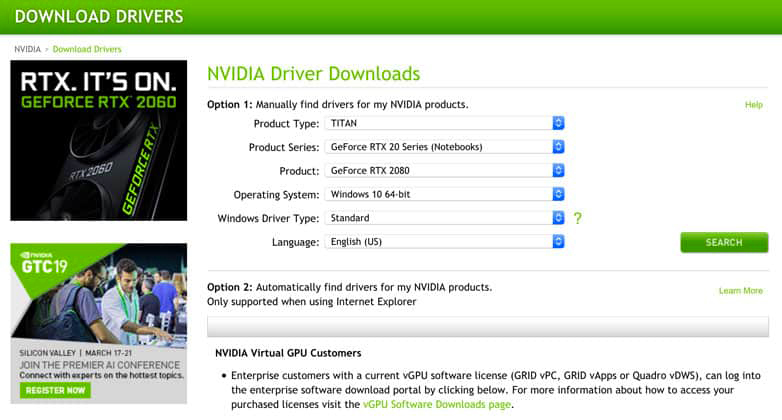
Получите последние версии драйверов с сайтов Nvidia или AMD в зависимости от модели вашей видеокарты. Установите драйверы или, если вы сделали это недавно, удалите и переустановите их.
Аналогичным образом сделайте то же самое для любого проприетарного программного обеспечения Nvidia и AMD GPU, такого как GeForce Experience и Radeon Software. Определенные настройки могут невольно связываться с элементами управления вентилятора и влиять на то, когда и при каких обстоятельствах он вращается или не вращается.
Проблемы с драйверами возникают чаще, чем когда-либо, если вы установили только что выпущенную версию, и процесс не был завершен правильно, или возникла проблема со стороны производителя, обновленная в последнем патче.
Заменить вентилятор

Если ни одно из вышеперечисленных исправлений не сработало, скорее всего, у вас механический сбой. Отказы вентиляторов случаются, особенно на старых моделях, которые работали в течение тысяч часов использования. И наоборот, более новые видеокарты не защищены от случайного сбоя вентилятора из-за непредвиденного сбоя в производстве.
Отличный способ проверить это - загрузить MSI Afterburner, приложение для разгона и мониторинга GPU, а затем настроить программу на работу вентилятора или на максимальную скорость. Если они не запускаются, и вы рассмотрели все пункты, проблема заключается в сбое оборудования.
В этом случае, кроме наличия необходимой сноровки, чтобы открыть вентилятор и починить его вручную, единственным вариантом остается - выбрать новый вентилятор. К счастью, эти устройства являются одними из самых дешевых компонентов компьютера, и их можно приобрести за 40–50 долларов.
Придерживайтесь уважаемых брендов, таких как Cooler Master и Corsair, чтобы обеспечить надежность продукции.
Неисправные вентиляторы - не единственная причина, по которой лопасти не вращаются. Неисправность материнской платы также может вызвать проблему, в частности, неисправный слот PCI-E. В этом случае вы можете проверить, происходит ли проблема из-за используемого слота PCI-E или материнской платы в целом, подключив видеокарту в другой слот PCI Express и посмотрев, решает ли это проблему.
Вентиляторы GPU замерли – первое, что нужно знать

Чтобы проверить и убедиться, что ваши неработающие вентиляторы исправны, запустите игру и достаточно скоро, когда видеокарта окажется под большой нагрузкой, вентиляторы начнут вращаться. Загрузите вашу графически требовательной игрой, чтобы ускорить этот процесс.
Стоит установить такую программу, как MSI Afterburner, так как это позволит вам изменить скорость вращения вентилятора на вашем графическом процессоре, и это может стать катализатором для их запуска. MSI Afterburner обычно используется для разгона графического процессора, но вы также можете использовать её для мониторинга.
На этом этапе также стоит попробовать полный перезапуск системы. Перезапуск – это исправление для многих распространенных проблем, и вы будете удивлены, как часто это работает.
Другие проблемы, блокирующие работу вентиляторов
Если кабель PCIe подключен и ваш графический процессор распознается как подключенный, но вентиляторы по-прежнему не вращаются, попробуйте заменить кабель PCIe запасным из коробки блока питания и повторите тестирование. На этом этапе, если вентиляторы всё ещё не вращаются, это будет другой проблемой.
Следующие шаги
Если вы проверили свои кабельные соединения, и всё подключено, как и должно быть, но вы всё ещё не видите вращения вентиляторов под нагрузкой, есть несколько других вещей, которые мы можем рассмотреть далее.
Почти всегда стоит обновить драйверы, когда вы сталкиваетесь с аппаратной проблемой, так как это может решить проблему без особых усилий, как перезагрузка системы. Даже если вы недавно обновили драйверы, возможно, стоит удалить их и переустановить ещё раз на случай, если что-то было повреждено.
Для устранения неполадок мы можем устранить вероятность того, что это проблема с материнской платой, сначала удалив графический процессор из сборки, а затем запустив ПК с подключенным монитором к материнской плате. Если ваш компьютер загружается без проблем, это значит что с материнской платой нет проблемы, которая мешает вентиляторам GPU вращаться.
Очистите и смажьте
Извлеките видеокарту и быстро очистите её, чтобы ничто не блокировало вентиляторы физически (пыль и пух). Тряпка для пыли и дыхание – всё, что вам нужно для удаления пыли, однако, для очистки компонентов ПК настоятельно рекомендуется использовать баллончик со сжатым воздухом. После очистки графического процессора вы можете переустановить видеокарту, снова подключить её и перезагрузить систему. Загрузите графически насыщенную игру и подождите, пока вентиляторы начнут вращаться.
Чтобы смазать подшипники, нужно снять пластиковые вентиляторы, и для этого вам понадобится очень маленькая отвертка, которая может вставляться между лопастями. Дважды проверьте (с помощью интернета), как удалить вентиляторы с вашей конкретной видеокарты, но обычно там 6-8 винтов вокруг центра вентилятора, который удерживает его на месте. После того, как лопасти сняты, нанесите небольшое количество масла на центральные подшипники, только экономьте масло, так как всегда можно добавить, но избыток может больше навредить.
Совет: удалите излишки масла салфеткой после нанесения, так как нужно получить хорошее покрытие, а не маленькую лужу.
Время для нового графического процессора
Если в этой статье ничего не сработало, но ваша видеокарта всё ещё находится на гарантии, стоит связаться с продавцом напрямую, чтобы организовать обмен/ремонт, поскольку у вас явно неисправный продукт.
Если он устарел и вышел из-под гарантии, то вышеприведенный шаг, возможно, был вашей последней попыткой получить больше от вашего графического процессора и, возможно, пришло время его обновить.

Такая проблема. Сидел я в ютубе и смотрел видео, вдруг изображение на мониторе пропало, нет сигнала пишет, а звук есть. Решил я перезагрузить PC и после рестарта кулер на видеокарте начал дико шуметь как никогда раньше. Я открыл системник и все почистил от пыли (её было не много), но все равно кулер не перестал бешено крутится и изображение не появилось. Я вытащил батарейку биос и решил создать эту тему. Есть у кого какие предложения с чем может быть связана эта проблема? Карта GTX 770.

Вначале разбери её и прочисти её изнутри, попутно заменив на чипе термопасту. Если и это не поможет, то скорее всего это первые симптомы постепенного отвала чипа на самой плате вк. В сервис теперь его только нести на реболл - т.е. полная перепайка контактов между платой и процессором.

nickSIA
Изображения на мониторе нет, пишет что нет сигнала, то-есть ничего не видно.
FazoInvertor
Да, так и сделаю, если сброс биоса не поможет.

Alamut_95
Разъёмы проверь. Может ставил изображение на второй монитор (Телевизор) ? Встроенная видеокарта работает ?

nickSIA
Не, я ничего не трогал, монитор просто внезапно потерял сигнал. Встроенная карта работает. Вставил карту во второй разъём, результат тот же, дико шумит и нет изображения.

Alamut_95
Дико шумит. Кулер на 100% молотит. Попробуй вытащить видяху. Подключи пока через встроенную. Если есть знакомый, можно у него проверить. Если такая же байда у него. 100% видяха померла.



nickSIA
Комп нормально включается и работает на встроенной, даже если не вынимать 770, которая продолжает шуметь.

Alamut_95
Нужно проверить её у знакомых для убедительности. Если у них тоже самое, карта к сожалению сыграла в ящик.


Alamut_95
Хмм. странно у тебя питание 8+8пин. пин все жилки на месте, а вот на втором 8пин я вижу что часть жилок отсутствует. Так и было всегда ? Есть знакомый у которого можно проверить твою видяху ?


Сегодня вечером пойду проверять к другу, если конечно смогу подключить карту к его древнему компу.



Alamut_95
Всё может быть. Даже мать может глючить. Разъёмы, провода, оперативка. Так что с начало проверь у друга, чтобы быть уверенным что это точно видяха.

nickSIA
Подключил я карту к компу друга, та же картина, крутится на полных оборотах. Видимо карте каюк, хотя я ее не разгонял и ничего страшного с ней не делал. Придётся нести в ремонт. Спасибо за советы.


Что в ремонте сказали то? В чем беда была? Есть ли смысл ремонтировать? У меня на hd7970 такие же симптомы.

zaychick
Просто махнули рукой и не стали делать. Сказали что отвал чипа и ремонт дорого обойдется. По сути подтвердили мои слова. Я сомневаюсь что они вообще смотрели. В итоге я не стал заморачиваться и купил другую. Если есть нормальная мастерская, то я бы посоветовал отдать на ремонт. Пусть сделают диагностику и скажут цену и если цена не такая кусачая и оно того стоит, то пусть отремонтируют. Если ремонт будет дорого обходится, то мне говорили и я сам читал, что можно самому прогреть в духовке и есть вероятность, что видюха заработает и даже проживет долго. Можешь в гугле подробнее узнать как прогреть видеокарту.

Если ремонт будет дорого обходится, то мне говорили и я сам читал, что можно самому прогреть в духовкеи есть вероятность, что видюха заработает и даже проживет долго.Можешь в гугле подробнее узнать как прогреть видеокарту.
Ну теперь ясно откуда берётся эта каста "прогревастов" . Через сарафанное радио.- один недалекий сказанул - все подхватили. Самое ключевое тут "есть вероятность", а то ,что текстолит платы можно таким образом ужарить до такой степени , что SMD элементы (и не только) начнут портиться - это уже дело десятое. Нуну. Вот объяснил бы - как поможет такой прогрев, если тупо один или несколько DrMos'ов вылетело? Температура духовки поколдует - и восстановит n-p переходы и схему самого DrMos ?
Читайте также:

