При какой температуре включается вентилятор на процессоре
Обновлено: 28.04.2024
Здравствуйте, вопрос сильно улучшит комфортность работы за ноутбуком.
Итак, у меня есть ноутбук HP 15-cx0026ur (Gaming pavilion), модель 2018 года, выпущена примерно в апреле 2018.
На борту прохладненький относительно процессор i5-8250U (Max TPD 25W), особенно, когда в инете сидишь или что-то делаешь типа правки кода, а это в 99% времени, изредка там запускаю виртуалки или софт тяжелый.
Видеокарту вообще дискретную выключил (в настройках nvidia автовыбор поменял на встроенную).
У меня контроллер ENE KB9022Q D на материнке.
Проблемы
1. Почти всегда у меня крутится вентилятор так тихонько и пульсирующе, как стрекотание слабое, ну особенность PWM такая, когда он рывками двигает вентилятор и при малых скоростях эта пульсация даже заметнее, чем на больших скоростях. Даже в биосе выставил Fan always on = disable, не помогло.
2. Вентилятор переключается на шумный режим при нагрузке, например при 65 градусах ускоряется и дальше нагрузки нет, процессор уже остудился до 55, а шум не умолкает пока не перезагрузишь ноутбук.
3. Изначально мне помогало в энергосбережении выкрутить максимум процессора на 55%, вентилятор почти не включался, а сейчас включается, даже не знаю, или биос обновил или драйвера автоматически обновлял.
4. Устанавливал и удалял Notebook Fan Control, SpeedFan и другое - не помогало.
5. Включал и выключал HP CollSense - при его включении вентилятор только ускоряется.
6. Часто вентилятор дует сильно, но выдувает достаточно холодный воздух, даже нижнюю крышку вскрывал и пальцем щупал, всё прохладное.
А теперь основные вопросы
1. intel dynamic platform and thermal framework - может конфликтовать с родной утилитой CoolSense? Или наоборот помогает таким утилитам управлять этими вентиляторами.
2. Если в мультиконтроллере мат платы перемудрил с настройками, или например NFC не те регистры подправлял - оно как то сбрасывается при сбросе биоса или прошивке биоса?
3. Как вообще происходит управление вентиляторами при условии, что в биосе есть термотаблицы, сама операционная система рулит охлаждением через план электропитания, да еще и фирменные утилиты к ноутам типа моей CoolSense рулят скоростями.

В закладки
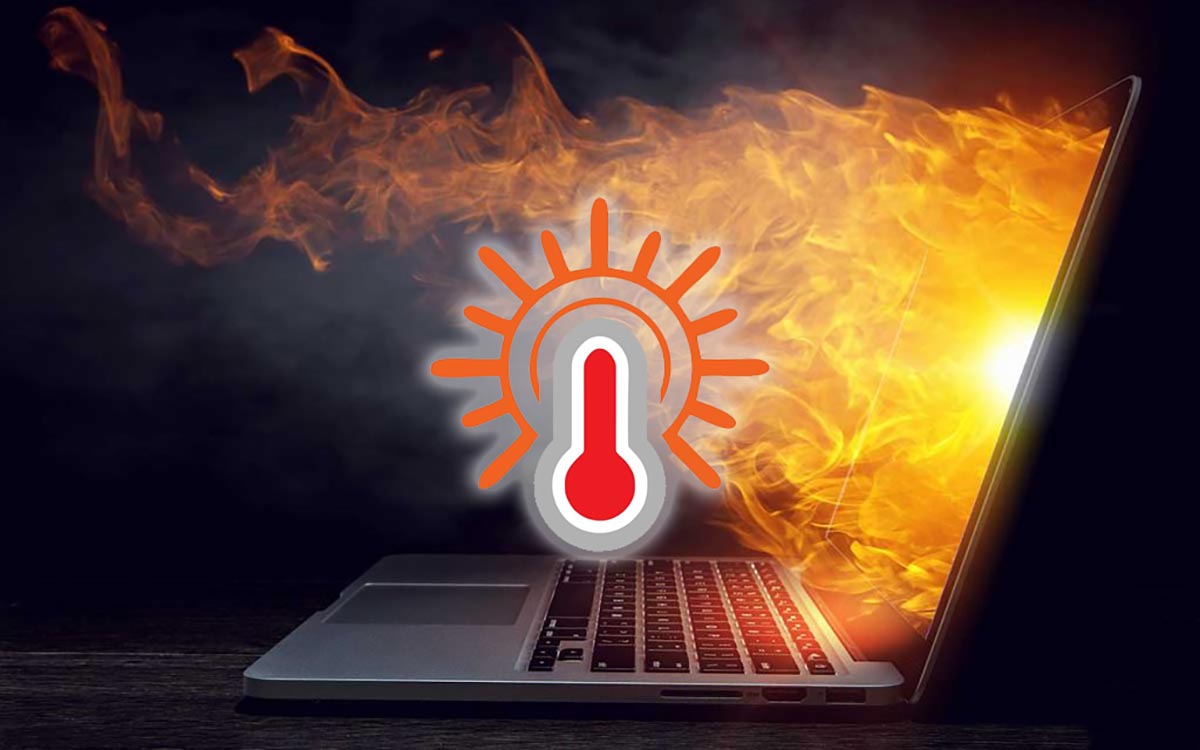
Большинство современных Mac греются даже при средних нагрузках, не говоря уже о трудоемких и сложных процессах. Все дело в компактности корпусов и близости компонентов друг к другу. Нагрев от процессора может быстро передаваться на материнскую плату, память, накопитель и наоборот.
А еще в последние годы разработчики пытаются сделать компьютеры Apple тише, смещая порог срабатывания активной системы охлаждения.
Рано или поздно пользоваться компьютером становится дискомфортно. Либо Mac начнет греться и выделять большое количество тепла, либо разгонять кулеры даже при минимальной нагрузке.
Можно попробовать вручную управлять системой охлаждения или задать свои настройки для автоматического срабатывания.
Чем опасен перегрев Mac

Выход из строя и полная неработоспособность Mac вследствие перегрева случается крайне редко. Чаще всего, из-за долгой работы при неправильном температурном режиме ломаются некоторые компоненты компьютера.
Больше всего высокой температуры боятся:
▶ Жесткие диски HDD – накопители основанные на принципе магнитной записи. Больше часть элементов жестких дисков выполнены из металла, они быстро нагреваются как из-за своей интенсивной работы, так и от других горячих компонентов компьютера. Твердотельные SSD накопители намного меньше боятся перегрева.
▶ Дискретная видеокарта. Отдельный видеочип, который не является частью центрального процессора, гораздо хуже переносит высокие температуры. Дискретная графика в технике Apple часто не имеет отдельного охлаждения. Перегрева боятся чипы видеопамяти, что часто случается в компактных корпусах MacBook Pro (15-16″) и iMac.
▶ Некоторые микросхемы материнской платы тоже могут пострадать от перегрева.
Какие температурные показатели являются нормой для Mac
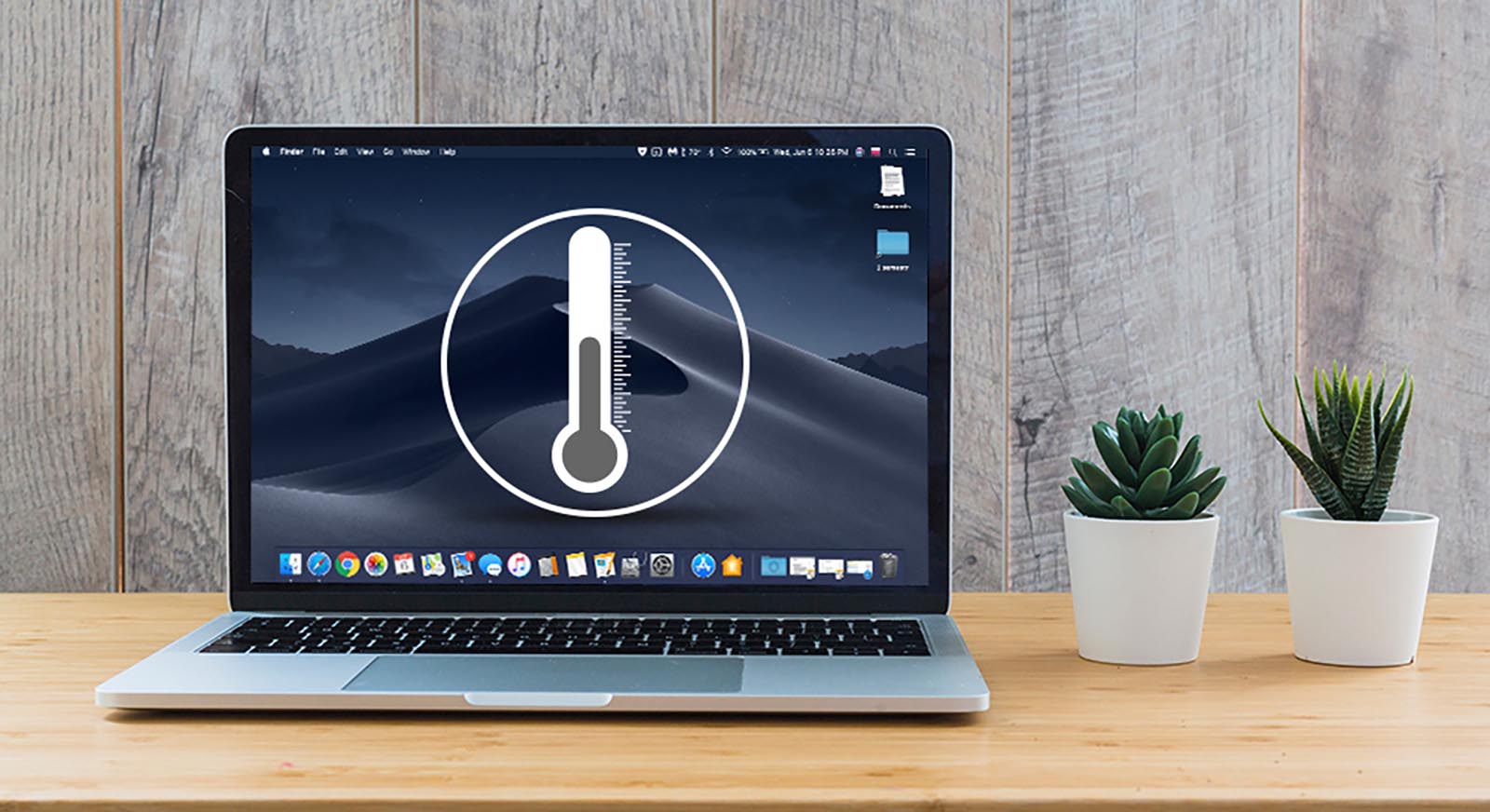
Компьютеры Mac рекомендуется использовать при температуре окружающей среды от 10° до 35°C без попадания прямых солнечных лучей на корпус.
Температура центрального процессора и видеочипа не должна превышать 95°C. Это не нормальная рабочая температура, а пиковое значение, которое может достигаться при кратковременной нагрузке.
Накопитель HDD не должен перегреваться выше 50°C. Больший перегрев таких жестких дисков опасен, существует риск потери данных. Твердотельные SSD накопители могут переносить нагрев до 70°C.
Нагрев модуля для беспроводной передачи данных не должен превышать 55-60°C.
Любой компьютер Apple самостоятельно следит за соблюдением температурного режима и при перегреве компонентов повышает обороты кулеров. Со временем эффективность активной системы охлаждения снижается, а общая температура компьютера увеличивается.
Металлический корпус MacBook делает невозможным работу с компьютером на коленях или животе, а стационарные Mac могут превратиться в настоящие обогреватели, которые повышают температуру рабочего места.
Как следить за температурой Mac

Для начала нужно некоторое время проследить за температурными показателями компьютера при помощи специального информера. К сожалению, довольно мощная и полезная утилита Мониторинг системы не позволяет контролировать температуру компьютера и отдельных его компонентов.
Для этого можно использовать стороннюю бесплатную утилиту HWSensors.
Приложение добавляет иконку в строке меню, которая дает доступ к температурным показателям Mac. Есть возможность открыть окно с графиком и следить за изменением температуры под нагрузкой.
Если в каком-либо из режимов работы Mac перегревается выше рекомендованных показателей или нагрев долго держится на отметках близких к пиковой, можно вручную подстроить работу системы охлаждения.
Как самостоятельно настроить охлаждением Mac
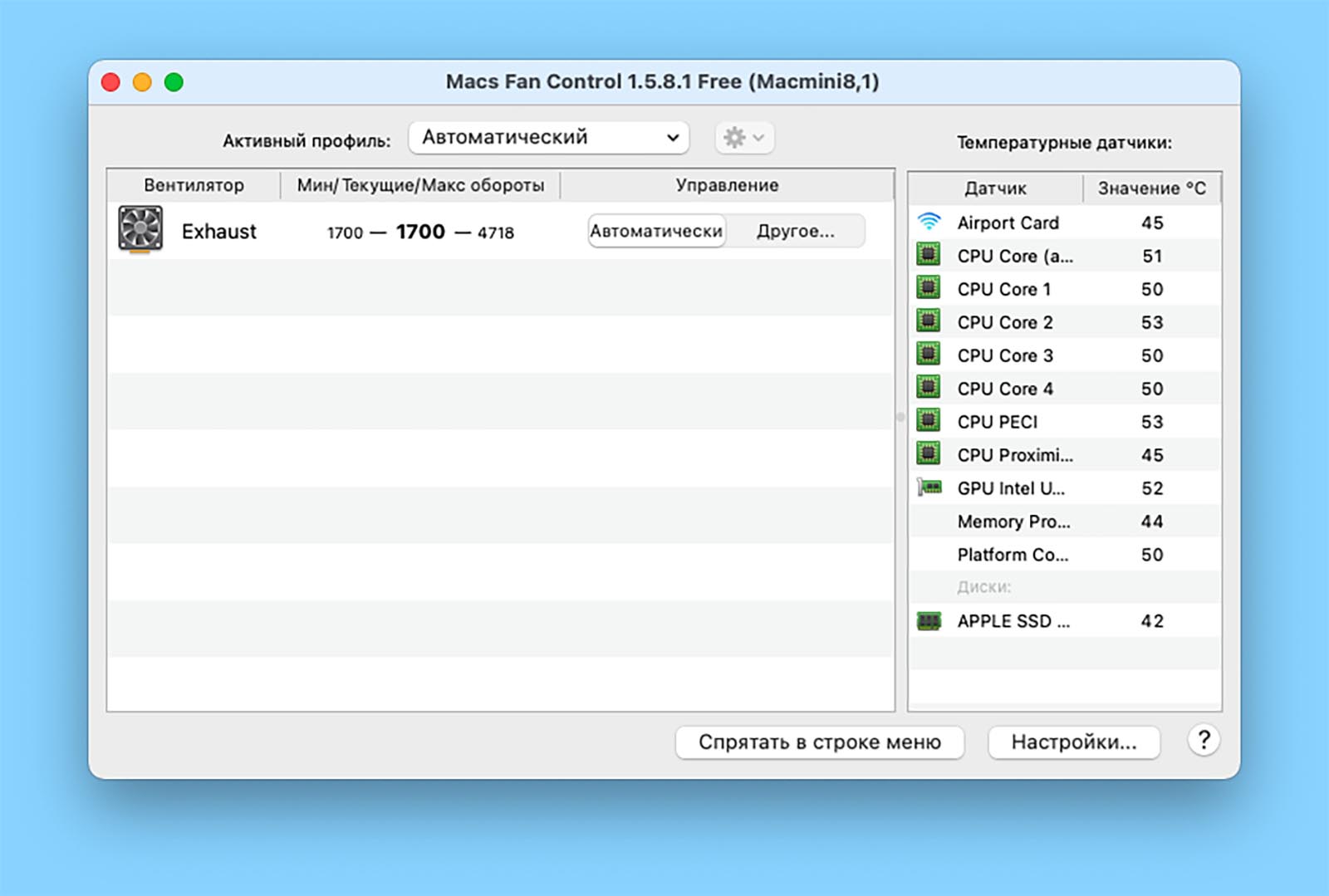
Для ручной регулировки настроек системы активного охлаждения Mac подойдет бесплатное приложение Macs Fan Control.
Утилита умеет отображать все ключевые температурные показатели компьютера, а один из них можно вывести прямо в строку меню. Если на предыдущем этапе вы заметили частый перегрев процессора, нагрев накопителей, видеокарты или беспроводного модуля, можете включить отображение именно проблемного компонента в строке для удобного контроля.
Далее есть два возможных варианта регулировки температуры Mac.
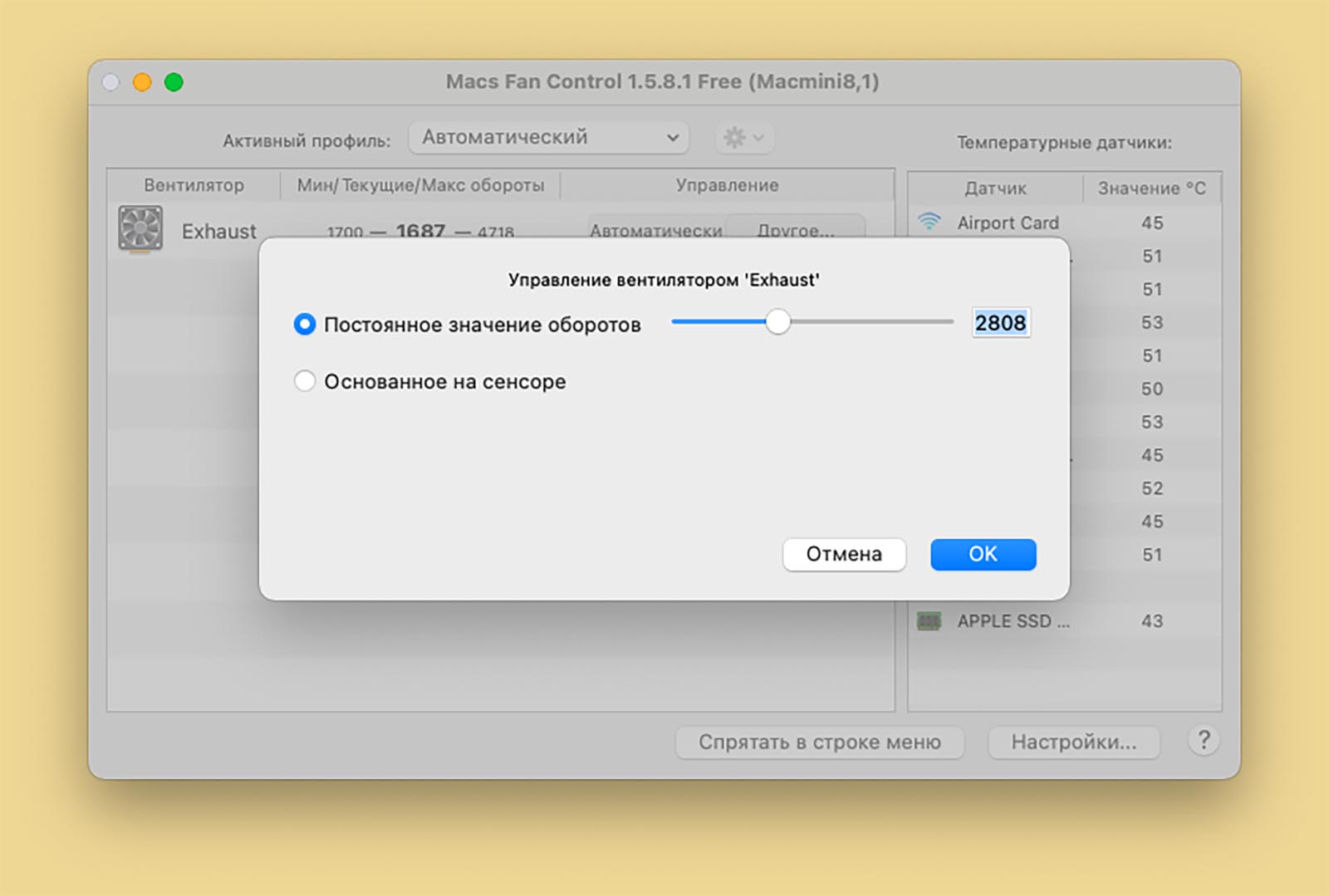
1. Включать ручное повышение оборотов кулера перед планируемой нагрузкой.
Так можно повысить интенсивность охлаждение, например, на время монтажа видео или пакетной обработки фото. Любой трудоемкий процесс, который повышает температуру устройства, после этого не так сильно скажется на нагреве.
Так удобно активировать ручной режим работы кулеров при работе с Mac на коленях или животе. Вы будете точно уверены, что компьютер не перегреется и не начнет обжигать вас.
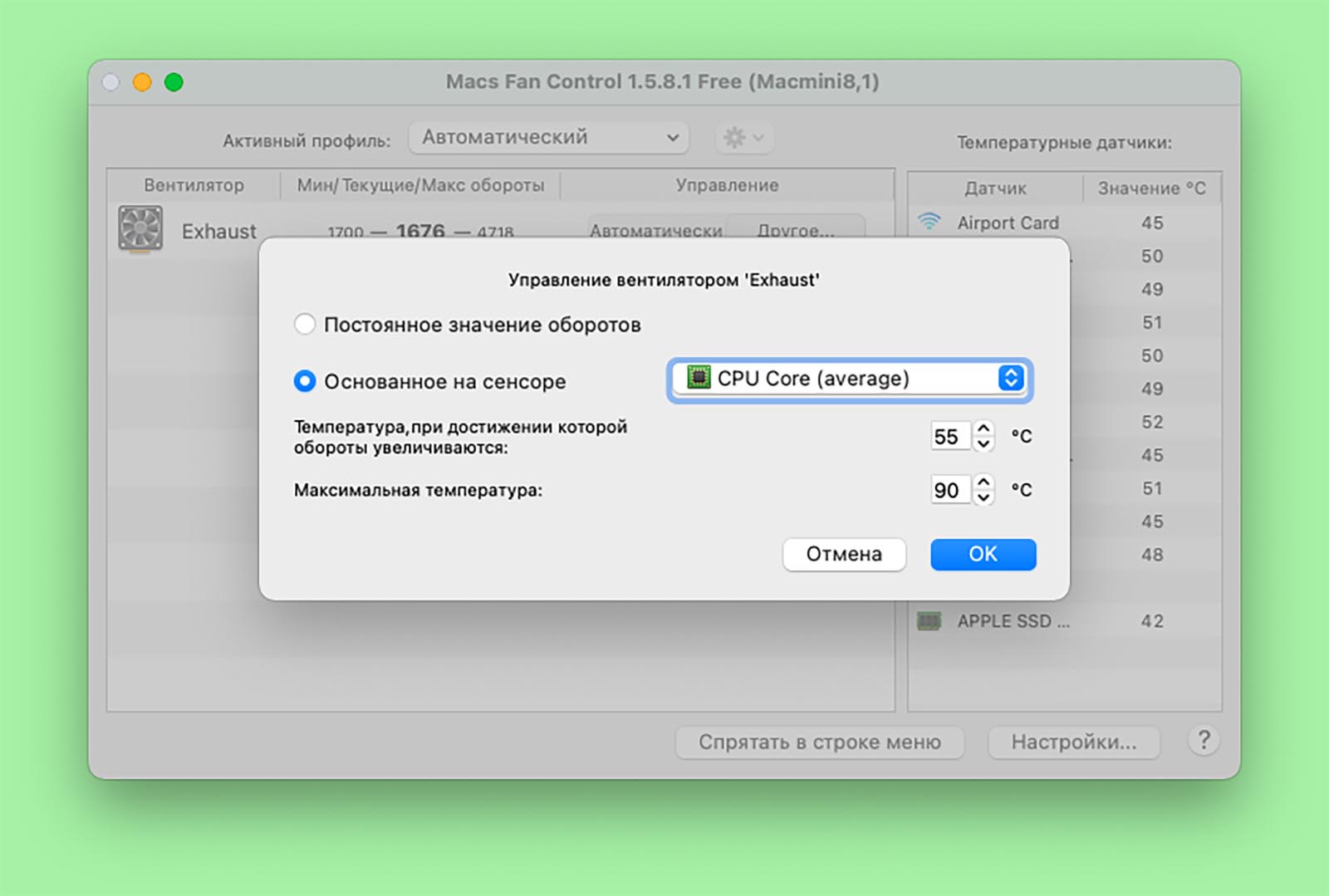
2. Включить автоматическое повышение оборотов кулера по температуре одного из модулей Mac.
Если вы определили, какой модуль компьютера больше всего перегревается, можете в параметрах Macs Fan Control задать два пороговых значения. Первое для начала повышения оборотов кулера, а второе для включения системы охлаждения на максимум.
Здесь с первого раза угадать не получится, нужно экспериментировать. После нескольких неудачных попыток подобрал значения, при которых кулер начинает разгоняться раньше системного режима, но при этом не “заводится” при работе с браузером или простыми приложениями.
Если кроме этого захотите дополнительно управлять настраиваемыми профилями в приложении Macs Fan Control, придется приобрести лицензию за 995 руб.
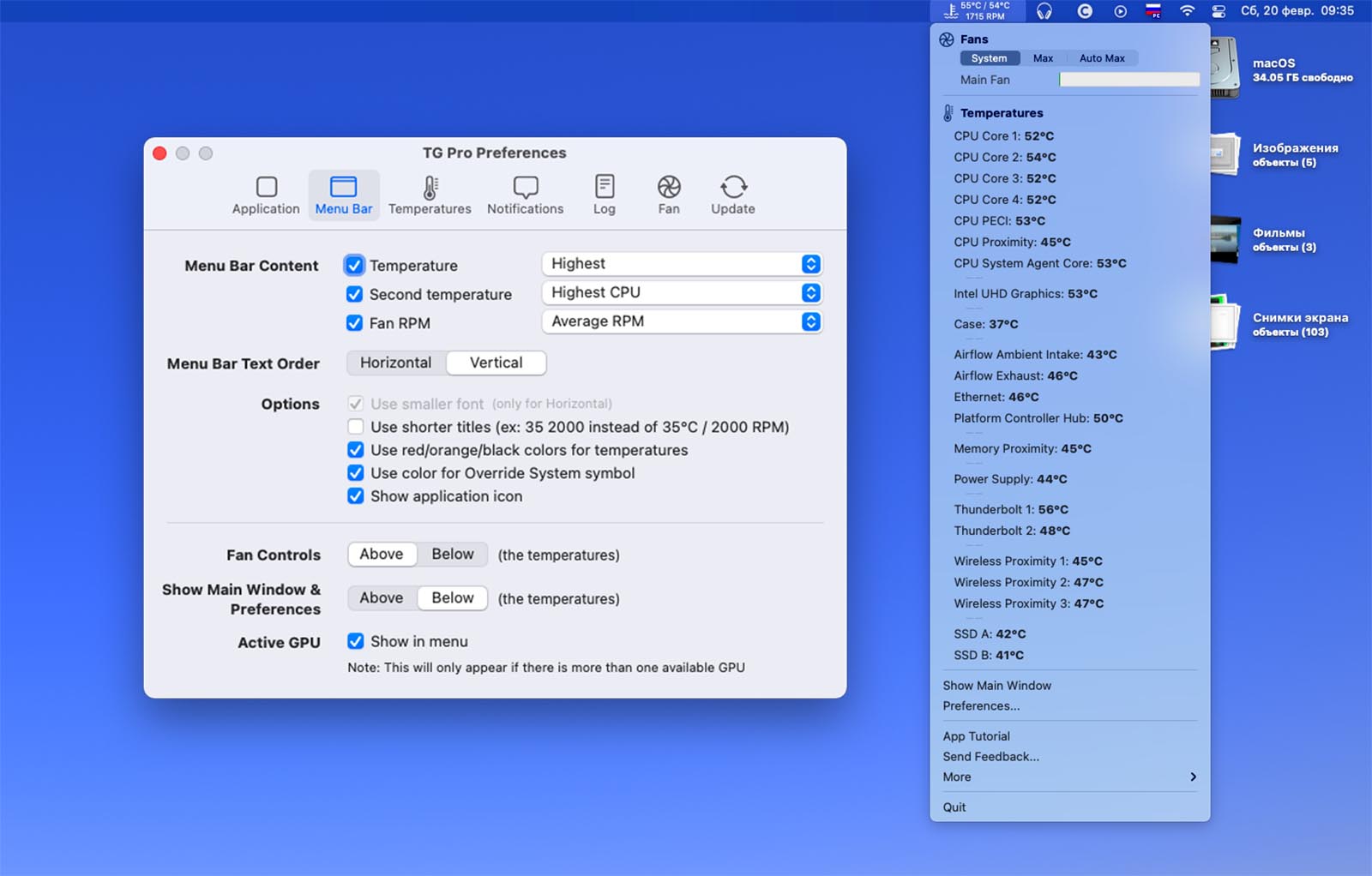
В качестве альтернативы можно воспользоваться приложением TG Pro. Программа изначально платная, стоимость лицензии 900 руб.
У этой утилиты гораздо больше настроек и возможностей. В строке меню можно выводить не один, а два температурных показателя и достаточно гибко настраивать их отображение. Само меню приложения содержит больше информации и подробной статистики.
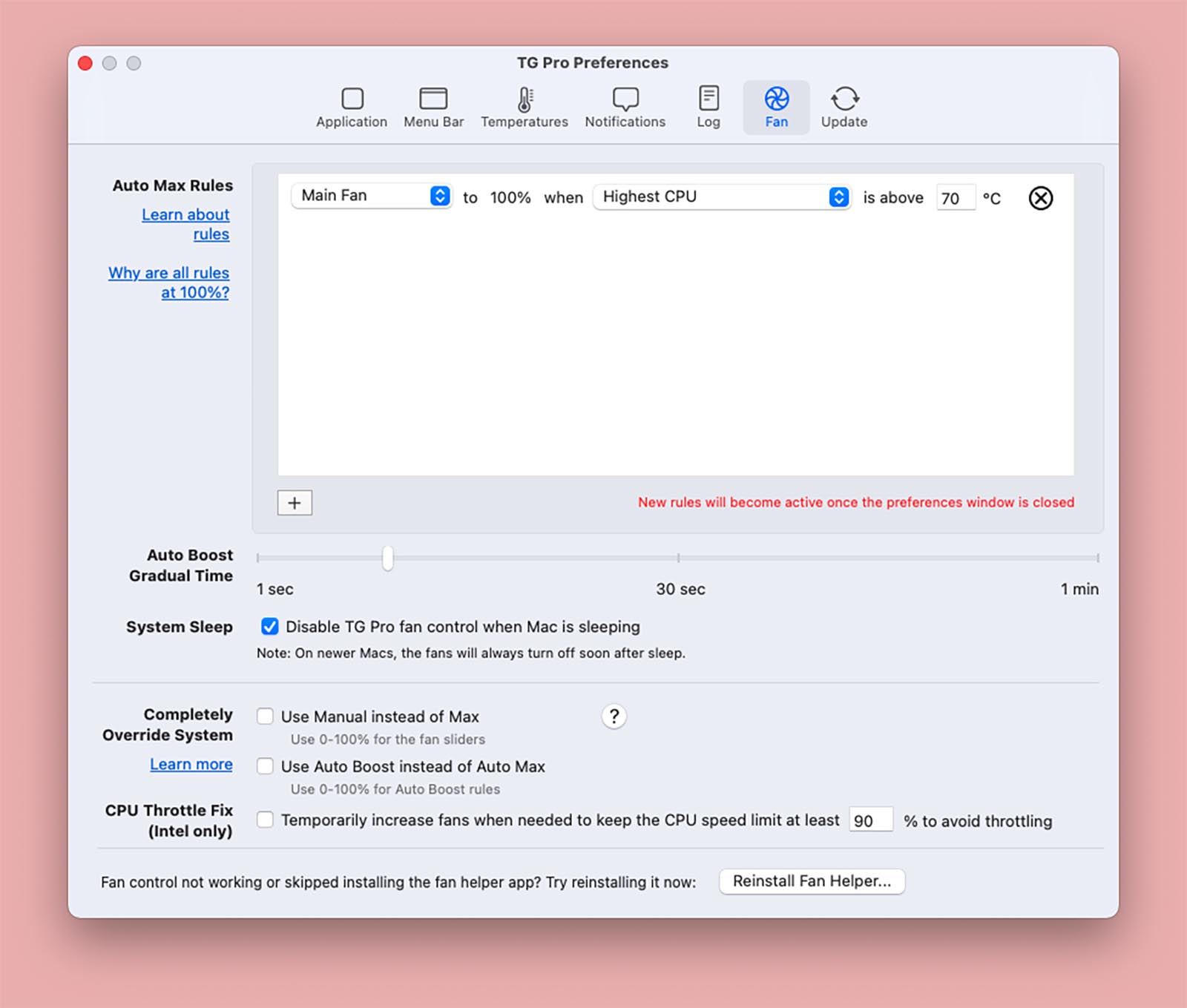
Есть возможность выводить уведомления при перегреве заданных компонентов и вести журнал событий, чтобы не отвлекаться на слежку за температурой.
В разделе настроек управления кулером можно самостоятельно задавать правила поведения системы охлаждения. Это не два банальных порога, как в Macs Fan Control, а полноценная система с возможностью задавать множество условий.
Общий принцип работы утилиты аналогичный.
Что делать дальше

Если повышение температуры до пиковых значений происходит систематически, самое время задуматься о посещении сервисного центра для чистки Mac и замены термопасты. Эта стандартная процедура чаще всего позволяет снизить среднюю температуру компонентов Mac.
Описанные выше приемы настройки подойдут в качестве временной меры, чтобы немного отсрочить поход в сервис. Например, если сейчас просто нет возможности остаться без рабочего Mac.
Кроме того ручную регулировку удобно использовать, когда нагрев Mac является “сезонным”. Так можно настроить охлаждение на летний период или изменить пороги срабатывания кулеров, если работаете вблизи сильного источника тепла.

В закладки
Здравствуй, дорогой читатель! В этой статье проговорим о допустимых и критических температурах комплектующих нашего ПК (компьютерного железа).
Все комплектующие в нашем системном блоке имеют разные рабочие температуры, и разные критические температуры нагрева.
Точные рабочие температуры, конечно же, вам расскажет только сам производитель конкретного железа.
Даже не говорите!, сам знаю , Сам таким был по этому и решил написать эту статью
Не каждый пользователь горит желанием рыться , где то на буржуйских сайтах, на которых ещё и не сразу найдёшь нужную информацию. А у некоторых производителей такая информация закопана, где-то очень глубоко внутри сайта!
Так что мы пойдём немного другим путём!
Исходя из своего личного опыта работы с компьютерным железом , а так же проанализировав информацию с сайтов производителей.
На самом деле оказывается, если не уточнять до сотой доли градуса, у всего компьютерного железа есть свои универсальные значения температур, при которых можно с полной уверенностью сказать, что та или иная деталь работает в комфортных условиях для неё. Или наоборот, при достижении которой можно смело делать выводы, что начинается критический нагрев, и пора принимать меры!
Температура Материнской платы
Для материнской платы, а точнее для её чипсета и системы питания процессора, на которых и установлены радиаторы охлаждения, р абочей температурой считается нагрев до 60°C. Это предельно допустимое значение подходит для всех материнских плат, так сказать, Универсальное значение . Если температура Материнской Платы подымается выше 60°C, то стоит проверить систему охлаждения на запылённость, и при необходимости поставить дополнительные вентиляторы (Кулера).
Температура Процессора
Температура Оперативной Памяти
К сожалению, температуру Оперативной памяти можно измерить только отдельным термометром Программно никак не получится. Из-за того, что производители Оперативной Памяти не устанавливают термодатчики на плашки.
Кому очень хочется следить за температурой Оперативной Памяти , Есть современные Реобасы (Регуляторы оборотов вентиляторов) , со многими в комплекте идут термодатчики на специальной термолипучке. Прикрепляешь датчик к плашке на оперативки, и у Вас на дисплее будет показываться температура вашей оперативки, да и всего, к чему приклеите датчики.)))
Оптимальной температурой для Оперативной Памяти является барьер в 80°C, до 90°C возможна ещё адекватная работа, после 90°C Вас ожидает синий экран смерти!
Видеокарта
Температура Жёсткого Диска
В отличии от видеокарты и процессора, жёсткие диски боятся высоких температур. И тревогу бить нужно уже при достижении 50°C. Если улучшение системы охлаждения не помогло, то ожидайте скорого окончания работы вашего жёсткого диска. И пока не поздно делайте резервные копии важных данных (паролей, фоток, семейных и авторских видео, и т.п.)
Температура Блока питания
Температуру блока питания нам так же, как и в случаи с оперативной памятью, программно определить не удастся Всё по той же причине — отсутствие термодатчиков.
Обычно Блоки Питания не сгорают от перегрева, если они, конечно, не забиты пылью. Вот производитель и решил, не ставить, и не давать нам возможность следить за температурой.
Самым простым и доступным способом промониторить температуру БП — это почувствовать рукой воздух на выдуве. Если воздух приятно тёплый, то всё в порядке Если дует как из обогревателя, то нужно продуть и почистить от пыли наш БП.
Нормальной температурой же для БП является нагрев до 80°C. Он ,конечно же, будет работать и при 90°C, но долго он так не протянет.
Так же бывают нештатные ситуации, когда, вроде бы, и кулеров достаточно, и циркуляция воздуха в корпусе хорошая, и пылью ничего не забито! А температура всё равно достаточно высокая, и продолжает расти. По таким случаям нужно разбираться отдельно по каждому. И если кто столкнулся с такой проблемой, пишите в комментариях, будем рассматривать каждый случай, и обязательно найдём причину!

Очистка и настройка
Вторая наиболее распространённая причина – это сбой настроек политики охлаждения системы, предусмотренной в Windows 10 и более ранних версиях ОС. Сделайте следующее:
- Зайдите в Панель управления – выберите соответствующий пункт в Пуске или нажмите Win+R, напишите control и нажмите OK.





- Если это не так, то поменяйте настройки и нажмите OK.
После обозначенных действий ваш вентилятор должен заработать как надо. Если этого не произошло, то смотрите следующие пункты данной инструкции.
Друзья, предположим, что и пыли у вас нет, и охлаждение в системе активно, но машина продолжает перегреваться. Значит, скорости вращения кулера в 50%, установленной производителями по умолчанию, недостаточно. Нужно её увеличивать самостоятельно. Первый способ подойдёт для уверенных пользователей, которые понимают, что такое BIOS:
- Зайдите в режим, нажав Del, F8 или F12 во время загрузки. Какую именно кнопку нужно нажать, зависит от модели материнской платы. Если на вашей машине активирована функция быстрого запуска, то предварительно отключите её в настройках Электропитания.


- После входа в BIOS вам нужно раскрыть меню Power (Питание) и перейти во вкладку Hardware Monitor (Аппаратный монитор).


Кстати, вид BIOS может слегка отличаться, не пугайтесь. На фото ниже вы увидите, что функционал остаётся неизменным.

У каждого параметра своё назначение:
- Fan speed отвечает за скорость вращения вентилятора.
- Temperature задаёт значение температуры процессора, которую должен поддерживать кулер.
- Q-Fan Control активирует интеллектуальный режим, а его настройка Fan Profile устанавливает интенсивность охлаждения. Возможны три варианта: Silent – первостепенны экономия энергии и бесшумность; Standard – это как раз та самая золотая середина, установленная производителями; Performance и Turbo – разгонит вентилятор по максимуму, что вам и следует выбрать.
После остаётся только выйти из BIOS с сохранением сделанных изменений. Для этого вернитесь на главный экран и выберите опцию Save & Exit Setup и ответьте утвердительно на запрос системы (Y и Enter).
Программное обеспечение
Speedfan
Одна из самых распространённых программ, с помощью которой пользователи могут мониторить температуру основных узлов ноутбука и принудительно включать вентилятор по максимуму – это Speedfan. Среди достоинств программы отмечу её бесплатность, простоту в обращении, наличие русского языка и относительную универсальность. Speedfan подойдёт для большинства лэптопов известных марок – Dell, Acer, Samsung, HP, Lenovo и других. Итак, что нужно сделать:

- Установите утилиту, запустив инсталлятор двумя щелчками и следуя его инструкциям.
- Запустите Speedfan. Он тут же проведёт диагностику вашего устройства и выведет данные о температуре его узлов.

- Для удобства смените язык утилиты – нажмите на кнопку Configure, перейдите в раздел Options и выберите из выпадающего списка русский (Russian).

- Перейдите в раздел Показатели, где вы сможете не только увидеть текущую температуру комплектующих, но и задать необходимую скорость вращения кулера. Измеряется она в процентах.

- Нажатием кнопки Конфигурация можно перейти к настройкам желаемой и критической температуры. Первая – это та, которую система охлаждения будет стараться поддерживать, а вторая – та, при которой система начнёт бить тревогу и предупреждать о перегреве.

- После внесения настроек сверните программу соответствующей кнопкой.
Персональные охладители
Некоторые производители, разрабатывают аналогичные программы для своих ноутбуков, например:
Друзья, ещё одна программа, которую я хочу особо отметить – это Notebook FanControl, разработанная производителями ноутбуков HP, но одинаково хорошо функционирующая на большинстве современных машин. Ещё она понятная и бесплатная, что также немаловажно. Основные настройки программы Notebook FanControl несколько отличаются от управления в Speedfan:
- Изначально вам придётся выбрать марку или модель лэптопа самостоятельно, нажав на кнопку с тремя точками в главном окне.

- После осуществления программой анализа вы увидите температуру процессора на данный момент.
- В окне имеются настройки трёх режимов: Disabled – функционал отключен, Read-only – только для чтения и Enabled – ручная настройка. Включение последнего режима позволит движением бегунка регулировать скорость вращения кулера. Строка под бегунком показывает реальную полученную скорость.

- Прочие настройки системы охлаждения можно увидеть, нажав на кнопочку со значком шестерёнки в нижнем углу окна.
Друзья, я сегодня сделал акцент на лэптопах с операционной системой Windows. Управление кулером в системе Linux осуществляется даже проще посредством службы Fancontrol, но только изначально нужно верно её настроить. Кого заинтересует данная тема, обращайтесь, напишу подробную инструкцию. На сегодня всё, надеюсь, был вам полезен. До свидания.
Читайте также:

