Резко включается вентилятор на компьютере
Обновлено: 26.07.2024
Для решения большинства проблем, которые возникают с включением настольного компьютера, необязательно сразу обращаться в сервис.
Так, если компьютер включается и сразу выключается, проблему можно попытаться обнаружить своими силами. Причём, касается это ситуаций, когда выключение происходит до или во время загрузки системы, и после того, как компьютер успел поработать несколько минут.
Если проблема с включением возникла после сборки или чистки компьютера, замены материнской платы
Достаточно часто приходится сталкиваться с такой проблемой, как резкое выключение компьютера сразу при его включении. В основном, это приходит после попытки почистить системный блок или заменить комплектующие компьютера. В том числе, материнскую плату, процессор или память.
Появляется проблема с включением и при самостоятельной сборке компьютера. Список причин, почему компьютер выключается после включения достаточно большой:
- Проблема с нехваткой питания – мощности установленного БП недостаточно для всех подключенных устройств;
- Отсутствие питание материнской платы;
- Короткое замыкание, которое произошло из-за неправильной сборки или неисправного оборудования;
- Перегрев узлов, который возникает из-за недостаточного охлаждения, толстого слоя термопасты и её неправильного использования.
Причиной могут оказаться и неправильно установленные видеокарты или планки памяти. И даже проблемы с установкой на место процессора, у которого могли погнуться контакты. А иногда, при сборке системного блока пользователи забывают подключить обратно кабели и шлейфы, и неправильно подключают переднюю панель, где находится кнопка включения.

Именно из-за этого компьютер может включаться и сразу выключаться.
Компьютер стал выключаться при включении без каких-либо действий внутри корпуса, до этого работал нормально
Компьютер может начинать выключаться после включения, даже если системный блок не открывался, и внутри не проводились какие-то действия.
Столкнуться с невозможностью включения компьютера без видимых причин можно в таких ситуациях:
Причиной проблем с включением ПК могут быть и вышедшие из строя другие устройства, в том числе внешние, короткое замыкание и даже кабель питания.
Чтобы лучше разобраться и устранить неполадки, стоит рассмотреть отдельно каждую ситуацию.
Блок питания
Блок питания может оказаться повреждённым из-за короткого замыкания, и поэтому ПК включаться не будет. Но бывает такое, что устройство не всегда выходит из строя полностью, иногда, включаясь на некоторое время и снова останавливаясь.
Внутри БП может накопиться большой слой пыли, а также находиться неработающий вентилятор, что может стать причиной быстрого перегревания и резкого выключения ПК.

Одна из самых распространённых причин, связанных с блоком питания – недостаточная мощность.
При сборке компьютера или добавлении комплектующих этот параметр не всегда учитывается. И БП на 350–400 Вт уже не выдерживает игровую видеокарту, дополнительные накопители или систему охлаждения процессора с высоким тепловыделением. Поэтому ПК не может правильно запуститься и при включении сразу выключается.
Крепление материнской платы
Проблемой отключения системного блока сразу после включения компьютера может стать неправильно установленная материнская плата.
Допускают такую ошибку, в основном, неопытные пользователи, впервые собирающие компьютер и не обращающие внимание на особенности крепления материнки к корпусу.
Материнская плата должна крепиться к внутренней части системного блока только с помощью специальных монтажных стоек.
На поверхности материнки находятся специально предназначенные для крепежа отверстия с обеспечивающими заземление контактами. Если попытаться прикрутить плату к металлу без стоек, компьютер, скорее всего, не включится, либо же включится на несколько секунд и потом резко отключится. Но даже если компьютер включился, и операционная система загрузилась, но отключения не произошло, то появляется риск короткого замыкания.

Оперативная память

Проблема, связанная с включением компьютера – выход из строя одной или нескольких планок ОЗУ. Заметить её можно по невозможности включить компьютер и звуковым сигналам при запуске – одному длинному и одному короткому.
Выход из строя оперативной памяти можно заметить и по зависанию системы, слишком медленному запуску программ и игр, частой беспричинной перезагрузке и выключению ПК сразу после его запуска.
Планка может быть неправильно вставлена, и решением этой проблемы станет её нормальная установка в разъём. А если планка повреждена, то стоит ее полностью заменить.
Контакты подключенные к материнской плате
Определить, почему компьютер включается и сразу выключается, помогает проверка подключения кабелей к материнской плате.

Все разъёмы имеют свой размер и форму, потому ошибиться с подключением не получится, даже специально. Однако, есть вероятность, что один или несколько кабелей при сборке или установке новых комплектующих оказались не подключены.
Перед первым включением ПК после чистки сначала проверяют дополнительное питание видеокарты и шнуры, которые должны соединяться с материнской платой.

Стоит обратить внимание и на то, правильно ли подключена к материнке передняя панель. Чтобы разобраться с правильностью соединения пользователю, впервые занимающемуся сборкой или ремонтом компьютера, стоит познакомиться с инструкцией.
Новые комплектующие и устройства
Проблема, связанная с включением компьютера, может появиться после установки новых комплектующих или внешних устройств.
Решением проблемы, при которой компьютер включается и сразу же выключается, становится проверка правильности подключения мыши, клавиатуры, накопителей, модулей, плат и даже вентиляторов, если компьютер начал выключаться сразу после начала их использования.

Избежать проблем поможет знакомство с инструкцией по подключению комплектующих.
Может возникнуть ошибка, которая приведет к нарушению полярности и короткому замыканию. Чтобы проверить, связана ли эта проблема с включением ПК, нужно подключить монитор непосредственно к материнской плате – при наличии на ней подходящего разъёма.

Ревизия прошивки материнской платы напрямую связанна с включением ПК
Убедившись, что все элементы компьютера исправны и подключены правильно, стоит проверить ещё одну причину, по которой компьютер может включаться и сразу выключаться при запуске — это соответствие ревизии материнской платы процессору.
Нужную информацию можно получить на сайте производителя материнки. Если вы уверены в том, что проблема связана именно с ревизией прошивки, то устранить её можно, обновив BIOS. Правда, для этого может понадобиться подходящий к материнке процессор, и для перепрошивки придётся обращаться в сервис.
Что проверить если компьютер включается и сразу выключается без каких-либо действий с вашей стороны
Пользователю, столкнувшемуся с тем, что компьютер включается и сразу выключается без каких-то действий с его стороны, стоит по очереди выполнить несколько проверок. Для этого придётся разобрать системный блок и, возможно, запустить специальную утилиту на компьютере.
Чистота внутри компьютера
Корпус, заполненный пылью – одна из главных причин, связанна с неправильным включением компьютера и после его резкого отключения.
Загрязнённые комплектующие быстрее нагреваются, а при высокой влажности могут проводить ток и вызывать короткое замыкание.

Убедиться в наличии проблемы поможет визуальный осмотр системного блока, а устранить её – удаление пыли вручную или с помощью небольшого (лучше всего – автомобильного) пылесоса. Чистить корпус стоит не реже 1–2 раз в год.
Кабели питания
Следующий пункт – проверка кабелей, которые должны быть подключены к соответствующим разъёмам:
Обнаружив отсутствие подключения, кабель следует подсоединить к нужному разъёму. А если компьютер не просто выключается, но даже не включается – проверить правильность подключения передней панели и при необходимости соединить все провода с блоком контактов материнской платы.
Включение и резкое выключение компьютера может быть из-за блока питания
Проверка блока питания состоит из двух этапов.

Оперативная память может стать причиной неправильного запуска ПК

Проверка будет выполнена после перезагрузки системы, а её результатом станет вывод на экран информации о наличии или отсутствии ошибок ОЗУ.

Настройки BIOS
Если все предыдущие проверки выполнены, а компьютер включается и сразу выключается, причина может быть в сбое БИОСа.
Из-за неправильных настроек в этой управляющей программе могут быть указаны неподходящие комплектующие, частоты или напряжение. Решается проблема сбросом BIOS к заводским установкам.
Сделать это можно, извлекая батарейку на материнской плате или замкнув контакты на джампере.
Видеоинструкция, как сбросить настройки БИОС методом замыкания джампера
Состояние Windows
Ещё одна причина, по которой компьютер включается и сразу выключается, может быть в сбое операционной системы Windows.
Для восстановления нормальной работы компьютера можно проверить систему антивирусом на наличие вредоносных программ. Или, если есть такая возможность, восстановить и даже полностью переустановить систему. Как это сделать описано здесь
Причины короткого замыкания в стационарном компьютере
Короткое замыкание – одна из основных причин, по которым компьютер после включения сразу выключается или вообще перестаёт как-то реагировать на включение. А вызвать его может неправильное крепление материнской платы или попадание посторонних металлических предметов между материнкой и корпусом.
Проверить это можно при визуальном осмотре системного блока.

Иногда замыкание вызывается неправильным нанесением термопасты на процессор.
Некоторые виды паст хорошо проводят ток. И если они попадают на ножки процессора или плату, возникает короткое замыкание.
Убедиться в этом можно, сняв и осмотрев ЦПУ, а избежать проблемы поможет аккуратное нанесение термопасты при сборке компьютера или замене термоинтерфейса.

Резкое повышение температуры и перегрев
Перед тем как решать, что делать, если компьютер включается и сразу отключается, стоит проверить температуру комплектующих.
К выключению часто приводит сильный перегрев центрального или графического процессора, оперативной памяти и накопителей.
Решением этой проблемы станет замена термопасты процессора, если нагревается именно этот элемент компьютера. А ещё – замена кулера или установка более мощной модели, подходящей для ЦПУ.

Мощным игровым процессорам, скорее всего, понадобится башенный кулер или даже водяная система охлаждения.
Видеоинструкция по нанесению термопасты
Новые и старые комплектующие
Ещё одна причина того, что компьютер включается и выключается – несовместимость старых и новых комплектующих.
Например, установка более мощного процессора с высоким тепловыделением без замены кулера или использования ЦПУ, не подходящего к данной материнской плате.
Проверить совместимость можно на специальных сайтах. Однако, лучше всего делать это до того, как покупать комплектующие, чтобы не только избежать проблем с включением, но и сэкономить деньги.

Здравствуйте. Купил новый системник, во всех играх летает, в таанках собсна тоже ( на ультре 150+ фпс в среднем), вот только в любимых танках это продолжается несколько минут, потом экран вырубается, системник начинает дико жужжать и спасает только перезагрузка, в других самых требовательных играх такого нет, в чём может быть причина? что за дикая несовместимость? все драйвера новые. при том подобная проблема проявляется даже не на ультрах.
Intel Core i5-8400
Palit GeForce GTX1070 Super JetStrim 8Gb
Kingston DDR4 - 16Gb 2666 MHz


Поздравляем! Вам начислены марки в количестве 0 шт.

лучше позвони в кампанию, где системник брал
у меня была похожая ситуация в танках - пришел парень, чекнул монитор, нашел неисправность, всё пофиксил.
а то еще комп накроется)


Здравствуйте. Купил новый системник, во всех играх летает, в таанках собсна тоже ( на ультре 150+ фпс в среднем), вот только в любимых танках это продолжается несколько минут, потом экран вырубается, системник начинает дико жужжать и спасает только перезагрузка, в других самых требовательных играх такого нет, в чём может быть причина? что за дикая несовместимость? все драйвера новые. при том подобная проблема проявляется даже не на ультрах.
Intel Core i5-8400
Palit GeForce GTX1070 Super JetStrim 8Gb
Kingston DDR4 - 16Gb 2666 MHz
Возможно слабый Блок Питания для вашей видеокарты.
В любом случае вам лучше обратиться по гарантии где брали системник - это чисто аппаратная проблема. К игре не имеет отношения.


Основных варианта 2
- дефект видеокарты, надо гонять стрес тестами типа 3Дмарк, фуллмарк и т.д палить температуру. То, что в других играх такого нет ничего не значит, от оптимизации многое зависит. В танках с оптимизацией плохо, пробуй ставить ограничения кадров в 60.
- блок питания. либо слабый, либо кандеры на нем совсем плохи падает напруга и привет.

Основных варианта 2
- дефект видеокарты, надо гонять стрес тестами типа 3Дмарк, фуллмарк и т.д палить температуру. То, что в других играх такого нет ничего не значит, от оптимизации многое зависит. В танках с оптимизацией плохо, пробуй ставить ограничения кадров в 60.
- блок питания. либо слабый, либо кандеры на нем совсем плохи падает напруга и привет.
Вот про блок оченб может быть, раз все кулера разгоняются, а не один видюхи. Наверное какой-нибудь комплектный с корпусом шёл ватт на 300-400.


⤾ A_Bapbka (21 ноя 2021 - 21:37) писал:
У Вас мисосуп в голове (:
уважаемый разработчик (23 мар 2021 - 16:00) писал:
На некоторых ноутбуках можно обнаружить неприятную и раздражающую особенность логики работы системы охлаждения: вентилятор каждую минуту останавливается и вскоре снова начинает крутиться. Такая логика задумана из хороших соображений, чтобы кулер крутился меньшее количество времени. Когда центральный процессор нагревается до определённой температуры, например, 54 градуса, вентилятор включается и работает до тех пор, пока процессор не остынет до нижнего температурного порога, например, до 48 градусов.
Всё бы и ничего, но при неграмотно реализованном охлаждении ноутбука получается так, что после остановки вентилятора, процессор нагревается до 54 градусов менее чем за минуту, и это даже если ноутбук простаивает без работы. Процесс повторяется, кулер заводится, и через 15-30 секунд снова затухает. Когда просто читаешь или пишешь текст, этот процесс начинает сильно раздражать.
Настройки БИОСа FAN Control
Уменьшение нагрева процессора
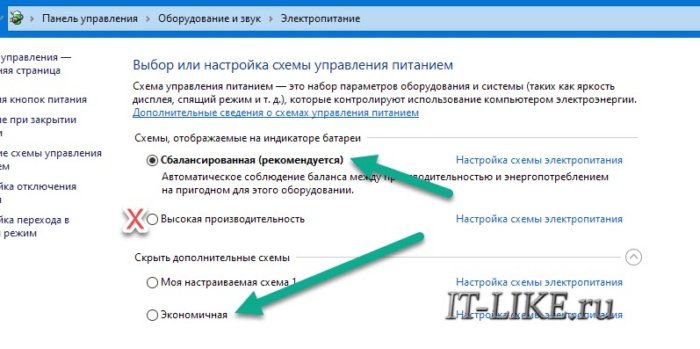

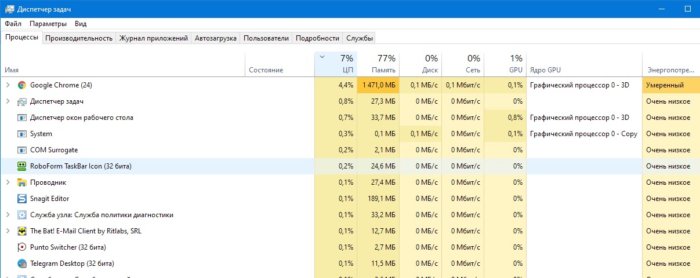
Периодический всплеск в несколько процентов загрузки CPU можно считать достаточным для разогрева процессора и включения вентилятора. Также обращайте внимание на другие показатели:
Перепрошивка BIOS
Далее вам нужно найти обновление BIOS для вашей модели. Иногда, дают скачать приложение, которое автоматически обнаружит модель ноутбука и установит недостающие драйвера и новый BIOS. Далее нужно запустить программу-установщик BIOS и следовать инструкциям мастера перепрошивки.
Также, вы можете написать в службу поддержки производителя ноутбука и выразить претензию в отношении работы системы охлаждения. К сожалению, такая работа кулера, скорей всего, посчитается нормальной.
Перепаивание подключения вентилятора
Когда все способы испробованы, но ничего не помогает, остаётся прибегнуть к варианту кардинального решения проблемы: продайте ноутбук и купите более подходящий :). Шучу, будем разбирать корпус и перепаивать подключение кулера. Этот способ подходит радиолюбителям, либо тем, у кого есть доступ к радиолюбителю :).
Нам нужно сделать так, чтобы питание вентилятора никогда не отключалось полностью, т.е. чтобы он крутился всегда. Можно подавать совсем небольшое питание на вентилятор, достаточное для минимальных оборотов, на которых его вообще не слышно. Такой скорости вращения достаточно, чтобы ноутбук не нагревался в режиме чтения или простоя.
Вентиляторы подключаются тремя или четырьмя проводами:
- Питание
- Земля
- Датчик скорости вращения
- Управление оборотами (может не быть).
Нужно найти проводник подачи питания с помощью мультиметра, обычно он красный.
Что нужно сделать:
- Находим питание 3.3-5В на материнке
- Перерезаем посередине провод питания вентилятора, идущего от разъёма материнской платы;
- В разрыв цепи впаиваем пару диодов, резистор и новое питание
- Подбираем сопротивление резистора.



Поговорим, по каким причинам компьютер включается и сразу выключается, а также что с этим делать в домашних условиях без специального оборудования.
Причины мгновенного отключения ПК после старта
Традиционно неполадки компьютеров делятся на аппаратные и программные. Первые вызваны сбоем в работе оборудования, вторые – операционной системы и приложений. Ситуация, которую мы рассматриваем сегодня, полностью относится к первой категории, то есть всегда связана с железом.
Что может стать ее причиной:
- Нестабильное напряжение в бытовой электросети, если системный блок подключен к ней напрямую.
- Неисправный блок питания, перебитый сетевой шнур.
- Некорректное подключение любого устройства внутри системного блока – неполная установка в разъем, отхождение контактов и т. д.
- Неправильная установка системы охлаждения (подошва радиатора не соприкасается с поверхностью процессора) или ее полный выход из строя.
- Короткое замыкание в любом из устройств системного блока.
- Повреждение прошивки BIOS.
Сужаем круг поиска
В первую очередь следует выяснить, какие события предшествовали нынешней ситуации. Например:
- Компьютер стал выключаться после скачка напряжения в электросети. Вероятная причина – выход из строя блока питания, иногда вместе с подключенным к нему другим оборудованием.
- Неполадка возникла во время грозы после удара молнии где-то неподалеку. Причина – электрическое повреждение сетевого контроллера материнской платы.

- ПК перестал работать после чистки от пыли или замены/подключения нового оборудования. Возможные причины – неполная или неправильная установка устройств в разъемы, гнутые ножки процессора (если вы извлекали его из гнезда), неправильная установка системы охлаждения, неподключенный кулер.
- Перед возникновением неполадки вы обновляли BIOS, но не довели обновление до конца (компьютер перезагрузился, выключился и т. п.). Виновник проблемы – слетевшая прошивка BIOS.
Следом обратим внимание на сопутствующие проявления. Например:
- При попытке включения компьютера ощущается запах гари, появляется дым, выбивает автомат в электрощите. Вероятнее всего, вышел из строя блок питания.
- Компьютер самопроизвольно выключился с громким хлопком. Взорвался электролитический конденсатор на любом из устройств внутри системного блока.
- При включении ПК кулер делает 1-2 оборота и останавливается. Имеет место короткое замыкание в устройствах, неправильная или неполная установка оборудования в разъемы.
- Циклическая перезагрузка сразу после включения (кулер делает 1-2 оборота, останавливается, потом снова запускается и т. д., повторяя цикл включений и остановок бесконечно). По всей видимости, слетела прошивка BIOS.
Ценную информацию об источнике сбоя может дать системный динамик (buzzer), если он распаян на материнской плате или подключен к ней отдельно. Иногда в подобных случаях он успевает подать звуковой сигнал, который указывает на виновника.

Вероятная причина найдена. Что делать дальше?
Если вышеописанные этапы диагностики навели вас на мысли о неисправности или проблемах с установкой (подключением) конкретного устройства, следующий шаг – подтверждение этой версии. Как можно догадаться, он заключается в ревизии соединений – осмотре кабелей, коннекторов и гнезд, проверке надежности удержания девайса в разъеме, тестовой установке в другой слот и т. п. А при подозрении на поломку – в замене устройства на заведомо рабочий аналог.
В пользу дефектов подключения говорит следующее:
- Потемнение и оплавление пластиковых элементов соединения (слотов, коннекторов).
- Гнутые, замкнутые, сломанные контакты.
- Видимые трещины и заломы кабелей.
- Нарушение контакта при дотрагивании до устройства или наоборот – компьютер работает, пока вы удерживаете подключенный коннектор или девайс руками, а при отпускании сразу же выключается.
На неисправность устройства указывают:
- Видимые дефекты элементов – сколы, прогары, вздутые, лопнувшие, протекшие, проржавевшие у основания электролитические конденсаторы и т. д.

- Локальное изменение цвета текстолита (обычно появляется с обратной стороны платы под неисправным компонентом), копоть.
- Быстрый и заметный нагрев какого-либо элемента на плате устройства при подключении питания. В отдельных случаях неисправные компоненты греются даже в дежурном режиме – до нажатия кнопки включения на системном блоке.
- Видимые нарушения функции. Например, жесткий диск не раскручивается, а издает скрежет или стук, кулер вращается с перебоями или не вращается вообще и т. д.
- После физического отключения подозрительного девайса компьютер перестает самопроизвольно выключаться.
В пользу неисправности свидетельствует хотя бы один из перечисленных признаков. В то же время их отсутствие никоим образом не говорит об обратном. Очень часто поврежденные устройства не имеют видимых глазу дефектов.
Если неисправным оказался блок питания, не пытайтесь тестировать его подключением к нормально работающему оборудованию, это с большой долей вероятности выведет последнее из строя.
Также не следует пытаться разбирать блок питания. Случайное касание элементов высоковольтной части может привести к поражению током, даже когда устройство отключено от электросети.
Виновник не найден, подозреваемых нет
Зачастую сбои, подобные нашему, возникают спонтанно – без видимых причин и на фоне нормальной работы компьютера. Подозрений на выход из строя какого-то конкретного девайса у пользователя нет. Точнее, под подозрением находится всё железо. Что предпринять в такой ситуации?
Начнем с простого. Не открывая корпус ПК, выключите его из розетки или нажмите клавишу выключения на блоке питания.

Далее нажмите кнопку power (включения) системного блока и удерживайте ее 20-30 секунд. После этого подключите питание и пробуйте запустить ПК как обычно. Если неполадка вызвана скоплением статики или остаточным зарядом конденсаторов, следующий старт пройдет нормально и сбой никак не скажется на дальнейшей работе компьютера.
Если эта мера не принесла результата, сбросьте настройки BIOS на умолчания. На эту тему есть отдельная статья, поэтому углубляться в подробности, как это сделать, не будем. Для сброса используйте перемычку Clear_CMOS или круглую батарейку-таблетку, которая обычно находится недалеко от перемычки.

Дальнейшие действия выполняйте поочередно, переходя к последующему, если не помогло предыдущее. После каждой манипуляции предпринимайте попытки включения ПК.
- Отключите от компьютера всё периферийное оборудование, оставив только клавиатуру и монитор.
- Визуально осмотрите все внутренние устройства и коммуникации системного блока, пока ничего не отключая. Убедитесь в надежности и прочности соединений.
- Пронаблюдайте за поведением процессорного кулера и корпусных вентиляторов при нажатии кнопки питания. Рывок и остановка, как сказано выше, – типичный симптом короткого замыкания. Циклические раскрутки и остановки чаще всего указывают на слет BIOS. Полное отсутствие вращений – проблемы на линии питания 12 V, выход из строя самого вентилятора или сбой в управлении системой охлаждения.
Если вероятная причина неисправности – сбой BIOS, можете попытаться его восстановить. Многие современные материнские платы позволяют это делать без программатора.
Если вероятная причина – короткое замыкание:
- Отсоедините от материнской платы всё оборудование, необязательное для включения компьютера. Оставьте подключенными процессор, систему охлаждения, память (достаточно одного модуля), видео, клавиатуру и питатель. Если проблема не ушла, ее виновник находится среди оставшихся устройств.
- Проверьте, запускается ли блок питания при отсоединении от материнской платы. При коротком замыкании в нагрузке (запитанном оборудовании) импульсные БП аварийно отключаются. Так они защищают себя от перегрузки, которая вызвана чрезмерным потреблением тока.
- После выяснения, что блок питания исправен, извлеките из корпуса ПК всё оставшееся железо. Это необходимо сделать по двум причинам: чтобы исключить замыкание материнской платы на корпус (встречается при неправильной сборке системника) и для осмотра устройств со всех сторон при хорошем освещении.


Дальнейшие поиски неисправности компьютера, который включается и сразу выключается, остается продолжать поочередной заменой оставшегося железа, в частности, планок памяти и видео. Хотя, если вы дошли до этого этапа, самый вероятный виновник неполадки – материнская плата. Можно, конечно, на этом не останавливаться и перейти к диагностике конкретно этого девайса, но мы условились обходиться голыми руками. Прямые руки плюс знания – и есть ваши главные помощники в решении любой проблемы с ПК. Остальное – второстепенно.
Читайте также:


