Шумит вентилятор в ноутбуке что делать
Обновлено: 25.04.2024
Первый шаг – определить, является ли звук вентилятора нормальным звуком. Современные вентиляторы для ноутбуков имеют интеллектуальный контроль температуры, то есть регулируют скорость вращения вентилятора в зависимости от температуры. Таким образом, вы обнаружите, что при запуске мощной игры или программного обеспечения звук вентилятора будет очень громким, изменение этого звука является нормальным, и это изменение не повлияет на нормальную работу ноутбука. Пока ноутбук не имеет автоматического выключения, перезагрузки, сбоя и других проблем, его обычно можно использовать в обычном режиме.
Но есть случай, когда у вентилятора появляется необычный царапающий звук, когда он вращается, то есть очевидный звук столкновения лопастей вентилятора или звук вентилятора очень быстрый, и вы кладёте руку на охлаждающее отверстие ноутбука и находите что объем воздуха на выходе очень маленький, так что это ненормальная ситуация.
Способ 1: изменить настройки системы
Для более новых ноутбуков, если есть физическая проблема с вентилятором, если звук вентилятора громче без запуска мощной игры или программного обеспечения, то это может быть вызвано системой. Это Вы должны проверить в первую очередь. Посмотрите на использование процессора. Если всё в порядке, попробуйте следующий метод, чтобы уменьшить шум вентилятора, изменив настройки системы.
Чтобы изменить настройки плана, вы можете сделать следующее, возьмём ОС Windows 10 в качестве примера
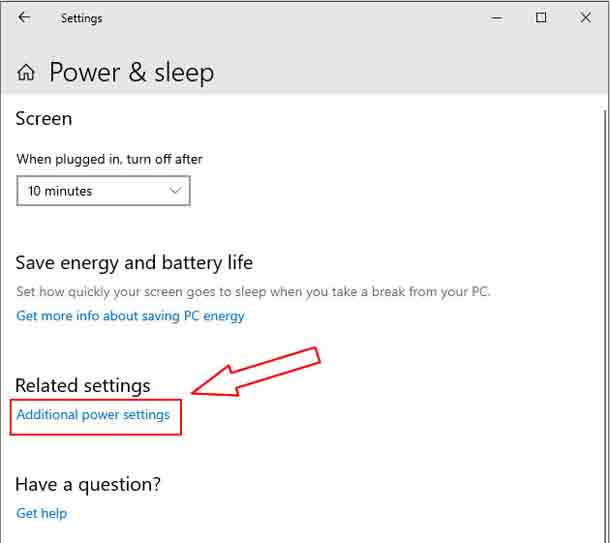
Настройка завершена. Теперь вы обнаружите, что шум вентилятора должен быть значительно уменьшен.
Способ 2: очистить вентилятор
Если звук вентилятора ненормальный или звук громкий, а объем воздуха небольшой, то в этой ситуации, как правило, слишком много пыли на вентиляторе или даже попадание различных вещей, что приводит к низкой эффективности рассеивания тепла вентилятором, особенно для ноутбука, который никогда не чистили раньше.
В этой ситуации нам обычно нужно очистить пыль с вентилятора, радиатора и удалить пыль из вентиляционных отверстий. Конечно, это не имеет значения, если вы не сможете очистить пыль, вы можете пойти в ремонтную мастерскую, чтобы почистить свой ноутбук. После очистки ноутбука звук вентилятора должен быть намного меньше.
Способ 3: заменить вентилятор
Если ваш ноутбук использовался более года, я не рекомендую вам чистить вентилятор. Даже после очистки его теплоотдача будет не так хороша, как у нового, поэтому я советую заменить его на новый.
С помощью описанных выше трёх способов вы сможете значительно снизить шум вентилятора вашего ноутбука, но следует отметить, что если вам нужно почистить или заменить вентилятор охлаждения ноутбука, вам необходимо нанести новую термопасту на CPU и GPU.
Если у вас нет опыта замены вентилятора, я советую вам пойти в ремонтную мастерскую, чтобы там заменили вентилятор. Если вы используете ультрабук, заменить вентилятор очень просто. Вам нужно только снять заднюю крышку, чтобы заменить вентилятор или очистить его от пыли.
Вы обязаны понимать, что для корректной работы ноутбука система поддерживает оптимальную температуру процессора. Загружая многочисленными задачами свой ноутбук, вы тем самым сами можете провоцировать усиленную работу процессора, а вместе с ним и вентилятора.

Сильный шум вентилятора ноутбука
Чтобы эффективно помочь своей технике, важно досконально разобраться, почему греется ноутбук и шумит вентилятор.
Причины, по которым усиленно работает кулер
Усиленную работу и, соответственно, чрезмерный шум провоцируют многие причины. При этом если не понимать, почему шумит вентилятор в ноутбуке, что делать, будет сложно разобраться.
Разобраться в причинах по силам каждому, если имеется усиленное желание.
Устранение максимальной нагрузки на процессор
При работе ноутбук может издавать сильный шум, если его процессор будет перегружен. Даже если вы уверены, что не запускали множественные задачи, важно убедиться воочию, что дела обстоят именно так.
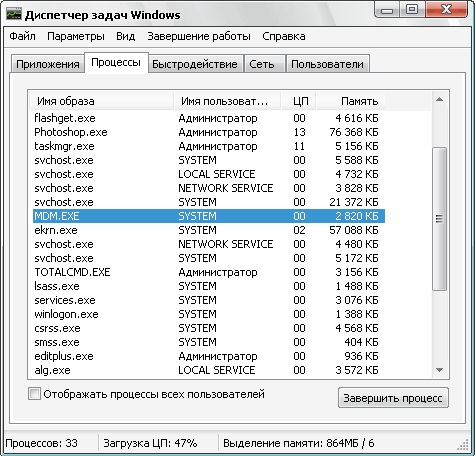
Диспетчер задач Windows
Стоит заподозрить нечто неладное, если процент загрузки будет достигать 100% при ситуации, когда вы никаких программ в большом количестве не запускали на ноутбуке.
В этом случае придётся найти ту злополучную программу или процесс, который максимально использует ресурс ЦП вашего ноутбука.
Если вы обнаружите, что местом хранения файлов процесса является папка Temp, можете смело завершать процесс, чтобы разгрузить свою систему. Тем более важно остановить этот злополучный процесс, если среди имеющихся файлов есть такие, которые сопровождаются непонятными названиями, больше напоминающими простой набор букв, а также имеющие расширение exe.
После того как вы удалите нежелательный процесс, обязательно перезагрузите ноутбук, чтобы все изменения вступили в силу. Теперь прислушайтесь, шумит ли вентилятор, сильно греется ноутбук при работе или нет. Если проблема устранена, можно порадоваться результату и на этом завершить изучение теоретического материала.
К сожалению, нежелательный процесс не является единственной причиной, поэтому приходится дальше разбираться, почему ноутбук сильно греется и шумит, что делать в таких случаях.
Настройка BIOS
Иногда причиной тому, что кулер издаёт невероятно громкие звуки при работе ноутбука, могут выступать неправильные настройки в BIOS. Такая причина чаще всего характерна пользователям, работающим на стационарных компьютерах, хотя иногда встречается и у тех, кто владеет ноутбуком.
Перейдите на вкладку Power, расположенную на горизонтальной панели сверху.
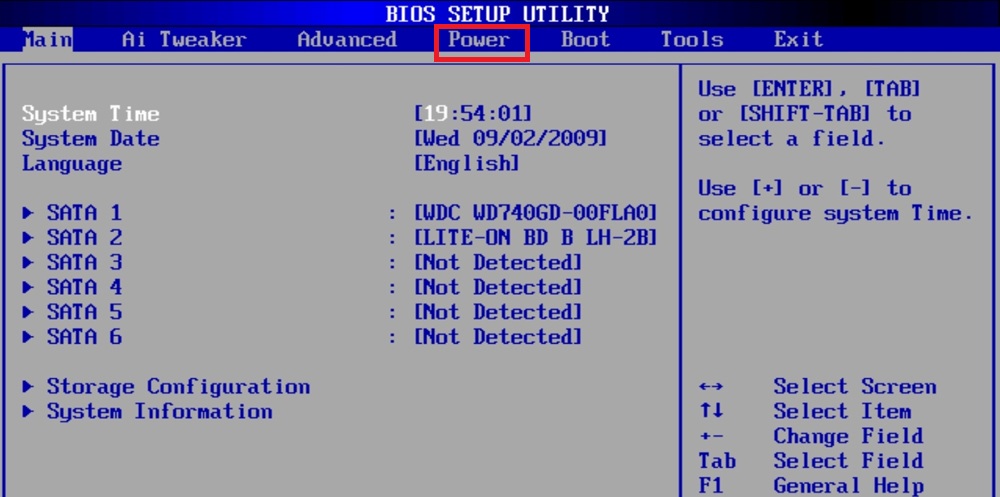
Войдите в Power в BIOS
При помощи стрелочек спуститесь до параметра HardWare Monitor.
Если вы обнаружили, что напротив параметра Q-Fan Function установлено значение Disabled, значит, этот параметр отключён. Включите его, установив параметр Enabled.
Теперь опять-таки при помощи стрелочек перейдите к параметру CPU Target Temperature, который отвечает за регулировку температуры. Если там выставлено значение с маленькой температурой, то именно это может выступать в качестве причины, почему кулер сильно шумит.
Кликните по этому показателю, чтобы открыть окно выбора желаемой температуры, выберите значение, указывающее на температуру около 50 градусов. Даже такая регулировка температурного режима может решить проблему, вентилятор вашего ноутбука станет работать достаточно тихо.
Очистка папки Temp
Очистить папку с временными файлами можно несколькими способами. Можно перейти к ней, открыв диск C, а затем, последовательно открывая папки Users, далее перейти в папку пользователя, она имеет название, которое вы присвоили ноутбуку в момент установки операционной системы. Далее, открыть папку AppData, Local, после чего будет легко обнаружить папку Temp. Всё, что в ней находится, можно безжалостно удалить.
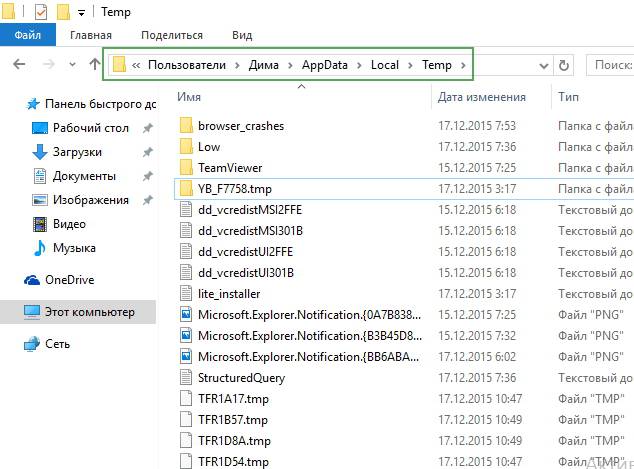
Кстати, достаточно часто удаляются вирусы, которые очень скрытно функционировали, поэтому владелец ПК их даже не замечал. Только после очистки папки Temp пользователь может обнаружить, что не только вентилятор стал работать корректно, но и все остальные задачи стали выполняться достаточно быстро.
Очистка от пыли
Безусловно, нельзя снимать со счетов, что причиной того, что сильно громко гудит вентилятор, может выступать банальная пыль, которая проникает внутрь, скапливается и большим слоем оседает на лопастях кулера, мешая его корректной работе.
Что делать в этом случае, наверное, понятно даже новичку. Важно почистить ноутбук, удаляя пыль со всех внутренних устройств. Большое количество пыли провоцирует также ситуацию, при которой ноутбук сильно греется без видимых на то причин.
Удалять пыль при помощи мокрой тряпки, безусловно, категорически запрещается. Можно воспользоваться услугами мастеров сервисного центра, которые очень быстро наведут порядок. Но также можно попробовать собственные силы и, следуя инструкции, самому произвести очистку.
Опытные пользователи рекомендуют проводить самостоятельную очистку, только когда гарантийный срок истёк, в противном случае гарантия будет потеряна. Очистка проводится на выключенном ноутбуке, поэтому убедитесь, что он не находится в спящем режиме.
Все детали отсоединяются медленно, не подвергая их дополнительному давлению. Снимите заднюю крышку, при помощи ватных палочек удалите слой пыли. И также можно воспользоваться баллончиком с воздухом, чтобы выдуть пыль из трудных мест.

Чистка ноутбука от пыли
Процесс очистки может занять много времени, поскольку он не терпит поспешности, но при этом нуждается в чрезмерной аккуратности. После завершения очистки закройте крышку, закрутите все винты, только после этого подключите ноутбук.
Если причина заключалась в пыли, то после включения кулер уже не будет шуметь и нервировать вас. А также вы заметите, что больше ноутбук не греется в процессе его эксплуатации.
Ещё эффективнее будет подвергнуть ваш ноутбук полной очистке, но делать это могут только опытные пользователи, которые легко разберутся в последовательности разборки, отсоединения даже мелких деталей, правильном снятии старой термопасты и наложении новой.
Процесс полной очистки сопровождается некоторыми сложностями, поэтому во многих случаях лучше доверить свою технику опытным мастерам. Любое неловкое движение может повредить и устройства, и микросхемы, тогда проблема, когда греется ноутбук при работе и усиленно вращается вентилятор, будет казаться такой мелкой и совсем незначительной.
Итак, если кулер ноутбука вас смущает своей громкой работой, вы сможете собственными силами попытаться восстановить его корректную работу. Остановив нежелательные процессы, удалив временные файлы, а вместе с ними и возможные вирусы, очистив кулер от пыли, вы не только получите тихую, но и быструю работу ноутбука.
Одно из главных преимуществ ноутбука по сравнению с ПК – это портативность: вы можете взять его с собой куда угодно и работать практически в любых условиях. Однако за эту мобильность приходится платить. Теплообразование часто является проблемой ноутбуков из-за того, что все компоненты находятся близко друг к другу, а также из-за аккумуляторных батарей большой емкости.
Почему кулер шумит?

Для начала давайте разберемся, почему кулер ноутбука издает шум.
Ноутбуки, гибриды с сенсорными экранами и другие устройства оснащаются кулерами по одной причине: для отвода тепла за счет циркуляции воздуха.
В большинстве случаев кулер шумит потому, что он так устроен. Однако это может очень отвлекать, а в некоторых случаях и вовсе издавать слишком много шума. Даже такой дорогой и высококачественный ноутбук, как новейший MacBook Pro, при экстремальной нагрузке звучит как взлетающий дрон.
Если в помещении, где используется ноутбук, слишком жарко, то устройству придется работать усерднее, чтобы эффективно отводить тепло, а это означает, что вентилятор начнет шуметь намного больше. Точно так же, если решетки закрыты (обычно при использовании ноутбука на мягкой мебели), ноутбук нагревается.
Кроме того, если вы запускаете требовательную игру, используете webGL или монтируете видео, то также столкнетесь с перегревом ноутбука.
Ниже вы найдете семь способов решить проблему с шумом кулера на ноутбука.
Завершите все процессы

Если кулер начинает издавать шум внезапно, то это значит, что один из компонентов ноутбука работает в усиленном режиме (обычно это графический процессор). Лучший способ решить эту проблему – завершить все ненужные процессы.
Пользователи Mac могут изолировать и завершать нежелательные процессы с помощью Activity Monitor, а пользователи Windows — использовать Диспетчер задач.
Если проблема связана с перегревом устройства, то было бы разумно предотвратить запуск слишком большого числа процессов при запуске компьютера:
Пользователи Windows 10 могут редактировать папку автозагрузки, а пользователям Mac нужно зайти в Системные настройки> Пользователи> Автозагрузка и убрать оттуда все ненужное.
Сброс параметров SMC и PRAM на Mac

Пользователям Mac, которые сталкиваются с постоянным шумом кулера, мы советуем сбросить параметры SMC (контроллер управления системой). SMC отвечает за работу многих физических элементов: индикаторов, кулеров, клавиатуры и кнопок питания. Для сброса контроллера нужно выполнить следующие шаги:
- Выключите ноутбук.
- На клавиатуре зажмите комбинацию клавиш Control + Option + Shift. Удерживайте их в течение 7 секунд.
- Удерживая клавиши, нажмите на кнопку пуска. Удерживайте все четыре клавиши 7 секунд, после чего отпустите. Вновь включите ноутбук простым нажатием на кнопку пуска.
Подставка для ноутбука

Раньше охладители для ноутбуков представляли собой обычные металлические пластины с вентиляторами в основании, предназначенные для максимального увеличения доступного воздушного потока.
Сейчас же они оснащаются светодиодами с регулируемой скоростью потока, датчиками температуры и встроенными USB-хабами.
Таким образом, охлаждающие подставки отлично справляются с охлаждением вашего ноутбука.
Они идеально подходят, если вы пользуетесь ноутбуком на столе или в другом статичном положении. Наибольшую выгоду для себя извлекут те, кто играет в требовательные игры или занимается монтажом видео.
В дополнение к охлаждающим подставкам, которые устанавливаются под ноутбуком, вы также можете приобрести вакуумный охладитель, который буквально всасывает горячий воздух прямо из ноутбука.
Однако стоит помнить, что внешние кулеры могут помочь с проблемой перегрева, но это не долгосрочное решение, если ваш ноутбук нагревается и шумит на постоянной основе.
Очистка ноутбука

Если кулер начинает шуметь, то температура устройства повышается. Если же он шумит всегда, то ноутбук горячий на постоянной основе. Одной из причин является накопление пыли и волос внутри устройства. Вентилятор засоряется, из-за чего работает хуже, значит нужно время от времени чистить свой девайс.
Предупреждение: если ваш ноутбук все еще находится на гарантии, то вскрытие аннулирует гарантию (включая AppleCare). Более того, при недостаточных знаниях есть высокая вероятность повредить компоненты.
Для чистки лэптопа нужно запастись баллончиком со сжатым воздухом, отверткой и, конечно же, терпением. Кроме того, нужно обязательно отключить ноутбук от источника питания (и, если это возможно, вынуть аккумулятор).
Используйте баллончик короткими нажатиями для удаления пыли и волос с внутренних компонентов, особенно вокруг кулеров и охладителей.
Программное обеспечение

Большинство современных ноутбуков позволяют следить за скоростью вращения кулера с помощью стороннего программного обеспечения. Некоторые модели и вовсе имеют встроенные элементы управления.
С приложениями такого типа можно регулировать скорость вращения вентилятора или инициализировать процедуру очистки для удаления грязи и пыли. Итак, теоретически вы можете уменьшить шум на своем ноутбуке, снизив скорость вращения кулера.
Однако учтите, что это еще больше повысит температуру ноутбука и сократит срок его службы в долгосрочной перспективе, поэтому используйте данную функцию с особой осторожностью.
Сторонние приложения для управления вентиляторами доступны для Windows, macOS и Linux.
Грохот и жужжание

Если же ноутбук начинает издавать громкий грохот или жужжание внезапно, то это большая проблема.
Вероятно, причина кроется в подшипниках кулера. Решением этой неполадки практически всегда является полная замена компонента. Да, подшипники можно починить, но это, скорее всего, займет больше времени, чем покупка и установка нового кулера.
В этом видео показано, как заменить вентилятор в ноутбуке HP Pavilion 15.
Консультация у специалиста

Если после выполнения всех шагов, описанных выше, кулер вашего ноутбука по-прежнему шумит или вы не хотите вскрывать устройство, то обратитесь к специалисту.
Если ваш компьютер все еще находится на гарантии, то это хорошо: ноутбуки Apple, например, можно отнести в фирменный магазин Apple. Другие же производители имеют разную политику ремонта, поэтому стоит уточнить это на официальном сайте компании или позвонить на горячую линию.
Если же вы покупали устройство в интернете или магазин находится слишком далеко, то можно обратиться в мастерскую по ремонту компьютеров.
В лучшем случае они просто почистят ноутбук, возможно, заменят кулер. Однако будьте готовы и к плохим новостям: в некоторых случаях проблема может потребовать замены важного оборудования (например, материнской платы).
Обычно будет указана примерная стоимость ремонта — если это слишком дорого, то может быть дешевле и лучше купить новый ноутбук.
Итоги
Итак, если кулер на вашем ноутбуке шумит, то нужно выполнить следующие шаги:

Диагностика и ремонт
Если шумит ноутбук, то причина может быть только одна — кулер начал работать слишком громко. Больше никаких компонентов, издающих такой уровень шума, в лэптопе нет. Из этой публикации вы узнаете, что делать, если сильно шумит вентилятор в ноутбуке.
Высокая громкость кулера — это плохо
Повышенный уровень шума — признак неправильной работы устройства. Во-первых, это может происходить из-за того, что комплектующие сильно нагреваются и устройство автоматически увеличивает частоту вращения лопастей вентилятора. Во-вторых, повышенный шум от ноутбука может быть признаком физического износа системы охлаждения. В любом из этих случаев нужно проводить профилактическое техническое обслуживание.
Если вовремя не устранить проблему и система охлаждения не будет справляться с повышенной температурой — это грозит выходом из строя дорогостоящих компонентов. В первую очередь процессора, так как кристаллы кремния, на основе которых создается CPU, очень чувствительны к чрезмерному нагреву. Во-вторых, могут перегореть микросхемы на системной плате и потребуется их замена или замена всей платы. Если перегревается дискретная видеокарта, которыми оснащаются некоторые лэптопы — есть вероятность поломки графического процессора. В любом случае нужно принимать меры и чем быстрее — тем лучше.

Причины сильного гула вентилятора
Высокая температура
Перегрев процессора можно определить по таким признакам:
Любая из упомянутых диагностических утилит определяет модель ЦП. Не поленитесь и уточните на сайте производителя: какая у этой модели нормальная температура работы. Эти данные всегда указываются в спецификации на изделие.
Изменяем частоту вращения вентилятора
Первый способ уменьшить шум — изменить настройки через BIOS. Для этого нужно перезагрузить лэптоп и до загрузки ОС нажать кнопку F2, F10, Delete или Escape (какую именно — зависит от модели материнки и вшитой версии БИОС). Необходимая опция называется CPU Fan Control. Скорость вращения вентилятора указывается в процентном соотношении от максимальной.
Второй способ уменьшить шум вентилятора — воспользоваться специализированной утилитой (например, SpeedFan или MSI AfterBurning). Последняя программа предпочтительнее, так как с ее помощью также можно управлять кулером видеокарты.
Третий вариант больше походит для техно-гиков. Вентилятор подключается к материнской плате не напрямую, а через реобас — специальный регулятор, контролирующий скорость вращения лопастей. Неудобство в том, что нужно самостоятельно следить за рабочей температурой устройства.

Продув системы охлаждения
Вы отрегулировали скорость вращения, но все равно сильно шумит вентилятор. Что делать в этом случае? Можно попробовать продуть систему охлаждения. Это устранит мелкий мусор, который прилип к лопастям кулера и радиатору. Для этой задачи подойдет обычный фен или пылесос, работающий на выдув.
Удаление пыли
Пыль продули, но все равно сильно шумит ноутбук. Что делать? Как вариант — более тщательную очистку от пыли. Для этого необходимо разобрать устройство:
- Отключить его от блока питания и извлечь батарею.
- Отключить все внешние периферические устройства (мышку, геймпад, принтер, флешку, наушники и т.д.).
- Выкрутить все болты на нижней крышке.
- Снять нижнюю крышку.
У некоторых моделей ноутбуков для того, чтобы демонтировать нижнюю крышку, также нужно выкрутить пару винтов под клавиатурой. Для продувки можно использовать тот же пылесос, фен или баллон со сжатым воздухом.
Обслуживание кулера
Раз вы для того, чтобы снизить шум вентилятора, разобрали ноутбук, заодно можно поменять и термопасту на процессоре. Менять ее рекомендуется не реже, чем один раз в году.
Термопаста обычно продается в расфасовке по 2 г — именно столько ее нужно на процессор среднего размера. Наносится она на процессор, затем сверху обратно ставится радиатор с кулером. Наносить эту субстанцию нужно тонким слоем, равномерно размазывая по всей поверхности процессора. Для этого можно воспользоваться зубочисткой или спичкой.
Как заменить термопасту процессора и видеокарты на ноутбуке
Порядок действий следующий:
- Открутить крепежные винты, которые удерживают радиатор и кулер.
- Почистить контактную поверхность на радиаторе и процессоре от остатков старой термопасты.
- Нанести новый состав.
- Смонтировать кулер обратно.
- Зафиксировать его с помощью крепежных винтов.
Дополнительно можно обезжирить контактную поверхность, воспользовавшись медицинским или техническим спиртом. Аналогично следует периодически менять термопасту на видеокарте, если в ноутбуке установлен дискретный графический ускоритель. Определить наличие этой детали несложно: она единственная, кроме процессора, оборудована вентилятором. Графический процессор имеет меньшую площадь, поэтому для него нужно меньше термопасты — в среднем, не более 1 г.
Как это влияет на шум кулера? При хорошем контакте процессора с радиатором лучше теплообмен, соответственно, ЦП меньше нагревается. Система автоматически снижает скорость вращения кулера исходя из степени нагрева процессора.
Ремонт и замена вентилятора
Последний вариант возможен в ноутбуках, которые эксплуатируются в течение длительного времени. Речь идет об износе кулера, а вернее — подшипника. В компьютерных вентиляторах используются подшипники скольжения: стальная ось трется о графитовую подложку. Со временем эта подложка стирается, а при трении металла об металл возникает больший шум.
Как временное решение можно смазать подшипник, для чего подойдет смазка Литол или Солидол. Для кулера такого размера нужно немного смазки — хватит комочка размером со спичечную головку.
Но если вентилятор в ноутбуке сильно гудит, его лучше заменить. Для этих целей лучше купить кулер с пониженным уровнем шума — стоят они не дороже обычных. Этот параметр указан в характеристиках кулера. У малошумных вентиляторов он не превышает 20 Дб. Замена этой детали не вызовет сложностей: как правило, к радиатору вентилятор крепится не наглухо, а с помощью нескольких винтов или других элементов — зависит уже от особенностей бренда.
Заменить кулер на видеокарте сложнее. Снимается он тоже просто, но вот с поиском подходящей модели могут быть проблемы, особенно если ноутбук выпущен несколько лет тому. В случае с процессорными вентиляторами все унифицировано и стандартизировано, поэтому разные производители делают вентиляторы одинаковых размеров. В случае с видеокартами все иначе: каждый бренд использует собственные кулеры, которые могут различаться по размерам, расположению крепежных винтов, коннектору на кабеле питания.
Как всякую поломку — повышенный шум вентилятора ноутбука можно устранить, если сделать все правильно. Если такая проблема возникла, не затягивайте с решением — повышенные температуры могут привести к поломке процессора.

Компьютер превратился из сложного устройства для ученых в домашнюю технику с дружелюбным характером. И теперь к этому виду техники предъявляются особые требования. Если раньше ЭВМ позволялось шуметь и завывать в унисон турбинам промышленной вентиляции, то сейчас ПК обязан быть паинькой и тихоней. Но иногда ему нужно помочь в этом — избавить от гула, вибраций и шума. Как — читаем в нашем материале.
Инженеры борются с энергопотреблением и тепловыделением комплектующих, но компьютерному железу пока не выжить без активного обдува. Поэтому даже в средних по мощности сборках приходится устанавливать шумное охлаждение — это армия корпусных вертушек, а также вентиляторы видеокарты и даже турбины чипсета материнской платы. Добавим к этому пару классических HDD, и рецепт настольного шумогенератора готов.

Толстый металл
Так работает музыкальный динамик — сигнал в виде переменного электричества подается на катушку устройства, которая подвешена на мембране и двигается в такт звуковым волнам. В зависимости от частоты и мощности подаваемого сигнала меняется уровень звука — чем чаще и сильнее двигается катушка, тем громче звук. Как ни странно, в компьютерном корпусе происходят похожие процессы.
В качестве источника звука (волн) выступают вентиляторы и другие элементы с вращающимися механизмами. За распространение этого звука отвечает корпус — буквально все его части выступают в роли излучателей и усилителей волн. Вентилятор вибрирует, передает это на шасси, металлические панели и стенки. В результате весь корпус начинает резонировать в такт несбалансированному вентилятору.
Плотная сборка
Корпус — это не просто коробок для крепления материнской платы, блока питания и других комплектующих. Игровой корпус в полностью собранном состоянии может быть достаточно герметичным, чтобы удержать внутри себя давление, отличное от атмосферного. Например, при организации воздушных потоков в системнике специалисты учитывают степень наполнения корпуса воздухом — максимальная эффективность охлаждения достигается при повышенном или избыточном давлении.

Подставка
Вибрацию от работающей техники можно услышать или почувствовать. В обоих случаях этого можно избежать хотя бы частично, если использовать корпус с прорезиненными ножками. В таком случае вибрации корпуса не будут передаваться поверхности, на которой установлен системник. По этой причине системный блок лучше всего чувствует себя на плотной поверхности — например, на полу.

Но и пол тоже может резонировать в такт корпусу — это зависит от его конструкции и типа напольного покрытия. Поэтому для уменьшения гула можно использовать прорезиненную основу. Если заводская комплектация корпуса не включает прорезиненную подставку, можно применить антивибрационные подставки для бытовой техники.
Антивибрационные крепления
Вентилятор крепится в корпусе с помощью винтов-саморезов. Это жесткое соединение, которое превращает корпус в продолжение остова вентилятора и заставляет его вибрировать вместе с проказной вертушкой. Чтобы это исключить, необходимо заменить жесткое соединение на гибкое.

Например, антивибрационные гвозди. Это резиновые вставки с пазами, которые продеваются в крепежные отверстия вентиляторов, а затем фиксируются в посадочных местах корпуса. Это наиболее эффективный способ заставить вентилятор жить своей жизнью и не тревожить вибрациями окружающее пространство.

В некоторых случаях достаточно использовать проставки. Они тоже снижают жесткость конструкции и уровень вибраций, передающихся от вентилятора к корпусу. Этот метод менее эффективен, чем гвозди, но тоже имеет право на существование.

Конечно, шум и вибрации могут исходить не только от вентиляторов, но и от других устройств, в которых они установлены. Например, от блока питания. Победить шум от этого элемента можно, заменив его или установив резиновую проставку.
Похожие решения иногда применяются в радиаторах СВО — наличие резиновых прокладок зависит от производителя. Если таковых в комплекте не оказалось, то пользователю придется позаботиться об этом самостоятельно — перебрать ассортимент в магазине или пустить в ход очумелые ручки.

Установить СЖО
Для охлаждения процессоров сборщики используют классические системы охлаждения. Например, башни — высокие радиаторы с одним или двумя вентиляторами. Это еще один узел системы, который может издавать неприятные звуки. От него можно избавиться, установив СЖО.

Системы жидкостного охлаждения постепенно набирают популярность в компьютерах среднего ценового уровня. Но с упрощением конструкции и повышением надежности контура этот тип охлаждения становится более привлекательным даже в бюджетных сборках. Тем более, помпы типа AIO, которые используются в готовых системах, практически бесшумны, а вентиляторы радиатора благополучно заменяют пару впускных или выпускных вертушек в корпусе.
Винчестеры

От половины этих неприятностей можно избавиться с помощью уже привычного метода — антивибрационные прокладки. Для накопителей существует несколько решений:

Обесшумка салона
Автомобилисты знают — от вибраций и гула кузова отлично спасает виброизоляционный материал. Это фольгированный лист с основой из смолы — при наклеивании на металлическое изделие он создает эффект толщины и создает ощущение монолитности корпуса.

Аналогичный набор решений можно применить к компьютерному корпусу. Достаточно наклеить по одному небольшому листу виброизоляции на обе стенки корпуса, чтобы заметно снизить уровень вибраций и гула.
Альтернативный способ
Идеальный и бесшумный компьютер пока является нечто фантастическим из мира электроники. Например, изначально производительные процессор и видеокарту нельзя оставить без активного охлаждения, так же как нельзя насовсем отключить охлаждение БП. Иногда вопрос построения пассивного ПК схож с темой создания вечного двигателя — казалось бы, решение лежит на поверхности, но за ним следует целый айсберг подводных камней из учебника физики за девятый класс.
Поэтому альтернативный способ сделать компьютер тихим, без гула и вибраций — сразу собрать его таким. То есть, применить энергоэффективные комплектующие, провести настройку и снизить напряжения, а также избавиться от классических HDD и большинства вентиляторов. Например, установить процессор со сниженным тепловыделением и систему жидкостного охлаждения с огромным радиатором и низкооборотистыми вертушками. В контур жидкостного охлаждения можно добавить и видеокарту, а шумные винчестеры заменить на современные твердотельные накопители.
Читайте также:

