Сколько нужно вентиляторов в видеокарте
Обновлено: 19.04.2024
Вопрос от пользователя
Добрый день.
Поиграв минут 40-50 в одну компьютерную игру (прим.: название вырезано) — температура процессора вырастает до 70-85 градусов (Цельсия). Поменял термопасту, почистил от пыли — результат такой же.
Вот думаю, можно ли увеличить скорость вращения кулера на процессоре до максимума (а то на мой взгляд он слабо вращается) ? Температура без загрузки процессора — 40°C. Кстати, такое возможно из-за жары? А то у нас около 33-36°C за окном.
Артур, Саранск
Конечно, от температуры помещения, в котором стоит компьютер — сильно зависит и температура компонентов, да и нагрузка на систему охлаждения (поэтому, с перегревом чаще всего, приходится сталкиваться в летнее жаркое время). 👀
То, что у вас температура доходит до 80-85 градусов — явление не нормальное (хотя некоторые производители ноутбуков допускают такой нагрев).
В большинстве случае, можно попробовать выставить настройки вращения кулера на максимум, но я все же бы рекомендовал провести комплекс мер (о них можете узнать из статьи по 📌 измерению и контролю температуры процессора, видеокарты, HDD).
Кстати, также часто возникает обратная сторона медали: кулеры вращаются на максимуме и создают сильный шум (в то время, как пользователь вообще ничем не нагружает компьютер, и они могли бы вращаться куда медленнее и тише).
Ниже рассмотрю, как можно отрегулировать их скорость вращения, и на что обратить внимание.

Увеличение/уменьшение скорости вращения кулеров
Основы, важное примечание
Вообще, на современном компьютере (ноутбуке) скорость вращения кулеров устанавливает материнская плата, на основе данных от датчиков температуры (т.е. чем она выше — тем быстрее начинают вращаться кулеры ☝) и данных по загрузке.
Параметры, от которых отталкивается мат. плата, обычно, можно задать в BIOS.
*
☝ В чем измеряется скорость вращения кулера
Она измеряется в оборотах в минуту. Обозначается этот показатель, как rpm (к слову, им измеряются все механические устройства, например, те же жесткие диски) .
Что касается, кулера, то оптимальная скорость вращения, обычно, составляет порядка 1000-3000 rpm. Но это очень усредненное значение, и сказать точное, какое нужно выставить — нельзя. Этот параметр сильно зависит от типа вашего кулера, для чего он используется, от температуры помещения, от типа радиатора и пр. моментов.
Способы, как регулировать скорость вращения:
- в настройках BIOS (как в него войти). Этот способ не всегда оправдан, т.к. в BIOS нужно заходить, чтобы изменить те или иные параметры (т.е. тратить время, а изменять значения часто требуется оперативно). К тому же, технологии автоматической регулировки (типа Q-Fan, CPU Fan Control, Fan Monitor, Fan Optimize и т.д.) — не всегда работают оптимально (раскручивая кулер на максимум там, где это ненужно).
- физически отключить шумящий кулер или установить реобас (спец. устройство, позволяющее регулировать вращение кулера) . Этот вариант также не всегда оправдан: то отключать кулер, то включать (когда понадобиться), не самая лучшая затея. Тот же реобас — лишние расходы, да и не на каждый компьютер его установишь;
Способ 1: регулировка с помощью SpeedFan (универсальный вариант)
Бесплатная многофункциональная утилита, позволяющая контролировать температуру компонентов компьютера, а также вести мониторинг за работой кулеров. Кстати, "видит" эта программа почти все кулеры, установленные в системе (в большинстве случаев) .
Кроме этого, можно динамически изменять скорость вращения вентиляторов ПК, в зависимости от температуры компонентов.
Все изменяемые значения, статистику работы и пр., программа сохраняет в отдельный log-файл. На основе них, можно посмотреть графики изменения температур, и скоростей вращения вентиляторов.
SpeedFan работает во всех популярных Windows 7, 8, 10, 11 (32/64 bits) , поддерживает русский язык (для его выбора, нажмите кнопку "Configure", затем вкладку "Options", см. скриншот ниже). 👇
Выбор русского языка в SpeedFan
Главное окно и внешний вид программы SpeedFan
После установки и запуска утилиты SpeedFan — перед вами должна появиться вкладка Readings (это и есть главное окно программы — см. скриншот ниже 👇) . Я на своем скриншоте условно разбил окно на несколько областей, чтобы прокомментировать и показать, что за что отвечает.
Главное окно программы SpeedFan
- Блок 1 — поле "CPU Usage" указывает на загрузку процессора и его ядер. Рядом также располагаются кнопки "Minimize" и "Configure", предназначенные для сворачивания программы и ее настройки (соответственно). Есть еще в этом поле галочка "Automatic fan speed" — ее назначение автоматически регулировать температуру (об этом расскажу чуть ниже) ;
- Блок 2 — здесь располагаются список обнаруженных датчиков скорости вращения кулеров. Обратите внимание, что у всех у них разное название (SysFan, CPU Fan и пр.) и напротив каждого — свое значение rpm (т.е. скорости вращения в минуту). Часть датчиков показывают rpm по нулям — это "мусорные" значения (на них можно не обращать внимание *) .
- 👉Кстати, в названиях присутствуют непонятные для кого-то аббревиатуры (расшифрую на всякий случай): CPU0 Fan - вентилятор на процессоре (т.е. датчик с кулера, воткнутого в разъем CPU_Fan на мат. плате) ; Aux Fun, PWR Fun и пр. - аналогично показывается rpm вентиляторов подключенным к данным разъемам на мат. плате;
- Блок 3 — здесь показана температура компонентов: GPU - видеокарта, CPU - процессор, HDD - жесткий диск. Кстати, здесь также встречаются "мусорные" значения, на которые не стоит обращать внимания (Temp 1, 2 и пр.) . Кстати, снимать температуру удобно с помощью AIDA64 (и др. спец. утилит);
- Блок 4 — а вот этот блок позволяет уменьшать/увеличивать скорость вращения кулеров (задается в процентном отношении) . Меняя проценты в графах Speed01, Speed02 - нужно смотреть, какой кулер изменил обороты (т.е. что за что отвечает) .
Важно!
Список некоторых показателей в SpeedFan не всегда будет совпадать с тем кулером, которым он подписан. Дело все в том, что некоторые сборщики компьютеров подключают (по тем или иным соображениям), например, кулер для процессора не в гнездо CPU Fan.
Поэтому, рекомендую постепенно изменять значения в программе и смотреть на изменения скорости вращения и температуры компонентов (еще лучше, открыть крышу системного бока и визуально смотреть, как изменяется скорость вращения вентиляторов) .
Настройка скорости вращения вентиляторов в SpeedFan
Вариант 1
- В качестве примера попробует отрегулировать скорость вращения вентилятора процессора. Для этого необходимо обратить внимание на графу " CPU 0 Fan" — именно в ней должен отображаться показатель rpm;
- Далее поочередно меняйте значения в графах "Pwm1", "Pwm2" и др. Когда значение изменили — подождите некоторое время, и смотрите, не изменился ли показать rpm, и температура (см. скрин ниже) ;
- Когда найдете нужный Pwm — отрегулируйте скорость вращения кулера на оптимальное число оборотов (о температуре процессора я высказывался здесь , также рекомендую для ознакомления) .
Вариант 2
Если вы хотите, чтобы был задействован "умный" режим работы (т.е. чтобы программа динамически меняла скорость вращения, в зависимости от температуры процессора ), то необходимо сделать следующее (см. скриншот ниже):
- открыть конфигурацию программы (прим.: кнопка "Configure") , затем открыть вкладку "Скорости" ;
- далее выбрать строчку, которая отвечает за нужный вам кулер (необходимо предварительно найти экспериментальным путем, как рекомендовал в варианте 1, см. чуть выше в статье) ;
- теперь в графы "Минимум" и "Максимум" установите нужные значения в процентах и поставьте галочку "Автоизменение" ;
- в главном окне программы поставьте галочку напротив пункта "Автоскорость вентиляторов" . Собственно, таким вот образом и регулируется скорость вращения кулеров.
Режим автоскорости вентиляторов
👉 Дополнение!
Желательно также зайти во вкладку "Температуры" и найти датчик температуры процессора.
В его настройках задайте желаемую температуру, которую будет поддерживать программа, и температуру тревоги. Если процессор нагреется до этой тревожной температуры — то SpeedFan начнет раскручивать кулер на полную мощность (до 100%)!
Способ 2: с помощью утилиты MSI Afterburner (регулировка кулера видеокарты)
Вообще, эта утилита предназначена для разгона видеокарт (однако, в своем арсенале имеет опции для записи видео, тонкой подстройки кулера, функцию вывода FPS на экран и др.).
Разумеется, все функции утилиты здесь я не рассматриваю, ниже приведу только краткое решение текущей задачи (кстати, MSI Afterburner работает не только на устройствах от "MSI") .
1) После запуска MSI Afterburner, нужно зайти в его настройки — кнопка "Settings" .

MSI Afterburner — открываем настройки программы
2) Далее во вкладке "Основные" порекомендовал бы отметить галочкой "Запускать вместе с Windows" .

Запускать вместе с Windows
3) После, перейти во вкладку "Кулер" и переставить контрольные точки на графике согласно вашим требованиям. См. на скрин ниже : первая контрольная точка показывает нам, что при температуре в 40°C — кулер будет работать всего на 30% своей мощности.

Передвигаем контрольные точки под нужный режим
Собственно, вам нужно-то всего передвинуть 3-4 точки, и дело "решено"! 👌
Способ 3: утилиты от производителя (обычно, для игровых устройств)
Мощные игровые ноутбуки (ПК) чаще всего идут со спец. ПО от производителя (и обычно, в его опциях есть возможность детальной настройки работы кулеров). В этом случае нет смысла возиться со SpeedFan (тем более, что она может и не получить доступ к кулеру) .
В качестве примера — можно обратить внимание на ноутбуки от ASUS или MSI (разумеется, это не исключение, просто их ПО весьма показательно!). С помощью утилит MyASUS и Dragon Center можно настраивать очень многие "тонкие" параметры: в том числе и работу кулеров (см. вкладку "Fan Speed" 👇) .

Режим охлаждения ЦП — MyAsus

FAN SPEED — скорость вращения кулеров (Dragon Center)
Чаще всего параметр "Fan Speed" для ручной настройки нужно перевести в режим "Advanced" (расширенный).

Fan Speed — переводим в режим Advanced (т.е. расширенные настройки)
А после отрегулировать кулер так, как это нужно вам. Например, если наступило лето (за окном стало жарко) и вы загрузили новый игровой хит — стоит прибавить мощности ☝.

Ручная регулировка кулера видеокарты (GPU) и ЦП (CPU)
Разумеется, у разных производителей могут быть свои решения. Dragon Center — это только пример.
Способ 4: настройка вращения кулера в BIOS
Не всегда утилиты SpeedFan, MSI Afterburner (и другие) корректно работают (особенно на ноутбуках).
Дело в том, что в BIOS есть специальные функции, отвечающие за автоматическую регулировку скорости вращения кулеров. Называться в каждой версии BIOS они могут по-разному, например, Q-Fan, Fan Monitor, Fan Optomize, CPU Fan Contol и пр.
И сразу отмечу, что далеко не всегда они работают хорошо, по крайне мере SpeedFan позволяет очень точно и тонко отрегулировать работу кулеров, так чтобы они и задачу выполняли, и пользователю не мешали. 👌
Чтобы отключить эти режимы (на фото ниже представлен Q-Fan и CPU Smart Fan Control) , необходимо 👉войти в BIOS и перевести эти функции в режим Disable.
Кстати, после этого кулеры заработают на максимальную мощность, возможно станут сильно шуметь (так будет, пока не отрегулируете их работу в SpeedFan (или др. утилите)) .
👉 В помощь! Г орячие клавиши для входа в меню BIOS, Boot Menu, восстановления из скрытого раздела.
Настройка вращения кулеров в BIOS

Настройки UEFI (AsRock)
👉 Важно!
Во многих средне-ценовых ноутбуках возможность регулировки кулера заблокирована — т.е. ее в принципе нельзя отрегулировать (видимо, производители так защищают пользователя от неумелых действий) .
Правда, в некоторых (например, у линейки HP Pavilion) кулер можно отключить (опция "Fan Always On" — кулер отключается, когда вы не нагружаете устройство 👇).

Fan Always On - кулер всегда включен
На этом сегодня всё, всем удачи и оптимальной работы вентиляторов.

Охлаждение - важный фактор, который следует учитывать при покупке новой видеокарты. Это связано с тем, что для видеокарт доступны разные типы кулеров, и у каждого из них есть свои плюсы и минусы. Графические карты выполняют много тяжелой работы по обработке графики, и при этом она может сильно нагреваться.
Поэтому для охлаждения, видеокарты оснащены кулерами, которые отводят тепло от графического процессора. Они могут быть от очень простых до очень сложных по конструкции в зависимости от размера карты и вычислительной мощности карты, которой она обладает. Помимо графического процессора, есть и другие важные компоненты, которые сильно нагреваются и также нуждаются в охлаждении. Эти компоненты включают VRAM или видеопамять и модуль VRM или регулятора напряжения.
Видеопамять и VRM также могут быть очень полезны, особенно в видеокартах среднего и высокого класса, и их также необходимо охладить, иначе ваша карта может выйти из строя, зависнуть в середине, и вам, возможно, придется перезагрузить компьютер. В этом посте я расскажу вам о различных типах кулеров для видеокарт, а также перечислю их преимущества и недостатки.
Различные типы решений для охлаждения видеокарт
Вот различные типы охлаждающих решений или технологий, используемых для поддержания температуры видеокарты на безопасном уровне.
Пассивное охлаждение
Пассивное охлаждение - это самый простой и основной тип охлаждения, используемый в видеокартах. При таком охлаждении только радиатор используется для охлаждения графического процессора и других компонентов, включая видеопамять и VRM. Это называется пассивным охлаждением, поскольку в процессе охлаждения нет активных компонентов. Его еще называют безвентиляторным охлаждением, и он работает совершенно бесшумно.

Пассивное охлаждение обычно используется для низкопрофильных бюджетных видеокарт и карт начального уровня, потому что графический процессор этих видеокарт не очень мощный и не выделяет столько тепла. Вы также можете увидеть некоторые устройств среднего уровня с пассивным охлаждением, имеющие более крупные радиаторы и медные тепловые трубки. Но их очень мало и среди геймеров они не пользуются популярностью. В основном они используются при создании бесшумных ПК или HTPC, где шум вызывает небольшое беспокойство.
Основным недостатком пассивного охлаждения является то, что оно имеет ограниченную производительность, и с его помощью очень сложно охлаждать высокопроизводительные и более быстрые видеокарты. Кроме того, никогда не думайте о разгоне видеокарты с пассивным охлаждением, потому что вы можете в конечном итоге поджарить ее или навсегда повредить.
- Полностью бесшумная работа
- Не требует обслуживания
- Ограниченная эффективность охлаждения
- Не рекомендуется для просмотра
- Может быть громоздким в некоторых картах
Активное охлаждение
Это наиболее широко используемое решение для охлаждения, используемое для большинства видеокарт. При активном охлаждении для охлаждения видеокарты используется вентилятор с радиатором, и эта комбинация известна как HSF или вентилятор радиатора. Этот тип охлаждения используется на многих картах, начиная от бюджетных, средних и высокопроизводительных. Количество вентиляторов на видеокартах зависит от производителя и самой карты.

Некоторые видеокарты поставляются с одним вентилятором, некоторые - с двумя вентиляторами, а некоторые - с тройными вентиляторами. В целом, чем больше вентиляторов, тем лучше общее охлаждение и возможность разгона. Скорость или число оборотов вентилятора автоматически контролируется видеокартой.
Если устройство находится в режиме ожидания или имеет более низкую температуру, скорость вращения вентилятора будет ниже, а во время тяжелой работы или игр скорость вращения вентилятора повышается до максимального значения, что обеспечивает максимальную производительность. Вы также можете контролировать скорость вращения вентилятора вручную, используя хорошее программное обеспечение для разгона. Кроме того, с помощью этих инструментов вы можете настроить другие параметры видеокарты.
Основным недостатком активного охлаждения является то, что иногда оно может быть очень шумным, когда вентиляторы вращаются на более высоких оборотах. Возможно, это не проблема для геймеров, но для тех, кто хочет собрать бесшумный ПК - не подойдет.
- Лучшее охлаждение
- Подходит для разгона
- Может быть шумно
- Может потребоваться обслуживание
- Вероятность отказа вентилятора
Водяное/жидкостное охлаждение
Это лучший способ охлаждения графического процессора. При водяном охлаждении GPU видеокарты охлаждается блоком водяного охлаждения, который состоит из радиатора и вентилятора. В этом типе охлаждения вода или жидкость циркулирует по поверхности графического процессора с помощью труб и радиатора, а горячая жидкость, протекающая по трубам, охлаждается вентилятором радиатора. Этот процесс повторяется, и он поддерживает температуру карты намного ниже по сравнению с решениями с активным и пассивным охлаждением.

Остальные компоненты, такие как VRAM и VRM, охлаждаются радиаторами пассивно. Водяное охлаждение стоит дорого и время от времени требует технического обслуживания. Жидкость или воду необходимо доливать или менять через регулярные промежутки времени для их правильного функционирования и обеспечения наилучшей производительности. Водяное охлаждение может быть опасным, потому что если каким-то образом жидкость начнет протекать, это может вызвать повреждение других компонентов ПК.
- Очень хорошее охлаждение
- Подходит для разгона
- Относительно тихий в работе
Гибридное охлаждение
Гибридное охлаждение - это форма водяного охлаждения, при которой графический процессор охлаждается водяным/жидкостным охладителем, а другие компоненты, такие как видеопамять и VRM, активно охлаждаются с помощью радиатора и блока вентилятора. Этот тип охлаждения очень эффективен и действительно может снизить температуру вашей видеокарты до 20-30 градусов Цельсия или даже больше.

Это, несомненно, лучшее решение для охлаждения вашего графического процессора и других компонентов. Это также отлично подходит для пользователей, которые серьезно занимаются разгоном и любят довести свои видеокарты до более высоких частот.
Гибридное охлаждение = водяное охлаждение (GPU) + HSF (для VRAM и VRM)
Гибридное охлаждение очень дорогое и обычно используется в высокопроизводительных видеокартах, но вы также можете приобрести комплект гибридного охлаждения на вторичном рынке для своей эталонной видеокарты.
- Лучшая производительность охлаждения
- Лучшее для разгона
- Относительно бесшумная работа
- Требуется обслуживание
- Нужно больше места в корпусе ПК
- Риск утечки жидкости
- Дорого
Водяной блок охлаждения
Это разновидность водяного охлаждения, при которой видеокарта поставляется с настраиваемым водяным блоком, имеющим медную опорную пластину, расположенную по всей печатной плате видеокарты. В этом типе водяного охлаждения все основные компоненты, такие как графический процессор, видеопамять и VRM, охлаждаются водой. Специальная жидкость/вода течет через блок воды и удаляет тепло из медной плите основания. Это лучший тип охлаждения, который можно использовать для охлаждения видеокарты, и он лучше, чем гибридное охлаждение. Можно сказать, что это чисто водяное охлаждение для всех основных компонентов видеокарты. Кроме того, оно намного тише по сравнению с вентиляторным охлаждением.

Этот тип охлаждения поставляется без радиатора, и вы можете подключить любой стандартный радиатор по вашему выбору к охлаждающему устройству с водяным блоком. Охлаждение водяным блоком встречается только на высокопроизводительных видеокартах, таких как GTX 1080. EVGA и Gigabyte - два производителя, которые используют водяное охлаждение в видеокарте GTX 1080.
EVGA называет это Hydro Copper, а Gigabyte - водяным блоком WATERFORCE . MSI также предлагает решение для водяного охлаждения под названием SEA HAWK EK. Для видеокарт Water Block необходимо отдельно установить водяной контур и радиатор для них (Water Cooling Kit).

Итак, водяное охлаждение = водяное охлаждение (GPU + VRAM + VRM)
- Превосходное охлаждение
- VRAM и VRM также имеют водяное охлаждение
- Тише
- Дорого
- Довольно сложный
- Требуется водяная петля
- Нуждается в ремонте
Заключение
Здесь я перечислил все типы кулеров для видеокарт с их плюсами и минусами. У каждого кулера есть свои достоинства, недостатки и особенности применения. Если у вас есть какие-либо вопросы относительно них, вы можете спросить меня, оставив комментарий ниже.
Как выбрать вентилятор?
Разберем, как подобрать вентилятор и настроить его обороты.
В нашем случае проблемным пациентом является старенькая видеокарта AMD Radeon HD 7700, которая перекочевала из компьютера 2013 года.

Asus AMD Radeon HD7770 1024MB 128bit GDDR5 — усердно трудится аж с 2013 года! Поскольку компьютер не используется для игр и основная нагрузка идет на центральный процессор, то карточка прекрасно справляется со своей основной работой — выводом картинки на экран монитора. Большего от нее не требуется.
Видеокарта соседствуют с тихими вентиляторами Noctua, бесшумным блоком питания Corsar RM 550x и твердотельными дисками (SSD), т.е. является единственным узким местом в плане тишины.

Тот случай, когда одна паршивая овца портит все стадо — слишком шумный сосед у вентиляторов Noctua.

Вентилятор видеокарты FirstD FD8015U12S — издает хорошо различимые звуки даже при скорости 1180 об/мин
Вентилятор используется для охлаждения: Asus GTX 650, ASUS HD7750, ASUS HD7770.
Характеристики вентилятора FirstD FD8015U12S
- Модель: FD8015U12S
- Напряжение: 12 В
- Ток: 0,5 А
- Размеры вентилятора (Д х Ш х В): прибл. 75 мм x 75 мм x 10 мм
- Расстояние монтажных отверстий: прибл. 43 мм x 43 мм x 43 мм x 43 мм (от центра к центру)
- Разъем питания: 4-pin
- Длина кабеля: 17 см
- Максимальная скорость превышает 4200 об/мин
Определяем параметры штатной системы охлаждения

Нас интересует GPU Temperature — температура графического процессора. На скриншоте видно, что при минимальной нагрузке с родным вентилятором GPU нагревается до 44 ℃. Средняя скорость вращения вентилятора составляет 1180 оборотов в минуту (об/мин).
Щелкаем по кнопке GPU stress test. Запускаем стресс-тест щелчком по кнопке GO! Прошло несколько секунд после запуска стресс-теста, а температура графического процессора уже 55 ℃! Мохнатый бублик знатно нагружает видеосистему. Через час после запуска стресс-теста, температура GPU 71℃, а вентилятор подвывает на скорости около 1800 об/мин.
Временами температура GPU поднималась до 73 ℃, а скорость вращения вентилятора превышала 1850 об/мин.
Можно сделать вывод, что штатная система охлаждения AMD Radeon HD 7700 настроена таким образом, чтобы температура графического процессора не превышала 71℃.
Тестируем пять разных корпусных вентиляторов
Первоначально отключим на видеокарте штатный вентилятор, который решено было пока не демонтировать.

Отключаем штекер штатного вентилятора
Далее протестируем варианты с пятью вентиляторами разных размеров: 92, 120 и 140 мм.

Вентиляторы размещены по увеличению заявленного воздушного потока — реальные значения могут отличаться. Слева направо: be quiet! PURE WINGS 2 (92 мм), Noctua NF-P12 redax-1300 (120 мм), Zalman ZA1225CSL (120 мм), Noctua NF-S12A FLX (120 мм), Noctua NF-P14S redax-1200 (140 мм)
Все вентиляторы 3-pin и будут подключатся к разъему материнской платы X99 Taichi CHA_FAN2 (4-pin). Разъем CHA_FAN2 определяется автоматически при установке вентиляторов с 3- или 4-пиновыми коннекторами. Соответственно, можно регулировать скорость как вентиляторов 4-pin, так и вентиляторов 3-pin.
Современным стандартом являются вентиляторы 4-pin, желательно именно им отдавать предпочтение при покупке.
Начнем с вентилятора be quiet! PURE WINGS 2 на 92 мм, который наилучшим образом подходит по размерам.

Для крепления вентилятора были использованы пластиковые стяжки
При помощи программы SpeedFan будем подбирать скорость вращения вентилятора таким образом, чтобы он обеспечивал тот же тепловой режим при максимальных нагрузках, что и родной вентилятор.

Вентилятор be quiet! PURE WINGS 2 обеспечивает необходимый тепловой режим с запасом по скорости. Программа SpeedFan показывает 80%.
| Модель вентилятора | Размер | Максимальная скорость | Максимальный уровень шума | Максимальный поток воздуха | Температура GPU | Средняя скорость вентилятора об/мин | Скорость в % SpeedFan |
|---|---|---|---|---|---|---|---|
| be quiet! PURE WINGS 2 | 92 мм | 2000 об/мин | 18.6 дБ | 33.15 CFM | 71 ℃ | 1800 об/мин | 85 % |
| Noctua NF-P12 redax-1300 | 120 мм | 1300 об/мин | 19.8 дБ | 54.32 CFM | 71 ℃ | 1200 об/мин | 80 % |
| Zalman ZA1225CSL | 120 мм | 1100 об/мин | 23 дБ | 59.1 CFM | 74 ℃ | 1050 об/мин | 100 % |
| Noctua NF-S12A FLX | 120 мм | 1200 об/мин | 17.8 дБ | 63.27 CFM | 71 ℃ | 1160 об/мин | 85 % |
| Noctua NF-P14S redax-1200 | 140 мм | 1200 об/мин | 19.6 дБ | 64.9 CFM | 71 ℃ | 1150 об/мин | 85 % |
На фоне топовых моделей не лучшим образом выглядит бюджетный вентилятор ZALMAN ZA1225CSL — только он не смог остудить графический процессор до температуры 71℃, хотя и работал на полных оборотах. Из таблицы видно, что заявленная скорость составляет 1100 об/мин, реальная же около 1050 об/мин. Судя по всему, завышено и значение воздушного потока.
Остальные вентиляторы справились с поставленной задачей, хотя и работали не на максимальных оборотах.
В защиту ZALMAN ZA1225CSL можно сказать следующее — он исправно трудился в течение трех лет, охлаждая Asus AMD Radeon HD7770. Два других корпусных вентилятора (передний и задний) вращались со скоростью около 600 об/мин.

Три года подряд Asus AMD Radeon HD7770 охлаждалась корпусным вентилятором ZALMAN ZA1225CSL, который работал на максимальных оборотах — 1100 об/мин
Необходимо напомнить, что штатный вентилятор FirstD FD8015U12S в состоянии преодолеть рубеж 4200 об/мин, что не под силу ни одному из тестируемых нами. Разогнать FirstD FD8015U12S до максимума мы смогли при помощи SpeedFan.
Как регулировать обороты?
Если шум при работе вентиляторов вас не беспокоит, то можно не задумываться об автоматической регулировке.
Нельзя использовать программы SpeedFan и Argus Monitor совместно, так как они будут конфликтовать.
Поскольку статья не посвящена настройке указанных выше программ, коснемся настроек лишь кратко.
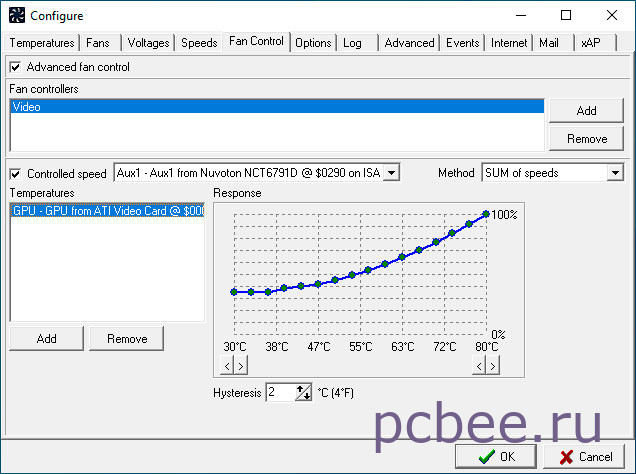
Программа SpeedFan должна контролировать температуру GPU и увеличивать обороты вентилятора Aux1 согласно графика. Мы настроили программу таким образом, что при достижении температуры GPU 80 ℃ вентилятор начнет вращаться на полных оборотах.
Сразу после настройки SpeedFan мы запустили стресс-тест FurMark. Через 25 сек температура GPU выросла до 50 ℃ и вентилятор Noctua NF-P14S redax-1200 (140 мм) начал вращаться на полных оборотах. При остановке теста вентилятор становится бесшумны буквально через 2 сек. Регулировка работает, но почему-то обороты раньше времени становятся максимальными.

В качестве источника температуры выбираем GPU.
Чтобы добраться до графика, щелкаем по кнопке Кривая .

Согласно настройкам, вентилятор должен начать вращаться на полных настройках при достижении температуры графического ядра 70 градусов
Однозначно Argus Monitor выглядит значительно лучше на фоне SpeedFan, но ведь бесплатной проге в интерфейс не смотрят.
Как увеличить эффективность охлаждения?
Потоку воздуха мешает штатный вентилятор видеокарты, соответственно, его лучше снять. Сперва мы пытались снять вентилятор не снимая кожуха. Четыре винта открутились без проблем, но вот кожух не позволил вытащить штекер. Пришлось снимать кожух, а он снимается лишь вместе с радиатором. Соответственно, чтобы потом прикрепить радиатор на место, наверняка потребуется заменить термопасту.
Сперва была задумка снять вентилятор с крепежной крестовиной, а кожух оставить. Пока обдумывалась идея, пришел чёрный кот и куда-то закатил один из крепежных винтов от кожуха.

Я тут ни причём!
Винт позже был найден, но и намек чёрного кота тоже понят — кожух не нужен!

Без кожуха удобно использовать вентиляторы и на 120 мм и на 140 мм, так как увеличилась площадь радиатора доступная для воздушного потока.
| Модель вентилятора | Размер | Максимальная скорость | Максимальный уровень шума | Максимальный поток воздуха | Температура GPU | Средняя скорость вентилятора об/мин | Скорость в % SpeedFan |
|---|---|---|---|---|---|---|---|
| be quiet! PURE WINGS 2 | 92 мм | 2000 об/мин | 18.6 дБ | 33.15 CFM | 71 ℃ | 1550 об/мин | 60 % |
| Noctua NF-P12 redax-1300 | 120 мм | 1300 об/мин | 19.8 дБ | 54.32 CFM | 71 ℃ | 800 об/мин | 50 % |
| Zalman ZA1225CSL | 120 мм | 1100 об/мин | 23 дБ | 59.1 CFM | 71 ℃ | 830 об/мин | 70 % |
| Noctua NF-S12A FLX | 120 мм | 1200 об/мин | 17.8 дБ | 63.27 CFM | 71 ℃ | 700 об/мин | 40 % |
| Noctua NF-P14S redax-1200 | 140 мм | 1200 об/мин | 19.6 дБ | 64.9 CFM | 71 ℃ | 550 об/мин | 40 % |
Разочаровал вентилятор Noctua NF-P12 redax-1300 (120 мм) — при снижении оборотов резко просел поток воздуха.
Наилучшим образом себя показали вентиляторы Noctua NF-S12A FLX (120 мм) и Noctua NF-P14S redax-1200 (140 мм). При сниженных оборотах они сохранили неплохую производительность. Можно рекомендовать к покупке любой из этих вентиляторов.
По размерам лучше подходит Noctua NF-S12A FLX на 120 мм — при его установке можно даже не использовать программу SpeedFan. При 650 об/мин вентилятор обеспечивает необходимый тепловой режим GPU при максимальной нагрузке и при этом практически бесшумен.

Noctua NF-S12A FLX на 120 мм — лучший выбор на 120 мм
Если эстетика мало волнует и во главу угла ставится эффективное охлаждение и тишина, выбор следует остановить на вентиляторе Noctua NF-P14S redax-1200 на 140 мм.

Noctua NF-P14S redax-1200 на 140 мм проявил себя как настоящий монстр охлаждения! Идеальное сочетание производительности и тишины при 550 об/мин
А если вообще отключить вентилятор?
Без особой нагрузки с отключенным вентилятором графический процессор разогревается до 63 ℃. Замеры сняты при закрытом корпусе, с отключенными корпусными вентиляторами и температурой в помещении 24 ℃. Однако необходимо учесть тот факт, что на видеокарту попадет воздушный поток от двух вентиляторов кулера процессора Noctua NH-D15, которые вращаются со скоростью около 640 об/мин. Интересен тот факт, что если крышку открыть, то температура повысится еще на пару градусов. Связать это можно с тем, что при открытой крышке поток воздуха на видеокарту уменьшается.
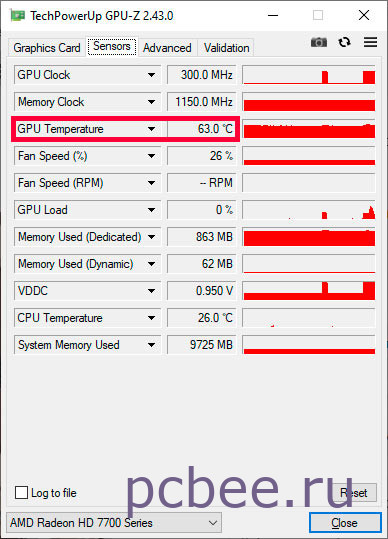
В режиме простая без вентилятора GPU нагревается до 63 ℃
При отключенном вентиляторе вся нагрузка по рассеиванию тепла ложится на радиатор.

Вес радиатора видеокарты AMD Radeon HD 7700 — 174 грамма. Много это или мало? Для пассивного охлаждения маловато, а для активного самый раз.
Теоретически, AMD Radeon HD 7700 может работать и без вентилятора, а вот на практике ее можно запросто перегреть.
Любители тишины могут обратить внимание на бюджетные видеокарты с пассивным охлаждением, например, Palit GeForce GT 730 2 ГБ или ZOTAC GeForce GT 730 4 ГБ.

Бюджетная видеокарта с пассивным охлаждением Palit GeForce GT 730 2 ГБ (NEAT7300HD46-2080H BULK). У нее нет вентилятора, но присутствует массивный радиатор, которой способен рассевать большое количество тепла.
Общий рейтинг быстродействия видеокарты AMD Radeon HD 7700 (с вентилятором) в три раза больше, чем у любой из двух карт с пассивным охлаждением.
Про игры с Palit GeForce GT 730 2 ГБ и ZOTAC GeForce GT 730 4 ГБ вообще особо говорит не приходится. Играть комфортно можно будет разве что в Сапёра 🙂
Вывод
Если вы не играете в компьютерные игры и не нагружаете видеокарту тяжелыми приложениями, то можно отключить штатный вентилятор и прикрепить корпусной. Просто, дешево, сердито!
В данной статье я расскажу, как охладить видеокарту различными способами и какие из них я использую сам. Так же рассмотрю причины, которые чаще всего вызывают перегрев видеоадаптера.
Современная видеокарта это сложное электронное устройство, и одно из самых дорогих. Она, как и материнская плата, чаще всего выходит из строя. И в 90% случаев это происходит из-за перегрева тех или иных компонентов. Поэтому, вопрос качественного охлаждения видеокарты стоит очень остро, и ему нужно уделить пристальное внимание, чтобы потом не было мучительно больно.
Что нагревает видеокарту?
- Основным потребителем энергии является видеопроцессор (GPU). По своей сложности, графические чипы сравнялись с самыми современными центральными процессорами. Например, процессор от AMD, Ryzen 9 3900x содержит 19.2 миллионов транзисторов, а в GeForce RTX 2080 Ti их около 18,6 миллионов
- Следующим элементом по нагреву идет видеопамять. Ее температура зависит от типа, объема и скорости работы
- Меньше всего тепла выделяют электронные компоненты системы питания (VRM), но их учитывать так же необходимо
- На общий нагрев видеокарты сильное влияние оказывает окружающая ее среда. Если в системном блоке температура воздуха 50 градусов и более, то охладить видеокарту до приемлемых температур будет непросто.
Любое понижение температуры воздуха в системном блоке, сразу сказывается и на снижении температуры всех компонентов видеокарты.
Виды охлаждения видеокарт
Основными способами борьбы с перегревом видеокарт сейчас являются ⇒
Это те виды охлаждения, которые активно применяются в компьютерах обычных пользователей.
Так же существуют фреоновые и иммерсионные (охлаждение электронных компонентов погружением в специальную жидкость) системы. Первые применяют энтузиасты, вторые используют в мощных серверах. Сегодня иммерсионные технологии развиваются активными темпами и возможно за ними будущее.
В рамках данной статьи, я подробно расскажу только о воздушном охлаждении, так как практики использования водянок у меня нет, да и широкого применения они в нашей стране не получили из-за дороговизны и сложностей эксплуатации.
Воздушное охлаждение видеокарт
Можно разделить на ⇒
- Для активного охлаждения применяются различные модификации кулеров, радиаторов и вентиляторов
- В пассивном используются только радиаторы.

В обоих вариантах очень активно применяются тепловые трубки . Принцип их работы прост. Специальный газ (легкокипящая жидкость), находящийся в запаянных трубках при поглощении тепла испаряется на горячем конце трубки, и конденсируется на холодном, откуда перемещается обратно на горячий конец. Затем цикл повторяется.
Для качественной организации пассивного охлаждения видеокарты и всех компонентов ПК, требуется продуманная система вентиляции системного блока компьютера. Собрать компьютер с полностью пассивным охлаждением возможно, но дорого и он будет маломощным.
Даже если на видеокарте будет стоят качественный радиатор, в условиях замкнутого пространства корпуса необходимо организовать движение воздуха, так как от радиатора все равно надо куда-то отводить тепло.
Так же активное охлаждение можно разделить на ⇒
Идет много споров на тему что лучше — турбинное или обычное активное охлаждение. Все зависит от ситуации, но для простого пользователя лучше брать с обычным кулером. В турбине только один плюс — выброс горячего воздуха наружу. Все остальное минусы ⇒
- Большая шумность
- Так как система охлаждения закрыта кожухом, сильно снижается эффективность дополнительного охлаждения видеокарты
- Невозможность использовать в турбине более одного вентилятора.
Так же это начали понимать и разработчики видеокарт. В современных референсных моделях, корпорация NVIDIA отказалась от турбинного охлаждения, в пользу обычного радиатора с тепловыми трубками и двух вентиляторов.
Причины сильного перегрева
К симптомам перегрева видяхи я отношу появление на экране различных артефактов (цветных полос, пикселей), зависания изображения или его дерганья, вентилятор постоянно работает в максимальном режиме, температура видеокарты составляет более 80 градусов в играх.
В 80% случаев перегрева видеокарты виноваты сами пользователи. Мало кто следит за своим компьютером, чистит его от пыли, меняет термопасту на процессоре и видеокарте, не уделяется должного внимания охлаждению системного блока, особенно в летнее время.
Как избежать проблем с охлаждением видеокарты еще до начала ее эксплуатации?
- Чем больше компьютерный корпус, тем лучше. Если вы покупаете хороший компьютер, то не надо экономить на корпусе. В меленькой и узкой жестяной банке, в которую вы вставите все свои мощные железки, будет постоянно высокая температура воздуха и им вы никак не охладите свою видеокарту до приемлемого уровня. Не забудьте про дополнительное охлаждение корпуса. Два вентилятора должно быть обязательно. Так же желательно, чтобы с левой стороны корпуса в боковой стенке были отверстия для вентиляции. Если будет возможность установить в них вентиляторы, то еще лучше.
- Выбирайте видеокарту с изначально качественной системой электропитания и охлаждения. Такие бренды, как ASUS, MSI, Gigabyte и некоторые другие выпускают такие модели, но они дороже обычных экземпляров. Можно пойти другим путем, как это сделал я. Покупаете видяху с простеньким охлаждением и делаете еще дополнительный ее обдув сами, но об этом ниже.
Охлаждение видеокарты своими руками
Ну теперь перейдем к самому интересному — практике уменьшения температуры видеокарты.
Существует множество вариантов, как улучшить охлаждение видеокарты, но я расскажу о самых действенных и недорогих из своей практики. Все мои советы хорошо работают при наличии в компьютере только одной видеокарты. Если их больше, то нужен индивидуальный подход.
Моя история

В начале апреля 2020 года была куплена видеокарта INNO3D GeForce GTX 1650 Super 1590MHz PCI-E 3.0 4096MB 12000MHz 128 bit DVI HDMI DisplayPort HDCP COMPACT V2 Отдал за нее чуть менее 12 тысяч рублей. Охлаждение на ней самое простенькое. Штампованный алюминиевый радиатор + 1 вентилятор. Тепловых трубок нет, хотя в более дорогих моделях я видел, что системы охлаждения имеют по 2 вентилятора и тепловые трубки. Значит оно востребовано и видяха греется порядочно.

До этого мне очень долго исправно служила ASUS GeForce GTX 770 [GTX770-DC2-2GD5] . Покупал ее уже и не помню когда, но примерно за те же деньги, правда доллар тогда был еще по 32 рублика.
Разница в размерах и системах охлаждения двух видеокарт, хотя 1650 на 50% пошустрее.

Компьютерный корпус у меня CHIEFTEC LBX-02B-U3-OP . На левую боковую стенку в нижнее вентиляционное отверстие я поставил 92 мм вентилятор Zalman и подключил его через переходник , уменьшающий подачу тока на вентилятор до 5 Вольт. Переходник шел в комплекте с вентилятором. На 5 Вольтах от работает очень тихо и дует холодным воздухом прямо на видеокарту.
Для старой видяхи этого было достаточно, так как система охлаждения была мощной. На новой видеокарте этого нет, поэтому я сам собрал дополнительное охлаждение на основе двух 92 мм вентиляторов.

Что нам потребуется ⇒
- Два 92 мм вентилятора крепления комплектующих к задней стенки корпуса
- Металлическая проволока для крепления вентиляторов к заглушке
Вентиляторы берем по бюджету. Менее 92 мм смысла брать нет. Для мощных видеокарт хорошо подойдут, как два 120 мм, так и три 92 мм, в зависимость от ее длины и высоты. Так же смотрим на скорость, шумность и толщину. Желательно, чтобы максимальный уровень шума (дБ) был не более 25 децибел. Мои модели недешевые ( около 800 руб за штуку) Arctic Cooling F9 PWM Rev.2 имеют 23.5 дБ. Если у вас уже есть вентиляторы, но они более оборотистые и шумные, то можно их подключить с понижением напряжения. Как это сделать, можно почитать в статье про вентиляторы.
Скрепляем вентиляторы между собой пластиковыми стяжками.

Далее прикрепляем к вентиляторам металлическую заглушку . Как ее крепить решаете сами, но я просверлил два отверстия в планке снизу и сверху, напротив крепежных отверстий вентилятора и закрепил все это стальной проволокой. До этого вам необходимо точно подобрать высоту крепления планки так, чтобы при установке уже собранного устройства, ваши вентиляторы не висели в воздухе, а лежали на слоте PCI-E.

У вас могут возникнуть проблемы с подключением к питанию этих двух или трех вентиляторов. На моей плате было достаточно коннекторов, поэтому я этого избежал. Тут вам помогут только переходники (разветвители) для подключения вентиляторов , напрямую к блоку питания, либо самостоятельному соединению всех проводов в один.
Совершенно необязательно говорить, что перегрев видеокарт отрицательно сказывается на работе аппаратуры. Это итак очевидно. Но сейчас, в эпоху криптовалют, вопрос о предельно допустимых температурах, о способах их контроля и о долговечности устройств стоит крайне остро.

Способы бывают как до банальности простые, так и требующие некоторых технических познаний. Всех их можно даже разбить на категории, ведь хитростей существует множество. Многое зависит также и от того, каким способом вы майните - находится ли видеокарта в корпусе компьютера или же у вас фермы, где устройства расположены близко друг к другу. Но обо всем по порядку.
Как избежать перегрева в компьютере?
Перед тем, как начать разговор про нагрев видеокарт в компьютере при майнинге, следует отметить, что данная информация также будет актуальна и для заядлых геймеров. Дело в том, что сейчас распространено ошибочное мнение, будто бы майнинг исключительно сильно нагревает видеокарту по сравнению с другими видами занятости. Это совершенно не так. При добыче криптовалюты в первую очередь роль играет продолжительность нахождения температуры на высоких значениях. Поверьте, если майнить по 12 часов в сутки или играть в высокотехнологичные игры, разница будет не в пользу игр. Не позаботитесь об охлаждении - быстро убьете себе аппаратуру.
Чтобы избежать подобных неудобств, давайте взглянем на возможные пути решения возникающих трудностей.
Очевидно, что находясь в закрытом системном блоке, GPU-процессор будет нагреваться не только засчет тепловой энергии, вырабатываемой от потребляемой электроэнергии им самим, но и от других элементов, находящихся очень близко. Такой нагрев создаёт трудности многим пользователям персональных компьютеров, которые вдобавок хотели бы подзаработать. Для того, чтобы снизить температуру, можно:
- Понизить её благодаря уменьшению мощности
- Разобраться с системой охлаждения самой видеокарты, улучшив её эффективность
Если с первым вариантом более менее ясно, то на втором можно остановится подробнее. Для того, чтобы понять, как повысить эффективность, нужно знать основные элементы системы охлаждения. К ним относятся:
- Вентилятор/вентиляторы. Очевидное применение, как и у обычных, настольных - отвод горячего воздуха. Их может быть как один, так и несколько.
- Радиатор. Также используется для отвода тепла благодаря соприкосновению с нагретыми частями видеокарты через прокладки.
- Бэкплейт. Служит для придачи жесткости устройству. Также забирает на себя часть тепла.
Лучшим способом с точки зрения соотношения сложности/полезности будет увеличение скорости вентиляторов. Существуют довольно интересные способы охлаждения, вплоть до охлаждения жидким азотом, но на практике не так часто применяются.
Температура и хешрейт на популярных видеокартах
Возвращаясь к теме охлаждения конкретно видеокарт, надо для начала понять, какая температура является предельно допустимой. Бытует мнение, что температура в 100 градусов может считаться рабочей для майнинга. Однако, практика показывает иное.
Если мы затронем самую популярную серию Nvidia RTX 3000, то до 95-100 градусов её лучше не доводить. Даже непродолжительное время нахождения в таких интервалах способно нанести существенный вред устройству.
Большинство майнеров сходятся во мнении, что работать стоит на 70-75 градусах. Хотя некоторые рекомендуют и ещё меньшую температуру. Надо помнить, что сейчас речь идет именно о майнинге. Если же говорить об использовании по назначению, то кратковременный подъём температур до 80 °C - 90 °C не вызовет серьезных проблем.
К асаемо хешрейта, то с температурой здесь усматривается прямая зависимость. Его таблица при нормальных настройках и без каких-либо дефектов у видеокарт выглядит вот так (цены на сентябрь 2021г):
NVIDIA RTX 3090
NVIDIA RTX 3080
NVIDIA RTX 3080 Ti
NVIDIA RTX 3080 LHR
При повышении температуры к показателям около 80 градусов при майнинге, вас лицом к лицу будет встречать троттлинг. Безусловно, хешрейт будет падать. В зависимости от конкретного случая, возможны существенные падения (до 30-40%). Для того, чтобы этого избежать, стоит запомнить следующие показатели: максимальная температура видеокарты - 80 °C , а видеопамяти - чуть более 100 °C . Не нужно выжимать вс соки из аппаратуры, дабы добиться лучшего дохода. Вы только его снизите.
Как охладить видеокарту
Чтобы понизить температуру нашего оборудования, вспомним о чем говорилось выше.
Замена вентиляторов на видеокарте
Очень полезно будет заменить вентилятор на видеокарте , если она сильно греется. Также, с 2017 года в майнерской среде часто используют вариант с установкой двух 120-мм вентиляторов на стяжках. Отлично решает проблему не только в майнинге, но и у активных геймеров.

Замена термопрокладок на видеокарте
Вернее, несвоевременная их замена, является чуть ли не основной проблемой замедления производительности графических процессоров.
Без своевременной её замены, тепло не будет надлежащим образом отводиться от чипа к радиатору, что отрицательно будет сказываться на производительности и может стать причиной выхода видеокарты из строя. Любое нарушение в охлаждении видеокарты будет отрицательно сказываться на ваших затратах в майинге, поэтому необходимо своевременно производить обслуживание видеокарт - заменять пасту. Самым главным параметром любого термоинтерфейса является теплопроводность, которая измеряется в Вт/м*К (Ватт на метр на Кельвин). Чем больше данная величина тем лучше, но учтите что часто продавцы и производители темпрокладок и термопаст зачастую могут завышать эти показатели, поскольку проверять всё равно никто не будет.
Установка дополнительных более мощных корпусных вентиляторов
Следующим шагом будет охлаждение самого системного блока. Эта часть интересна исключительно тем, кто пока не планирует майнинг на фермах/асиках или же просто людям, испытывающим проблемы с нагревом своего ПК.
Часто самые очевидное решение является самым эффективным. И здесь это правило отлично работает. Для того, чтобы ваш компьютер меньше грелся, нужно просто установить хороший корпусный вентилятор на выдув . Для этого достаточно выбрать модель с наибольшим диаметром, предварительно измерив место установки. Вентиляторы на выдув обычно устанавливаются сзади и сверху, в то время как на вдув - снизу и спереди. Это обусловлено естественным движением воздуха и микрочастиц (пыли, мусора и т.д.), а также схемой теплоотведения самого ПК.
Использовать корпус с разделением потоков
Если у вас есть в наличии несколько видеокарт и вы настроены на долгую, стабильную работу, то обязательно приобретите корпус с разделением воздушных потоков . Здесь уже все будет учтено: холодный воздух подается на устройства, а горячий - отводится. Не будет тех ситуаций, когда элементы нагревают сами себя до высочайших температур и выходят из строя. Наличие такого корпуса - краеугольный камень успешного майнинга.
Охлаждение помещения
Касаемо вообще нагрева элементов, из школьного круса можно вспомнить закон сохранения энергии: она никуда не девается, а лишь преобразуется из одной формы в другую. Это справедливо и для нашего случая. Поэтому при потреблении, допустим, 250 Ватт, столько же выделится и тепла с небольшим вычетом энергии, необходимой для вращения вентиляторов. Поэтому, когда вы решаете майнить посерьезнее, покупаете 6 таких устройств, помните, что в комнате появилась одна типовая батарея - она тоже выделяет 1500 Ватт тепла. Поставите по ферме в каждой комнате - можно экономить на отоплении. В то же время, системный блок генерирует гораздо больше тепла, а многие из них вообще страдают из-за плохого теплоотведения. Как же бороться с высокой температурой? Есть несколько универсальных способов.
Первый и самый банальный - охлаждение помещения. Чтобы не делать замену термопасты на видеокарте спустя 4 месяца крайне активной эксплуатации, позаботьтесь о том, чтоб в комнате с вашим железным добытчиком криптографических активов было всегда прохладно. А лучше холодно. Не зря по сети гуляет целое полчище мемов на тему майнинга и теплиц.
Добиться необходимого температурного режима можно в первую очередь благодаря сплит-системам. Обратите внимание, что если вы серьезно настроены на майнинг на компьютере в свободное от основной эксплуатации время, то не располагайтесь на какой-нибудь лоджии без доступа холодного воздуха. Маленькое помещение всегда будет мешать успешному майнеру.
Если у вас большие мощности, то совершенно не помешает провести расчеты и построить специальное помещение под ваш бизнес со всеми необходимыми инженерными сетями. Хотя бы поработайте над системой вентиляции , если не готовы к таким серьезным шагам. Это очень важно в майнинге. Прочитайте нашу подробную статью Вентиляция майнинг ферм и асиков

Если у вас одна или несколько ферм, то не поленитесь приобрести обычные вентиляторы. Направленные на рабочие устройства, они отлично справляются с отведением горячего воздуха. Рабочий дедовский метод. Крупные майнеры также применяют и охлаждение стоек, что не актуально для новичков или же просто желающих снизить температуру видеокарты в ПК.
Удаление пыли с радиаторов видеокарты и использование пылевых фильтров
Под конец следует заметить, что из-за того, что радиаторы видеокарт покрываются большим слоем пыли, то эффективность их охлаждения падает. Поэтому мы рекомендуем фильтровать воздух. Делать это лучше в несколько этапов:
- Устанавливать фильтрующие конструкции на вдув в помещение
- Использовать закрытые корпусы с уже встроенными пылевыми фильтрами
- Использовать отдельные пылевые фильтры на каждый вентилятор
Артефакты и зависания. Восстанавливаем видеокарту после перегрева
Многие сталкивались с артефактами видеокарты. Они проявляются наличием полос, свечений, сторонних элементов в изображении. Артефакты могут быть следствием заводского дефекта устройства или же приобретённого. Также бывают программные причины их возникновения. Давайте рассмотрим варианты борьбы с таким нежелательным явлением.

Если у вашей видеокарты нет заводских дефектов и всё сейчас функционирует должным образом, лучшее, что можно сделать - это надлежащая профилактика. Пользуйтесь теми приёмами, что описаны в статье выше.
При наличии артефактов, следует замерить до каких температур видеокарта прогревается. Если показатель достигает 90-100 градусов, уже стоит задуматься над заменой термопасты. Да и вообще, если есть такие проблемы, неплохо было бы её поменять. На самом деле, система пассивного охлаждения у подавляющего большинства видеокарт плохо справляется со своей задачей, если активно эксплуатировать устройство. Стоит избегать распространённого варианта с прогревом чипа (разве что для тестирования можно попробовать). Такой вариант не гарантирует вам долгий срок службы и восстановление в полном смысле этого слова. Срок службы такой машины непредсказуем.
Стоит также обратить внимание на программные проблемы. Вы можете скачать софт, регулирующий кулера на компьютере. Это тоже поможет избежать нагревов и улучшит работу потрепанной жизнью видеокарты. Обратите внимание на драйвера, возможно проблема также и в них.
Заключение
Итак, мы подробно рассмотрели различные варианты охлаждения и соблюдения температурного режима при работе видеокарт. Как следует из настоящей статьи, у майнеров и, например, геймеров, могут быть различные трудности от перегрева устройств. Для того, чтобы избежать огромного количества проблем, обязательно соблюдайте вышеназванные постулаты и будет вам счастье.
Читайте также:

