Сколько вентиляторов можно подключить к материнской плате msi b450m
Обновлено: 26.07.2024
Зачастую человек, впервые (а бывает, что далеко и не в первый раз) собирающий компьютер, сталкивается с тем, что не знает, как правильно да и куда вообще подключать кнопки reset, power, LED-индикаторы, спикер, который издает писк при включении. Я покажу несколько примеров, по которым вы сможете понять принцип, как правильно подключается вообще любая передняя панель, расскажу некоторые секреты, которые использую сам в своей работе.
Ничего сложного в этом нет, если придерживаться простых правил и рекомендаций, о которых сейчас и пойдет речь.
Куда подключать коннекторы?
Этот раздел для тех, кто не в курсе, куда именно подключается передняя панель. Если это не про вас, переходите сразу к следующему разделу и читайте дальше.
Для начала давайте разберемся, как вообще выглядит то место на материнской плате, куда подключается передняя панель компьютера. Для наглядности просто хочу показать несколько фотографий, по ним вы легко определите, как выглядит этот разъем на материнской плате:



Как видите, они могут слегка отличаться друг от друга. Также хочу обратить внимание, что расположение снизу справа не является обязательным, иногда эти контакты располагаются и по центру снизу материнской платы.
Как правильно подключить коннекторы передней панели?
На большинстве материнских плат уже нанесена разметка, что и куда подключать. Вот самый простой и наглядный пример:

Слева-направо на фото:
+MSG- (желтый цвет) – подключение индикатора работы компьютера;
+HD- (синий цвет) – подключение индикатора работы жесткого диска (HDD);
+PW- (красный цвет) – подключение кнопки питания (Power);
-RES+ (зеленый цвет) – подключение кнопки сброс (Reset);
+SPEAK- (оранжевый цвет) – подключение спикера (тот, который издает писк при включении);
Цвета здесь ничего не значат, просто производитель решил сделать такую разметку.
Правила подключения коннекторов:
Есть простые общие правила, используя которые, вы правильно и легко подключите коннекторы передней панели к материнской плате:
- Подключение кнопок Power и Reset не имеет полярности, так как эти кнопки попросту работают на замыкание контактов. Несмотря на то, что на плате указаны + и – для этих кнопок, никакого значения они не имеют.
- Важно соблюдать полярность при подключении светодиодов и спикера, иначе работать не будут.
- На материнской плате для каждого типа коннекторов его плюс всегда слева, а минус – справа. Это справедливо для всех материнских плат. Если нет обозначений + и — , используйте это правило.
- На проводах светодиодов – любой цветной провод это плюс, а черный или белый – минус.
Но у меня все не так, и вообще нет подписей! Что мне делать??
Многие контактные площадки на современных ATX-платах имеют такой вид:

В таком случае лучше всего поискать инструкцию к материнской плате и найти там вот такой (или похожий) раздел:

+PWR_LED- – индикатор работы;
+HDD_LED- – индикатор работы жесткого диска;
PWR_SW – кнопка включения (Power);
SPEAKER – спикер (та самая нудная пищащая хрень 🙂 )
Данная схема подключения передней панели используется для большинства современных ATX-плат.
Как подключить переднюю панель, если совсем ничего непонятно
Посмотрите на фото ниже:

Вот хороший пример — старый тип распайки, к тому же мой самый не любимый. Во-первых, ничего не подписано, а во-вторых, контакты никак не скомпонованы, и не понятно какие из них образуют пары.
Здесь есть два решения проблемы:
Решение номер раз:
Найти инструкцию к материнской плате и посмотреть, где и какие контакты. Гениально, правда? Кэп отдыхает
Решение номер два:
Если нет инструкции, то можно воспользоваться следующим способом: компьютер включается в электрическую сеть, а затем по очереди кратковременно замыкаются отверткой рядом стоящие пары контактов. Когда при очередном замыкании компьютер запустится, — та пара контактов и отвечает за кнопку включения (Power). Таким же способом находится кнопка сброс (reset), только уже при работающем компьютере (при замыкании контактов для кнопки Reset компьютер перезагрузится)
Примечание: таким способом я пользуюсь довольно давно, и ни одной материнской платы еще не испортил. Вам же советую быть крайне аккуратными, — за убитые платы по вашей неосторожности я не отвечаю.
На этом я заканчиваю разбор подключений передней панели. В будущем планируется еще много интересных и полезных статей – подписывайтесь на обновления, чтобы быть в курсе событий на сайте.
Если у вас все еще остались вопросы – задавайте их в комментариях, не стесняйтесь — помогу чем смогу 🙂
К нам в тестовую лабораторию обычно попадают материнские платы высокого и даже топового уровня, с широкой функциональностью и очень высокой ценой. Но мы постараемся уделять внимание и бюджетному сегменту, в котором делаются основные продажи. Сегодня у нас на рассмотрении материнская плата ценового уровня около 5000 рублей, основанная на чипсете AMD B450. Разумеется, она предназначена для процессоров AMD под сокет AM4. Плата имеет формат microATX, то есть годится не только для установки в обычные корпуса, но и для сборки небольших ПК. Любопытно будет изучить, насколько ограничена функциональность у таких плат, потому что невысокая стоимость буквально подталкивает использовать их в компьютерах массового сегмента.
Итак, Gigabyte B450M DS3H — материнская плата, основанная на чипсете AMD B450 для процессоров AMD Ryzen 1-го и 2-го поколений, включая Ryzen со встроенной графикой Vega 8/11. Плата относится к бюджетному сегменту, поэтому может быть интересна широкому кругу читателей, так как она поддерживает самые производительные на сегодня процессоры AMD. В итоге на данной платформе можно собрать очень неплохой игровой компьютер.

Плата поставляется в небольшой коробке с упоминанием практически всех ее основных и интересных технологий и функций.

Форм-фактор

Материнская плата Gigabyte B450M DS3H выполнена в форм-факторе microATX, имеет размеры 250×220 мм и 7 монтажных отверстий для установки в корпус. Дизайн платы оповещает покупателя о том, что сердце — это процессор, а все остальное — ерунда, входящая лишь в его свиту.


На оборотной стороне практически нет элементов, во всех точках пайки острые концы срезаны, поэтому если взять плату в руки, пораниться невозможно.
Технические характеристики

Даже бюджетные материнские платы обязаны иметь таблицу с перечислением ключевых функциональных особенностей.

Основная функциональность: чипсет, процессор, память

Стоит еще раз напомнить, что данная плата относится даже не к среднему, а к бюджетному уровню, поэтому нет смысла ожидать от нее большого разнообразия и ассортимента портов, контроллеров и вообще чудес.
Чипсет AMD B450 поддерживает до 20 портов ввода-вывода, из которых до 6 отводится на PCI-E (2 линии PCI-E 3.0 и 4 линии PCI-E 2.0), всего может быть до 4 портов SATA 6 Гбит/с и суммарно до 10 портов USB 3.1, 3.0 или 2.0 (2 порта USB 3.1 + 8 остальных).

Gigabyte B450M DS3H поддерживает процессоры AMD Ryzen 1-го и 2-го поколений, выполненные под разъем (сокет) AM4. Конечно, имеется и поддержка новых Athlon GE.

Для установки модулей памяти на плате имеется четыре DIMM-слота, для работы памяти в двухканальном режиме в случае использования всего 2 модулей их следует устанавливать в А1 и B1 или А2 и В2. Плата поддерживает небуферизованную память DDR4 (non-EСС), а максимальный объем памяти составляет 64 ГБ (при использовании модулей емкостью по 16 ГБ). По идее, должна быть поддержка и модулей UDIMM на 32 ГБ, однако производитель пока ничего не говорит о такой возможности (впрочем, на момент написания материала стоимость одного такого модуля DIMM превышала суммарную стоимость комплекта из платы и процессора Ryzen 3/5).

Периферийная функциональность
Начинаем, как обычно, со слотов PCI-E.

На плате установлены 3 слота: 2 PCI-E x16 и 1 PCI-E x1.
Слоты PCI-E x16 не имеют металлической обшивки, что вполне ожидаемо для бюджетной материнской платы. Да и вряд ли сюда будут устанавливать тяжелые топовые видеоускорители.
Теперь о накопителях.

Всего у платы 4 разъема Serial ATA 6 Гбит/с + 1 слот M.2 для накопителей. Все реализовано средствами чипсета B450. Поддерживается создание массивов RAID 0, RAID 1 и RAID 10.
Слот M.2 поддерживает все современные типы накопителей, с интерфейсами PCI-E 3.0 x4/x2 и SATA и с максимальным размером 22110.

Слот M.2 расположен выше слота PCI-E x16, так что установленная видеокарта не мешает работе с M.2-накопителем.
В данном случае HSIO-портов хватает на все, аппаратные ресурсы не разделяются, вообще это плюс материнских плат среднего и бюджетного уровня.
Теперь рассмотрим не менее важные сегодня USB-порты.

Чипсет B450 способен реализовать до 10 портов USB всех типов, но при этом не больше 2 USB 3.1. Кроме того, контроллер USB 3.1 на 4 порта есть в процессоре.
А что у нас? 4 порта USB 3.1 Gen1 (USB 3.0) с обычными разъемами Type-A (синего цвета) на задней панели реализованы через процессор.

Также есть внутренний разъем, от которого можно получить еще 2 порта USB 3.1 Gen1 (USB 3.0), реализованный через B450. И еще за счет чипсета реализованы 4 внутренних порта USB 2.0 (два разъема) и 4 порта USB 2.0 на задней панели. Таким образом, все ресурсы чипсета и процессора в плане USB-портов тут задействованы, однако плата не имеет ни одного порта USB 3.1, что видится чисто маркетинговым ограничением.
На задней панели платы нашлось место и для порта PS/2. Этот анахронизм может оказаться полезен, когда операционная система при установке не может использовать USB-устройства, и воткнутые в USB мышь и клавиатура оказываются недоступны. (Например, именно это случится, если вы попытаетесь поставить Windows 7 без дополнительных драйверов на компьютер на базе Gigabyte B450M DS3H.) А вот PS/2-периферия работает всегда, если, конечно, она есть у вас под рукой. Также на задней панели имеются видеовыходы HDMI 1.4 и DVI-D для работы видеоядра, встроенного в AMD Ryzen 2-го поколения с графикой Vega.

Что касается сетевой поддержки, то на плате распаян сетевой контроллер Realtek 8111G, его разъем RJ-45 тоже имеется на задней панели. Контроллер подключен к чипсету одной линией PCI-E.

Также есть перемычка, предназначенная для сбрасывания настроек CMOS в BIOS (на случай, если система с заданными вами настройками не способна загрузиться).

Еще стоит упомянуть, что даже на такой бюджетной плате имеется разъем для подключения светодиодной ленты 12 В 3 А (до 36 Вт). Это святое.

Напоследок — про разъемы для подключения вентиляторов, их на плате всего 2 штуки. CPU Fan предназначен для кулера процессора, а Case Fan — для подключения любого другого вентилятора в корпусе. Мониторинг этих разъемов, а также работу порта PS/2 обеспечивает I/O-контроллер ITE, расположенный около одного из слотов PCI-E x16.

Аудиоподсистема
В отличие от дорогих материнских плат, звуком в данном случае заведует не Realtek ALC1220, а Realtek ALC887. Впрочем, для пользователя разница между этими решениями минимальна. Аудиокодек обеспечивает вывод звука по схемам до 5.1.

Аудиотракт вынесен на угловую часть платы, не пересекается с другими элементами. Визуально он отделен полосой, имеющей светодиодную подсветку (собственно, это единственный светящийся элемент на плате).
| Тестируемое устройство | Материнская плата Gigabyte B450M DS3H |
|---|---|
| Режим работы | 24-бит/44,1 кГц |
| Звуковой интерфейс | MME |
| Маршрут сигнала | выход на наушники — вход Creative E-MU 0202 USB |
| Версия RMAA | 6.4.5 |
| Фильтр 20 Гц — 20 кГц | да |
| Нормализация сигнала | да |
| Изменение уровня | −0,1 дБ / −0,1 дБ |
| Режим моно | нет |
| Частота сигнала калибрации, Гц | 1000 |
| Полярность | правильная/правильная |
Общие результаты
Частотная характеристика

Уровень шума

Динамический диапазон

Гармонические искажения + шум (−3 дБ)

Интермодуляционные искажения

Взаимопроникновение стереоканалов

Интермодуляционные искажения (переменная частота)

Питание, охлаждение

Система питания процессора организована по схеме 4 (ядра) + 3 (блоки ввода-вывода) фазы. Управляет схемой ШИМ-контроллер Intersil ISL95712.


В каждом канале используются MOSFET-транзисторы NTMFS4C06N и NTMFS4C10N компании On Semiconductor.
Все нагревающиеся элементы платы охлаждаются только радиаторами, вентиляторов нет.

Чипсет имеет маленький почти квадратный радиатор. Для охлаждения B450 этого вполне достаточно.
Силовые элементы преобразователя питания имеют свой радиатор.

Подсветка
Начальный ролик в статье позволяет составить представление о системе подсветки. Вообще, следует отметить, что моддинг — это нормально, это красиво и стильно, если все подобрано со вкусом. У данной платы имеется только подсветка полоски по периметру аудиотракта, она управляется фирменной утилитой Gigabyte (о ней позже).
Кроме этого поддерживается подключение светодиодных лент к RGB-разъему.
Программное обеспечение под Windows

С помощью @BIOS можно обновить прошивку BIOS материнской платы. В нашем случае программа не смогла скачать новую версию прошивки из интернета (при соединении со всеми указанными FTP-серверами возникала ошибка).

Пришлось скачать последнюю прошивку с сайта Gigabyte вручную и установить ее с помощью этой же утилиты @BIOS.


Далее идет программа, управляющая подсветкой: RGB Fusion.


Утилита задает режимы работы световой полосы у аудиотракта и устройств (лент, вентиляторов и др), подключенных к выделенному разъему, по отдельности. Встроенная в плату световая полоса имеет очень простые одноцветные светодиоды, и режимов работы всего три: ровное свечение, пульсация или выключение. Для RGB-устройств, подключенных к разъему на плате, режимов предусмотрено больше.
Далее — программа EasyTune для тех, кто хочет менять режим работы материнской платы, процессора, памяти.

Утилита позволяет осуществлять разгон (поднятие частот, напряжений и пр.) прямо из Windows, не погружаясь в программу настройки BIOS материнской платы. Учитывая бюджетность данной платы и отсутствие нацеленности на разгон, предустановленных вариантов очень мало.


Безусловно, имеется возможность поднятия частот и напряжений вручную

Однако вариантов/шагов по выставлению частот и напряжений очень мало
Следующая программа SIV не только выдает сводную информацию о конфигурации аппаратной составляющей ПК,

но и позволяет настроить работу подключенных к материнской плате вентиляторов. Можно перебрать готовые варианты режимов работы СО:

Также можно осуществить тонкую настройку работы каждого из двух вентиляторов вручную.


Осуществляется мониторинг состояния платы и запись показаний в лог

Учитывая позиционирование данной материнки, разгоном я не занимался, лишь попробовал предустановленный режим, однако с ним разгон крайне небольшой.
Настройки BIOS
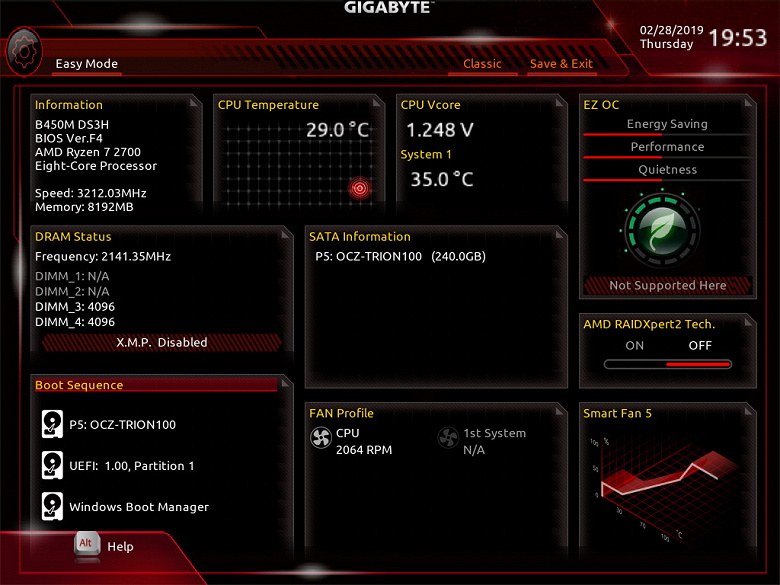
Начальная картинка режима Easy Mode; справа — информация о том, что режимы разгона не поддерживаются
Easy Mode предназначен для пользователей, ничего не понимающих в тонкостях настройки работы процессора, памяти и пр. Здесь можно выбрать язык интерфейса, поменять дату, время, настроить работу запитанных через материнскую плату вентиляторов/кулеров, выбрать загрузочный диск, выполнить проверку наличия новой версии BIOS.
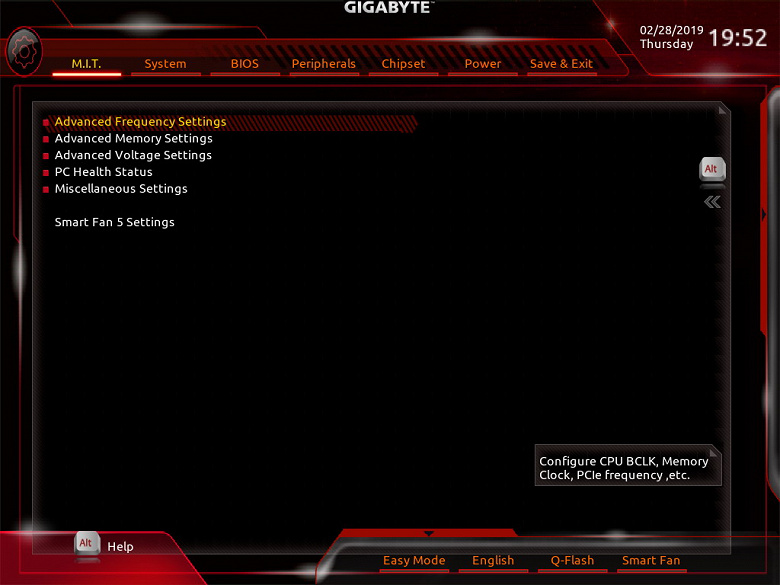
Для продвинутых пользователей есть расширенный режим.

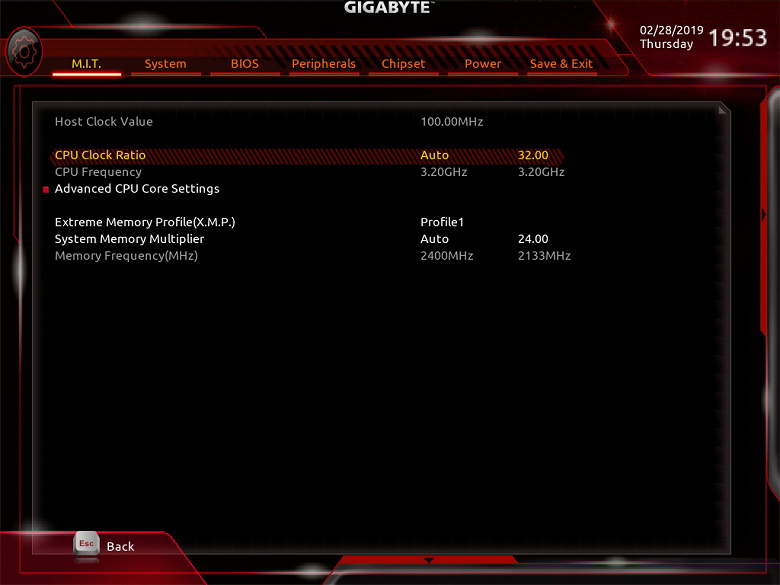
Разумеется, разгон сейчас возможен на любых материнских платах. Вопрос лишь в том, насколько тонкие и полноценные возможности предлагаются для этого.

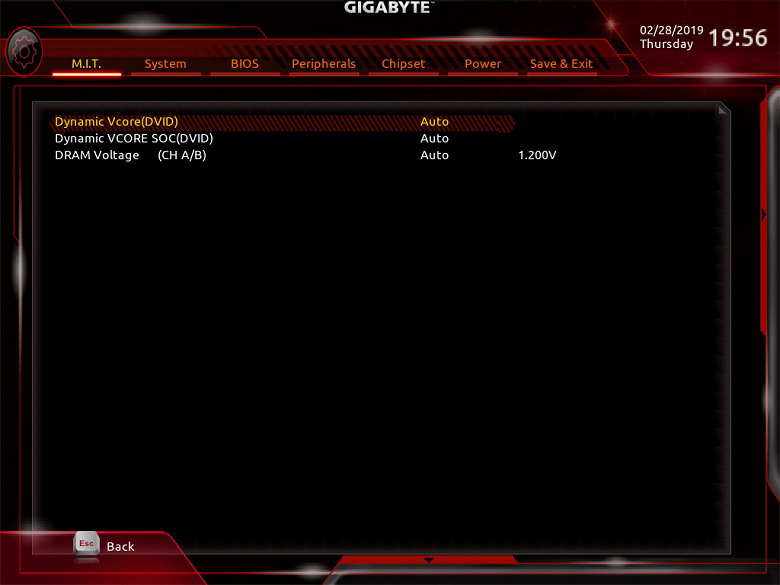
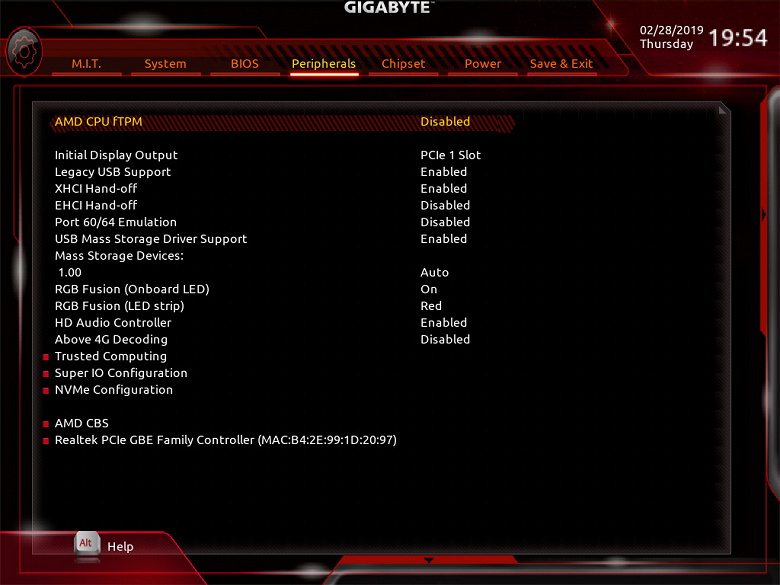
Настройка периферийного оборудования очень проста, поскольку контроллеров периферии здесь раз, два и обчелся :)

Очень полезен раздел настройки работы подключенных к материнской плате вентиляторов. Это аналог того, что предлагает программа SIV (см. выше).
Раздел утилит позволяет запустить обслуживающие UEFI и материнку в целом программы: обновить прошивку, выполнить ее резервное копирование (на флеш-накопитель, например), настроить параметры безопасности и пр.
Выводы
Плата Gigabyte B450M DS3H получилась добротной, приятной и полностью адекватной своей цене. Да, возможности по сравнению с топовыми платами сильно урезаны: меньше портов и слотов, некоторых нет вообще, мало разъемов питания для вентиляторов, настройки для разгона очень скромные, система охлаждения VRM простенькая, схема питания процессора упрощенная, и т. д.). С другой стороны, все логично, так как дополнительные возможности принесены в жертву цене. Стоит отметить относительно невысокий нагрев области VRM и чипсета при обычной работе (без разгона): в пределах 45—55 градусов. Подсветка хоть и мизерная, но все же заметная, плюс есть возможность установки дополнительного моддингового элемента. Также к плюсам платы можно отнести возможность свободно установить накопитель в слот М.2 при установленной видеокарте. Свободное пространство вокруг процессорного сокета позволит смонтировать систему охлаждения любой сложности и конфигурации. Несмотря на бюджетность, у платы хорошая поддержка со стороны фирменного программного обеспечения.
Благодарим компанию Ф-Центр
за предоставленную на тестирование материнскую плату
Для тестового стенда:
блок питания Thermaltake RGB 750W и корпус Thermaltake Versa J24 предоставлены компанией Thermaltake

4 - й год работаю удалённо и создаю различные источники дохода. Строю бизнес в интернете и активно инвестирую.
Данным вопросом рано или поздно задается каждый, кто решил самостоятельно собрать себе компьютер в первый раз, потому, считаю, что данная статья будет очень актуальна.
Рекомендую статью для тех, кто не умеет подбирать процессор к материнской плате.
Предназначение передней панели
Если вы хоть раз видели системный блок компьютера, то знаете, что на его фронтальной части располагаются:
- кнопка включения компьютера
- кнопка перезагрузки
- индикаторы работы жесткого диска
- дополнительные USB порты
- порты для звуковых устройств ввода и вывода (наушники и микрофон)
Для их полноценной работы необходимым условием является соединение панели с материнской платой. Разумеется, инженеры компаний-производителей предусмотрели этот момент и на платах размещены специальные разъемы.
Сложности подключения в первую очередь связаны с незнанием назначения тех или иных разъемов и пинов. Сейчас мы и будем разбираться, как правильно подключить панель к материнской плате от различных компаний-производителей.
Предлагаю начать рассмотрение вопроса со взгляда на наиболее распространенные провода от передней панели, которые нам и нужны, чтобы разобраться в вопросе. Приятного чтения!
Основные интерфейсы передней панели
Таблица
Как я уже и сказал, на передней панели могут располагаться самое разное количество вспомогательных разъемов и других интерфейсов, которые подключаются на прямую к материнской плате.
Давайте посмотрим на самые распространенные их виды в ПК.
Все эти разъемы являются унифицированным стандартом, и любая материнская плата поддерживает их подключение. Различаться может только расположение разъемов на самой материнской плате, но сам способ подсоединения идентичен.
Подключение передней панели к материнской плате
Прилагаю ссылки на официальные сайты:
Так же, на текстолите самой платы чаще всего написаны подсказки для помощи в подсоединении. На примере ниже отличный показатель правильных подсказок для того, чтобы разобраться как подключить переднюю панель к материнской плате.

Возьмем для примера популярную и актуальную материнскую плату и рассмотрим разъемы подключения на них.
Начнем
Первым делом рассмотрим модель материнской платы Gigabyte B450M DS3H с сокетом AM4 для подключения процессоров от компании AMD. Эта материнская плата достаточно популярна для недорогих сборок на Ryzen, а значит пример будет актуален.

Самым распространенным местом для размещения пинов подключения фронтальной панели является самый низ платы. Рассмотрим подключение на данной плате.

- USB 2.0 (на плате два разъема. Если шнур один, то подключайте в любой из них)
- USB 3.0
- Power Led
- HDD Led
- Power SW
- Reset SW
- CI (датчик вскрытия корпуса, не настолько распространен, как остальные)
- Speaker
Самые внимательные из вас уже могли заметить отсутствие разъема HD Audio, но не переживайте. Просто он находится в другой части платы, а именно слева.

Официальная документация говорит нам все то же самое, что я рассказал и вам.

Заметьте, что рядом с названием пина стоит знак + или — . Соблюдайте полярность и подключайте только идентичные знаки. На самих штекерах указаны знаки полярности, а также знак полюса на проводе можно понять по его цвету (красный – плюс, черный – минус).
А теперь давайте для сравнения возьмем похожую, но чуть более дешевую плату от той же компании – Gigabyte B450M S2H.

Данная плата обладает меньшим количеством слотов оперативной памяти, разъемов подключения и в принципе предназначена на чуть более дешевый сегмент. Пины здесь располагаются ближе к середине, давайте рассмотрим их подробнее.

- HD Audio
- USB 2.0 (на плате два разъема. Если шнур один, то подключайте в любой из них)
- Speaker
- Power Led
- Power SW
- HDD Led
- Reset SW
- USB 3.0
Заметьте, что в этой модели отсутствует разъём CI (датчик вскрытия корпуса), который присутствовал в предыдущем примере. Это не большая проблема, так как он, как уже упоминалось, не слишком распространен.
В официальной документации можем увидеть вот такую схему.

Теперь вам будет куда проще ориентироваться в системной документации, когда увидели это на примере, не так ли?
Абсолютно такие же обозначения на текстолите платы и схемы в руководстве пользователя будут выглядеть практически таким же образом будь это хоть китайская плата Killsre X79 для Intel Xeon на LGA2011, хоть старая MSI N1996 K9N для AMD на AM2.
Заключение
Сегодня мы рассмотрели очень важный вопрос, в котором необходимо разобраться для того, чтобы самостоятельно собрать свой персональный компьютер. Я уверен, что смог вам дать нужную базу знаний и у вас не должно более возникнуть проблем с тем, как подключить переднюю панель к материнской плате.
Спасибо, что дочитали статью до конца. Если у вас остались вопросы, то прошу вас пройти в комментарии и оставить их там. Я уверен, что смогу ответить на них, а также помочь вам. Не скромничайте и не стесняйтесь!
А на этой ноте закончим данную статью и попрощаемся вплоть до момента следующей публикации.
Технологии ASUS B450M-K
Японские конденсаторы
Плата, конечно, бюджетная, но это не повод делать бюджетным и звук. Плата получила не просто выделенную зону на печатной плате, но и японские конденсаторы, которые помогут раскачивать хорошие наушники.
AMD StoreMI
Это совершенно новая технология от AMD, которая позволяет объединять жесткий диск и твердотельный накопитель (SSD) в единый массив. После этого, твердотельник становится как бы кэшэм для жесткого диска, куда будут помещаться самые наиболее часто используемые файлы. Это сильно увеличит общую скорость работы, и при этом у вас будет большой доступный объем свободного места.
ASUS LanGuard
Эта технология отвечает за стабильную работу сетевого соединения. Она улучшает пропускную способность и защищает разъем от перепадов напряжения и статического электричества.
Светодиодная подсветка разъема PCI-e
Нет, эта плата не поддерживает привычную по топовым продуктам ASUS AURA Sync, но некой подсветкой она оснащена. А именно, на плате подсвечивается разъем для установки видеокарты. Мелочь, а приятно.
Материнская плата ASUS B450M-K
Я всегда любил и продолжаю любить материнские платы небольших габаритов, потому что зачастую, они предоставляют владельцу больше возможностей, чем полноразмерные гиганты. К сожалению, это не совсем тот случай, но менее интересно от этого не становится.

Итак, для каких же процессоров эта материнская плата ASUS B450M-K. А она для процессоров AM4 AMD Ryzen первого и второго поколений. Также поддерживаются процессоры с интегрированной графикой Vega. Плата небольшая — 22х 23 см, еще бы, она же mATX. Но форм-фактор особо не влияет на расположение элементов на печатной плате. Все разъемы находятся на привычных местах.
В глаза сразу бросается лишь два разъема DDR4 под оперативную память, вместо четырех привычных. Максимальный объем, который может обработать плата — 32 Гбайта, т.е. по 16 Гбайт на канал. Давайте объективно, 32 гигабайта — более чем достаточный объем памяти, вам даже больше 16 не нужно, при классических сценариях использования компьютера. При этом по тактовой частоте ограничений особо нет — 3200 МГц. Иными словами, вас ни в чем не урезали. Вы устанавливаете две планки памяти объемом до 16 Гбайт каждая, разгоняете до нужной частоты, и не переплачиваете за два дополнительных разъема.
Система питания процессора шестифазная, чего более чем достаточно. Разъемы стандартные — 24 пин + 8 пин, находятся на своих законных местах. Да, это не самая мощная система питания, но она выдержит даже разгон процессора, по крайней мере не очень жесткий.
Плата ASUS B450M-K оснащена разъемом М.2, который умеет работать как с накопителями формата SATA, так и работающих по технологии NVMe (pcie 3.0 x4). Это означает, что вы можете подключить любой самый быстрый накопитель, и вся система будет летать. Расположен разъем рядом с небольшим радиатором в правом нижнем углу. Там же есть четыре классических разъема SATA III, в которые можно подключить как HDD так и SSD.
На ASUS B450M-K распаян один полноразмерный разъем PCI-e 16х, который работает в режиме 3.0 х16. Правда, если вы установите процессор в интегрированный графикой Vega, 8 линий PCIe откусятся и передадутся встроенному видео. Помимо полноразмерного разъема, есть два коротыша PCIe 2.0 x1 для всяких плат расширения. Т.е. опять же, у нас всего один разъем под видеокарту, но он полноценный 16х, т.е. можно устанавливать любую видеокарту, хоть GTX 1080 Ti. Т.е. мы снова экономим на ненужных дополнительных разъемах pcie 16х, и ничего не теряем в плане производительности.
Звук на плате очень популярный — Realtek ALC887. Этот кодек встречается в очень многих продуктах, он хорошо допилен и прекрасно себя зарекомендовал как беспроблемное решение. При необходимости, он умеет работать в восьмиканальном режиме. Если же вы захотите подключить качественные наушники, раскачать их вам помогут хорошие японские конденсаторы. Здесь инженеры ASUS экономить не стали, и правильно сделали! Все элементы аудиотракта выведены в отдельную зону, которая отделяется от остальных привычной дорожкой. Это помогает избегать наводок и делает звук чище.
На задней панели разъемов, есть все необходимое:
- 2 x PS/2
- 1 x DVI-D
- 1 x D-Sub
- 1 x LAN
- 2 x USB 3.1 Gen 2
- 4 x USB 3.1 Gen 1
- 3 x Audio
Обратите внимание, есть даже два древних, но иногда очень нужных PS/2 под мышку и клавиатуру.
Читайте также:

