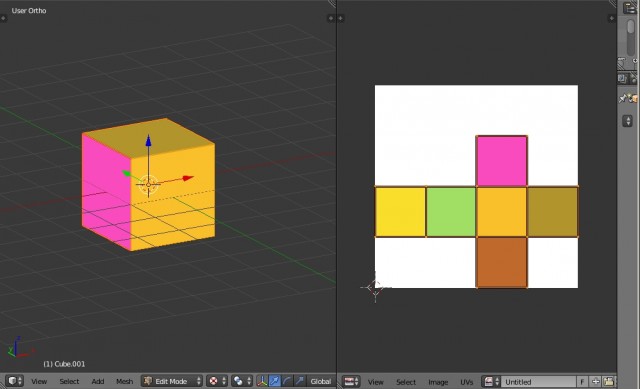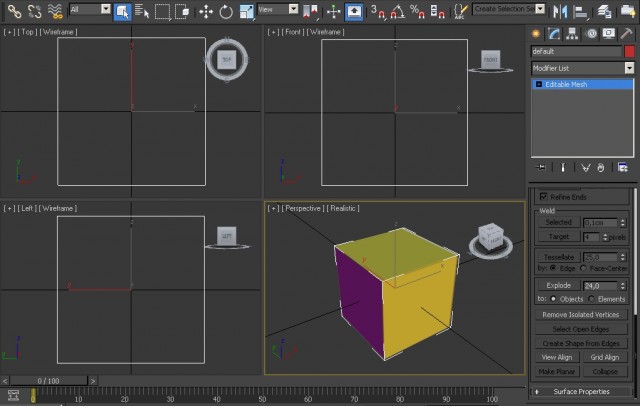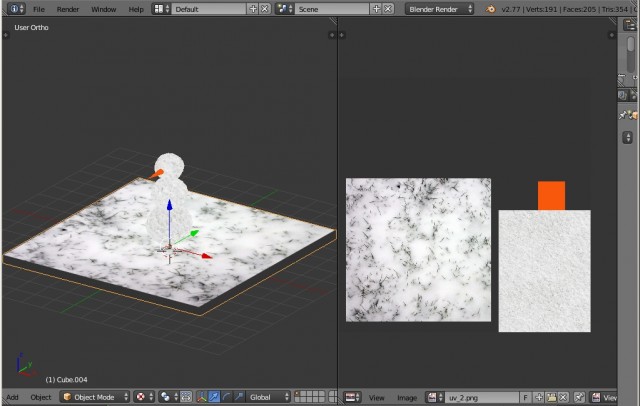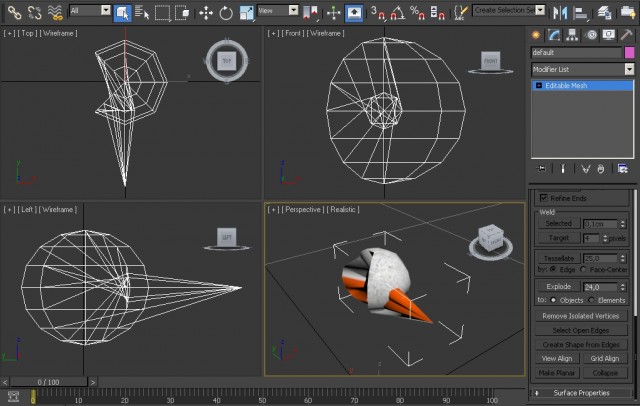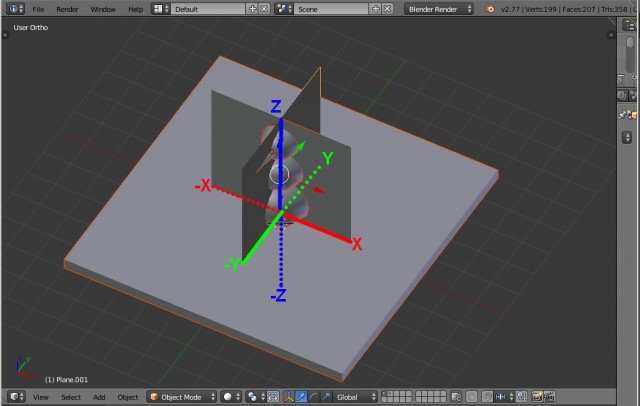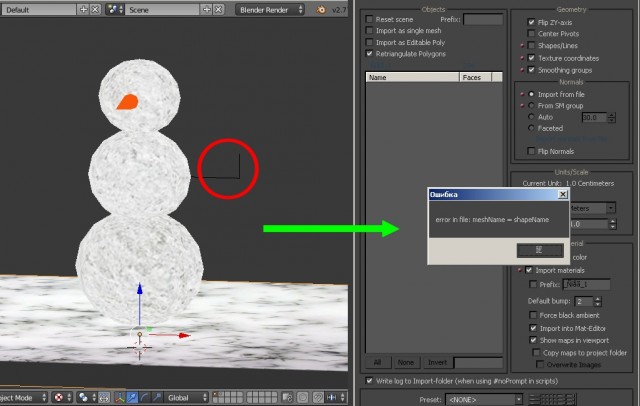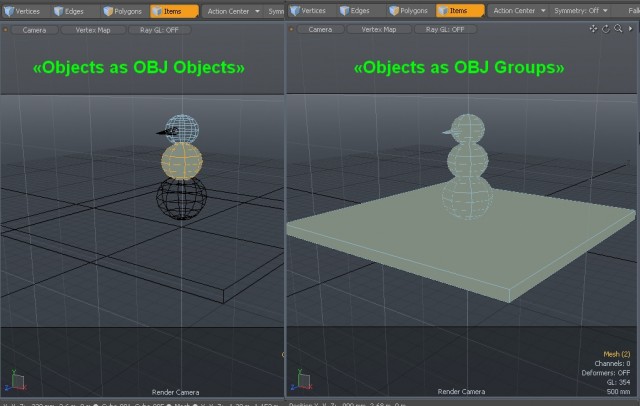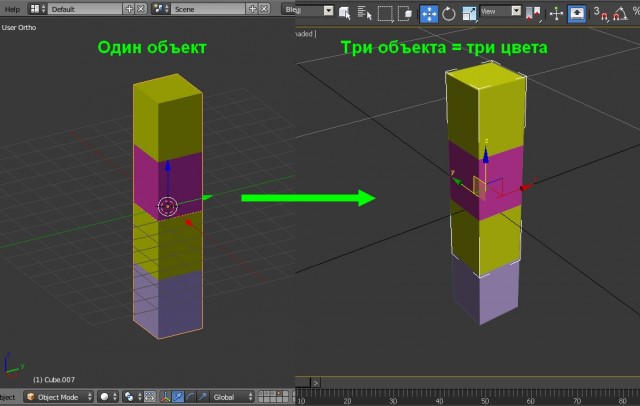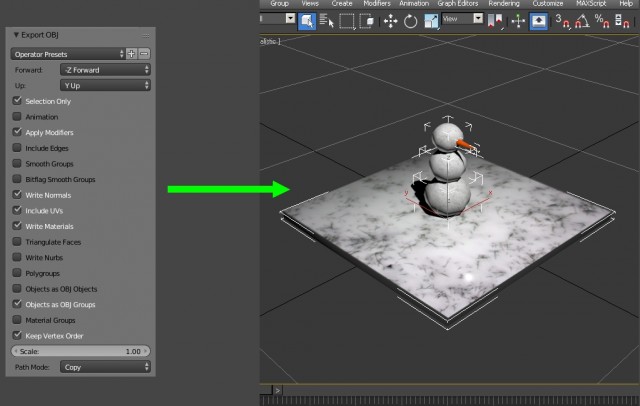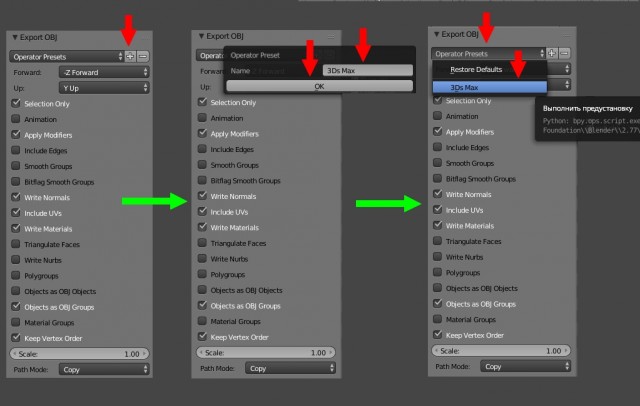Блендер не экспортирует в fbx
Обновлено: 13.05.2024
Send to Unreal — это официальный аддон от Epic Games, позволяющий производить корректный экспорт объектов из Blender в движок Unreal Engine 4. Можно экспортировать статичную и скелетную геометрию (включая морфы), а так же анимации. Аддон хорошо работает с Linux-версией Blender и Unreal Engine.
Официальные уроки по Send to Unreal:
Подготовка к работе.
Настройка движка.
Аддон устанавливается в Blender так же, как и прочие аддоны, но для дальнейшей работы потребуется довольно нетривиальная настройка. Как бы не было удивительно, начать придётся с настройки Unreal Engine и проекта, в который планируется производить экспорт.
В движке в Edit / Plugins необходимо активировать плагины Python Editor Script Plugin и Editor Scripting Utilities.


В Edit / Project Settings включить дистанционную активацию Python-скриптов:
Python Remote Execution / Enable Remote Execution
В Edit / Editor Preferences отключить Use Less CPU when in Background. Это нужно, чтобы редактор не замедлялся в свёрнутом состоянии, и экспорт из Blender в движок происходил корректно.
Настройка сетевого экрана (брандмауэр).

Настройка аддона в Blender.

Примечание: Настройки аддона сбрасываются выключением-включением.
Вкладка Paths.
Выбор режима экспорта. Есть три режима экспорта:
Send to Unreal — напрямую отправляет экспортируемый объект на импорт движок через временно создаваемый FBX-файл.

Export to Disk — сохраняет FBX в указанный каталог.
Both — две опции одновременно.
Примечание: Опции FBX настраиваются в панели аддона в разделе Export.
Настройка путей экспорта.
Mesh Folder (Unreal) — указать путь для экспорта статичной геометрии. Под /Game подразумевается каталог Content (корневой каталог для контента в проекте) открытого в движке проекта. Далее подразумевается путь до конкретного подкаталога внутри Content. Если не поменять путь, то автоматически будут созданы каталоги untitled_category/untitled_asset.
Для Animation Folder (Unreal) и Skeleton Asset (Unreal) — всё аналогично. Здесь стоит упомянуть, что для скелета не требуется указывать путь в том случае, если устраивает, что он будет сохранён в тот же каталог, что и skeletal mesh.
Вкладка Export.

Export all actions — экспортировать все Action из сцены. Удобнее указывать конкретные каналы в NLA, поэтому лучше отключить.

Auto stash active action — позволяет в NLA не создавать каналы для каждого Action вручную. При экспорте это будет сделано автоматически. Лучше создавать самостоятельно — отключить.
Use object origin — объекты будут экспортированы со своим origin, а не с world origin. Для экспорта одиночных объектов оптимально включить.
Настройки FBX в аддоне.
Тот самый промежуточный FBX, который так же можно сохранить на накопитель с опциями Export to Disk и Both.
Настройки скрыты в выпадающем списке:

Стандартные настройки выглядят так:

Для основной массы случаев, настройки оптимальные, можно ничего не менять.
По вкладкам Import и Validations всё очевидно из описания пунктов, можно легко разобраться самостоятельно.

Наконец с настройками покончено. Можно приступить к экспорту.
Кратко об экспорте.
Сначала настраивается сцена, потом объект экспорта добавляется в специальные коллекции. При нажатии кнопки Pipeline / Export / Send to Unreal аддон будет пытаться обнаружить запущенный движок и активный проект, чтобы экспортируемый объект автоматически импортировался в движок. Ниже подготовка и экспорт подробно рассмотрены.
Экспорт статичной геометрии.
Убедиться, что сцена настроена следующим образом:

- В настройках рендера указать 30 FPS для анимации. Это стандартная частота кадров в секунду для анимации в Unreal Engine.
- Unit System: Metric
- Unit Scale: 0,01
Подготовка к экспорту. Базовые коллекции.
Выбор объектов для экспорта завязан на специальные коллекции, которые создаются автоматически после активации аддона. Экспортироваться будут только те объекты, которые находятся в этих коллекциях. Всего три специальные коллекции: Mesh, Rig, Extras.

Mesh — в эту коллекцию добавляется статичная и скелетная геометрия.
Rig — сюда добавляются Armature (скелеты). Стоит отметить, что морфы не требуется добавлять в эти коллекции, достаточно добавить основную геометрию в Mesh, а скелет — в Rig.
Extras — служебная коллекция, обычно не используется.
Подготовка к экспорту. Организация контента.
Объект, материал и текстуры должны иметь адекватные названия, так как они будут импортированы в движок под именами из Blender. Пример:

- Объект называется SM_Cone. Его префикс указывает на то, что это статичная геометрия — Static Mesh.
- Сетка имеет такое же имя, но это не обязательно. Важно только название объекта.
- На сетку назначено два материала: M_Cone_Green и M_Cone_Yellow.
- Текстуры не используются.
Внешний вид объекта:
![]()
Экспорт.
Необходимо поместить желаемый к экспорту объект в соответствующую коллекцию. В данном примере экспортируется статичная геометрия, поэтому объект SM_Cone помещён только в коллекцию Mesh:

Для удобства перемещения между коллекциями стоит использовать горячую клавишу M при выделенном объекте:

Примечание: Объект может быть в нескольких коллекциях, если то требуется для личного удобства.
Необходимо запустить движок и проект, в который будет вестись экспорт. После этого можно нажимать заветную кнопку в верхней панели: Pipeline / Export / Send to Unreal

Примечание: Можно экспортировать несколько отдельных объектов за раз.
Если Unreal Engine запущен, открыт желаемый проект и в сетевом экране разблокирован адрес 239.0.0.1:6766, то должна отобразиться полоска компиляции ассета в движке:

Результат в движке:

Объект будет сохранён внутри запущенного проекта по тому пути, который был указан в настройках аддона во вкладке Paths. По умолчанию и в данном примере это /Game/untitled_category/untitled_asset/. Под /Game подразумевается каталог Content в проекте. Получаем, что в каталоге Content будет создан каталог untitled_category и подкаталог untitled_asset, в котором и будет располагаться экспортируемый объект.
Экспорт скелетной геометрии.
При экспорте скелетной геометрии в движок будут импортированы: скелетная сетка, включая материал и текстуры; скелет; анимации; морфы (если есть).
Часть действий аналогична экспорту статичной геометрии, но есть важные отличия.
- Дать нормальное имя объекту и его элементам. Для скелетной геометрии принято использовать префикс SK — Skeletal Mesh. Пример: SK_Cone.
- Для скелета (Armature) имя можно не менять. В движок скелет импортируется с именем объекта и постфиксом Skeleton. Пример: SK_Cone_Skeleton.

- На версии аддона 1.3.7 требуется хотя бы один Action, иначе экспорт скелета и скелетных сеток будет завершаться ошибкой. Можно использовать пустой Action с Fake User.
- Очень желательно называть Action по имени анимации, которая будет использоваться в движке. Для удобства имеет смысл использовать префикс ANIM. Пример: ANIM_Cone_Rot, то есть анимация вращения (rotation). В данном примере это поворот на 360 градусов по оси Z за 60 кадров (2 секунды при 30 FPS).
- Обязательно создать канал в NLA (Nonlinear Animation). Для экспорта конкретной анимации необходимо включить соответствующий канал в NLA, а остальные отключить.
- Длина анимации будет ограничена количеством кадров в канале NLA. Поэтому можно не менять глобальное значение количества кадров для Timeline.
![]()
- Добавить скелетные сетки в коллекцию Mesh.
- Добавить скелет в коллекцию Rig.
![]()
Теперь можно произвести непосредственный экспорт:
![]()
Результат в Unreal Engine:
![]()
Процесс экспорта с помощью Send to Unreal звучит сложнее, чем есть на самом деле. Если всё-таки что-то оказалось непонятным, то стоит посмотреть официальные уроки:
![]()
Данный урок продолжает серию статей о том, как импортировать 3D модели в Unity3D и другие игровые движки. В данном уроке я расскажу, как выполнить из Blender экспорт текстуры и материала. Также будет рассказано о том, как применить текстуры и карты нормалей в Unity3D.
Blender экспорт текстуры. Про материалы.
Как сделать так, чтобы материалы и карты нормалей сразу назначались модели при экспорте/импорте 3D модели из Blender в Unity3D? Достаточно лишь создать добавить материал вашей 3D модели в Blender.
![blender экспорт текстуры, assign material in blender]()
Теперь необходимо создать текстуру материалу и выбрать изображение, которое следует использовать для нее.
![unity3d импорт моделей, blender экспорт материала, текстура в unity3d, импорт текстуры в unity3d, ошибка при импорте модели в Unity, how to import blender models into unity]()
Осталось лишь создать еще одну текстуру и назначить ей карту нормалей. Процесс добавления карты нормалей почти ничем не отличается от добавления диффузной карты. Выберите слот для создания текстуры для карты нормалей под слотом, которому назначена диффузная карта (показано на рисунке ниже, в левой его части).
![blender экспорт текстуры, unity3d импорт моделей, blender экспорт материала, текстура в unity3d, импорт текстуры в unity3d, ошибка при импорте модели в Unity, how to import blender models into unity]()
Получилось что-то не то с картой нормалей. Почему? Потому что она теперь отображается на поверхности 3D модели как обычная диффузная карта. Чтобы карта нормалей отображалась как карта нормалей в Blender’е, необходимо обозначить назначенную 3D модели текстуру как карту нормалей в меню текстуры во вкладках “Image Sampling” и “Mapping”.
![blender экспорт текстуры, unity3d импорт моделей, blender экспорт материала, текстура в unity3d, импорт текстуры в unity3d, ошибка при импорте модели в Unity, how to import blender models into unity]()
Из Blender экспорт текстуры не получится сохранить вместе с 3D моделью, просто экспортируйте 3D модель в формате FBX, а текстуры приложите к ней во время импорта 3D модели в Unity3D.
![blender экспорт текстуры, unity3d импорт моделей, blender экспорт материала, текстура в unity3d, импорт текстуры в unity3d, ошибка при импорте модели в Unity, how to import blender models into unity]()
Теперь выберите файл FBX и две карты: карту нормалей и диффузную карту (текстуру) и перетащите их все сразу в одну из папок Assets в Unity3D. Сразу после импорта Unity3D предложит вам пометить карту нормалей как карту нормалей. Вы можете принять данное предложение, либо отказаться и выставить атрибуты для изображения в меню настройки изображения в Inspector (достаточно лишь выбрать ее Левой Кнопкой Мыши), либо в меню материала.
Перетащите импортированную 3D модель на сцену. Все, из Blender экспорт текстуры прошел отлично. 3D модель добавляется на сцену вместе с материалом и текстурами, созданными в Blender’е. Даже названия материала импортируются в Unity.
![Blender: экспорт моделей формата .OBJ в 3Ds Max]()
В этом уроке будут рассмотрены некоторые очень важные нюансы при экспорте 3D моделей формата .OBJ из Blender в 3Ds Max.
Следует отметить, что рекомендуемые параметры для экспорта в 3Ds Max, которые будут здесь представлены, также являются рекомендуемыми для экспорта в большинство других программ, работающих с 3D моделями формата .obj. Но, есть программы, у которых при импорте модели при данных параметрах, результат будет совершенно противоположным. О некоторых из них так же будет упомянуто в этой статье.
1. Экспорт простой модели
При экспорте простой модели состоящей из одного объекта при стандартных настройках, как правило, никаких проблем не возникает.
Приведем пример экспорта обычного куба. Развернем его и наложим текстуру.
![Blender: экспорт моделей формата .OBJ в 3Ds Max]()
Экспортируем: File – Export – Wavefront(.obj). Очень важно, чтобы название модели и текстуры, было на английском языке, иначе импорт в 3Ds Max произойдет без текстур даже при правильных настройках.
![Blender: экспорт моделей формата .OBJ в 3Ds Max]()
Затем открываем нашу модель в 3Ds Max через вкладку Import.
![Blender: экспорт моделей формата .OBJ в 3Ds Max]()
Как видим, модель сохранила свою форму. С координатами развертки и текстурой так же нет никаких проблем.
2. Экспорт сложной модели
Попробуем теперь экспортировать модель сложнее, состоящую из нескольких объектов, например 3д-модель снеговика. Как и в предыдущем случае, сделаем ей развертку и наложим текстуру.
![Blender: экспорт моделей формата .OBJ в 3Ds Max]()
Экспортируем также при стандартных настройках Blender, а затем импортируем в 3Ds max.
![Blender: экспорт моделей формата .OBJ в 3Ds Max]()
Как видим, все наши объекты слились, а сама модель потеряла свою первоначальную форму. Но, если снеговика в Blender объединить в один объект, то цельным в 3Ds Max он импортируется нормально. Это бы решило проблему, но, что делать в случае, когда необходимо импортировать модель именно отдельными объектами?
Чтобы найти решение для данной задачи, рассмотрим настройки экспорта формата .OBJ 3D редактора Blender.
3. Настройки экспорта формата .OBJ в Blender
3.1 Оси координат
В редакторе трёхмерной графики Blender глобальные оси координат расположены следующим образом: Z – вертикальна (высота), Х – горизонтальна (ширина), Y – горизонтальна и перпендикулярна X и Y (длина).
![Blender: экспорт моделей формата .OBJ в 3Ds Max]()
Это важно учитывать при экспорте, так как в некоторых 3D программах, у данных осей совсем другие направления. Например, в системе разработки 3D приложений Unity3D, оси расположены следующим образом: Y – вертикальна (высота), Х – горизонтальна (ширина), Z – горизонтальна и перпендикулярна X и Y (длина). Причем, положительные направления горизонтальных осей противоположны положительным направлениям горизонтальных осей в Blender. Следовательно, для корректного экспорта в эту программу необходимо будет менять данные настройки.
Если активировать данную функцию, то экспортируются только выделенные объекты. Например, при выделенном носе снеговика, только он и экспортируется. Если же, данная функция отключена, то экспортируются все объекты, находящиеся в сцене, даже если они не выделены. Важно отметить, что так же экспортируются и все скрытие объекты, и все объекты, находящиеся в других слоях.
Казалось бы, причем тут анимация? Ведь формат .obj – это формат файлов описания геометрии и не поддерживает анимацию 3D объектов. Да, действительно, в данном случае об экспорте самой анимации речь и не идет.
Данная функция предназначена на тот случай, когда, у объекта имеется анимация, например в пять кадров. Тогда, активировав данную функцию, Blender произведет экспорт в формат .obj не одной 3D модели, а пяти с сохранением геометрии в каждом кадре. То есть в папке, в которую был произведён экспорт, появятся пять файлов формата .obj, с моделями соответствующими каждому кадру анимации.
Если модель строилась при помощи модификаторов, но они не были применены, то, активировав данную функцию, Blender автоматически их применит при экспорте.
![Blender: экспорт моделей формата .OBJ в 3Ds Max]()
Данная функция относится к группам сглаживания. При её активации все острые ребра будут записаны в различные группы сглаживания.
Как пишут сами разработчики, эта функция аналогична предыдущей функции, но сглаживание происходит при помощи битовых флагов. В результате чего получается не более 32-х различных групп сглаживания, что вполне достаточно.
Данная функция записывает направление нормалей 3D объектов. Нормаль представляет собой вектор, который перпендикулярен поверхности полигона. Если он направлен наружу, то, соответственно, и полигон будет виден снаружи. У некоторых моделей присутствуют нормали, направленные как внутрь модели, так и наружу. При помощи данной функции и записывается информация об этих направлениях.
Если 3D модели в Blender сделана развертка, и необходимо экспортировать модель вместе с ней, то данная функция должны быть активирована.
Данная функция позволяет экспортировать 3D модель вместе с данными о применённых к ней материалах и текстурах. После экспорта вместе с файлом модели с расширением .obj, так же появится файл с расширением .mtl.
Здесь важно напомнить, чтобы модель импортировалась в 3Ds Max вместе с текстурами, необходимо при экспорте модели и текстурам давать имена на английском языке.
Полигруппы – это группы полигонов, имеющие цвет, характерный только для этой группы. Часто используются в программе скульптинга ZBrush для удобства моделирования.
![Blender: экспорт моделей формата .OBJ в 3Ds Max]()
Допустим, что к единому объекту применено несколько материалов, тогда, активировав данную функцию, при экспорте единый объект будет автоматически разделен на несколько по группам материалов.
![Blender: экспорт моделей формата .OBJ в 3Ds Max]()
Данным способом можно решить проблему импорта снеговика в 3Ds Max. Модель прекрасно импортируется со всеми объектами отдельно, даже если у них будет один материал.
У каждой вершины 3D объекта есть свои координаты и порядковый номер. Данная функция предназначена для сохранения нумерации вершин с соответствующими координатами. В противном случае, при импорте может произойти нарушение нумерации, и модель потеряет первоначальную форму.
4. Рекомендуемые параметры экспорта моделей формата .OBJ из Blender в 3Ds Max
Таким образом, при экспорте модели из Blender в 3Ds Max в формате .obj, рекомендуется установить следующие параметры:
![Blender: экспорт моделей формата .OBJ в 3Ds Max]()
5. Сохранение настроек
![Blender: экспорт моделей формата .OBJ в 3Ds Max]()
Заключение
В заключение следует сказать, что 3D программы регулярно обновляются, порой сами разработчики допускают ошибки, что может отразиться на качестве экспортируемой модели даже при логически правильных параметрах. Поэтому, иногда бывает полезным поэкспериментировать с настройками, как экспорта, так и импорта.
Напоминаем всем пользователям Blender, что на сайте есть другие уроки по этой замечательной программе, например: точное построение 3d модели по заданным параметрам в Blender.
В следующем уроке вы узнаете, как моделировать объект покебол в Blender (подробная статья, рассчитанная на новичков).
Перепечатка и использования данного материала без прямой обратной ссылки категорически запрещена!
![]()
- С базы (которая уже со скелетом ММД);
- Конвертация с другого скелета (например, xnalara/xps);
- Совсем без скелета (например, формат obj).
Сразу скажу, что в этой статье не буду вдаваться в подробности скиннинга (привязки) и корректной конвертации скелета (переименование костей, удаление лишних, добавление IK и т.д.). Я лишь расскажу, как экспортировать модель в формат .pmx без ошибок.
Я уже упоминала, что важна структура. Так вот, она очень важна. Настолько важна, что я даже создала следующую презентацию.
Проявите ко мне благосклонность во всём, что касается оформления. А ещё лучше – если вы в этом разбираетесь, помогите мне. Я буду благодарна. Но главное в этой презентации всё же знания.Итак, изучили? Надеюсь, да. Суть проста: пустышка > скелет > меш. А что это значит для нас? Правильно. В случае с конвертацией, будет лишь скелет и меш (и не обязательно дочерний, к слову!), а в случае с obj – и вовсе только меш. Будем это исправлять.
Экспорт с MMD базы
которая была импортирована из формата .pmx/.pmd.
Предположим, вы импортировали базу в Blender и решили, аки кутюрье-цирюльник, создать одежду или волосы на эту базу. Это похвально!
![Установить родительскую связь (Ctrl + P).]()
Напомню, что я использую пресет горячих клавиш Blender 27X , потому что для меня это привычнее. Если у вас другой пресет, то горячие клавиши могут не совпадать!
![Здесь можно посмотреть и изменить пресет.]()
Здесь можно посмотреть и изменить пресет. Также установить родительскую связь можно в Аутлайнере (Outliner), перетащив меш в скелет с зажатым Shift.
После этого осталось лишь сделать пару последних штрихов, хотя можно экспортировать и без них.Кстати, чтобы очистить связь, нужно нажать Alt + P.
Если вы смотрели мою презентацию, то могли заметить, какой замысловатый материал используется для MMD моделей. Но не спешите расстраиваться и пытаться повторить все ноды вручную! Достаточно немного изменить цвет или добавить текстуру на вкладках MMD Material и MMD Texture соответственно.
![Добавить новый материал.]()
Измените цвет, либо добавьте текстуру, если она есть, и необходимые ноды создадутся автоматически.
Когда материалы готовы, желательно назвать нашу одежду или волосы внятно, а также добавить Readme. Конечно, эту информацию можно изменить и в эдиторе, но можно и прямо в Blender’е. Не стоит бояться Blender’а! Сверьтесь с презентацией, а потом на вкладке объекта найдите необходимый свиток.
Он появится при выборе не только пустышки, но и дочерних объектов, которые по умолчанию считаются моделью MMD.
И если с изменением имени проблем, вроде бы, возникнуть не должно, то вот с добавлением комментария… Нужен какой-то текстовый файл, но где его взять?! Интерфейс Blender’а совсем не помогает!
Не паникуйте! Либо измените существующее окно на текстовый редактор, либо создайте новое, и измените уже его. Как это делать можно узнать в самом базовом уроке, пока я его не перевела в текстовый формат.
Если у вас на диске уже есть стандартное Readme в формате .txt, то вы можете просто открыть этот файл, в противном же случае – создать новый. Не буду останавливаться на этом подробно, надеюсь, вы разберётесь.
Далее просто выберите созданный/открытый файл в качестве комментария к модели. Вы можете использовать как два файла на разных языках для японской и английской версии, так и вставить одну и ту же.
Ну вот, теперь можно и экспортировать! Помните, как это делается? Выделяем модель, далее File > Export > MikuMikuDance Model (.pmx). Обратите внимание, что вы должны находиться в объектном режиме. Также кнопка экспорта есть и на вкладке самого аддона.
При экспорте, как и при импорте, есть определённые параметры. Точно также вы можете создавать пресеты.
Если вы импортировали модель в масштабе 0.1, не забудьте экспортировать её в масштабе 10!
![Параметры экспорта.]()
Параметры экспорта. Что ж, не хотела этого, но, кажется, придётся! Расскажу попа дробнее о каждом параметре.
Параметры экспорта
Scale – собственно, масштаб. То же, что и при импорте.
Sort Materials – сортировка материалов для решения проблем с прозрачностью. Не работает, если внутри модели есть прозрачные текстуры, например, румянец и т.д.
Disable SPH/SPA – собственно, как несложно догадаться, выключает все SPH и SPA. Может пригодиться, если вы собираетесь использовать модель с различными эффектами.
Visible Meshes Only – только видимые сетки. По умолчанию отключено, так что даже если вы скроете базу (H) или какие-то детали, то после экспорта вас (не)приятно удивит то, что они всё равно есть в модели! Чтобы скрытые объекты не экспортировались, нужно включить эту галочку.
Sort Vertices – сортировка вершин. На самом деле, это та вещь, которую сложно встретить, но когда встретишь – ужаснёшься.
Например, есть две базы, казалось бы, с одинаковой топологией. Но при попытке присоединить другую как морф, вместо нормального результата… пики точённые. И это только один пример. Неплохо, что можно хоть как-то контролировать это при экспорте, хотя чаще всего это и не нужно.![Проблемы с сортировкой вершин из примера.]()
Проблемы с сортировкой вершин из примера. Log level и Create a log file – то же, что и при импорте. Создание лога.
Конечно, можно ещё подробнее остановиться на экспорте физики, групп вершин, морфов и прочего, но я не буду, т.к. это достаточно обширная, но специфическая тема, достойная отдельной статьи.
Экспорт конвертированной модели
С самым простым (с точки зрения экспорта) разобрались. Теперь давайте поговорим о конвертации модели, опять же, не вдаваясь в подробности.
Неважно, создали ли вы модель с нуля и добавили подходящий скелет или просто импортировали из, например, xps, суть будет одна: нажмите на эту кнопку, и создастся пустышка, которая сообщит программе, что теперь это – MMD модель.
Далее действия, идентичные экспорту с готовой базы: настройка материалов (с готовой моделью это может занять больше времени), изменение имени и описания модели и прочее.
Как я и говорила раньше, в этой статье не будет инструкции о том, как переименовать кости , удалить лишние , добавить IK и прочее. Это тема для отдельного урока!
Так, давайте сразу определимся: вы хотите просто экспортировать модель в .pmx любым способом или всё же хотите добавить полноценным MMD скелет? Можете не отвечать!
Если вы хотите добавить полноценный скелет, то это, опять же, совсем другая история. Можете представить, что добавили его, а дальнейшие действия не будут отличаться от того, что я уже описала.
Но всё же покажу способ, когда экспортировать нужно просто кровь из носа именно в .pmx! Для этого в аддоне есть специальная кнопочка, даже две, которые, впрочем, делают одно и то же: Create (MMD) Model. Одна находится непосредственно на вкладке MMD Tools, а другая появляется при попытке добавить новую арматуру.
![Параметры создания модели: имя на двух языках и масштаб.]()
Параметры создания модели: имя на двух языках и масштаб. Просто сделайте свой меш дочерним от созданного скелета, как и в первом способе. С привязкой будет попроще: абсолютно весь меш должен быть полностью привязан к кости, что, за неимением других костей, сделать несложно.
Неважно, будете ли вы использовать Автоматические веса, режим Рисования веса или элементарно в Режиме редактирования примете все вершины в соответствующую группу вершин. Главное – привязать.
Ну, а дальше вы знаете. Поскольку имя вводится сразу при создании, останется только подредактировать материалы.
Я специально не касалась темы костей, физики и прочего. Надеюсь, напишу об этом подробнее отдельно, если, конечно, это кому-то правда нужно. Мне очень важна ваша поддержка и обратная связь!
У меня много тем для статей, но не знаю, хватит ли времени, сил и мотивации написать хотя бы половину из них.
Читайте также: