Где находится кнопка visible selection в блендере
Обновлено: 27.04.2024
Этот урок создан с использованием Blender версии 2.48, урок актуален для версии 2.6 * . Здесь находится версия данного урока для версии Blender v2.40
В этом уроке будет рассмотрено создание меха, или очень большого количество относительно коротких волос покрывающих тело. Мы используем для этого частицы и обсудим несколько вопросов:
- Как изменять длину и ширину (толщину) волос?
- Как определить место роста волос?
- Как задать им цвет?
- Как придать эффектность?
Система частиц в Blender очень сложна, чтобы быть раскрытой в одном уроке. Результаты полученные в финале данного урока могут быть достигнуты и другими способами.
Содержание урока:
1. Эмиттер (Emitter).
2. Материал.
2.1. Шейдер волос.
2.2. Придаем волосам основную окраску.
3. Задание длины волос текстурой.
4. Причесываем.
5. Ссылка на финальную сцену.
Эмиттер (emitter) – тот объект, который порождает частицы
• Откройте Blender.
• Удалите куб. (урок создан с применением начальной исходной сценой Blender)
• Добавьте объект UVSphere, для этого нажмите пробел, Add->Mesh-> UVSphere (рис. 1). Это будет наш эмиттер.
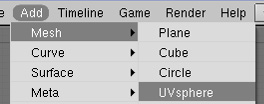
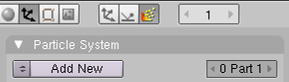
• Установите Amount (количество) в 1000.
• Установите Segments (количество сегментов) в 3.
• В Emit from (Испускать из):
o Нажать Random (случайно), Faсes (полигоны).
o Нажать Even, выбрать Random (случайно).
Данные параметры создадут хорошее равномерное распределение волос.
Отрастим сами волосы. Запомните, что волос это путь частицы:
• В Initial Velocity (начальная скорость) установить Set Normal (скорость параллельно нормали полигона) на 0.05, Random (разброс вектора скоростей от параллельности к нормали излучающего полигона) на 0.005.
Здесь нет ничего страшного: волосы растут в направлении полигонных нормалей. Длина и направление немного варьируются (рис. 3).

Тип визуализации на панели Visualization для выбранного типа частиц Hair (волосы) автоматически меняется на Path (путь). Если его сменить пропадут линии изображающие пути частиц (рис. 4).
• Нажмите клавишу Emitter (эмиттер) на панели Visualization, при этом объект, излучающий частицы тоже будет отображаться на финальной картинке.
• Активизируйте Strand Render (рендер волосинок).
Strand Render просчитывает волосы гораздо быстрее, чем обычный рендер. Данный способ поможет при нехватке оперативной памяти. Но ему присущи следующие недостатки:
- Волосы отрендеренные при помощи Strand Render не участвуют в просчете трассировкой луча (raytracing), соответственно их не будет видно в отражениях и от них не будет raytrace-теней. Для выхода из данной ситуации для отражений можно использовать заранее просчитанную карту окружения (environment mapping), и источники света типа Spot (Пятно) с буферными тенями для получения теней от волос.
- Если волосы очень толсты (более чем 1 единица Blender), форма волосинок может быть искажена.
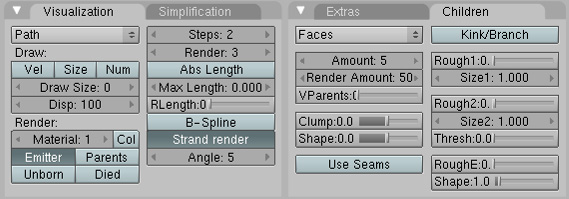
Теперь нужно изменить параметры источника освещения, чтобы получить предварительный рендер (рис. 5).
• Выберите источник света Lamp(лампа).
• Выберите кнопку Lamp buttons (горячая клавиша F5).
• Измените тип лампы на Spot (пятно).
• Измените тип тени на Buf. Shadow (буферная тень)
• Измените тип буферной тени на Classic-Halfway.
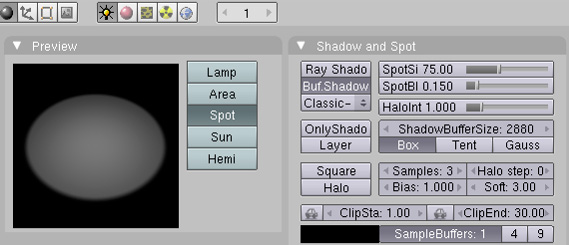
Это лучший тип тени, который дает меньше артефактов для Strand Render (по моему скромному мнению). Я вставил две других лампы и использовал классическое трехточечное освещение для предварительного рендера (рис. 6).

В на панели Shading выберите кнопку Material buttons (горячая клавиша F5) здесь можно отрегулировать другие параметры для шерсти:
- ширина и форма волосинок
- используемый тип затенения
- основной цвет
- текстура вдоль волоска
- а также различные другие параметры, такие как длина, плотность или грубость
• Добавьте материал к эмиттеру, нажмите Add new.
• Переименуйте материал в Fur (мех).
Шейдер волос
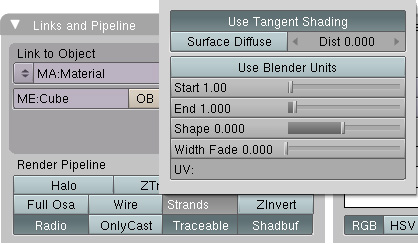
Исходные параметры показаны на (рис. 7). Подробное объяснение всех параметров настройки дано по ссылке.
• Измените значение End (конец) на 0.25, это сделает волосы более остроконечными.
Примечание:
Параметр Surface Diffuse: с данным параметром можно проще осветить волосы, и я видел много очень хороших примеров меха, использующих этот параметр. Волосы выглядят менее засвеченными, если эта кнопка отжата. Вы сами должны решить, использовать данный параметр или нет, и определиться с этим перед настройкой материала, так как он очень сильно влияет на то, как будут подбираться другие параметры затенения и соответственно выглядеть мех будет по-разному. Вы сами вольны в выборе, посоветовать здесь я ничего не могу.
Придаем волосам основную окраску
Волосы по умолчанию рендерятся того же цвета, с той же текстурой которая установлена для объекта эмиттера. Также можно задавать свой материал для различных систем частиц, примененных к эмиттеру. Далее будет приведен пример использования одной текстуры, как для частиц-волос, так и для поверхности шара-эмиттера.
• Выберите для трехмерного окна в меню View (вид) - Front (фронтальный). Или клавиша с цифрой 1 на цифровой клавиатуре.
• Убедитесь что вид Orthographic (ортографический) в том же меню View.
• Перейдите в режим редактирования сферы, выделите сферу и нажмите клавишу Tab.
• Если выделены не все вершины, нажмите клавишу с буквой A.
• Нажмите клавишу U, чтоб сделать развертку Sphere from view(сферическая из вида). Это очень быстрый и хороший способ получить развертку сферы.
На данном этапе нам не потребуется назначение текстуры определенной развертке. Так как будет использоваться только одна развертка.
• Добавьте текстуру к материалу, назовите ее FurColor.
• Map input (тип ввода карты) установите на UV (расположение UV-развертки).
• Загрузите текстуру изображения. Я использовал фотографию шкуры зебры (рис. 8).

На этом можно было бы и остановиться, но если бы хотите сделать шерсть более пушистом и мягкой нужно добавить еще одну текстуру которая будет изменять прозрачность по длине волосков.
Чтобы это сделать нужно:
• Активировать ZTransp (прозрачность).
• Добавить вторую текстуру.
• Выбрать тип расположения на Strand(волосок)
• Включить воздействие на Map To: Alpha(прозрачность) and Spec(степень бликования), DVar=0 (отвечает за то на сколько будет воздействовать карта прозрачности и карта степени бликов)
• В качестве текстуры выберите карту Blend (градиентный переход) типа Linear или Quad
Полученный результат на рис. 9.

Таким способом можно изменять также цвет или другие характеристики вдоль волоса.
Задание длины волос текстурой
Для начала я покажу как использовать отличные материалы для эмиттера и для самих частиц-волос. Потом вы узнаете, как при помощи текстурной карты изменять длину в полу-интерактивном режиме.
Сейчас эмиттер имеет материал с индексом 2.
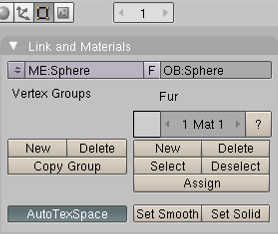
• При помощи нажатий на клавишу F5 вернитесь на панель Material buttons.
• В Links and Pipeline (связи и пайплайн) нажмите на крестик рядом с названием материала, удалится связь объекта с материалом.
• Добавьте новый материал
• Переименуйте его в Emitter.
В результате вы получили различные материалы для частиц и для объекта-эмиттера. На частицах материал с индексным номером 1 а на эмиттере 2. Теперь вы можете настраивать их независимо.
На предыдущих этапах мы уже сделали текстурную развертку. Теперь мы будем использовать собственноручно нарисованную текстуру для того чтоб задать длину волос.
• Разделите трехмерное окно на 2 части Split Area (рис. 11).

• Измените тип правого окна на UV/Image-Editor
• Выделите сферу и войдите в режим редактирования.
• В UV/Image-Editor выберите в меню Image->New и подтвердите настройки по умолчанию. Это создаст новое изображение которое мы будем редактировать.
• Нажмите на изображении посылки в заголовке окна UV/Image-Editor, подтвердите.

• Перейдите в режим Texture Paint (рисование текстуры).
Теперь вы должны видеть текстуру на объекте.
• Рисуйте прямо на модели (рис. 12).
• Вернитесь назад в объектный режим.
• Нажмите клавишуF5 пока не перейдете в режим редактирования материала.
• Измините активный материал с Emitter на Fur нажмите на стрелку влево там, где написано 2 Mat2 (второй материал из двух).

• Выберите на появившихся кнопках Length (Длина)
• Установите значение DVar=0 при этом все белые области на текстуре будут соответствовать длине волос равной 0.
• Загрузите в качестве текстуры картинку которую мы нарисовали.
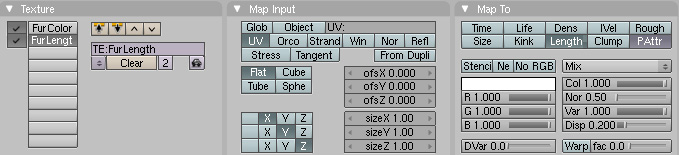
Полученные результаты показаны на рисунке 14, все изменения также видно в трехмерном окне.

Есть еще другие способы позволяющие достигнуть такого же результата, например карты веса вершин. Но способ с использованием текстур более прогрессивный и не требует большого количества вершин на объекте.
Следующим этапом будет редактирование частиц
Этим эффектом не нужно пренебрегать. Он поможет вам придать финальной картинке естественность и задать направления роста волос меха.
• Переходим назад на панели редактирования частиц, клавиша F7 несколько раз.
• На панели Set Editable (сделать редактируемой) на панели Particle System
• Смените режим на Particle Mode (Режим частиц).


• Активизируйте Point select mode (выбор точек) для лучшего контроля.
Оба параметра находятся в заголовке трехмерного окна.
• Откройте окно Particle Edit Properties (параметры редактирования частиц) в трехмерном окне нажав клавишу N.
Выберите Comb (Причесать)
Чтоб узнать о других инструментах редактирования посетите ссылку.
Lock X,Y,Z - Блокировать по X,Y,Z. Это позволяет блокировать деформации или модификации по одной из осей.
Tiling X,Y,Z- Использование этой опции позволяет вам плавно накладывать мазки вдоль заданных осей. Это позволяет создавать повторяющиеся узоры.
Feather - Уменьшает силу штриха там, где он перекрывает плоскости симметрии.
Radial X,Y,Z - Радиальная локальная симметрия, если вы хотите изменить направления, в которых указывают оси, вы должны повернуть модель в режиме редактирования, а не в режиме объекта. Эти настройки учитывают радиальную симметрию по желаемым осям. Число определяет, сколько раз будет повторен ход в пределах 360 градусов вокруг центральных осей. Недоступно в режиме рисования текстур.
Tile Offset X,Y,Z - Размер плитки по умолчанию равен одной единице. Смещение позволяет изменять размер плитки по всем трем осям.
Direction - выбрать направление для Symmetrize.
Symmetrize - Сделать объект симметричным согласно направлению в Direction.
Options
Всплывающее меню Options в режиме Sculpting
Display:
Fast Navigate - Показывает низкое разрешение объекта при перемещении и вращении во вьюпорте.(Работает только с Multiresolution).
Delay Viewports Updates - Обновите геометрию, когда она войдет в вид. Это обеспечивает более быструю навигацию.
Use Deform Only - Ограничивает активированные модификаторы на активном объекте Модификаторами деформации и Мультиразрешением. Конструктивные модификаторы (такие как Subdivision Surface, Mirror и другие) деактивируются, потому что они могут давать неточные результаты.
Auto-Masking - Автомаскирование. Работает так же, как и с Кистями (см. ниже.)
Gravity:
Factor - Позволяет добавить гравитации к мазкам кисти.
Orientation - Используя другой объект, гравитацию можно сориентировать по локальной оси Z заданного объекта, изменяя направление силы тяжести.
Маски
Маска - это область модели, которая "защищена" от рисования. Маска отображается только в режиме Скульптинга.
- при нажатии на треугольник внизу справа появится дополнительные кисти.
- Рисование наборами граней. "цветными масками". Аналог из Zbrush - Polygroup.
Mask (M) - круглая маска
Box Mask (B) - квадратная маска
Lasso Mask (Ctrl+Shift+ЛКМ) - произвольная маска
Hide Mask - квадратная маска, скрывающая часть меша.
Инвертирование Маски - Ctrl+I.
Прозрачность кисти меняется в Viewports Overlays - Mask.
Изменение прозрачности Масок в Overlays.
Кисть маска имеет такой же функционал, как и большинство кистей.
Brush Settings (Настройка Кисти):
Radius - изменение радиуса(размера) кисти.
- включить силу нажатия (для планшета).
- Использовать общий радиус для всех кистей, вместо отдельных радиусов на каждую кисть.
Radius Unit (View/Scene) - Изменять радиус кисти относительно Вида или Сцены. При масштабировании в View радиус кисти будет увеличиватся, а при Scene охватывать только объект (как в Zbrush).
Strenght - Сила нажатия
Direction (Add/Subtract) - Направление кисти
Normal Radius - Радиус нормали. Чем выше значение, тем сильнее кисть будет прилегать к объекту, и следовать по его форме.
Hardness - Твердость кисти.
Advanced (Продвинутые настройки):
Auto-Masking (Автомаскирование):
Topology - Маскирование с учетом топологии.
Маскирование с учетом Топологии
Face Sets - Не маскирует область, которая закрашена Face Sets.
Маскирование с учетом Face Sets.
Mesh Boundary - Маска не закрашивает края меша.
Использование Mesh Boundary
Face Sets Boundary - Маска не закрашивает края, принадлежащие Face Sets.
Использование Face Sets Boundary
Propagation Steps - расстояние использования границы сетки (Mesh Boundary).
Front Face Only - Маскировать только передние грани.
Маскирование с Включенным Front Face Only
Маскирование с Выключенном Front Face Only
Меню Mask
Помимо вышеперечисленных возможностей в меню Mask есть дополнительные.
Smooth Mask - Сглаживание Маски
Sharpen Mask - Увеличить Резкость Маски
Grow Mask - Расширить границу Маски
Shrink Mask - Сжать границу Маски
Increase Contrast - Увеличение Контраста Маски
Decrease Contrast - Уменьшение Контраста Маски
Expand Mask By Topology/Curvature - Развернуть Маску по Топологии / Кривизне
Expand Mask By Topology (оригинал)
Expand Mask By Curvature (оригинал)
Extract Mask - Извлечь Маску. Извлекает Маску из маскированного объекта. Извлечение создает новый объект с применением модификатора Solidify.
Использование Extract Mask
Mask Slice - удаляет часть маскированного меша без заполнения.
Использование Mask Slice
Mask Slice and Fill Holes - удаляет часть маскированного меша с заполнением.
Использование Mask Slice and Fill Holes
Mask Slice to New Object - Вырезает маскированную область преобразуя в Новый Объект.
Использование Mask Slice to New Object
Dirty Mask - Создает маску с учетом геометрии объекта.
Использование Dirty Mask.
Face Sets.
Face Sets - Это кисть рисует Набор Граней с каждым штрихом. Помимо основных возможностей Маски, имеет ряд дополнительных.
Пример использования Face Sets (оригинал)
Рисование Face Sets
Face Sets поддерживает сглаживание. Сглаживание происходит с сажатым Shift.
Сглаживание Face Sets
Что бы рисовать одним цветом зажмите Ctrl и начинайте рисовать в нужной цветовой области.
Рисование определенным Face Sets
Клавиша H - скрывает весь объект, кроме выбраного Face Set'а.
Shift+H - скрывает выбранный Face Set.
Alt+H - Показать все Face Sets.
Скрытие выбранного Face Sets
С включенным Автомаскированием по Face Sets в настройках кисти можно рисовать только на выбранной области.
Рисование с учетом Face Sets
Face Sets Boundary - Учитывать границы Face Sets. Если включить вместе с Face Sets, то это позволить рисовать на каждом наборе граней по отдельности.
Propagation Steps - расстояние использования границы сетки (Mesh Boundary). В данном примере использовалось значение 5.
Face Sets Boundary
Face Sets + Face Sets Boundary
Меню Face Sets
Face Sets From Masked - создать Face Sets из Маски
Fase Sets From Visible - создает Face Sets из видимой геометрии. Удаляет все Face Sets и заливает дефолтным цветом Маtcap, если нет скрытых Face Set'ов.
Face Sets From Edit Mode Selection - Создает Face Sets из выделенных фейсов в режиме Edit Mode.
Init Face Sets - Создать Face Sets по выбранному параметру.
Grow Face Sets - Расширить границу Face Sets.
Shrink Face Sets - Сжать границу Face Sets.
Extract Face Set - Извлечь Face Set.
Invert Visible Face Sets - Инвертировать видимые Face Sets.
Show All Face Sets - Показать Все Face Sets.
Randomize Colors - Рандоматизировать Цвета.
Маскирование Объектов.
(В 2.91 и выше.) Fade Inactive Geometry - Затухание неактивной геометрии. При переключении объектов (D) неактивная область затемняется. Данный параметр изменяет интенсивность затемнения.

Выделить несколько объектов:
1.Ctrl+LM
2.Shift+LM
3.Выделить всё "A" (английская)
4.Снять выделение всё Alt+"A" (английская) или щелкнуть мышью мимо объекта.
Другие варианты или аналогичные команды см. на рисунке (через кнопку меню).


Михаил, В blender 2.92 в режиме редактирования и выбора вершин Alt+LM при щелчке по ребру куба позволяет выделять пару вершин, другой функционал выделения Alt+LM - неизвестен.



Анастасия, пояс ребер/фейсов как раз выделяется с помощью Alt+LM только что проверил в Blender 2.92 на примере цилиндра с сабдивайдом.


всем привет!
можете помочь: не показывает выделенные ребра и грани в режиме редактирования.
Где находится такой путь, не могу понять N → Mesh Display → Overlays. Проверьте, чтобы у Edges и Faces стояли галочки.

Ксюша, Возможно у вас стоит режим выделения вершин - если стоит режим выделения вершин, то рёбра и грани выделятся не будут. Иконки выделения вершин, рёбер и граней расположены рядом. Насчёт пути - такого не знаю.
Примечание: режимы выделения можно комбинировать - выбрать один или несколько.
В Блендере существует много способов выделения объектов:
* ПКМ : выделение объекта
* Shift+ПКМ : выделение нескольких объектов
* клавиша B : прямоугольное выделение
* клавиша B (дважды) : выделение кругом
* удержание Ctrl+ЛКМ : выделение с помощью лассо
Как бы там ни было, ниже представлены несколько других способов выделения, которые могут остаться незамеченными начинающими.
Окно Outliner (Планировщик)
Окно Outliner - другой тип окна, которое может быть добавлено к интерфейсу Блендера с помощью окна Window Type (Тип Окна) ниспадающего меню. Это меню вы можете найти в заголовке окна любого типа в нижнем левом углу.

В окне Outliner, убедитесь, что перешли в меню View (Вид) и выбрали Outliner. В зависимости от ваших настроек по умолчанию, вы можете видеть свою сцену схематически (см. скриншот).
Выделение объектов в окне Outliner приводит к выделению объектов в 3D окне, и наоборот.
В Outliner`е есть функция поиска, она очень полезна, когда ваши сцены содержат много объектов. Также обратите внимание на иконки в Outliner`е, которые есть рядом с каждым пунктом. Они помогают вам управлять видимостью, выделением, и рендерингом объекта в 3D окне. Они также имеют полезные подсказки в случае, если вы забываете их назначение.

Комбинация клавиш Shift+G
В 3D окне, вы можете также выбрать объекты, выделение которых основано на их пренадлежности к другим объектам. Используйте комбинацию клавиш Shift+G , чтобы видеть опции Group Selection (Групповое выделение). Это работает в объектном режиме и режиме редактирования. В режиме редактирования (Edit mode), убедитесь, что проверили различные опции выбора, основанные на текущем режиме выбора (Vertex, Edge, Face). Вы можете переключаться между режимами выбора, используя комбинацию клавиш Ctrl+Tab .
И, другая подсказка для выделения объектов, которая действительно полезна, это, использование комбинации Alt+ПКМ . Она отобразит меню объектов, на которых в настоящее время наведен указатель мыши. Это полезно, когда много объектов накладываются друг на друга или для объектов, которые закрыты другими объектами. Имейте ввиду, что это всплывающее меню не будет появляться, если в сцене нет перекрывающихся объектов.
Читайте также:

